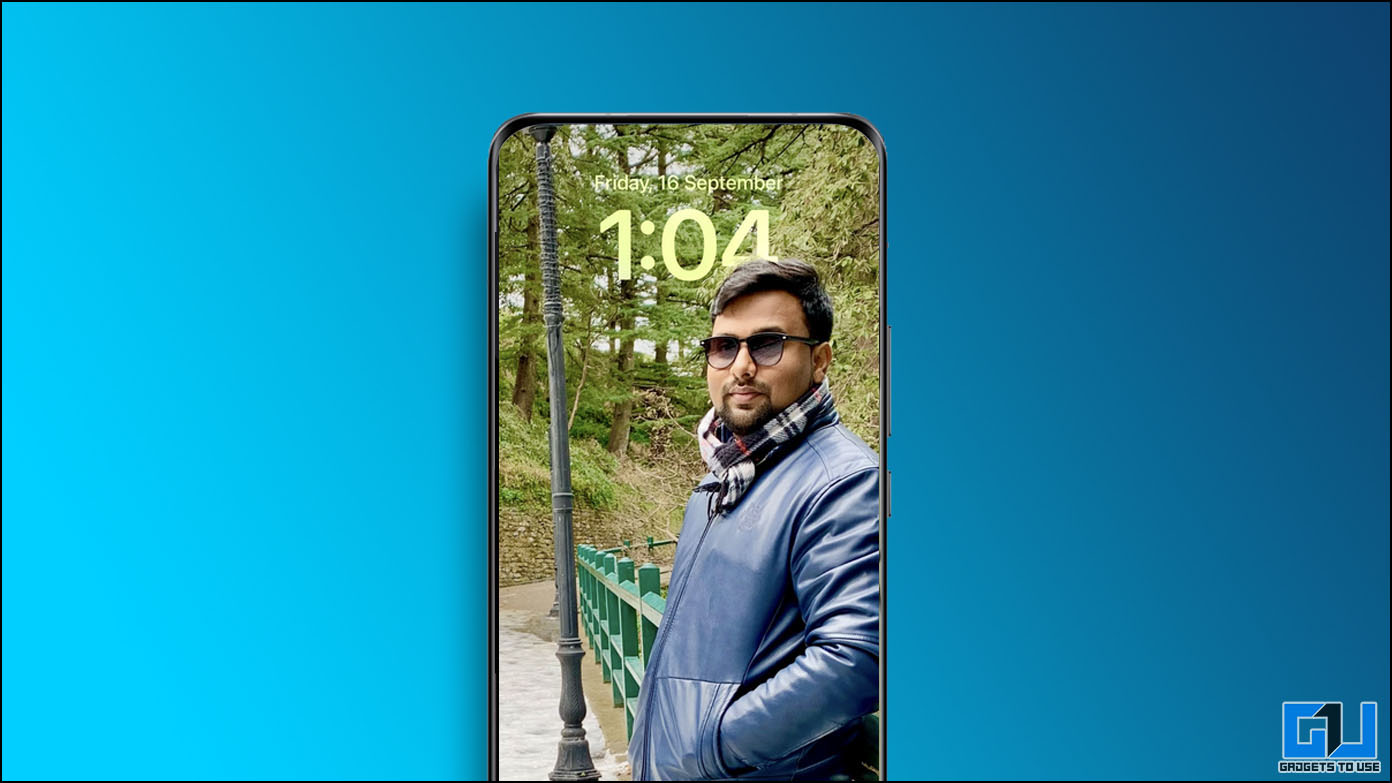Windows 11 is likely to be grabbing many of the headlines for the time being, however Windows 10 stays Microsoft’s present working system, and it’s obtained a good few updates and new options because it launched six years in the past. Windows 10 will proceed to be supported till the tip of 2025, and it nonetheless has some elements you might have by no means explored earlier than. If you’re not planning to improve to Windows 11 when it rolls out later this yr, right here are among the much less well-known and extra just lately added options price studying the way to use.
1. Extend Across Virtual Desktops
Nothing beats the productiveness increase you will get from a second monitor, however digital desktops are nearly as useful, letting you unfold out apps and home windows on totally different screens and cycle between them as wanted. To begin profiting from the characteristic, click on the Task View button on the taskbar (to the proper of the Cortana icon), then click on New desktop. You can transfer applications between desktops simply by dragging their home windows, and due to a current replace now you can rename desktops by clicking on their titles.
2. Access Emojis Faster

G/O Media could get a fee
There’s now a devoted emoji panel in Windows 10, which suggests you may express your self very quickly in any respect. The keyboard shortcut you want, in any program, is Win+. (the interval key)—this may deliver up a floating panel full of emojis, and you may click on on any of them to insert an emoji on the present cursor level. If you recognize the characters that make up your emoji, you may carry on typing to slender down your search (hit the colon and the shut bracket keys to see the smileys, as an illustration).
3. Take Better Screenshots
You could not have saved tempo with the continuing evolution of the Windows 10 screenshot software: Its newest incarnation known as Snip & Sketch, which you’ll be able to launch by looking for it from the taskbar or by hitting Win+Shift+S. You can then click on and drag to seize a portion of the display screen, or use the icons on the prime to take full-display screen or freeform screenshots. The ensuing seize will get copied to the clipboard, however it’s also possible to click on the thumbnail that briefly seems within the decrease right-hand nook to open up an annotation interface.
4. Customize the Look of Windows

The customization choices accessible in Windows 10 have developed because the working system has. From the primary Windows Settings panel, click on Personalization to see the entire choices which are accessible. Open Colors, for instance, and you may change between darkish and light-weight modes, or have totally different modes for apps and for Windows itself. Another neat characteristic is the Automatically choose an accent shade from my background test field—this tells Windows to fashion itself primarily based on the colours in your desktop wallpaper.
5. Manage Your Notifications
If you’ve beforehand given up on attempting to handle notifications in Windows, give it one other attempt—the choices right here have improved over time. Open up the primary Windows Settings web page, then click on System and Notifications & actions. In addition to turning notifications off solely, you may allow or disable them for particular apps, and even change the sorts of notifications that particular person applications are allowed to point out (banners and sounds). You may also set app notifications to one in all three ranges of significance: top, excessive, and regular.
6. Stay Focused

Speaking of notifications administration, Windows 10 now has a really helpful Focus help web page within the System part of Windows Settings. It works like a sophisticated Do Not Disturb mode to your laptop. You can arrange a precedence record of your most vital alerts, you may change the instances that notifications are allowed to seem, you may disable notification pop-ups when you’re taking part in video games or utilizing a second display screen, and extra. If you’re battling distractions on Windows, then these settings can show very useful.
7. Restrict Background Apps
Plenty of applications will need to run within the background when you’re utilizing Windows 10, however they will shortly begin to drain system assets in addition to elevate questions on consumer privateness. To handle background apps, from the Windows Settings web page select Privacy, then click on on Background apps. You’re in a position to cease applications from operating within the background solely, or handle them on an app-by-app foundation. You’ve bought loads of different helpful choices to mess around with on these screens, together with particular app permissions.
8. Pin the Calculator

It’s at all times price protecting your eyes on among the basic functions bundled with Windows, as a result of Microsoft hasn’t utterly forgotten about them, and they’re getting the occasional improve—Notepad has been given a few tweaks, for instance. In the case of the Calculator app that comes with the working system, now you can pin it on prime of every thing else on display screen for simple entry. Click the Keep on prime button (prime left, just below the title bar). If you must, you may resize the window by clicking and dragging the sides.
9. Collections in Microsoft Edge
Microsoft Edge will get up to date alongside Windows 10, and one of many options just lately switched on within the browser is Collections. As you might need guessed by the identify, this lets you pull collectively a digital scrapbook of hyperlinks, notes, textual content, and pictures you’ve come throughout in your journeys across the internet. It’s like an enhanced model of bookmarks, and you should utilize it for every thing from buying to analysis. To get began, click on the Collections button on the proper of the Edge toolbar or press Ctrl+Shift+Y.
10. News and Interests On the Taskbar

Windows 10 just lately bought a brand new widget displaying the climate and a number of information headlines. If it’s enabled in your system you would possibly see it as a meteorological forecast on the proper of the taskbar. If you don’t prefer it, right-click on a clean a part of the taskbar, select News and pursuits, and Turn off. If you need to change the knowledge that it’s displaying, click on the climate forecast icon to open the widget up, then Manage pursuits. Use the My Interests and Experience Settings tabs to configure what will get proven.
#Windows #Isnt #Dead