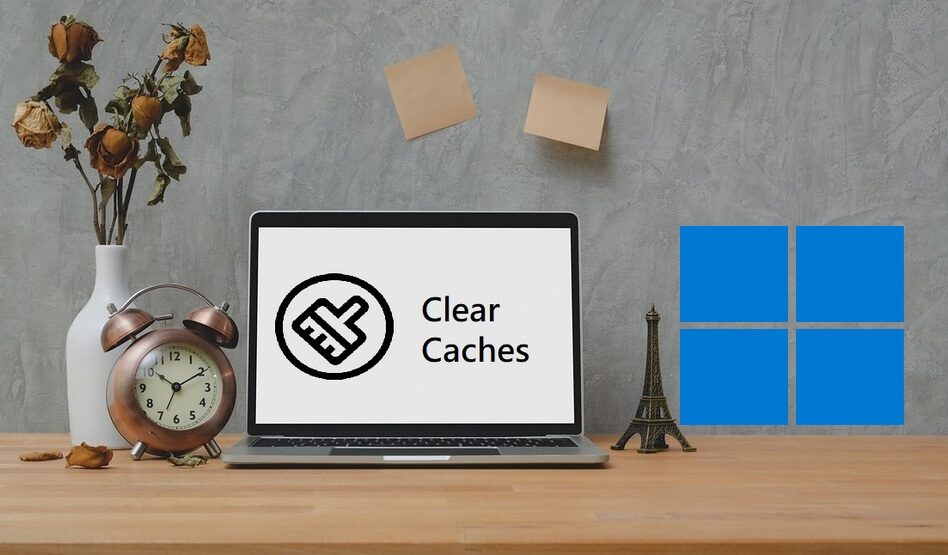Cache recordsdata play an important function in offering a easy and seamless person expertise. However, extreme accumulation of such recordsdata consumes essential system sources and slows it down. In this information, you’ll study in regards to the 12 efficient strategies to clear all such cache recordsdata in Windows 11. You may learn to disable startup apps on Windows 11.
Also, Read | Top 5 Ways to Enable Dark Mode in Windows 11 Native Apps
Why Should You Clear Cache Files?
Cache recordsdata are the non permanent recordsdata which are utilized by apps or methods to supply on the spot accessibility and a seamless person expertise. When these recordsdata accumulate over time on the gadget, they begin to create points and issues whereas utilizing it. Luckily, you may manually clear all such recordsdata in Windows 11. Clearing all such recordsdata in your system can:
1. Release unnecessarily occupied Disk Space.
2. Prevent Bugs and Errors.
3. Increases system efficiency and effectivity.
With that being stated, let’s take a look on the 12 efficient strategies to clear cache recordsdata in Windows 11.
Top Ways to Clear Cache Files in Windows 11
Use Settings App to Clear Temporary Cache Files
1. Press the Windows key and seek for the Settings app to open it.
2. Expand the System possibility within the left sidebar and click on on Storage to configure it.
3. On the following web page, click on on the Temporary Files possibility.
4. Further, click on on the Remove Files button to delete and clear all non permanent cache recordsdata in Windows 11.
Remove Your Web Browser’s Cache
Like different purposes, internet browsers reminiscent of Google Chrome, Mozilla Firefox, and so on. additionally use cache recordsdata and cookies for immediate accessibility and navigation. When these recordsdata accumulate over time, they have an inclination to decelerate the browser in addition to the system on which they’re put in. Follow these straightforward steps to take away browser cache recordsdata and cookies.
Launch Disk Cleanup Tool to Clear Disk-related Cache
Windows 11 gives an in-built device often known as the Disk Cleanup App to clear and unencumber disk house on a pc’s onerous drive. Follow these steps to clear disk-related cache recordsdata utilizing this device.
1. Press the Windows key and seek for the Disk Cleanup app to open it.
2. Choose your desired drive contained in the drive choice window to launch the cleanup course of on it and press the OK button.
3. Wait for just a few seconds to let the system compute the quantity of house that may be launched utilizing this device.
4. Click on the OK button to take away all of the non permanent disk-related recordsdata on Windows 11.
Clear Location Cache Files
Windows 11 additionally lets you take away the saved location historical past in your gadget. Follow these steps for a simple repair.
1. Press the Windows key and seek for the Location Privacy Settings to open it.
2. Scroll all the way down to the underside to find the Location History possibility and click on on the Clear button to take away it out of your gadget.
Flush Out Cache Related to Installed Apps
When you put in and use an app in your Windows system, all its cache recordsdata get saved in a particular folder referred to as the non permanent folder. You can entry this folder manually to take away them and free unnecessarily occupied disk house.
1. Open the Run window by concurrently urgent Windows key+R.
2. Type %temp% within the area and hit the enter key.
3. You can now view the non permanent folder containing plenty of cache recordsdata. Delete all these recordsdata by deciding on all of them and urgent the delete key. Alternatively, you may choose all of them by urgent the Ctrl+A hotkey and right-click to press the Delete possibility.
Clear Temporary DNS Cache
The DNS caches encompass all of the domains of internet sites that you simply’ve visited prior to now to shortly load them up on future visits. These recordsdata get collected in massive portions contained in the system and infrequently begin producing errors whereas opening different internet pages. To forestall this from occurring, it’s essential clear all the non permanent DNS caches in your Windows 11 system.
1. Open the Run window in your system by concurrently urgent the Windows key+R.
2. Type cmd within the window and hit the enter key to launch the Command Prompt.
3. Next, sort the next command to flush out all of the DNS cache recordsdata and hit the enter key.
ipconfig/flushdns
Congrats. You’ve efficiently eliminated all non permanent DNS caches out of your Windows 11 system.
Reset Microsoft Store App Cache Files
Similar to different put in purposes, Microsoft Store additionally makes use of cache recordsdata to supply a swift expertise to its customers. However, extreme accumulation of those cache recordsdata typically consumes essential system sources and creates points whereas downloading different apps from the Store. Follow these easy steps to take away Microsoft Store cache recordsdata from Windows 11.
Clear Activity History on Windows 11
Microsoft makes use of the Activity historical past in your system to supply a customized expertise whereas utilizing its apps and providers. To forestall your Windows 11 system from doing so and to preserve extra system sources, you may manually clear your exercise historical past every so often.
1. Press the Windows key and seek for the Clear Activity History key phrase to open the related system settings.
2. Scroll all the way down to the underside and click on on the Clear button to take away all of the saved exercise historical past.
Remove File Explorer App History
The file explorer app in your Windows 11 system additionally shops some cache recordsdata to supply fast navigation to its customers. Fortunately, you may take away them too by following these straightforward steps.
1. Press the Windows key and seek for the File Explorer choices to open its settings.
2. Click on the General tab and find the Clear file explorer historical past possibility beneath the Privacy part.
3. Further, click on on the Clear button to take away it.
Clear Out Temporary Clipboard Data
Just like cache recordsdata, you too can take away non permanent clipboard knowledge saved in your system. Follow these steps to attain the identical.
1. Press the Windows key and seek for the Clipboard Settings to open it.
2. Further, click on on the Clear button in entrance of the Clear Clipboard Data choice to take away all non permanent recordsdata.
Activate Storage Sense to Clear Unnecessary Temporary Files
You may automate your system to unencumber house and delete non permanent recordsdata in your system and recycle bin utilizing its Storage Sense function. Follow these fast steps to activate storage sense on Windows 11 after which empty your PC’s recycle bin robotically.
Bonus Tip: Use Free Third-Party Tools Like CleanAfterMe or CCleaner
You may make use of efficient free third-party instruments reminiscent of CleanAfterMe or CCleaner to simply clear non permanent caches and pointless registry recordsdata consuming your system sources.
1. Open a new tab in your internet browser and entry the obtain web page of the CleanAfterMe tool.
2. Scroll all the way down to the underside and click on on the Download Clean After Me executable hyperlink.
3. Once you will have downloaded the device, double-click on it to open it.
4. Click on the Install Anyway button if prompted by Microsoft Store.
5. Next, verify your required toggles for various app and system-related cache recordsdata and click on on the Clean Selected Items button on the backside to take away them.
6. That’s it. You’ve efficiently eliminated all non permanent cache recordsdata utilizing this third-party device.
You may clear your non permanent cache recordsdata on Windows 11 utilizing a preferred comparable different often known as the CCleaner app. Using this app, you may simply remove different types of junk recordsdata inside just a few clicks.
Related | Top 5 Ways to Disable Microsoft Defender in Windows 11
Wrapping Up: Remove Caches to Speed Up
We hope that you simply’ve now efficiently eliminated totally different cache recordsdata out of your Windows 11 system utilizing the above-listed strategies. If this fast learn has helped you to enhance your Windows 11 efficiency, then hit the Like button and share this information amongst your folks to help them as nicely. Stay tuned for extra Windows troubleshooting guides.
You may comply with us for immediate tech information at Google News or for ideas and methods, smartphones & devices critiques, be a part of GadgetsToUse Telegram Group, or for the most recent assessment movies subscribe GadgetsToUse Youtube Channel.
#Top #Ways #Clear #Cache #Files #Windows
https://gadgetstouse.com/weblog/2022/04/06/clear-cache-files-in-windows-11/