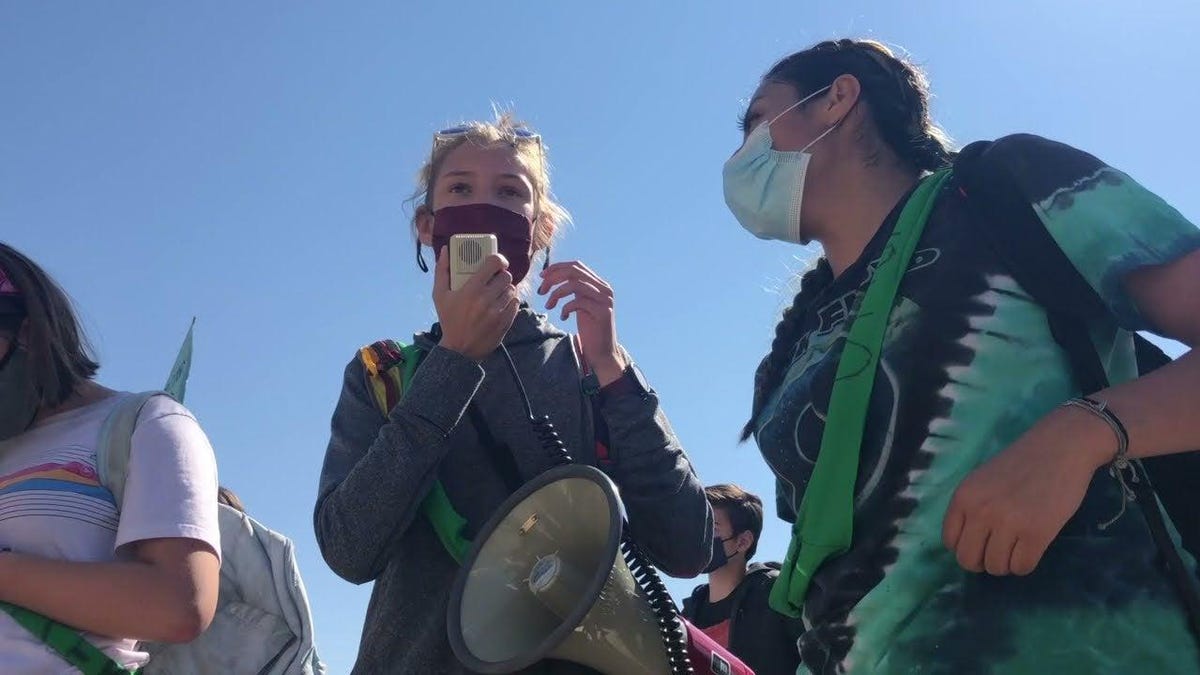Windows 11 brings vital modifications to the interface. This features a redesigned motion heart with a brand new fast settings panel alongside customization choices to take away shortcuts, rearrange them, add new shortcuts and even activate or off transparency results. Here’s how one can customise Action Center shortcuts on Windows 11.
Related | 5 Ways to Save Battery While Watching Videos on Windows 11
Customize Action Center Shortcuts on Windows 11
The Action Center on the backside proper nook, which has all the time been an vital space for accessing and controlling connectivity, sound, and battery choices, is now fully redesigned on Windows 11.
You get a brand new panel design with the notifications and controls cut up into totally different teams. The fast settings panel on the backside homes generally used settings, i.e., Wifi, Bluetooth, quantity and brightness management, and so on. The notifications land above it, adopted by music controls.
To open the Action Center, faucet the Wifi, Sound, and Battery icon group on the backside proper nook. While its performance stays unchanged, you now get totally different customization choices to take away toggles, add new ones, change their place, and extra, detailed beneath.
1. Remove Shortcuts from Windows 11 Action Center
- Tap the membership of Wifi, Sound, and Battery icon to disclose the Action Center.
- Click on Edit (pencil icon) to the decrease proper.
- You will now see unpin icon on every of the management shortcuts. Tap the unpin icon over the shortcut you wish to take away from the motion heart.
- Similarly, take away all of the pointless shortcuts you wish to.
- Once completed, click on on Done.
The shortcuts will now be faraway from the Action Center. You can add them again and even change them with new shortcuts utilizing the strategy given beneath.
2. Add New Shortcuts in Windows 11 Action Center
- Open the Action Center.
- Click on Edit (pencil icon) to the decrease proper.
- Now, faucet the Add button on the backside.
- Select the shortcut you wish to add.
- Click on Done to complete.
The new toggle might be added to the Action Center. However, there are restricted choices to select from, together with VPN, Mobile hotspot, Nearby sharing, Accessibility, Project, and so on.
3. Rearrange Shortcuts in Windows 11 Action Center
- Open the Action Center from the underside proper nook.
- Tap on Edit (pencil icon) to the decrease proper.
- Here, click on and drag the shortcut to reposition it based mostly in your liking.
4. Enable or Disable Transparency Effects
Windows affords a barely clear look on the taskbar, Start menu, and the Action Center. This makes it mix together with your present wallpaper. However, in the event you don’t need this translucent look and like stable shade for the motion heart, you’ll be able to flip it off in settings.

Open Settings in your pc. Navigate to Personalization > Colors and disable the toggle for Transparency Effects. Here’s an in depth information on disabling transparency results on Windows 11.
Wrapping Up
This was all about how one can customise the Action Center on Windows 11. I’ve talked about how one can add or take away shortcuts, rearrange them or disable the transparency results. That stated, I fairly appreciated the brand new panel-style design. Anyways, what are your ideas on the brand new Action Center? Do drop a remark beneath.
You also can comply with us for immediate tech information at Google News or for ideas and methods, smartphones & devices evaluations, be a part of GadgetsToUse Telegram Group or for the most recent evaluate movies subscribe GadgetsToUse Youtube Channel.
#Customize #Action #Center #Shortcuts #Windows #Gadgets
https://gadgetstouse.com/weblog/2021/07/12/customize-action-center-shortcuts-on-windows-11/