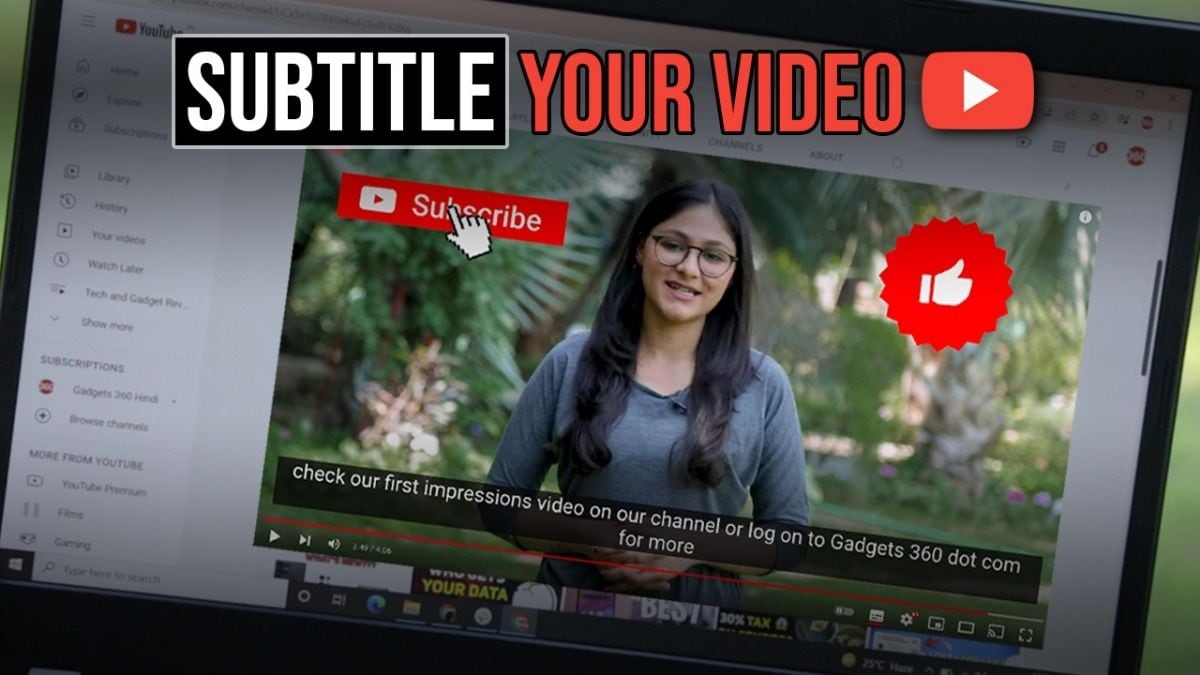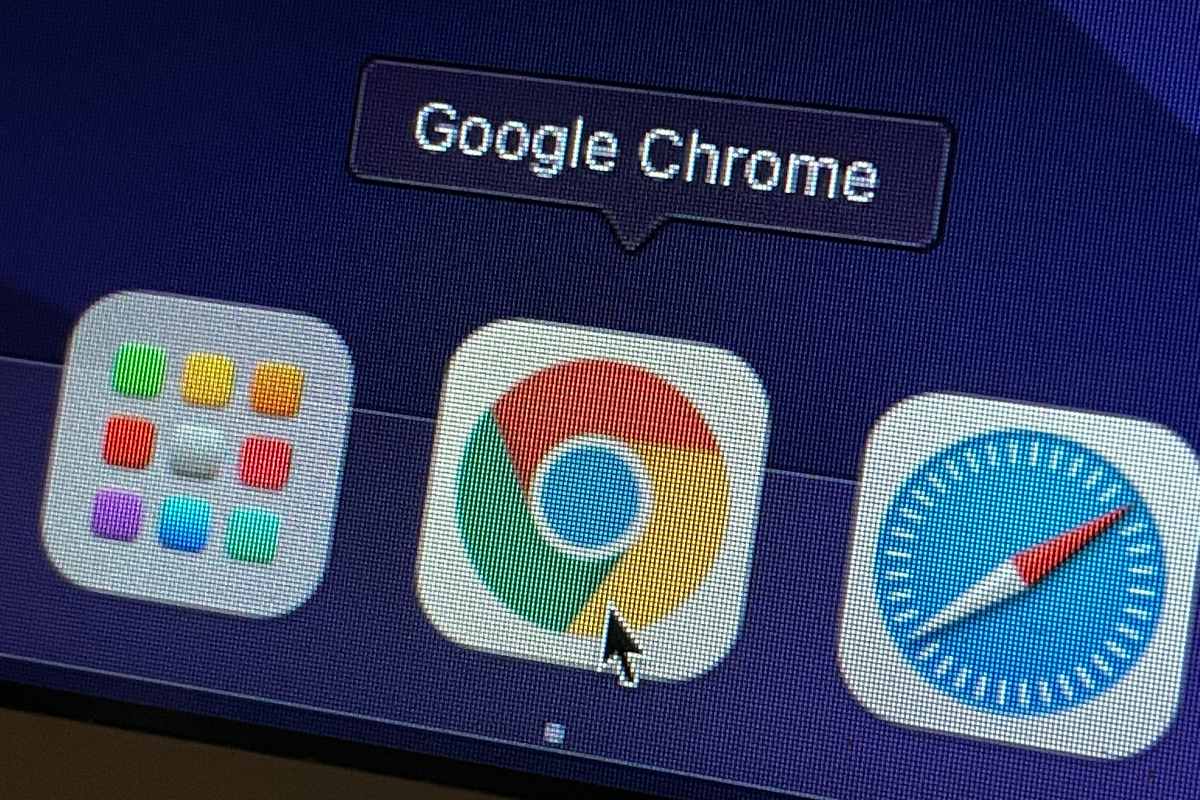Video creators, editors, and producers know the way time-consuming it may be so as to add subtitles to YouTube movies, particularly when the movies are lengthy. But the advantages of subtitles in making your movies participating and useful are quite a few. With subtitles, your movies can attain a wider viewers that speaks completely different languages, and likewise be accessible to the listening to challenged, other than people who like to observe their video content material on mute. Overall, subtitles will help you convey your message in the simplest manner potential.
Here we let you know the best manner so as to add subtitles to your YouTube movies, and in case you observe this course of, you can find it isn’t that tough to do. Here’s a easy step-by-step information on easy methods to add subtitles to your YouTube movies on desktop for you. If you need particulars on easy methods to transcribe your YouTube movies, you can find that on the backside of the article.
Add subtitles to movies whereas importing on YouTube
You can not add subtitles to your movies utilizing the YouTube Studio app on cellular, so you’ll have to do it in your desktop.
- Open YouTube Studio and log into your channel. Click the Upload Videos icon, and begin importing your video. During the add course of, you’ll be taken by means of numerous sections like Details, Rights Management, and so on. When you come to Video Elements, you will notice the choice of Add Subtitles. Click Add below that, and you’ll get three choices – Upload File, Auto-Sync, and Type Manually.
- Upload File: If you’ve got a file that has the precise script used within the video, you may select the With timing possibility. But, if in case you have textual content that must be synced with what you might be saying within the video, then you may select the Without timing possibility, YouTube will routinely sync the subtitles in accordance with your video.
- Auto-Sync: You can copy your captions and paste them and YouTube will auto-sync them in accordance with your video.
- Type Manually: With this feature, you may manually sort the subtitles as you watch the video.
- After you are finished, examine the subtitles and match them together with your video. You also can change the timing by modifying the timestamps. Then preview the ultimate video with subtitles and edit the textual content as soon as once more if there may be any mistake you can spot.
- Your video will now have subtitles, and when it will likely be revealed on YouTube, it is possible for you to to see subtitles written proper under it, and your viewers can select to allow subtitles, in accordance with their desire.
Add subtitles to an already uploaded YouTube video
- If you are logged into your YouTube channel, click on on the profile image icon on the highest proper, then go to Your channel. Click on Manage movies and open the video you need to add subtitles to.
- Now, scroll under and click on on Subtitles on the proper aspect.
- If YouTube has routinely transcribed your video, you may edit these captions. But, the most important downside right here is that this textual content takes a whole lot of time to edit. You might want to add punctuations, break the paragraphs, and even add full stops after each sentence, which can eat a whole lot of your time. So, this textual content is kind of ineffective to you. Click on three dots proper beside Edit Timings and select the Clear textual content possibility. You will now have two choices – both manually sort subtitles of the video or add the file by clicking on three dots and selecting the Upload File possibility. You can select any possibility you want.
- But, in case you do not see automated captions upon clicking the Subtitles possibility then you’ll get three choices – Upload File, Auto-Sync, and Type Manually. You can observe Step 2 of the earlier information, on easy methods to use these choices.
- After you are finished, examine the subtitles and match them together with your video. You also can change the timing by modifying the timestamps. Then preview the ultimate video with subtitles and edit the textual content as soon as once more if there may be any mistake you can spot.
- Your video will now have subtitles, and when it will likely be revealed on YouTube, it is possible for you to to see subtitles written proper under it, and your viewers can select to allow subtitles, in accordance with their desire.
How to transcribe your YouTube video
Bonus tip: If you wish to add your personal subtitles to your YouTube movies and haven’t got a script helpful, you’ll have to convert the video into textual content. The quickest manner to take action is by utilizing a transcribing app or an internet site.
Now, there are a bunch of apps that you need to use to transcribe your movies, however we desire an internet transcribing instrument known as Otter as a result of we discover it fairly simple to make use of and it’s largely correct in translating.
- Open Otter and make your account if you’re utilizing it for the primary time. Now, click on on the Record possibility on the highest right-hand aspect, and with out closing this window, return to YouTube Studio and play the video that you just need to add subtitles to. You will now see that Otter is transcribing your video in real-time.
- Once the entire video is transformed into textual content, cease the recording and let it course of. You will now discover your textual content file below My Conversations.
- Just click on on the textual content file and it will likely be opened in entrance of you. You can export or copy the textual content. To export, click on on the three dots on the prime and select Export. It’s vital to notice right here that even in case you use the perfect app to transcribe the video, you’ll nonetheless must proofread and edit the subtitles as a result of there might be phrases that have been wrongly transcribed.
Hope you preferred this tutorial. Do tell us what you considered it within the feedback under, and which different information subjects you need us to cowl.
For the most recent tech information and critiques, observe Gadgets 360 on Twitter, Facebook, and Google News. For the most recent movies on devices and tech, subscribe to our YouTube channel.
Goldman Sachs to Launch Over-The-Counter Ether Options Trading Soon

#Add #Subtitles #YouTube #Videos