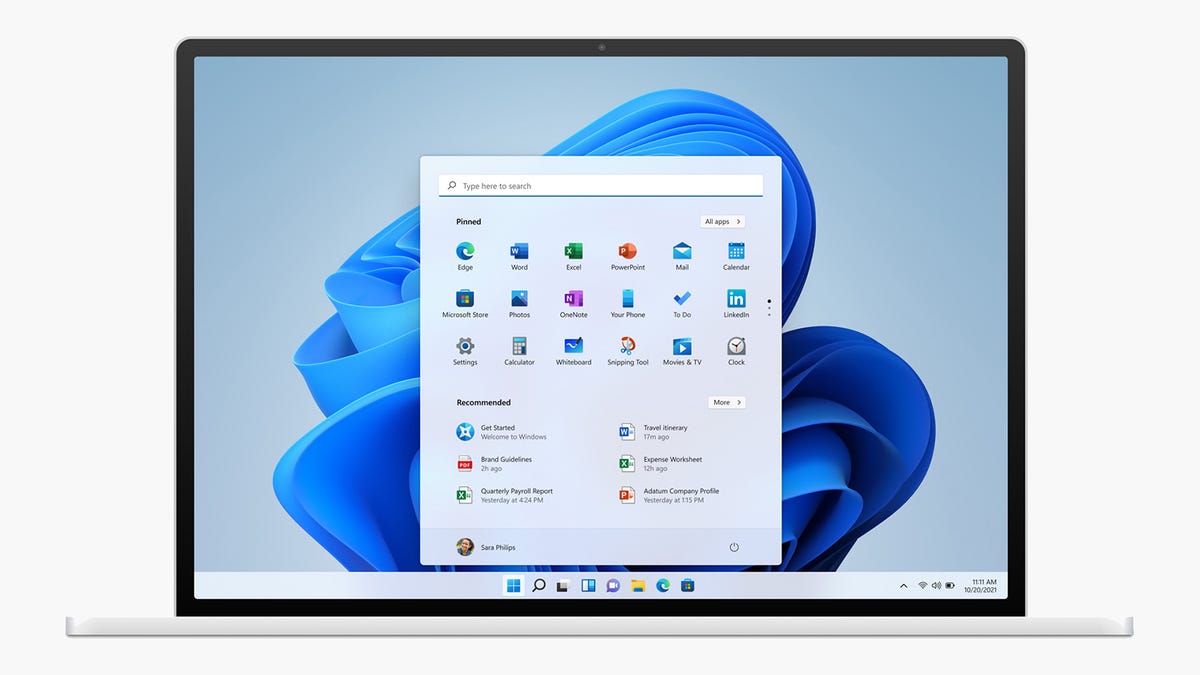Windows 11 is on the way in which, and in case you’re curious, you may really attempt it out proper now. If you’d quite anticipate polished public model of Microsoft’s subsequent working system to be launched, there are some issues it is advisable to test in your PC forward of time to verify there’s a clean and stress-free transition.
Check the System Requirements
Checking the system necessities for Windows 11 is maybe harder than it ought to be, as a result of Microsoft revealed a minimal spec, then tweaked it, then waived sure elements of it for the testing interval, leaving us all completely confused about which computer systems would be capable to run the brand new working system and which wouldn’t.
Right now, the list of system requirements contains a 1GHz or quicker CPU, 4GB of RAM, and 64GB of storage. You’re additionally going to want a model 2.0 Trusted Platform Module (TPM), which takes care of assorted security-related duties—TPMs are included on most trendy motherboards, so chances are you’ll have already got one.

G/O Media might get a fee
If your desktop or laptop computer doesn’t meet the bottom {qualifications}, then Microsoft says “chances are you’ll not be capable to set up Windows 11″—although at the moment it’s not clear whether the company will let you try anyway. The specs list is actually relatively basic, and if your machine doesn’t meet the standards, then we might suggest upgrading your PC.
There are some extra feature-specific requirements past the essential specs, masking elements of the working system like two-factor authentication (you’ll want a PIN, biometric entry methodology, or a smartphone for this). If you need to benefit from the brand new DirectStorage system for video games, you’ll want an NVMe SSD as certainly one of your storage drives.
Check Your Files and Backups
When you go through the Windows 11 upgrade process, all of your applications, files, and folders should still be intact when you finish. That’s what should happen… and that’s what will happen, for the majority of users. But you should always have a backup of your most important files and folders somewhere, whether or not you’re upgrading to a new operating system.
If you’ve been doing your daily computing without the safety net of backups in place, now’s the time to change that. Use the File History tool that comes as part of Windows: From Settings go to Update & Security, then Backup, then click the Add a drive option to choose where you want to save copies of your files.

Many people now turn to cloud storage services to keep important files backed up on the web and synced to multiple devices at once. Google Drive, Dropbox, or OneDrive (the obvious choice for Windows, as it’s built right in) are all good options. You’ll need to pay a monthly subscription fee to store a serious number of files, but it’s usually good value. The Google Drive desktop software has just been updated to make it easier to use as a backup solution for Windows.
Even if all your key files are stored on the web, we’d recommend keeping a local copy on an external hard drive as well and updating it once a week or so. Not only does it give you another option if something disastrous should happen to your cloud locker (or your internet connection), it’s typically much quicker to restore files from a local drive than download terabytes of data over your broadband connection.
Check Your Installed Software
It’s worth noting that not all of the features and native tools of Windows 10 are going to make it to Windows 11—if there’s something in this list that you’ve come to love and rely on, then you might want to hold off on upgrading to the next operating system until you’ve found a suitable replacement or workaround.
When it comes to checking everything currently installed on your system, just click the Apps entry on the main Windows Settings pane to see a list. You can sort it based on file size and date of installation, so if there are any programs you’re not really using any more, you might want to get rid of them, especially if they’re taking up a lot of room—the more space you’ve got to install Windows 11, the better.

As with your files, installing Windows 11 shouldn’t interfere with your applications, but it’s best to prepare for the worst anyway. Make sure that you know how to re-download and reinstall all of your most important software packages (double-check on license codes, download locations, and so on), just in case you need to start again from scratch—and make sure all your projects, saved games, and the like are backed up somewhere.
We haven’t heard of any Windows 10 program that’s going to refuse to run on Windows 11, however there’s at all times an opportunity with notably previous software program. If you repeatedly depend on a program that hasn’t been up to date in a few years, you would possibly need to contact the developer to verify it’ll work with the brand new working system—and maybe maintain off on putting in Windows 11 till you’ve confirmed.
#Heres #Windows #Upgrade #Guide
https://gizmodo.com/heres-your-windows-11-upgrade-guide-1847562545