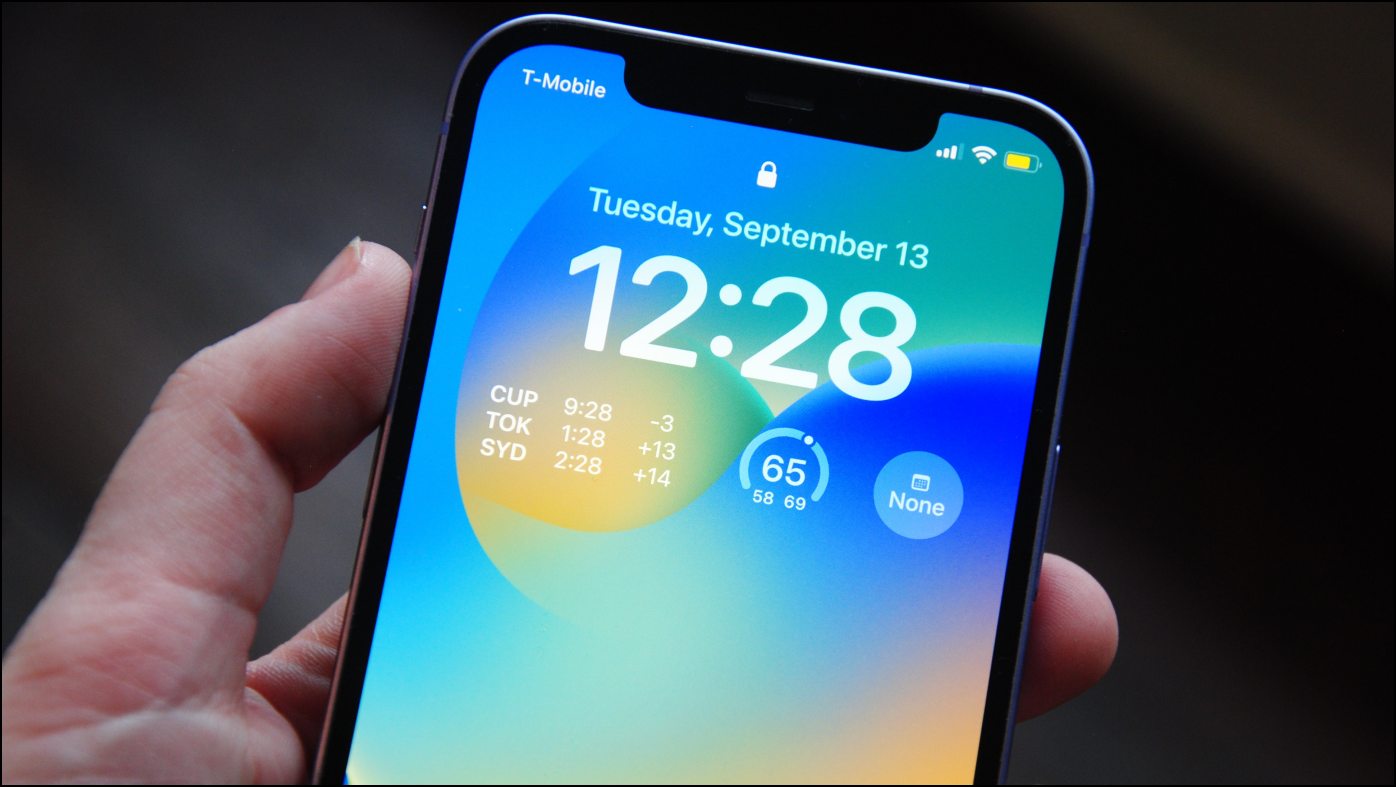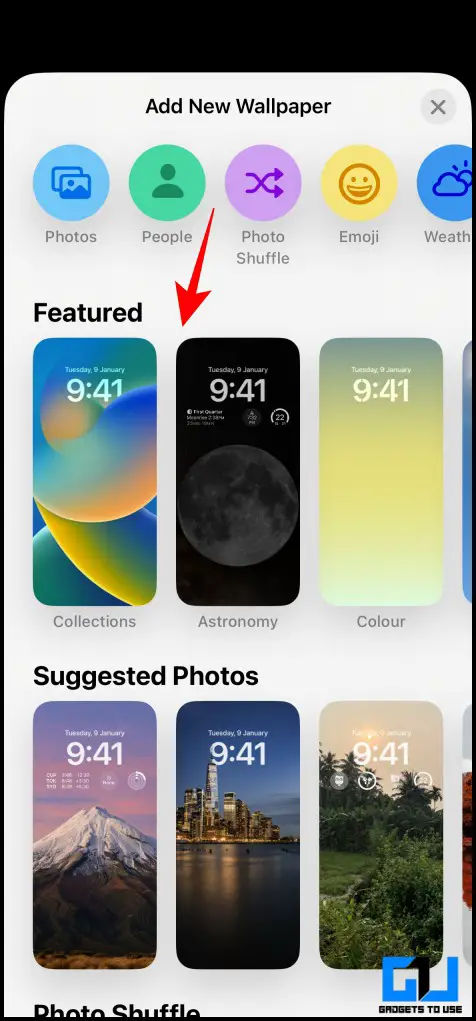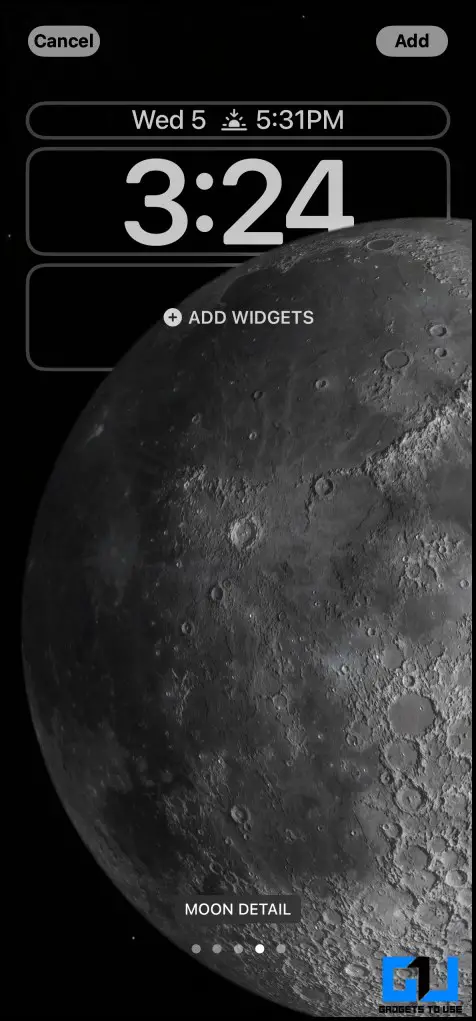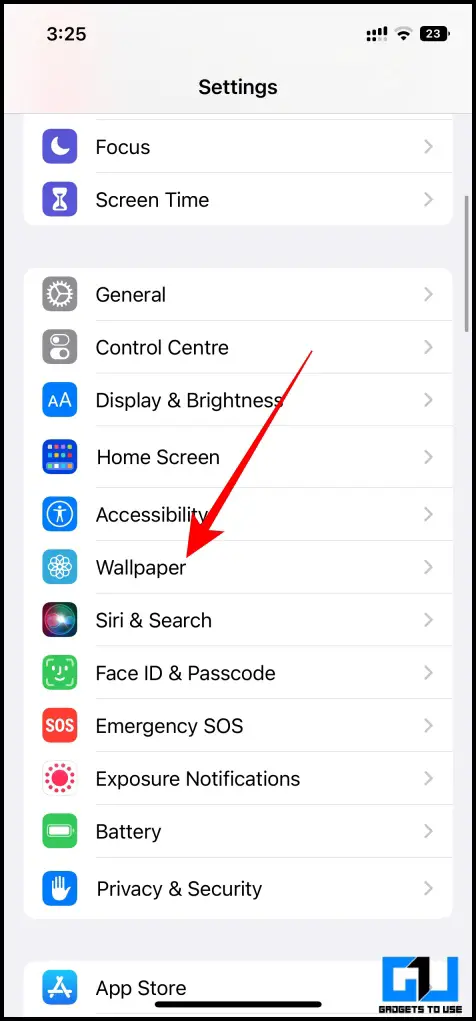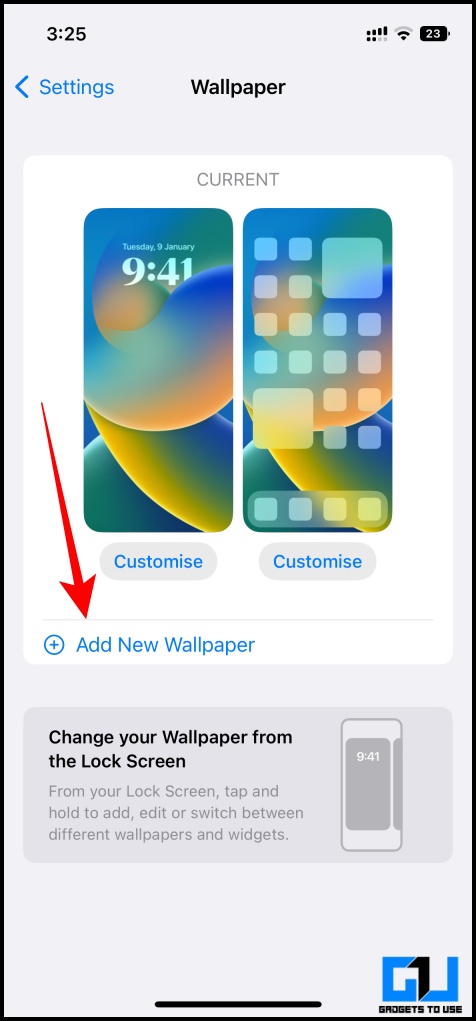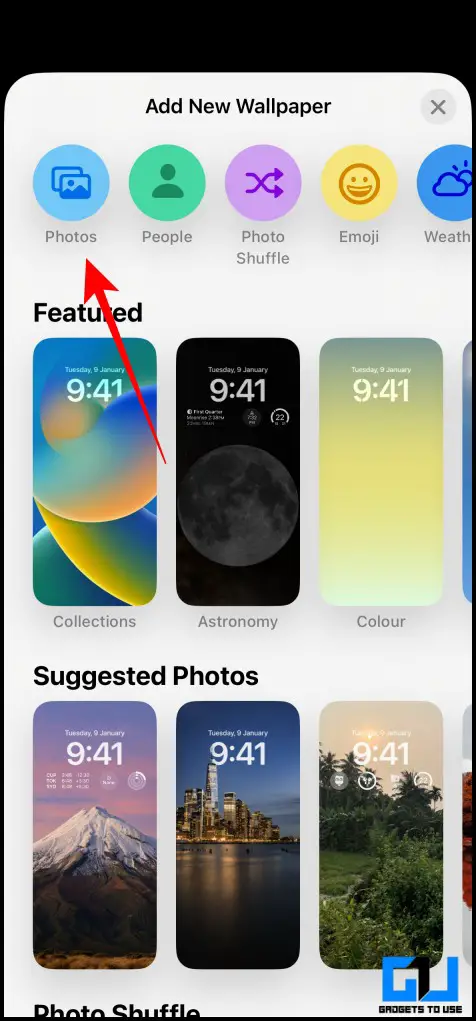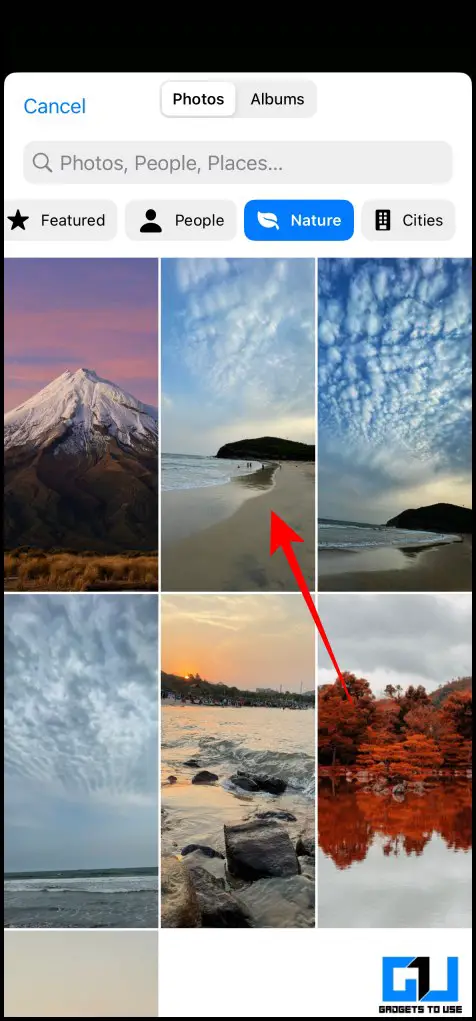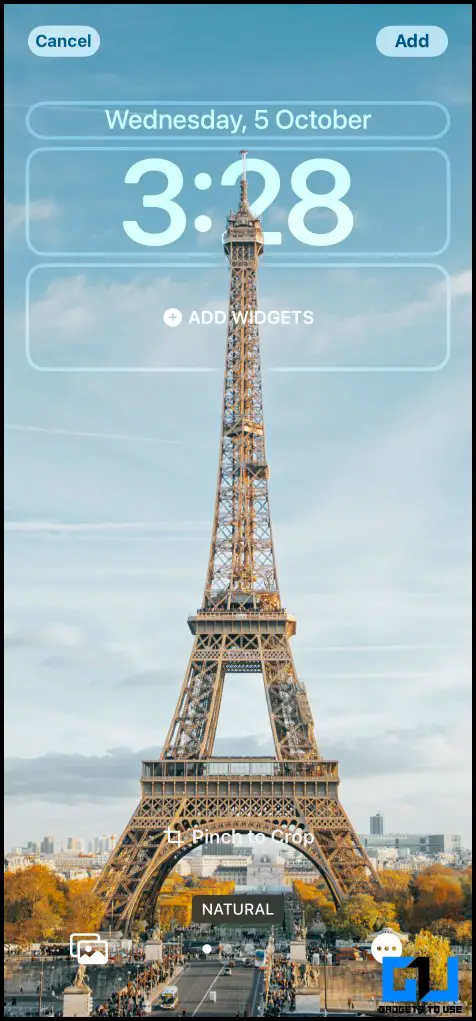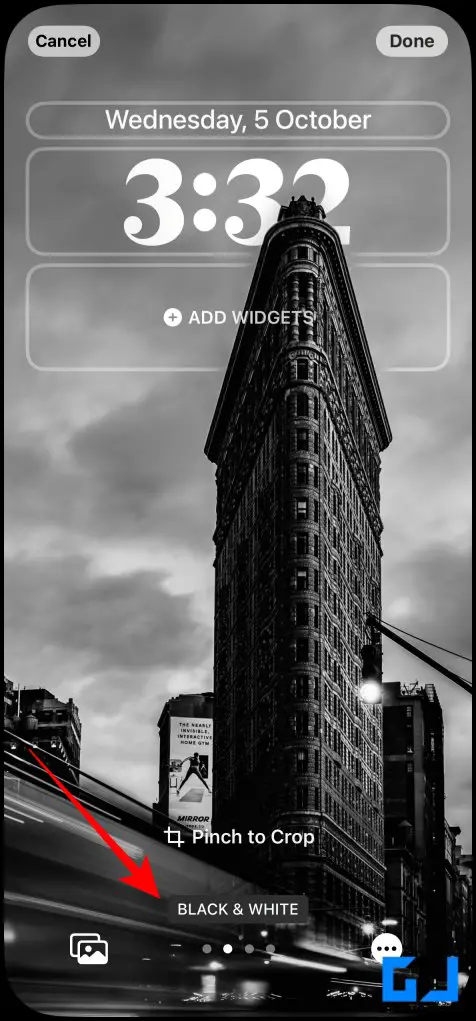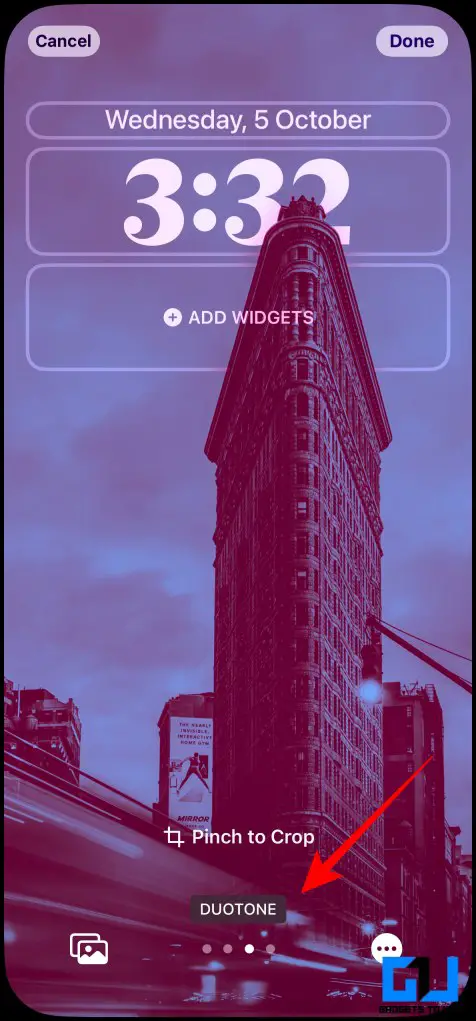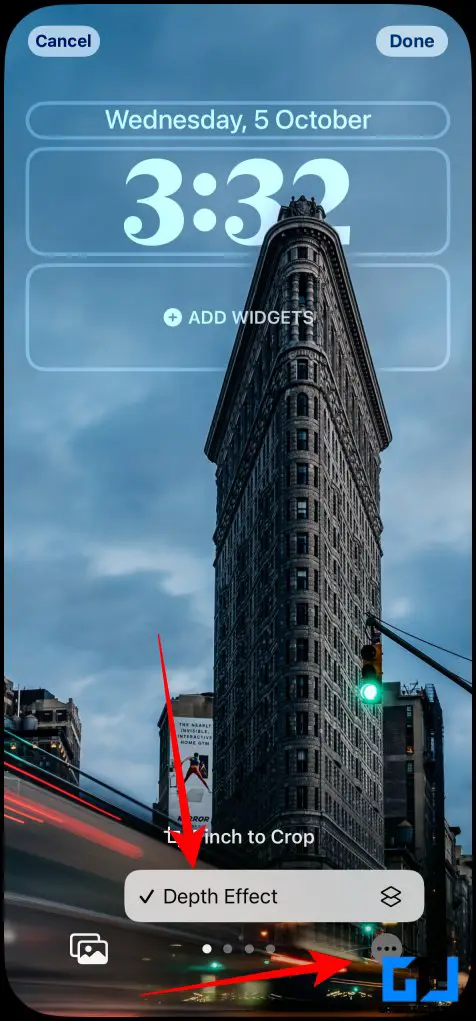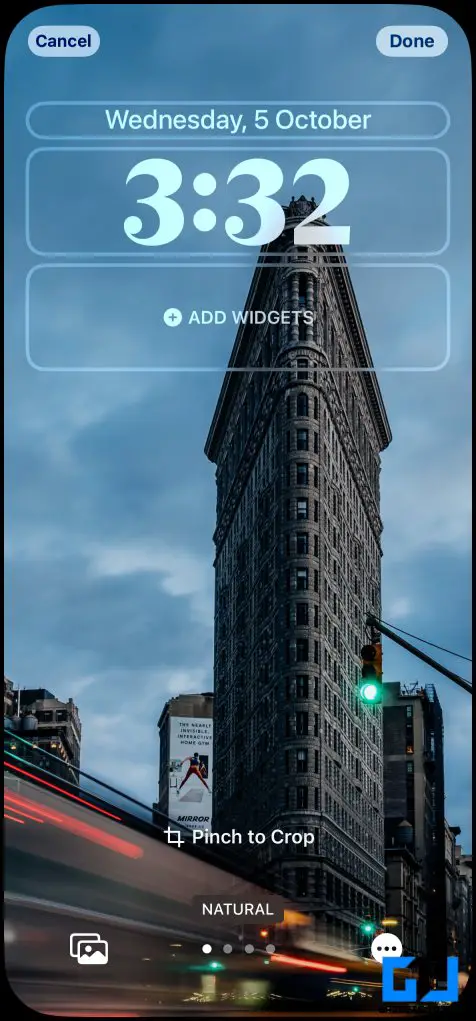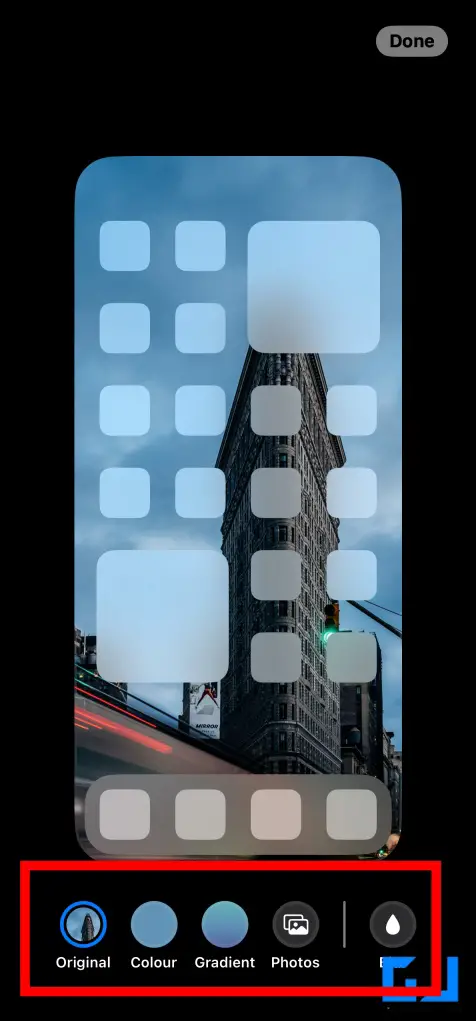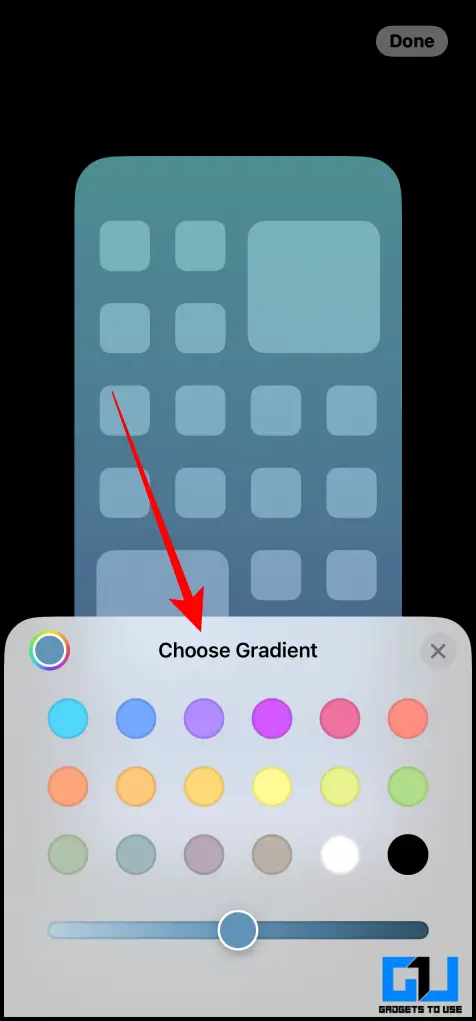Apple’s newest iOS launch has introduced in a wide range of new components together with widespread {custom} wallpapers, that adjustments the feel and appear of your iPhone. It additionally provides cool customizations like font kinds, depth results, and widgets. Today on this learn, we’ll enable you to perceive iOS 16 wallpapers with ease and customise the lock display and residential display as per your style. You may also discuss with our information on how you can get iOS 16 lock display on Android, to take pleasure in this together with your Android (Green bubble) buddies.
Guide to iOS 16 Custom Wallpaper on Home and Lock Screen
Below we have now shared the entire information that will help you customise every ingredient of the lock display and residential display wallpaper in your iPhone operating iOS 16.
In-built Wallpapers on iOS 16
iOS 16 provides a wide range of in-built wallpapers. These wallpapers are customizable inside themselves and supply loads of cool options to fiddle round with. Here’s how one can customise it:
1. Long faucet or maintain the lock display, to see an array of wallpapers.
2. Tap the + icon from the underside proper to decide on a brand new wallpaper.
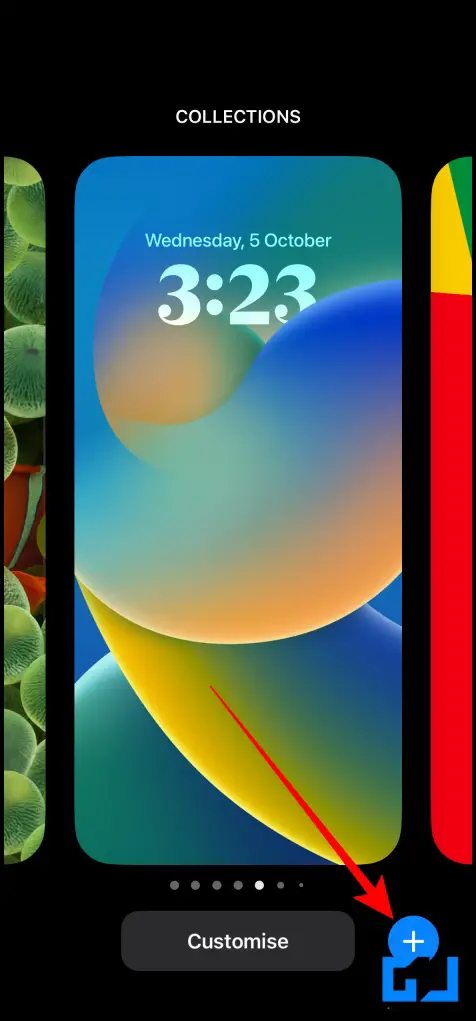
3. Here you’ll be able to select from a number of wallpapers. Some wallpapers supply results just like the climate wallpaper provides dynamic results based mostly on location and time of the day. Wallpapers from Collections and Astronomy are a few of my favorites.
4. Now, faucet in your favourite wallpaper to customise it.
5. Alternatively, you can too entry wallpapers from Settings > Wallpaper > Add New Wallpaper.
Set Custom Wallpapers on iOS 16
iOS 16 provides you so as to add a number of lock screens, without delay, permitting you to toggle them based mostly in your temper and vibe. So If you wish to add a picture out of your final journey, or an image of the one you love, as an alternative of utilizing the in-built wallpaper, it may be accomplished as comply with.
1. Long press the lock display and faucet the plus (+) icon, now click on on the Photos tab from the highest left nook.
2. Now, select the image you need to use as wallpaper and proceed to customise it. Once down, faucet on Add to avoid wasting the adjustments.
If your picture has a distinct side ratio or is smaller than the display measurement, you’ll be able to comply with our article to suit a sq. picture on the iOS 16 lock display.
Customizing iOS 16 Wallpaper – Custom Fonts
Once you could have utilized the wallpaper in your iPhone’s lock display operating iOS 16, you’ll be able to customise it additional together with your favourite font and colour. Here’s how.
1. Go to the lock display UI, and faucet on Customize.
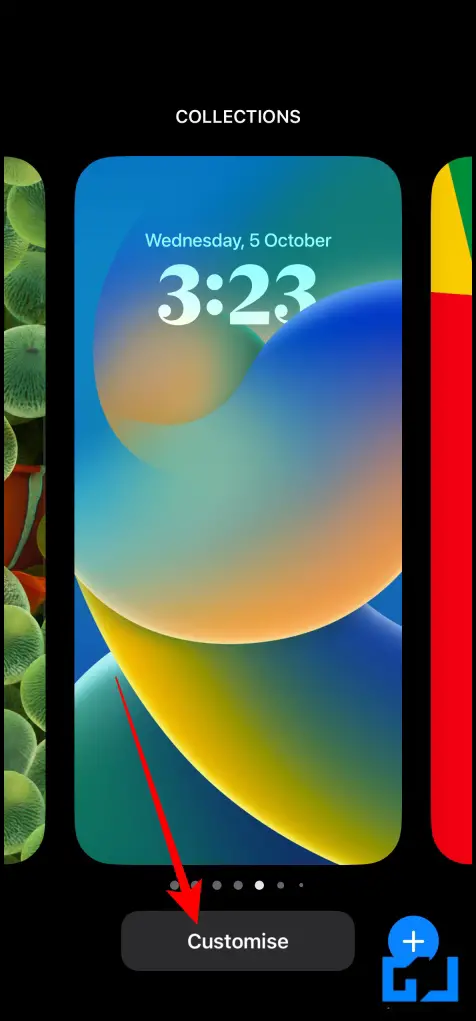
2. Now, faucet the Clock on the lock display.
3. A brand new pop-up will give you a wide range of completely different font kinds and colours to select from.
4. Choose your favourite font and modify its colours in response to your desire.
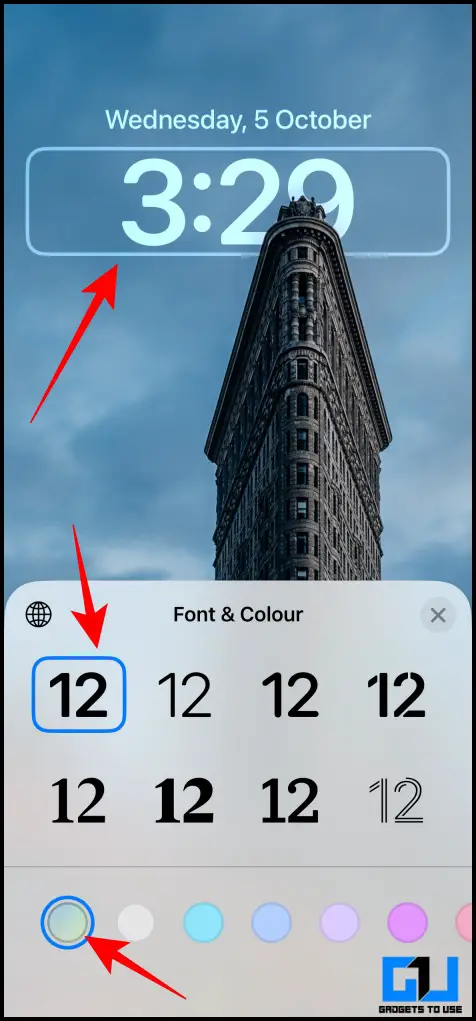
Add Custom Widgets on iOS 16
With iOS 16, Apple has launched widgets, so as to add a extra private contact to your iPhone instantly from the lock display. Here’s how you can add widgets on the iOS 16 lock display.
1. Tap on Add Widgets field, slightly below the clock and time on the lock display.
2. Now, you’ll be able to add as much as 4 widgets from in-built widgets and add a {custom} widget for apps like Fitness, Snapchat, and so on.
3. Once you could have added your favourite widgets faucet the cross button to shut the tab.
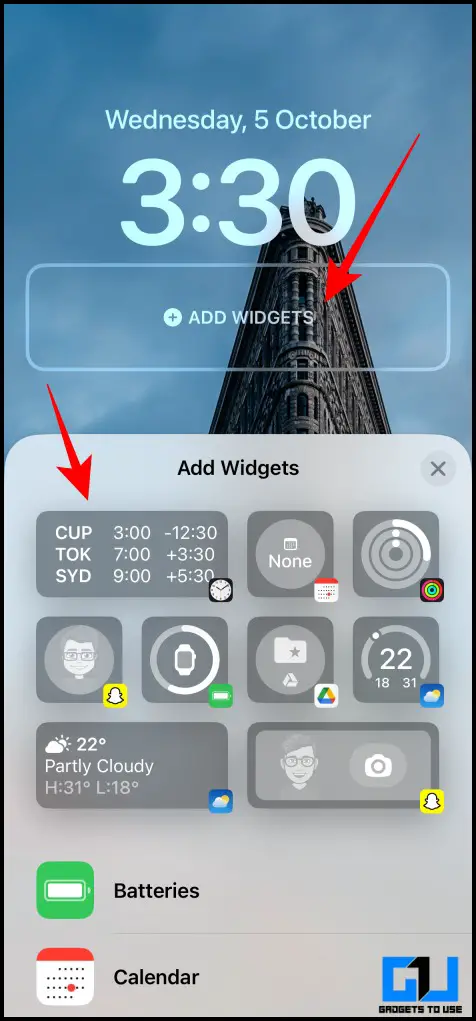
4. You may also faucet the calendar widget to customise and swap it with choices like shares, health, and so on.
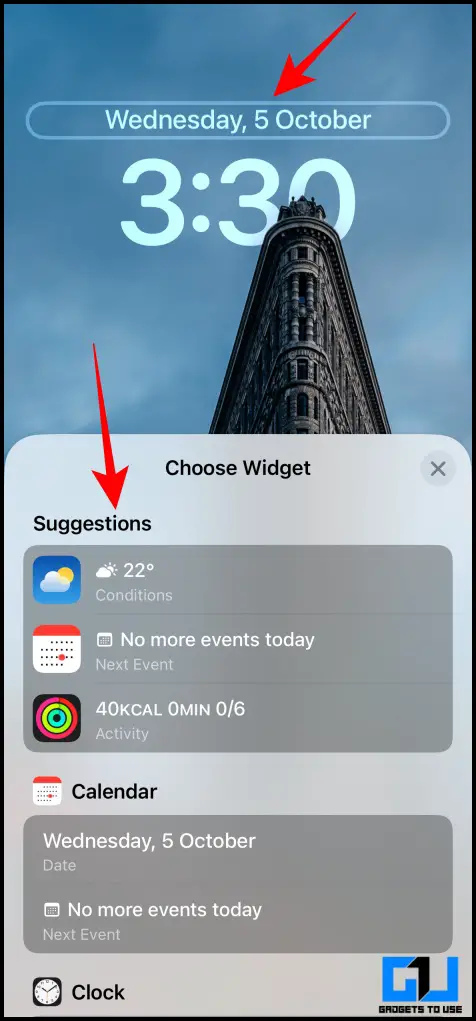
Apply Wallpaper Filters
While you get a number of font choices for the clock, have you learnt you can additionally add filters to your chosen iOS 16 lock display wallpaper? Here’s how it may be accomplished:
1. Swipe Left or Right whereas on the customization display, to disclose and alter the filters.
2. Now, you’ll be able to decide the one which makes your wallpaper stand out.
Currently, the iOS 16 lock display helps 4 filters, specifically Natural, Black and White, and Duo-Tone. More filters are anticipated to return in future software program builds.
Add Depth Effect to iOS 16 Lock Screen
The Depth Effect on the iOS 16 lock display might be probably the most talked about function and for good causes. It magically units the wallpaper on prime of the time and clock of your lock display to offer a three-dimensional look. This is certainly magical as a result of you do not want a portrait mode shot to attain it. The cellphone itself is able to recognizing, and mapping out the topic within the picture, to place the time/clock behind it. Here’s how you can use it:
1. Go to the customization display.
2. Tap the three-dots icon from the underside proper of the display.
3. Tap on Depth Effect to allow it.
- With Depth Effect
- Without Depth Effect
It has its limitations (prefer it solely works on iPhones with an A12 Bionic chip and above) however works nicely on virtually all wallpapers with a outstanding topic – and it appears to be like nice!
Note: For some wallpapers, you may have to manually modify it, by pinch zoom for the depth impact to work correctly.
Home Screen Customizations on iOS 16
Once you could have personalized your iOS 16 lock display, a immediate will ask you to both make it a residence display and lock display pair or manually Customize your Home Screen. If you select to manually customise your own home display, there are many choices to select from. While they don’t seem to be as in depth because the lock display however are enough for a contemporary new look.
1. After customizing the lock display, faucet on Done.
2. Tap on Customize Home Screen, from the pop-up menu.
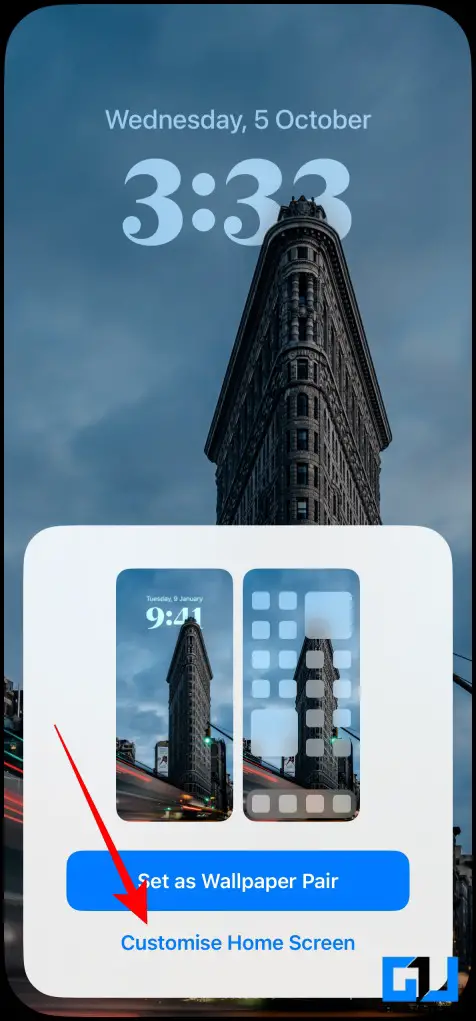
3. Now you’ll be able to select to maintain it authentic, apply a stable colour, a gradient of colours, and even set a picture.
4. You may also set a Blur background for those who occur to decide on the lock display wallpaper or set an image from the gallery.
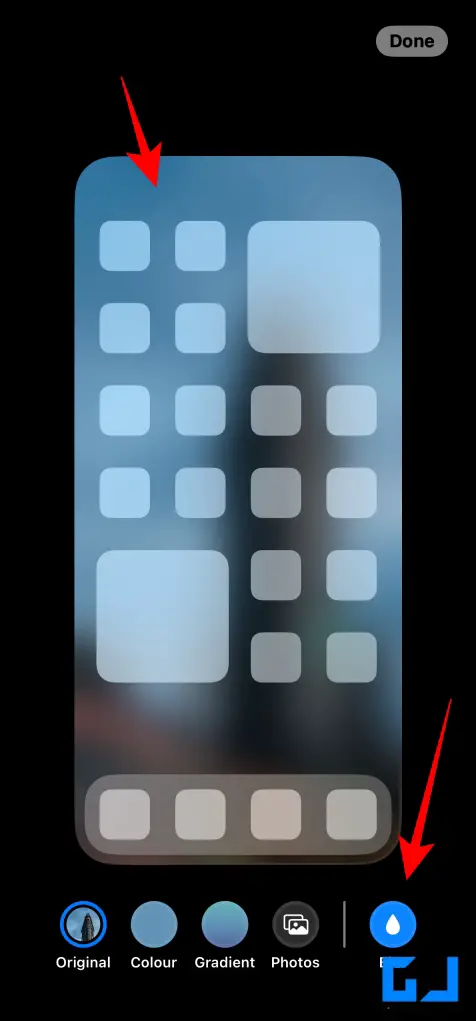
Bonus: Quick Switch Between Customized Wallpapers
Naturally, after making so many customizations, you may want to save these for the longer term to be able to experiment with different wallpapers, with out disturbing your present set of personalization. Thankfully, we now have an possibility to take action. Much just like the Apple Watch, iOS 16 lets you save a number of personalized wallpaper units and rapidly entry them.
1. Long maintain on the Lock Screen.
2. Swipe left or proper to entry the wallpapers units you could have personalised up to now.
3. Tap a wallpaper to rapidly apply it – it’s that straightforward!
4. You can faucet the plus (+) icon positioned on the underside proper, so as to add extra Wallpapers.
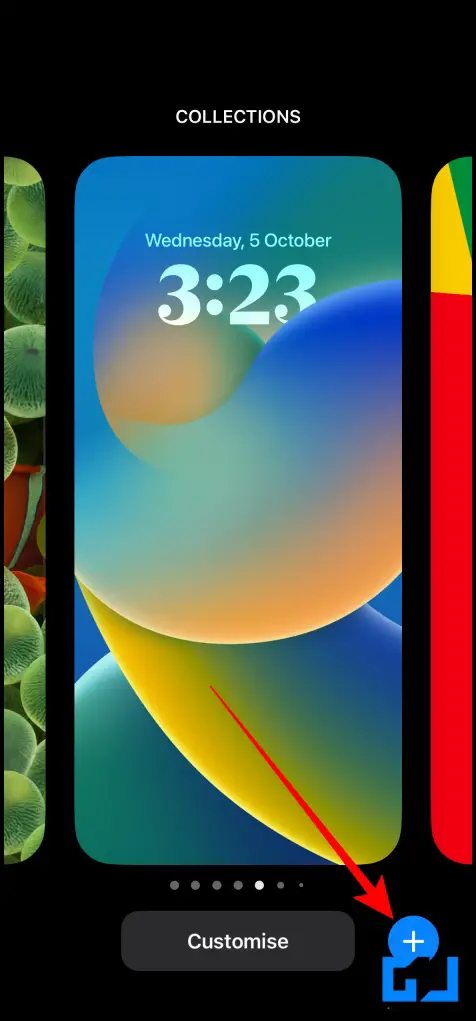
Wrapping Up
So this was all in regards to the iOS 16 wallpaper, and how one can customise the lock display and residential display in response to your desire. If you discovered this information useful, like and share it with your folks. Check out different helpful tech suggestions and methods linked under, and keep tuned for extra such suggestions and methods.
Also, learn:
You may also comply with us for fast tech information at Google News or for suggestions and methods, smartphones & devices critiques, be part of GadgetsToUse Telegram Group or for the most recent evaluate movies subscribe GadgetsToUse YouTube Channel.
#Guide #Customize #iOS #Home #Lock #Screen #Wallpaper
https://gadgetstouse.com/weblog/2022/10/08/ios-16-custom-lock-screen/