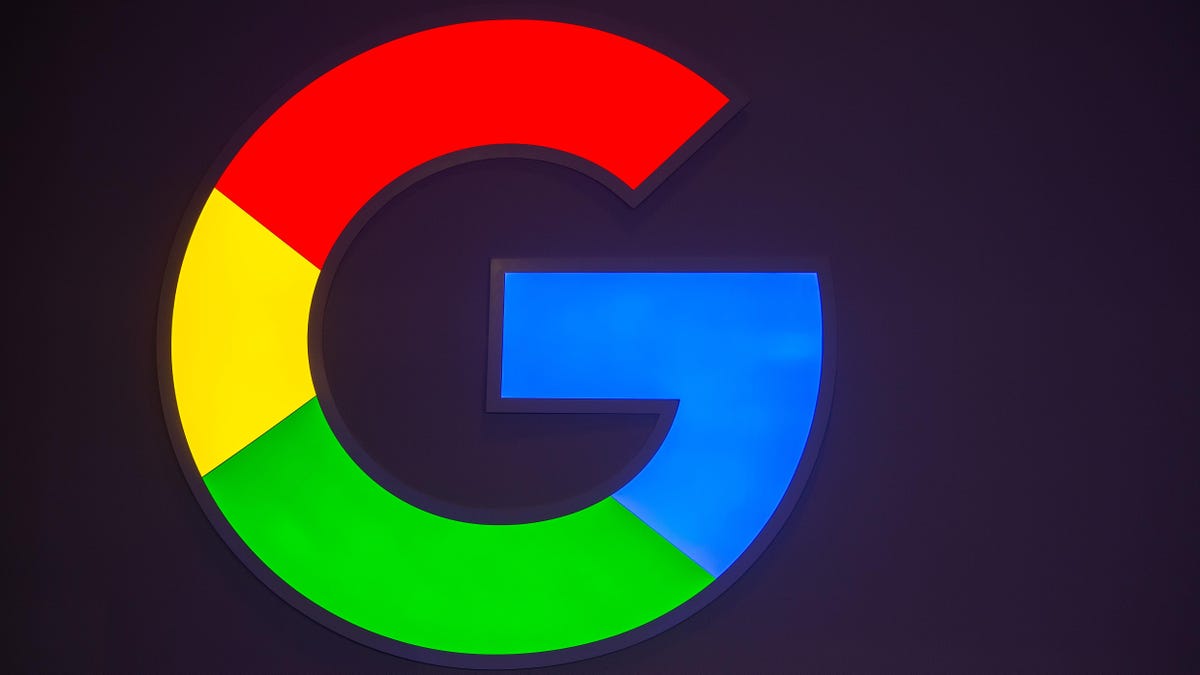If you’re a father or mother and want to make sure the digital security of your baby whereas utilizing Windows 11, then parental management settings are an ideal match for it. Using this characteristic, you’ll be able to simply monitor and management your baby’s actions on their account. In this text, we’ll introduce you to the very best parental management settings to carry out the very best of this characteristic.
Also, Read| 6 Privacy Features of Windows 11 You Should use Right Now.
Use of Parental Control in Windows 11
The Parental Control characteristic in Windows 11 means that you can monitor and management your baby’s actions together with settings equivalent to display time, app entry, gaming hours, and even imposing restrictions whereas making purchases. Thus, utilizing your Microsoft account, you’ll be able to simply safeguard and defend your baby on this digital world. Additionally, you can too verify our detailed information to arrange parental controls in your Android TV.
Creating a Parental Account in Windows 11
Follow these steps to create a Microsoft account on your baby utilizing Windows 11.
- Press the Windows key and seek for the Settings app to open it.
- In the left sidebar, develop Accounts and click on on Family & different customers.
- To create a Microsoft account on your baby, click on on the Add Account button in entrance of the Add a Family Member.
- On the Sign-in Page, click on on the Create one for Child choice.
- Follow the on-screen steps to create an account on your baby.
- Congrats. You’ve efficiently created a Parental Account in Windows 11.
Best Parental Control Settings on Windows 11 in 2022
Now with the parental account in place, it’s time to know concerning the 5 greatest parental settings to get the very best out of Family Safety in Windows 11. To open and configure the parental settings, click on on the Manage Family Settings Online or Remove an Account hyperlink. You will probably be redirected to the net Microsoft webpage for Family Safety. Click on the Child account title to configure parental settings.
Limit Usage Hours and Screen Time
- Click on the Screen Time choice within the left sidebar.
- Turn on Use One Schedule on all units.
- Set your outlined utilization hours for every day of the week by clicking on every day and setting your most well-liked Time Range.
Use Activity Reporting to View Device and App actions
Activity Reporting is one other distinctive characteristic in household security by means of which you’ll simply get notified about your baby’s actions and app usages. To activate this characteristic, you/your baby has to sign up along with his/her Microsoft account and allow it manually. Follow these steps to do the identical.
- Scroll down within the Overview part and activate the Share my Activity choice to allow Activity monitoring for folks.
- Now, sign up along with your father or mother Microsoft account and scroll down to search out the Activity Reporting toggle to show it on.
- That’s it. You’ve efficiently enabled Activity Tracking in your baby’s account.
Set up Xbox Gaming Filters
With the assistance of Microsoft Family Safety, you can too management and set filters for Xbox gaming.
- Click on the Overview choice within the left sidebar and scroll all the way down to find the Xbox Online Gaming part. Click on the Review Xbox Settings hyperlink.
- Sign in once more with the Microsoft account and select your most well-liked settings for on-line gaming by adjusting the suitable toggles.
Filter and Block Inappropriate Content
One of crucial options supplied by Microsft Family Safety is to guard your baby from viewing inappropriate content material on the web. Follow these steps to activate the filter for inappropriate web sites and searches.
- On the Family Safety homepage, click on on the Content Filters choice within the left sidebar.
- Scroll down to search out the Filter Settings part and activate the toggle for Filter inappropriate web sites and searches.
- If you want to exclude some browsers or gaming recommendations from this filter, then it’s worthwhile to click on on the app and sport filters hyperlink to manually add it to the exclusion record.
- Do observe that net and search filters solely apply to the Microsft Edge browser.
- You also can be taught to set parental controls on YouTube.
Require Kids to Request Approval earlier than Purchasing
You also can set restrictions on your baby to permit him to get approval earlier than every cost request. This approach you’ll be able to keep within the loop and get notified of every buy that your baby initiates.
- In the left sidebar, click on on the Spending choice.
- Scroll all the way down to find Spending settings and click on on the Edit button in entrance of the Age filters choice.
- You also can activate notifications for every transaction executed utilizing the kid’s Microsoft account.
- Set your required age restrict to asking for buy approvals.
Bonus: Best Free Software Alternatives for Parental Control
Kidlogger
Kidlogger is among the most used free parental management instruments used for exercise monitoring. Once this instrument is correctly put in and arrange, it may well enable you to trace and know concerning the keystrokes, looking actions, and even your baby’s used packages immediately. This instrument additionally gives a sound recorder which is barely out there in paid variations by means of which you’ll file and decide your baby’s conversations on the web. It can also be out there free of charge however solely covers one machine within the free plan. You can do this software program at Kidlogger.
OpenDNS Family Shield
OpenDNS Family Shield is an efficient parental management software program out there for various platforms which have the facility to guard your baby from irrelevant digital content material. The better part about this software program is that you would be able to apply it to quite a lot of units together with your system, cellular, and even the community router. Once utilized on the router degree, it is possible for you to to filter each single community site visitors as per your desire. It is offered in each free and paid variations and you’ll try to set up them from the official OpenDNS website.
Wrapping Up: Safe Windows Environment for Children
That’s a wrap for the 5 greatest parental management settings that you should use in Windows 11 to safeguard and monitor your baby’s exercise on this digital world. If this text has helped you in guaranteeing the identical, then hit the like button and share this with your pals to assist them be secure within the digital house. Stay tuned for extra such informative reads.
You also can comply with us for fast tech information at Google News or for ideas and tips, smartphones & devices opinions, be a part of GadgetsToUse Telegram Group, or for the most recent assessment movies subscribe GadgetsToUse Youtube Channel.
#Parental #Control #Settings #Windows #Child
https://gadgetstouse.com/weblog/2022/01/16/best-parental-control-settings-windows-11/