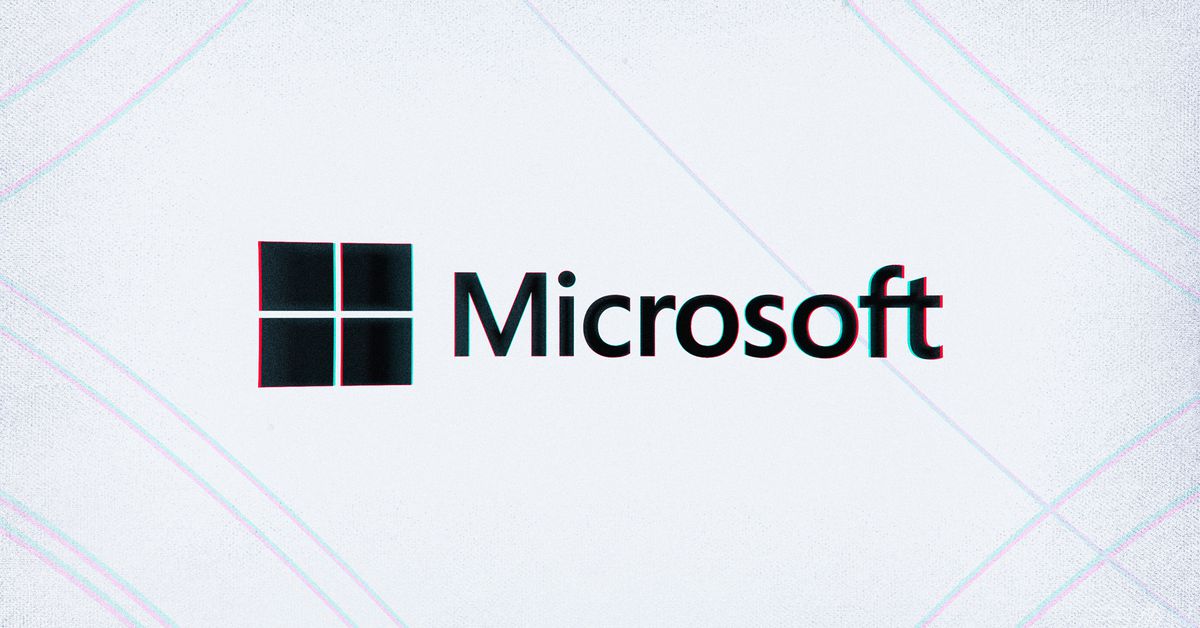Windows 11 is probably not precisely revolutionary, however there are some options which might be simply plain helpful, and snap layouts are considered one of them. Replacing the drag-and-drop snap help function of Windows 10, snap layouts allow you to prepare your apps shortly and neatly in your desktop, making it a lot easier to see all and use . (Certainly, it’s so much higher than the fixed Alt-Tab switching between apps that many people are used to.)
Here’s the way you set it up:
- Hover your cursor over the maximize icon within the higher proper nook of an app or press Win-Z. You’ll see 4 (or six when you have a big monitor) totally different grid layouts you can select from. Each structure can have a number of zones in a unique configuration.
- Choose a structure and hover over the zone you need your energetic app to be in. That zone will flip blue; click on on it. Your app will then snap into that place.
- If you had different apps open, they could seem as thumbnails in one other of the zones. Alt-Tab to every open app, and select which zone you need that app to be in. You also can merely click on on the app if it’s within the zone you need it to be in.
:no_upscale()/cdn.vox-cdn.com/uploads/chorus_asset/file/22903006/Screenshot__74_.png)
(Note: Sometimes, when you’re rearranging, one app can overlap the opposite. If issues get complicated, use Alt-Tab to see the place every app is or discover them within the taskbar.)
And you’re able to go!
:no_upscale()/cdn.vox-cdn.com/uploads/chorus_asset/file/22903021/Screenshot__75_.png)
Your snap structure will probably be mirrored within the taskbar as effectively. If you go to the taskbar and hover over the icon for one of many apps in your structure, you will notice a thumbnail for each the app and for the structure group it’s a part of; you’ll be able to click on on both.
:no_upscale()/cdn.vox-cdn.com/uploads/chorus_asset/file/22903030/Screenshot__68_.png)
Need to maximise an app? Just click on on the maximize icon. Click on it once more, and the app will snap again into its former configuration.
Adjust structure settings
You can alter the snap layouts by going to “Settings” > “System” > “Multitasking.” You have quite a lot of choices you can allow or disable. For instance, you’ll be able to select to not have the snap structure function seem whenever you hover over the maximize image or whenever you hover over your app icon within the taskbar. You can prepare for the opposite home windows to robotically resize whenever you manually resize one. And, after all, you’ll be able to disable the function totally.
:no_upscale()/cdn.vox-cdn.com/uploads/chorus_asset/file/22902896/Screenshot__69_.png)
Learn the right way to use it
When you first begin to use snap layouts, it might take slightly getting used to, particularly with regards to deciding which app goes the place. Once you’re set, nonetheless, chances are you’ll discover that snap layouts make it so much simpler to, say, monitor your Twitter or Slack account whereas engaged on a doc or watching a video. Admittedly, when you have a smaller show, having greater than two apps open on the similar time might make issues a bit crowded, but it surely’s value experimenting a bit to see what works for you.
#snap #layouts #Windows















/cdn.vox-cdn.com/uploads/chorus_asset/file/25662379/Halo_FoundryUE5_06.png)
/cdn.vox-cdn.com/uploads/chorus_asset/file/25259888/1._Indy_3840x2160.png)
/cdn.vox-cdn.com/uploads/chorus_asset/file/24390406/STK149_AI_03.jpg)
/cdn.vox-cdn.com/uploads/chorus_asset/file/25121586/1778705443.jpg)
/cdn.vox-cdn.com/uploads/chorus_asset/file/24755330/WJoel_STK156_1.jpg)
/cdn.vox-cdn.com/uploads/chorus_asset/file/25121342/1778705436.jpg)