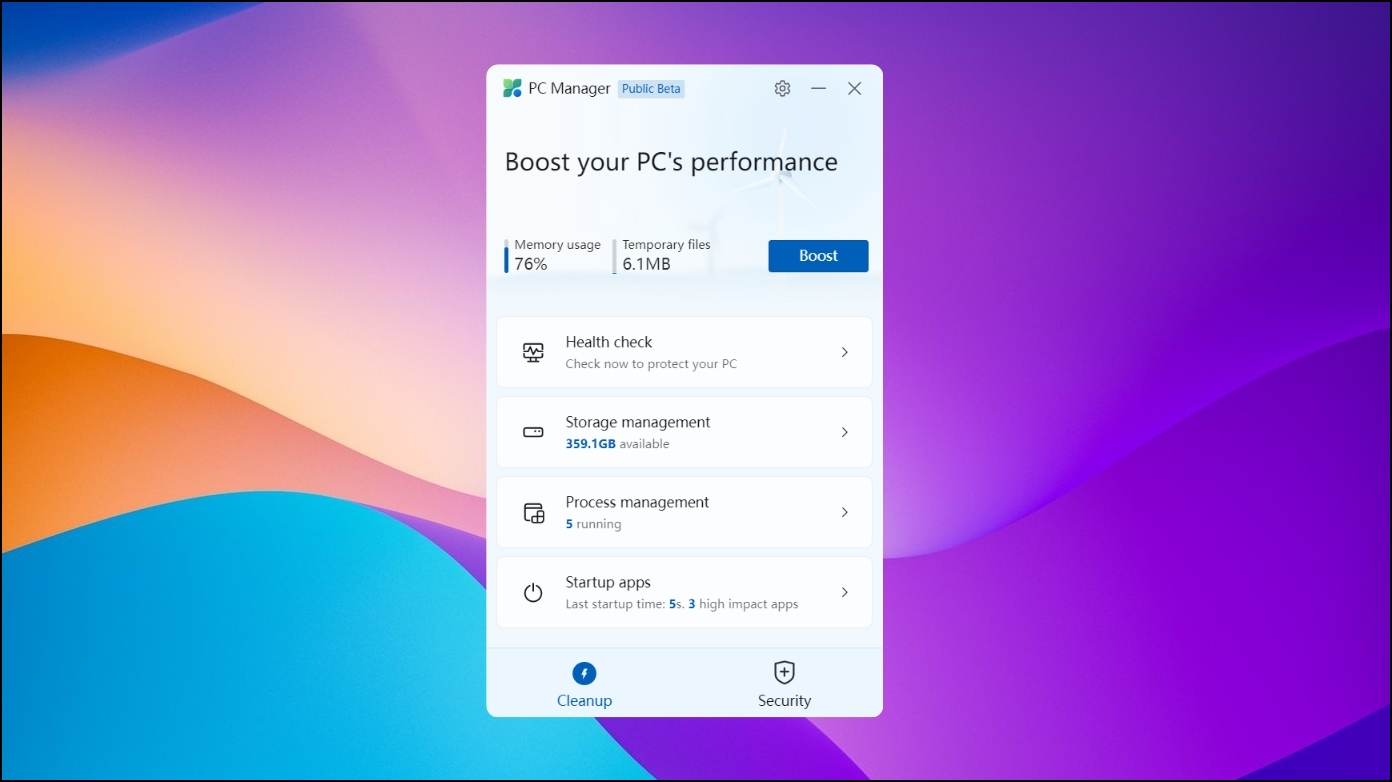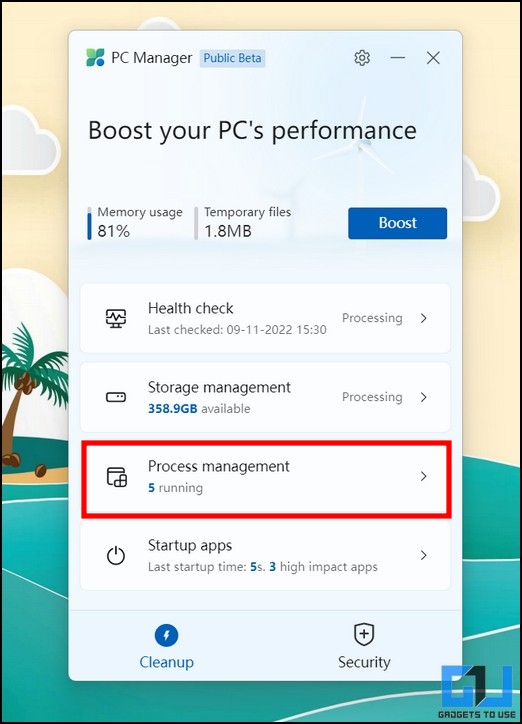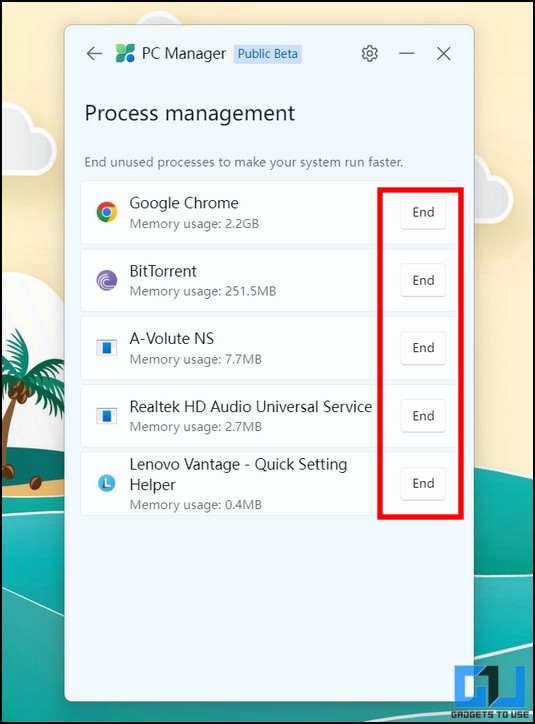Besides manually cleansing your Windows cache, junk recordsdata, and pointless apps, Microsoft lately launched the PC Manager app to help you in sustaining a clear and safe system. This app offers a large number of options that can be utilized to hurry up your Windows machine very quickly in any respect. Stick with us on this explainer to be taught the whole lot about Microsoft’s newest PC Manager app and its professionals and cons.
Steps to Install the Microsoft PC Manager App
Microsoft’s new PC Manager app is at the moment within the Public-Beta stage and is absolutely suitable with Windows 10 (model 1809) and above. This means you’ll be able to expertise the app on each Windows 10 and 11 machines to spice up your stuttering system. Here’s what it is advisable to observe:
1. Download the PC Manager App from Microsoft’s web site and set up it by operating the MSPCManagerSetup.exe file.
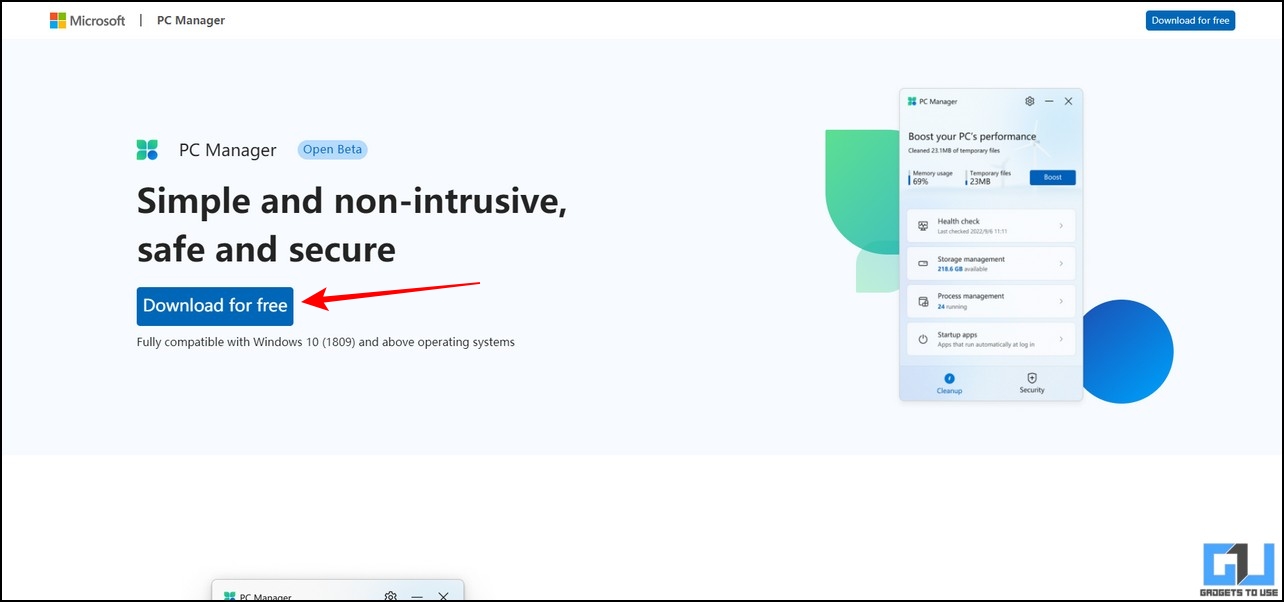
2. Once put in, Launch the PC Manager app.
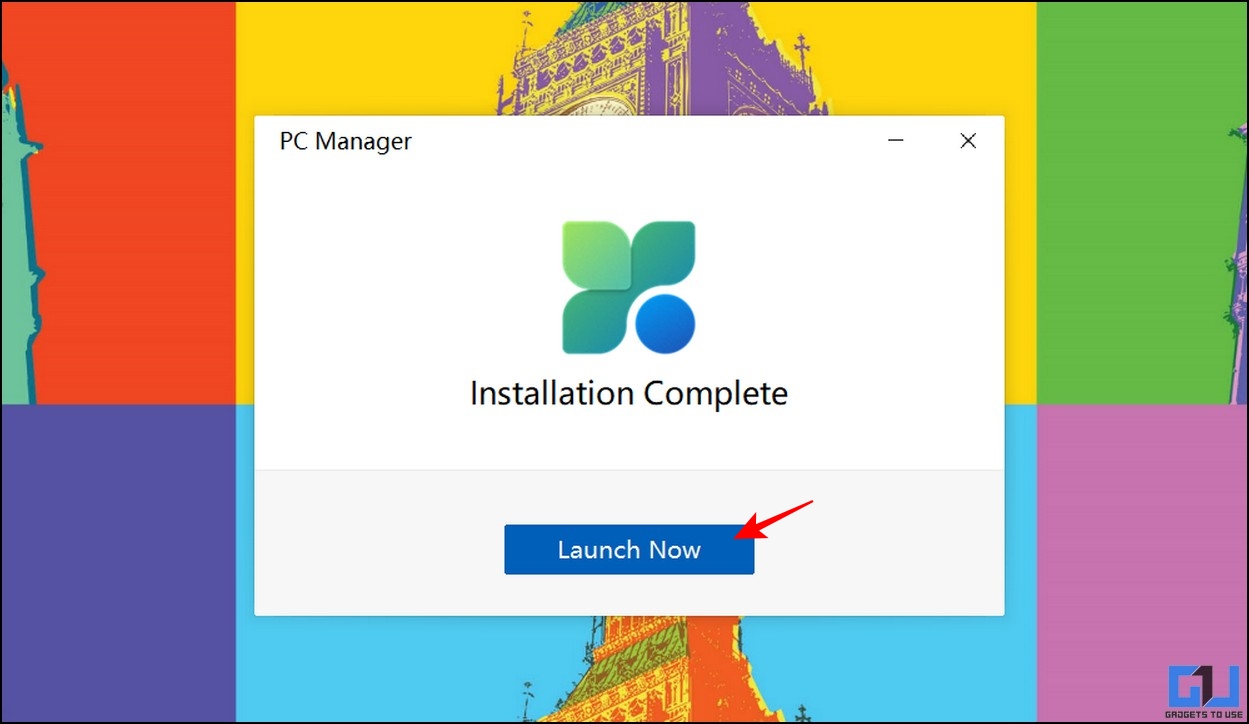
3. You can now expertise the app operating in your Windows machine in all its glory.
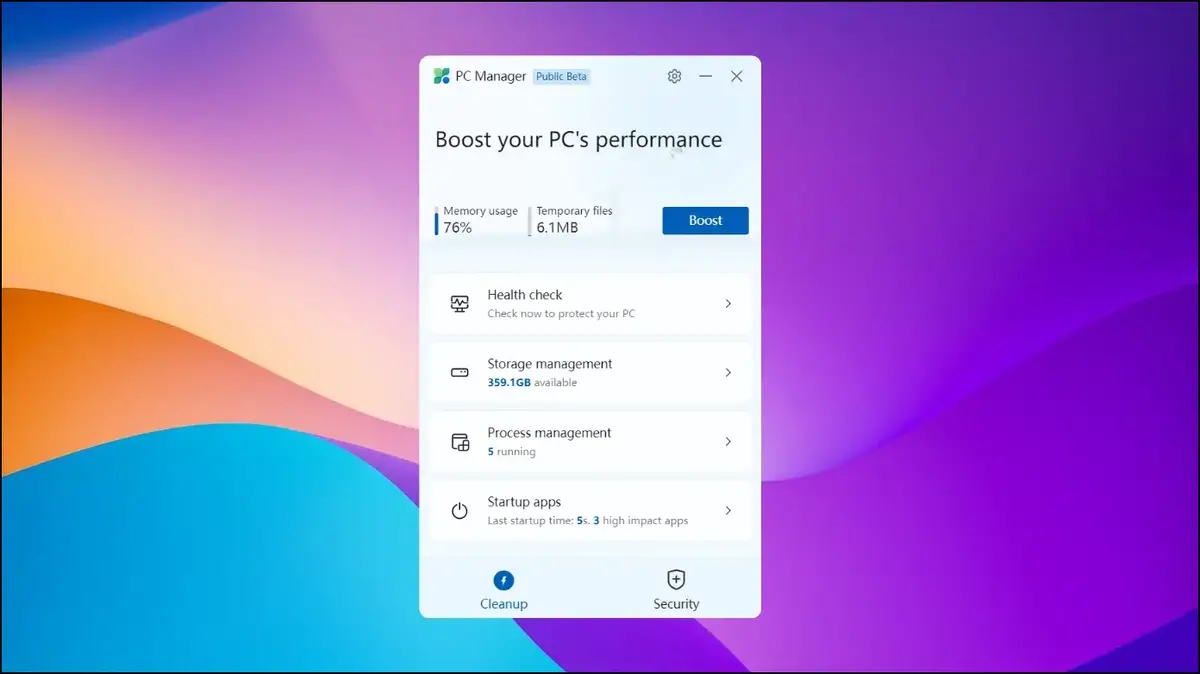
Microsoft PC Manager: Features
Broadly talking, the app classifies all its options into two classes, specifically Cleanup and Security, to help customers of their respective domains. The Cleanup tab gives essential options to enhance and enhance your system’s velocity, whereas the Security tab helps you configure essential safety parameters equivalent to Windows Update, Browser Protection, and Pop-Up Management to scale back present system safety dangers. Here’s how the app appears to be like:
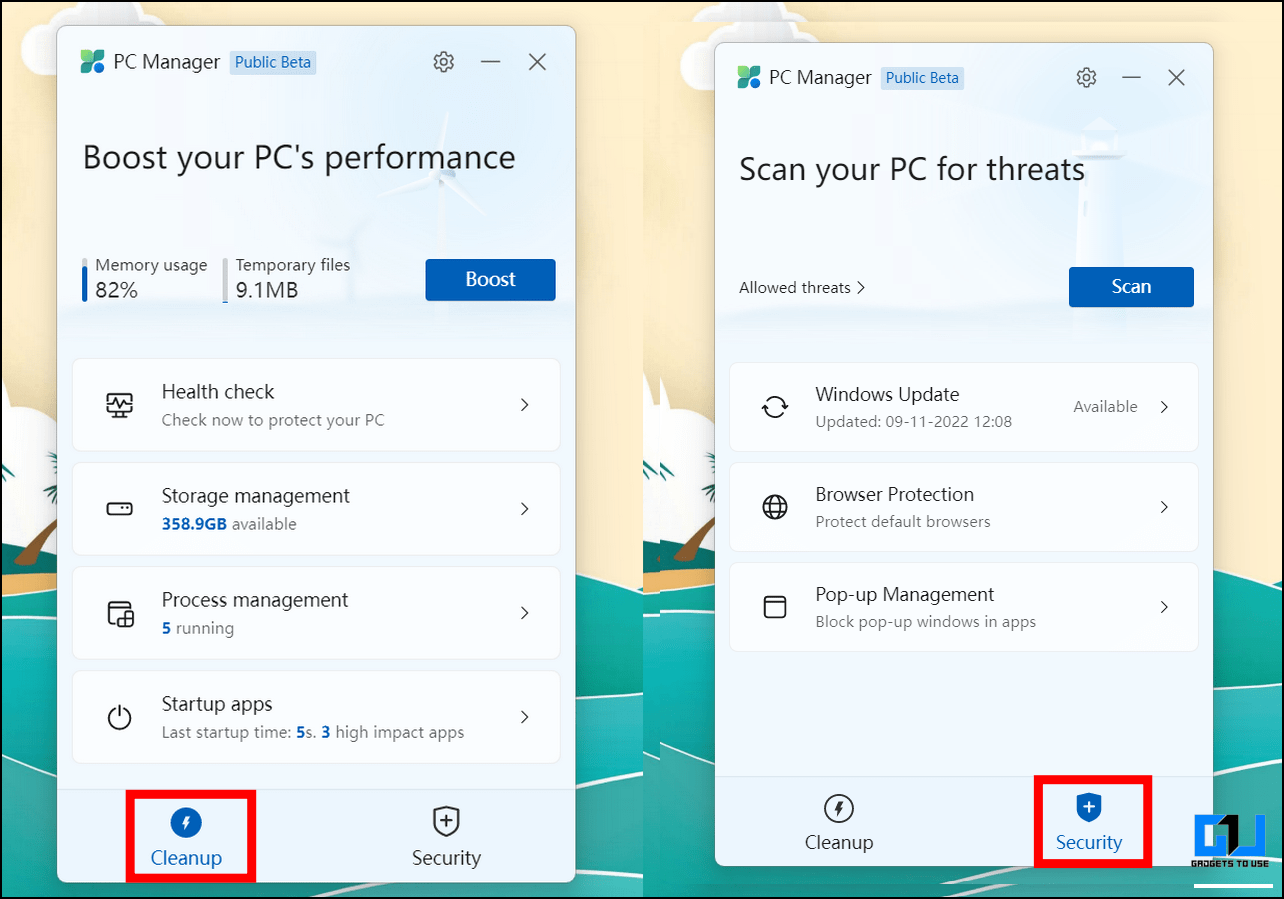
That stated, let’s dive into the completely different configurable options below every tab within the PC Manager app.
Health Check
The Health Check cleanup function scans your complete system for junk recordsdata, potential points, and startup apps that is perhaps dragging the efficiency of your Windows machine. Upon a profitable scan, you’ll be able to take away them with a single click on. Here’s how:
1. Open the PC Manager app and click on on the Health verify choice below the Cleanup tab.
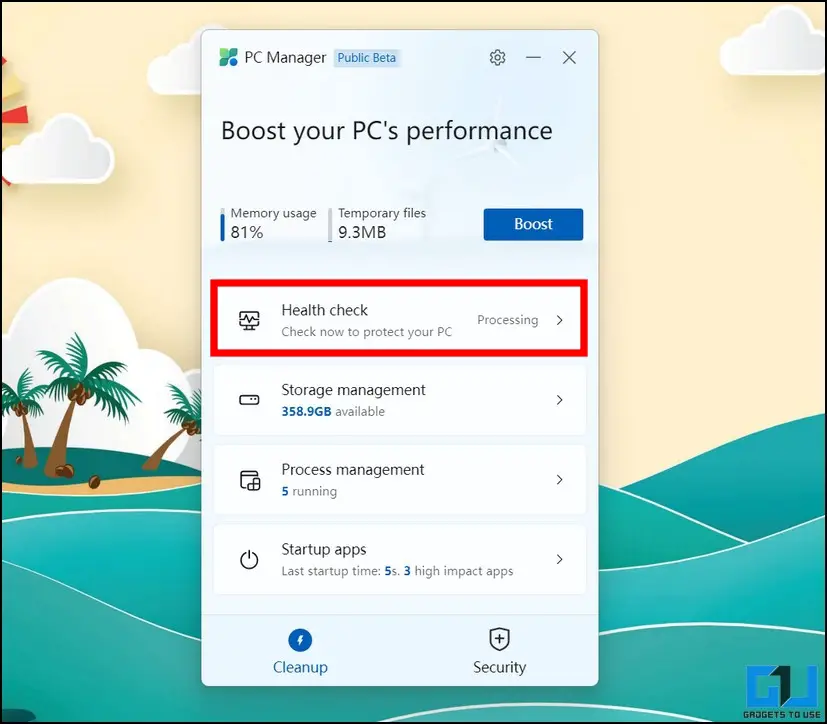
2. Select your required objects to scrub and click on the Proceed button.
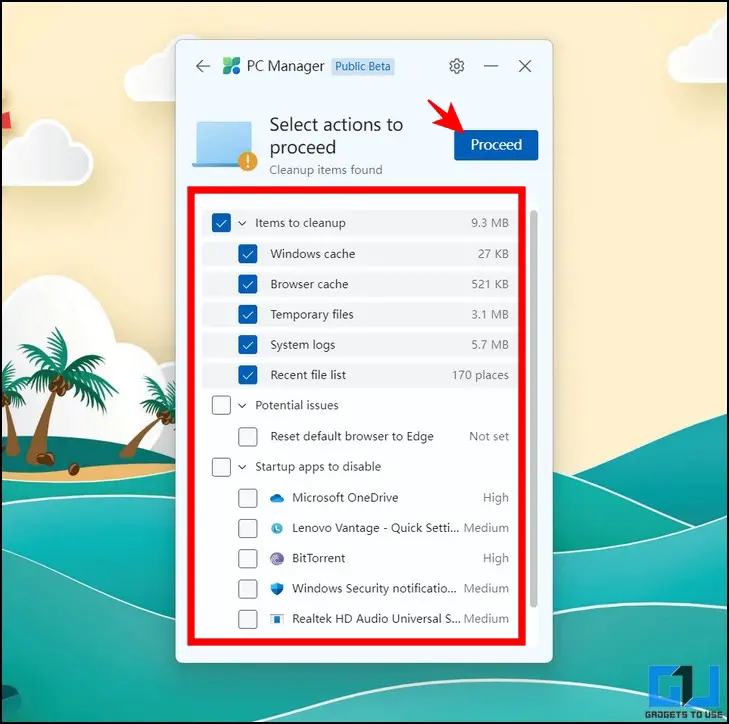
3. That’s it! Wait for a number of seconds to let the app to clear your chosen objects.

Storage Management
The Storage Management cleanup choice is a nifty function that golf equipment many helpful settings for managing your machine’s main storage. You can configure these choices to establish and remove pointless or massive recordsdata consuming the whole disk area. Here’s how you need to use it:
1. Click the Storage Management choice within the PC Manager app to configure it.
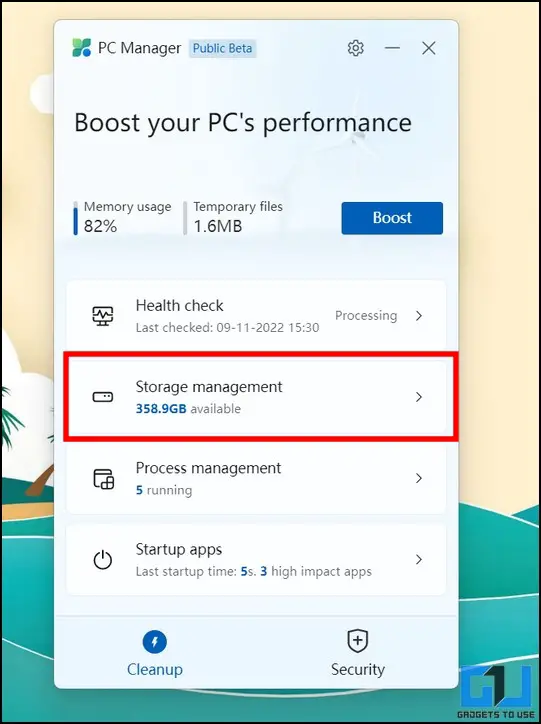
2. On the subsequent web page, you will notice completely different choices to handle the disk area in your machine, specifically,
- Deep Cleanup: Scans your complete system to verify for pointless recordsdata.
- Manage Large Files: This lets you spot massive recordsdata primarily based in your configured settings and take away them.
- Manage Apps: Shows the checklist of all of the put in functions to take away hardly ever used apps.
- Storage Sense: Opens the Settings app in your machine to arrange the automated cleanup of non permanent recordsdata.
3. You can click on on every setting to configure it as per your choice.
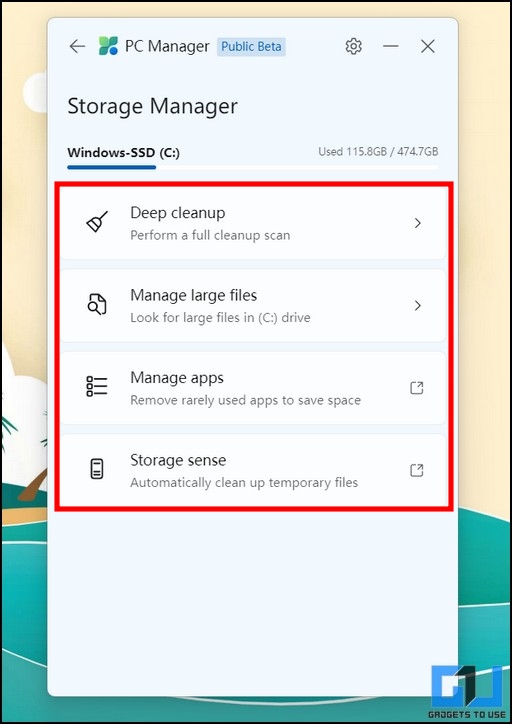
Process Management
The Process Management choice works like a mini taskbar window the place you’ll be able to view the checklist of apps operating in your system at any second. In addition, you’ll be able to view the full reminiscence consumed by every operating app and select to shut it by clicking the End button.
Startup Apps
The remaining function of the Cleanup tab is the Startup apps, via which you’ll be able to forestall sure apps from beginning up at boot, bettering the general boot efficiency. Follow these steps to configure the identical:
1. Open the PC Manager app and click on on the Startup Apps below the Cleanup tab.
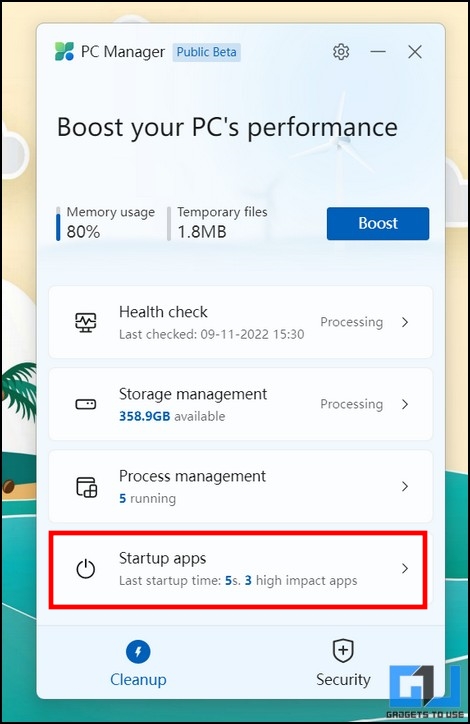
2. Next, evaluate the checklist of startup apps and disable pointless ones to enhance your system’s boot course of.
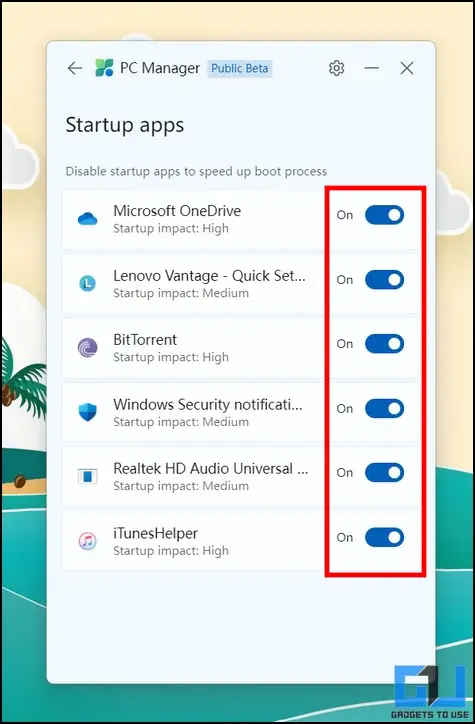
Above all, you’ll be able to at all times click on on the Boost button to scale back reminiscence utilization and remove non permanent recordsdata at any second.
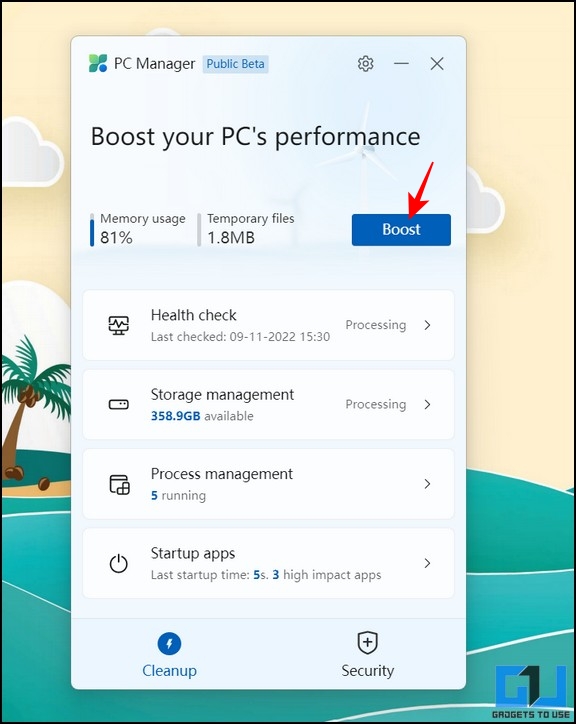
Windows Update
Switching subsequent to the Security tab, Windows Update is the primary configurable choice the place you’ll be able to rapidly verify and set up newly obtainable updates to your Windows system.
1. Click on the Windows Update choice within the PC Manager’s Security tab.
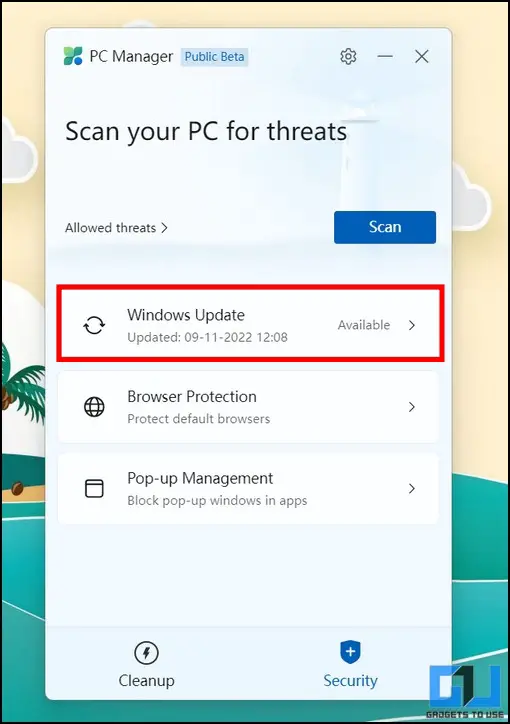
2. On the subsequent web page, choose your obtainable replace and click on the Update button to use modifications.
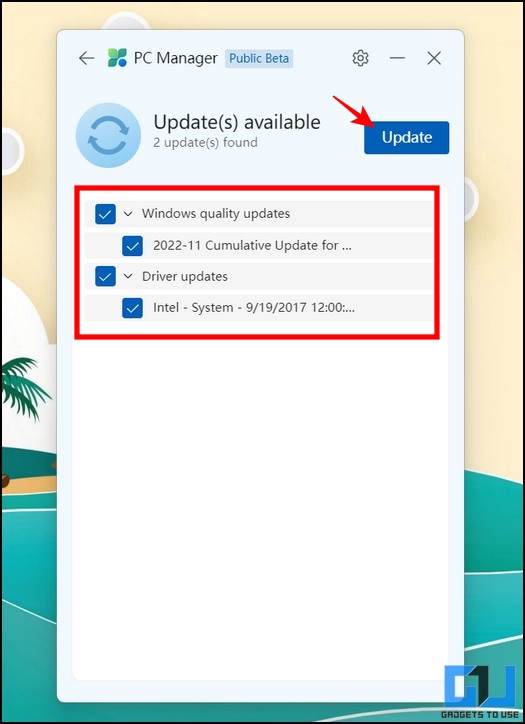
Browser Protection
Similar to Windows Defender, the PC Manager app gives on-line menace safety for the default internet browser. To allow it, observe these easy steps:
1. Click the Browser Protection choice below the Security tab.

2. Next, choose your default browser to safe your internet browser from on-line threats. If you utilize a unique internet browser, you’ll be able to change to on-line safety by clicking the Change Default browser button.
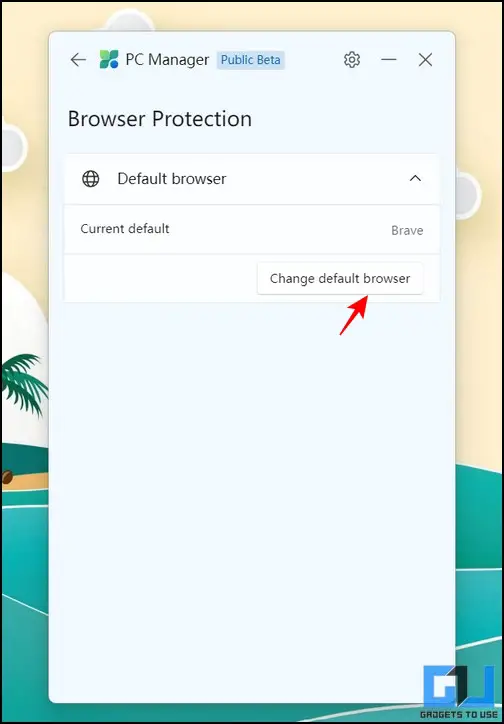
Pop-up Management
Last however not least comes the Pop-up Management function that helps to dam the sudden pop-up home windows whereas utilizing apps. Here’s how one can flip it on:
1. Click on the Pop-up Management choice within the PC Manager app.
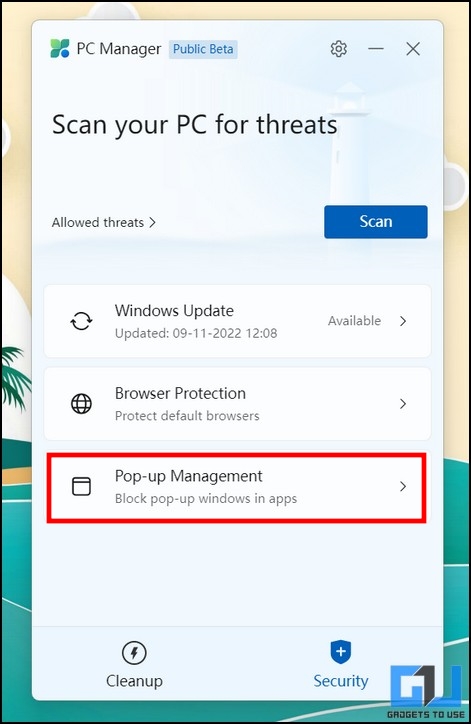
2. Turn on the toggle button to activate the app pop-up blocker.
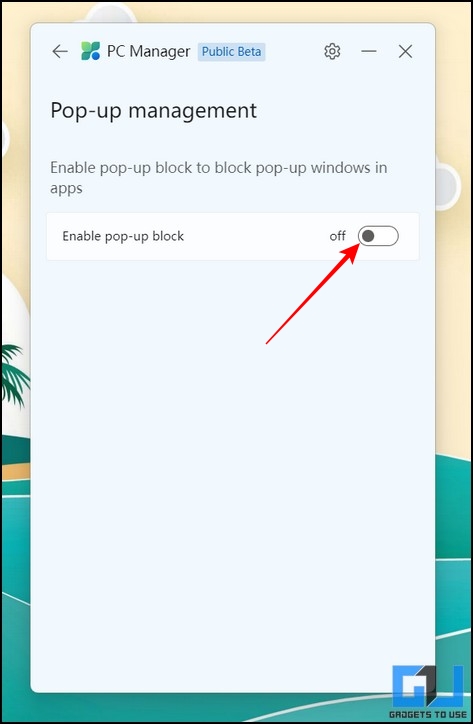
Pros and Cons of the Microsoft PC Manager App
After utilizing the app for fairly a while, listed below are the professionals and cons of the Microsoft PC Manager app:
Pros
- In our opinion, the PC Manager app works like a Swiss Army Knife containing all of the helpful options inside a single window. Be it system updates or cleansing non permanent recordsdata, you now not have to look every window manually to configure it.
- The app has no built-in bloatware which may get in your method whereas configuring settings on your Windows machine.
- It integrates all of the Windows safety features, making it a fast hotspot to scan for viruses and allow browser safety.
- Lastly, the app runs on minimal CPU utilization, making it an efficient Windows Management device.
Cons
- Since the app continues to be in its public beta part, you would possibly encounter some bugs or glitches whereas enabling some options.
- The app at the moment targets Chinese customers, so its launch for Windows customers worldwide stays unsure.
FAQs
Q: Where are you able to obtain the PC Manager app?
A: You can obtain the PC Manager app from the official Microsoft web site. Refer to the steps talked about on this explainer to be taught to obtain and set up the identical.
Q: Which is best, CCleaner or the PC Manager App?
A: We consider that when the PC Manager app will get a steady replace, it is going to be way more productive than CCleaner. Additionally, the PC Manager app has no bloatware or in-app commercials just like the CCleaner app.
Wrapping Up: Boost your PC with a Click!
So that’s the whole lot on the brand new PC Manager app by Microsoft. We hope this information has assisted you in putting in and experiencing the identical in your Windows 10 and 11 machines. If you discover it helpful, then share it with your folks to make them conscious of this new Windows administration device. Check out different helpful suggestions linked under, and keep subscribed to DevicesToUse and preserve revisiting for extra productive guides.
You is perhaps within the following:
You may observe us for fast tech information at Google News or for suggestions and tips, smartphones & devices opinions, be a part of GadgetsToUse Telegram Group or for the newest evaluate movies subscribe GadgetsToUse YouTube Channel.
#Microsoft #Manager #Installation #Features #Benefits
https://gadgetstouse.com/weblog/2022/11/17/microsoft-pc-manager-features/