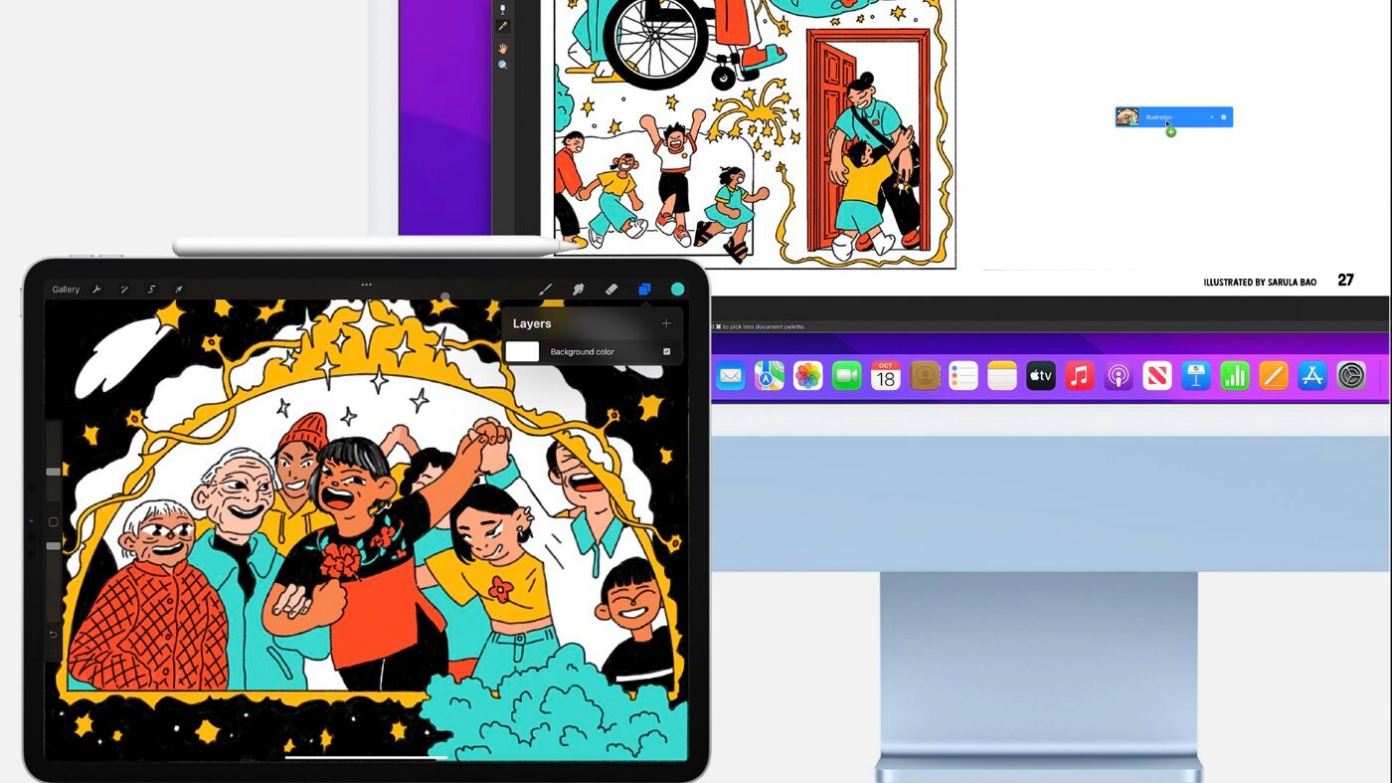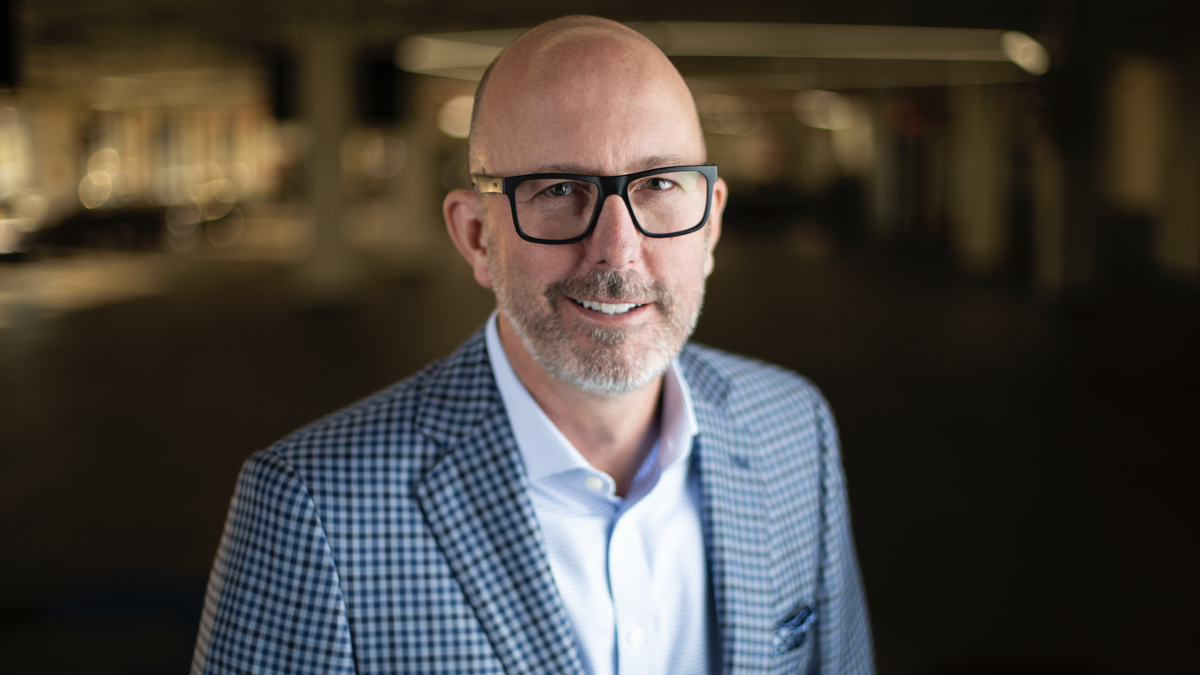Apple’s Universal Clipboard characteristic lets you copy the textual content in your iPhone or iPad and paste it in your Mac and vice versa. While it really works reliably nicely more often than not, some customers might expertise that the common copy-paste isn’t working as supposed. Therefore, this text brings you examined strategies to repair Universal Clipboard copy paste not working between Mac, iPhone, and iPad.
Related | How to Copy Custom Ringtone to iPhone from Mac (2022)
What is Universal Clipboard on iPhone & Mac?
As part of Handoff options, Universal Clipboard lets you copy textual content, photos, or movies on one Apple system and paste the content material on one other Apple system, say from an iPhone to Mac or vice versa.
It is enabled by default on Mac. And you’ll be able to seamlessly paste the copied information or textual content between your different Apple units. To use it, copy the textual content or picture on one Apple system. It will robotically be copied to the common clipboard. Now, pull up one other Apple system and paste the copied content material.
Universal Clipboard Not Working Between Mac, iPhone, or iPad? Here’s How to Fix
Universal Clipboard requires Wifi and Bluetooth to work. And usually, points with copy-paste are because of issues with Bluetooth and Wifi connection or iCloud sync. Below are sure methods to repair Universal Copy Paste not working between Mac, iPhone, or iPad.
Method 1- Check Universal Clipboard Requirements
To start with, ensure your iPhone, iPad or Mac helps Universal Clipboard and is working the correct working system model for a similar. Here are the necessities for the characteristic to work:
- iPhone or iPad working iOS10 or newer.
- Mac or MacE book working macOS Sierra 10.2 or newer.
- Apple units are signed in to iCloud with the identical Apple ID.
- Bluetooth and Wifi turned on every system.
- Connected to the identical Wifi community.
- Each system has Handoff turned on.
- Both units should be inside 30 ft 10 meters (the Bluetooth vary).
Connect each units to the identical Wifi (or hook up with the iPhone hotspot), activate Bluetooth, guarantee handoff is enabled, and maintain the units close by. All of it whereas ensuring your iCloud account is logged on the 2 units. If sync isn’t working, log off and log in to iCloud once more.
Method 2- Turn Off & On Bluetooth and Wifi
Universal Clipboard depends on Bluetooth and Wifi to work. If you’re going through intermittent points whereas copying and pasting from iPhone to Mac or Mac to iPhone, disable and re-enable the Bluetooth and Wifi on the 2 units.
On iPhone or iPad
1. Swipe down from the highest proper to tug Control Centre.
2. Tap the Wifi icon to show it off. Tap it once more to re-enable it.
3. Similarly, flip off Bluetooth and allow it again.
On Mac
1. On your Mac, faucet the Wifi icon within the toolbar.
2. Once the Wifi popup opens, flip off the toggle. Enable it once more.
3. Next, faucet the Bluetooth icon, flip it on and off.
Related | 5 Ways to Fix iPhone Not Charging Above 80% (2022)
Method 3- Disable & Re-Enable Handoff
Universal Clipboard is a handoff characteristic. Disabling and re-enabling handoff might repair points with copy-paste throughout Apple units. Here’s easy methods to do it on iOS and Mac.
On iPhone or iPad
1. Open Settings in your iPhone or iPad.
2. Go to General. Click AirPlay & Handoff.
3. Turn on and off the toggle for Handoff.
On Mac
1. Click the Apple brand on the high left nook.
2. Select System Preferences and click on on General.
3. Here, uncheck the field for Allow handoff between this Mac and your iCloud units.
4. Wait for just a few seconds and allow it once more. Then, restart your Mac.
Method 4- Sign Out iCloud Account & Login Again
Universal Clipboard requires you to be signed in with the identical Apple account on the units you wish to apply it to. If copy-paste isn’t working between your Mac or iPhone/ iPad, signal out of the iCloud account and signal again, as proven beneath.
On iPhone or iPad
1. Open Settings in your iOS system.
2. Click in your Apple ID identify on the high.
3. Tap Sign Out on the backside.
4. If Find My iPhone is turned on, enter your Apple ID password and hit Turn Off.
On Mac
1. Click the Apple brand on the high left > System Preferences.
2. Tap Apple ID.
3. Select Overview from the sidebar on the left.
4. Hit Sign Out on the backside.
Next, reboot your system and sign up again to your Apple account.
Related | How to Fix Handoff Issues Between Mac and iPhone or iPad
Method 5- Reset Network Settings on iPhone
Since Handoff options like Universal Clipboard depend on Bluetooth and Wifi, resetting the community settings might repair any associated issues in your iPhone. Here’s easy methods to do it:
1. Open Settings in your iPhone.
2. Click on General > Transfer or Reset iPhone.
3. Tap Reset > Reset Network Settings.
Method 6- Delete Bluetooth Files on Mac
Your Mac shops details about Bluetooth units in PLIST information. Deleting these information will make the Mac recreate new information upon restart, fixing intermittent points with Bluetooth connectivity affecting the Universal Copy Paste characteristic.
1. Open Finder in your Mac.
2. Tap Go within the high menu bar, and choose Go to Folder.
3. Here, kind or paste /Library/Preferences and faucet the search consequence.
4. Inside the listing, faucet Search and seek for Bluetooth.
5. If you see some Bluetooth PLIST information (resembling com.apple.Bluetooth.plist), choose and transfer them to Bin.
6. Finally, restart your Mac.
Now, strive copying one thing in your iPhone and pasting it in your Mac. It ought to work with none points. This technique is a sure-shot repair for these having hassle with Universal Clipboard and AirDrop after updating from older macOS variations to Big Sur.
Method 7- Close Recent Apps on iPhone
Several customers have reported that closing latest apps on their iPhone has fastened points with the common copy not working. Swipe up from the underside of your iPhone dwelling display and maintain to open the Recents view. Here, swipe as much as take away all of the apps.
Potentially, different apps utilizing Clipboard or Bluetooth could also be inflicting points with the Universal Clipboard characteristic, which is why the answer may match on some iPhones
Method 8- Fix Universal Clipboard by way of Terminal Commands
If Universal Clipboard continues to be not working in your Mac, you’ll be able to strive fixing it by way of Terminal instructions. However, watch out with executing instructions as it would intrude together with your Mac’s regular functioning.
1. Open Terminal in your Mac. You can do it from Finder, Applications menu, or by looking out Spotlight Menu.
2. Type the next command to see if ClipboardSharingEnabled equals zero.
defaults learn ~/Library/Preferences com.apple.coreservices.useractivityd.plist
3. If you see ClipboardSharingEnabled = 0, kind and enter
defaults learn ~/Library/Preferences/com.apple.coreservices.useractivityd.plist ClipboardSharingEnabled
4. Alternatively, you’ll be able to strive the next command:
defaults write ~/Library/Preferences/com.apple.coreservices.useractivityd.plist ClipboardSharingEnabled 1
Now, reboot your Mac and take a look at utilizing Universal Clipboard options. Copy-paste ought to now work superb throughout units.
Related | How to Copy Custom Ringtone to iPhone from Mac (2022)
Method 9- Restart Your Mac & iPhone
Several customers have reported that restarting their Mac fixes points with copying and pasting to or from iOS units.
Press and maintain the Side button and swipe the Power Off slider to restart your iPhone to show it off. Wait for just a few seconds and press the button once more to start out the system. On Mac, press the Apple brand on the high left nook. Click on Restart and make sure when prompted.
Doing so will soft-reset the Handoff options, and Universal Clipboard might begin working often hereafter.
Other Tips to Fix Universal Clipboard Not Working on iPhone & Mac
- Update Your Mac and iPhone Software.
- Make positive no different app is utilizing Bluetooth.
- If utilizing any clipboard supervisor on Mac, strive disabling them.
Wrapping Up
These had been some tried and examined strategies to repair Universal Clipboard not working between iPhone, iPad, and Mac. I hope the information helps you resolve any issues copying and pasting textual content or photos to or out of your iPhone to Mac. Stay tuned for extra such suggestions, tips, and troubleshooting guides.
You can even comply with us for immediate tech information at Google News or for suggestions and tips, smartphones & devices evaluations, be part of GadgetsToUse Telegram Group or for the newest overview movies subscribe GadgetsToUse Youtube Channel.
#Ways #Fix #Universal #Clipboard #Working #Mac #iPhone #iPad
https://gadgetstouse.com/weblog/2022/04/28/universal-clipboard-not-working-mac-iphone-ipad/