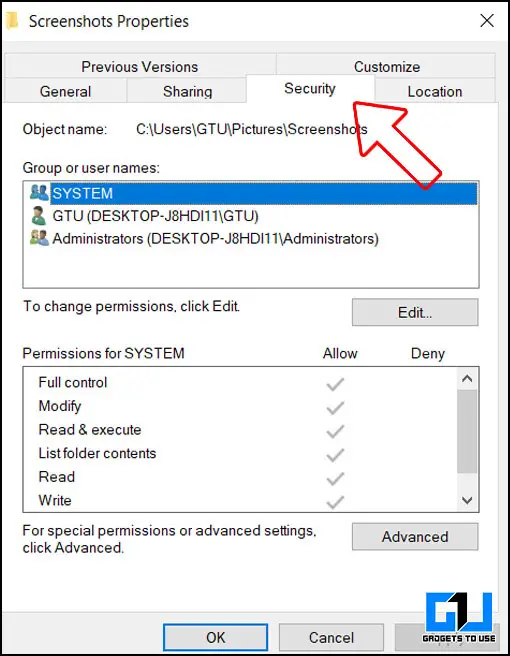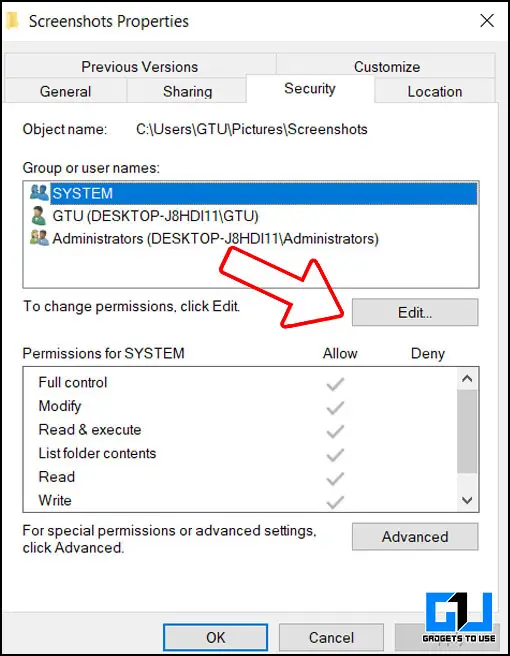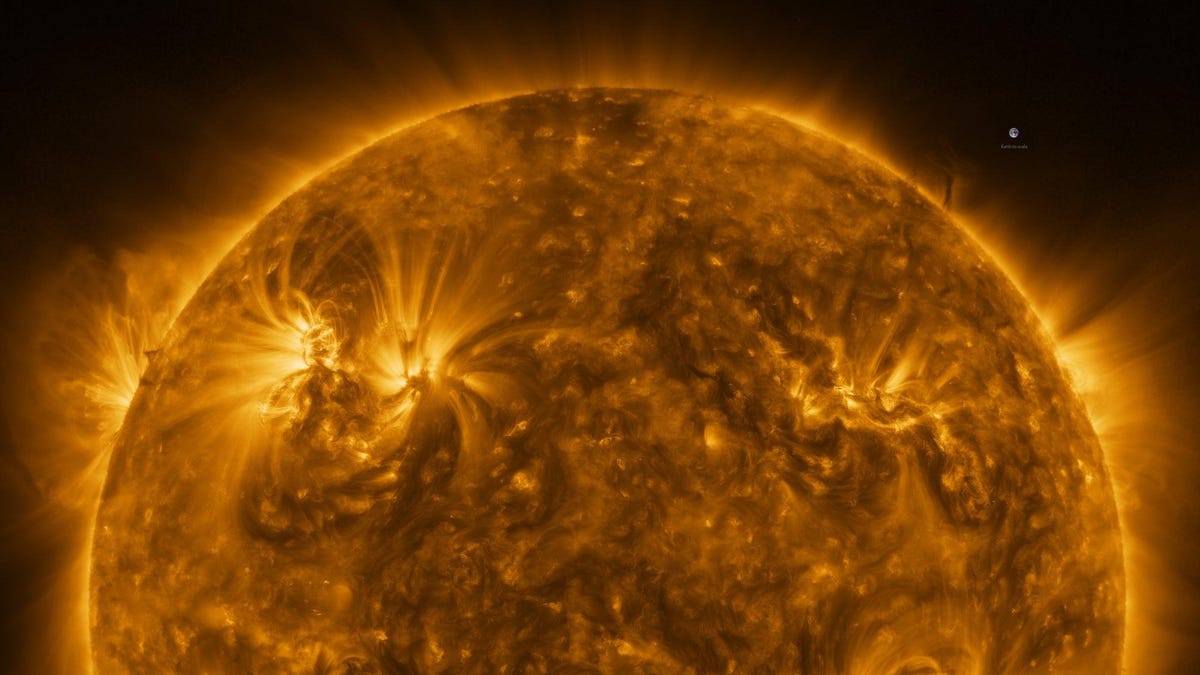Does urgent Windows + Print Screen mixture not save the screenshot mechanically in your Windows PC? Well, don’t worry, there’s no downside with the Windows operating in your pc. All it is advisable to do is test a couple of issues to repair this difficulty. Here, let’s see working strategies to repair the screenshot not saving to the Screenshots folder on Windows 11 or 10.
Also, Read | Top 5 Ways to Enable Dark Mode in Windows 11 Native Apps
Fix Windows Not Saving Screenshot to Screenshots Folder
Windows permits auto-save the screenshot of your entire display by urgent Windows + PrtScn collectively. However, in case you are experiencing points in auto-saving the screenshot in your Windows PC, comply with these options beneath.
Method 1- Check the Screenshot Key Combination
On some Windows PCs, it is advisable to press a further button to seize and save a screenshot. Try urgent the Fn Key (Function key) + PrtScn, or you need to use one other mixture, i.e., Fn Key + Windows Key + PrtScn, to seize a screenshot.
Your screenshot ought to seem within the Screenshots folder, underneath Pictures.
Also, Read | 6 Easy Ways to Take Screenshot on Any Windows Laptop
Method 2- Check Your Microsoft OneDrive
If you employ your Microsoft Account as a sign-in methodology or OneDrive in your Windows PC, it’s best to test whether or not your pc is saving your screenshots to OneDrive as an alternative.
Generally, Windows shows a message when it saves the screenshot to OneDrive, however there are possibilities you might need by accident disabled the notification. In that case, you’ll be able to test whether or not your screenshots are getting saved in OneDrive or not as follows:
1. Right-click the OneDrive icon close to the clock in your taskbar. Click More > Settings.
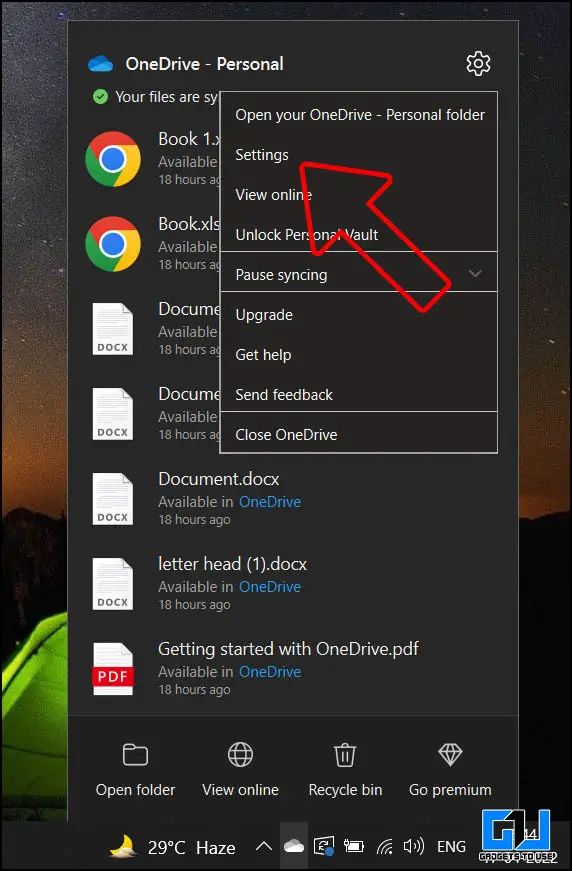
2. Switch to the Backup tab. Make certain the test field for “Automatically save screenshots I capture to OneDrive” is un-checked. In case it’s chosen, then un-select it.
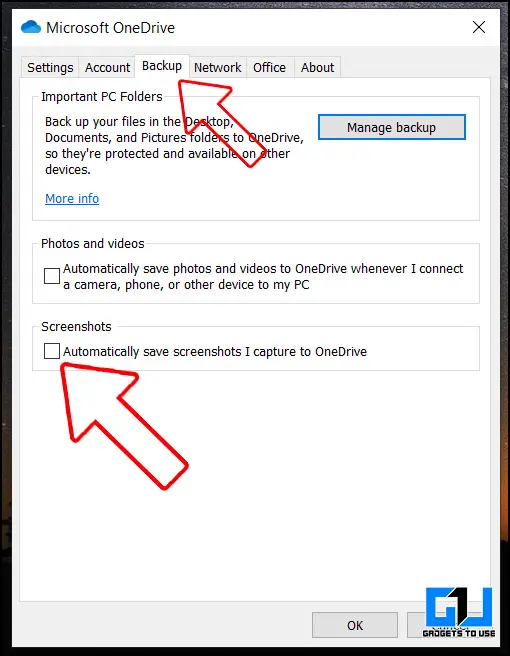
Also, Read | 5 Ways to Fix Slow Printing Issue on Any Printer in Windows and Mac
Method 3- Check System Permissions of Screenshots Folder
If the above methodology didn’t be just right for you, there’s a risk that one thing is improper with the screenshot folder. You can test and repair the problem as follows:
1. Go to the Screenshots folder in your Windows PC (File Explorer > Pictures > Screenshots).
2. Right-click the folder and go to Properties.
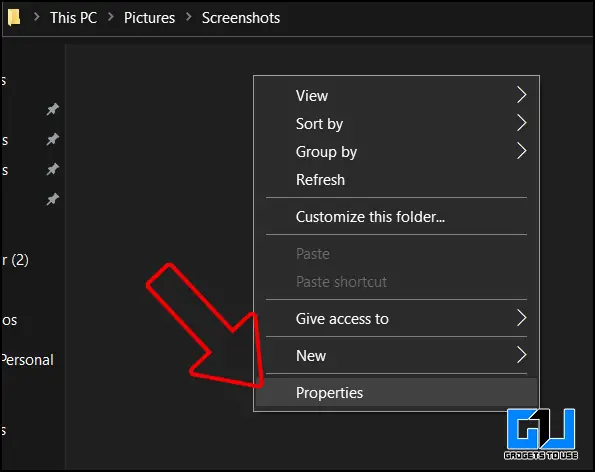
3. Switch to Security Tab and test if there’s a tick mark in entrance of Full Control.
4. If not, click on on Edit and choose the field in entrance of Full Control.
Also, Read | 15 Best Ways to Fix USB Not Detected on Windows 11
Method 4- Enable PrintScreen Key to Save Screenshot on Windows
If Windows remains to be not saving screenshots mechanically, then it is advisable to test whether or not your Print Screen key will not be disabled. To achieve this, it is advisable to comply with these steps:
1. Press Window + U in your Windows pc to launch the Ease of Access menu.
2. Go to the Keyboard from the left pane bar underneath the Interactions class.
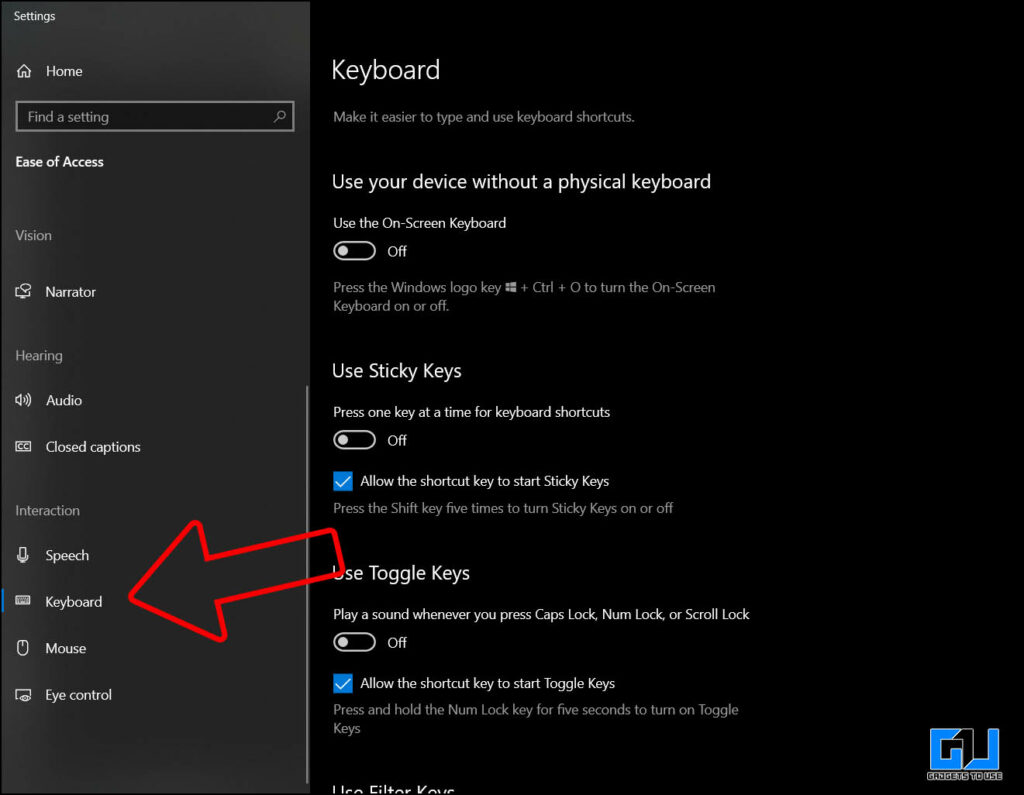
3. Scroll down and make sure the toggle of “Use PrtScn button to open screen snipping” is enabled. If not, allow it.
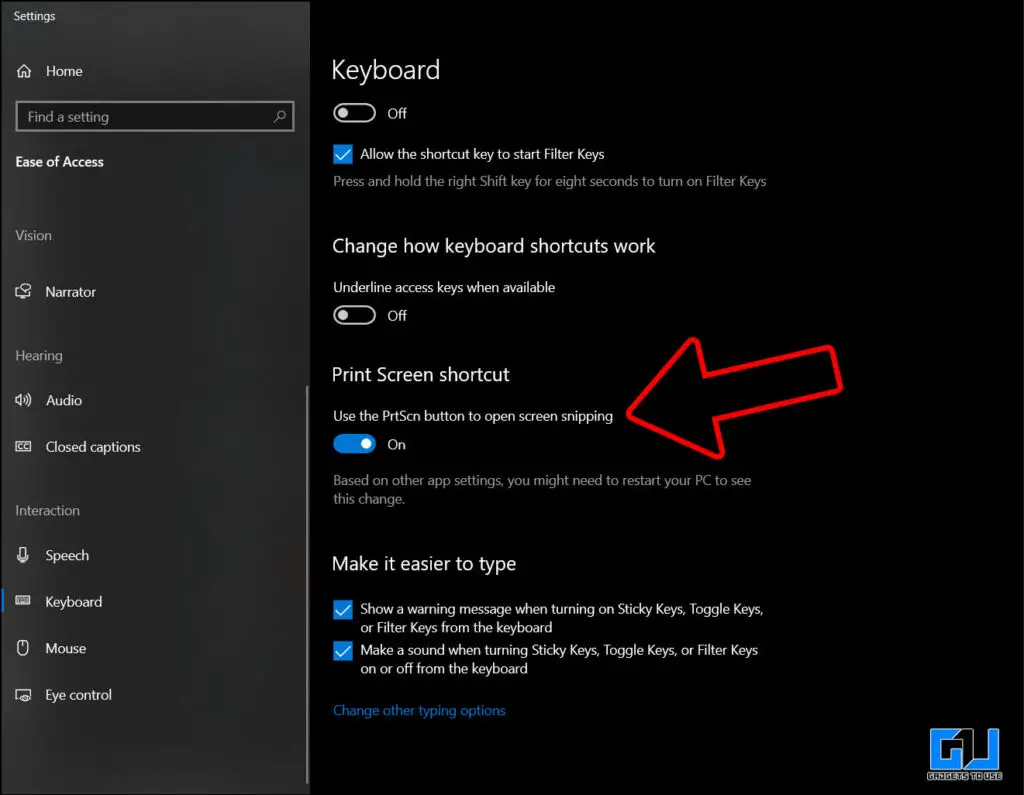
Also, Read | Top 12 Ways to Clear Cache Files in Windows 11
Method 5- Check Where the Screenshot is Getting Saved Locally
If you’ll be able to see the screenshot underneath Recent Files within the File Explorer, the screenshot is getting saved someplace in your Windows pc. You have to test the place Windows is storing it. To achieve this, do the next:
1. Open File Explorer in your Windows PC. Go to Quick Access from the left pane.
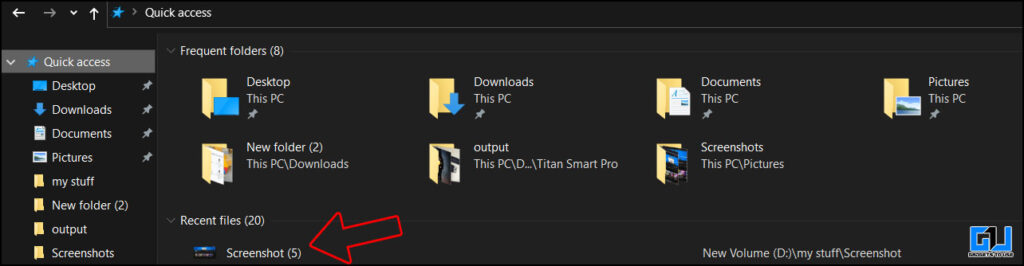
2. Under Recent Files, right-click on the screenshot and faucet Open file location.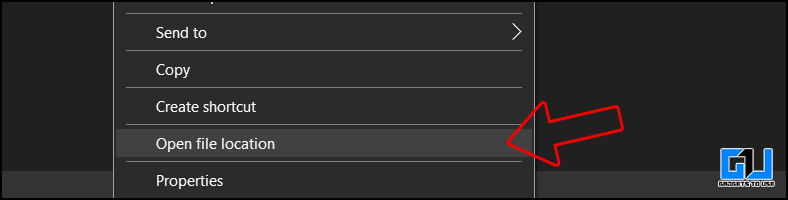
That’s it. You now know the place Windows is saving the screenshots you will have captured thus far.
Also, Read | 5 Ways to Fix Dark Screenshots Issue on iPhone- iOS 14
Method 6- Fix the Registry
Whenever you press the important thing mixture, the display will get dim, i.e., the Windows captures screenshots however they don’t seem to be getting saved? In such a state of affairs, it is advisable to test the Windows Registry. Here’s the right way to do it:
1. Launch Run by urgent Windows + R. Type and enter Regedit.
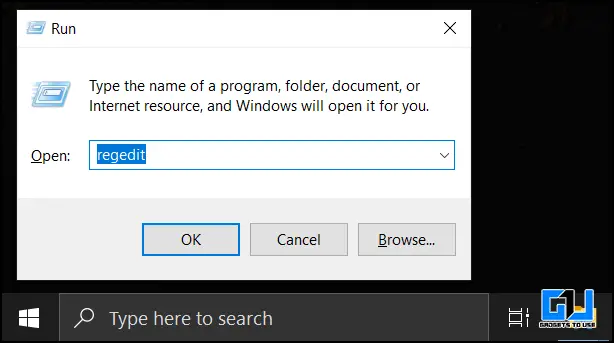
2. From the left pane, go to HKEY_CURRENT_USERSoftwareMicrosoftWindowsCurrentVersionExplorer (click on on explorer).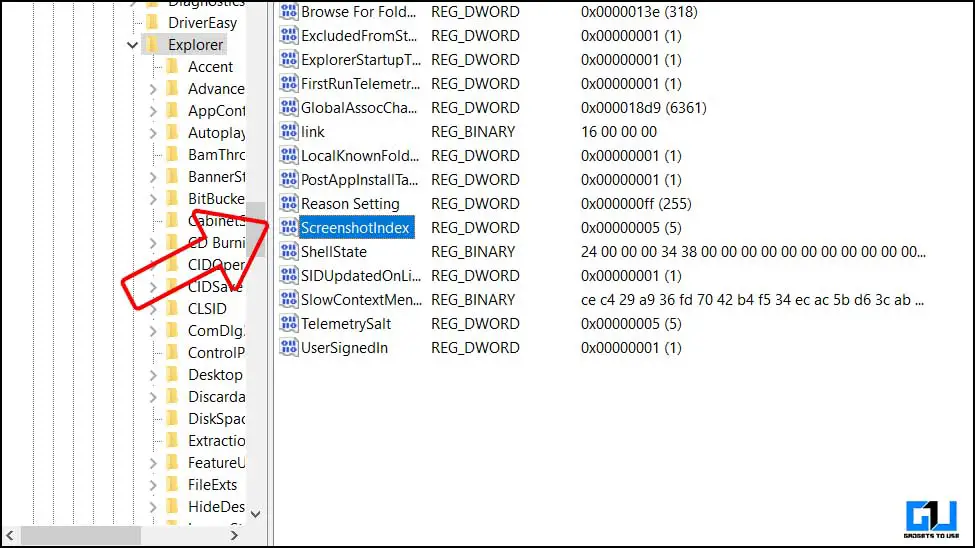
3. Look for ScreenshotIndex with registry REG_DWORD within the window in the direction of the best.
If it doesn’t exist, it is advisable to create it by right-clicking within the empty space > New > DWORD worth and renaming it.
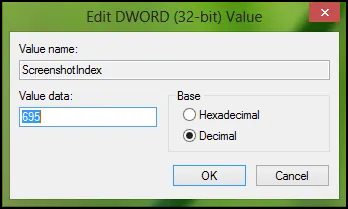
4. Double click on on the brand new DWORD to change it. Set the bottom to Decimal, and alter the worth to 695. Click OK.
5. Now go to this registry:
HKEY_CURRENT_USERSoftwareMicrosoftWindowsCurrentVersionExplorerUser Shell Folders
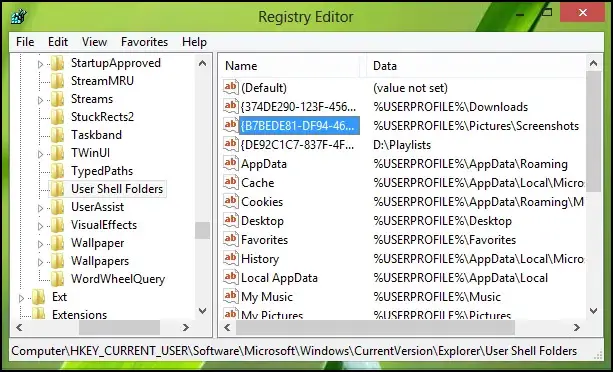
6. Look for {B7BEDE81-DF94-4682-A7D8-57A52620B86F}, which is an expandable string (REG_EXPAND_SZ).
7. Make certain the info worth is %USERPROFILE%PicturesScreenshots.
8. Close the registry editor, reboot your Windows PC, and take a screenshot. It ought to now get saved to the screenshots folder.
Also, Read | 3 Ways to Use Focus Assist on Windows 11 to Block Apps and Sites
(Resolved) Windows Not Saving Screenshots
The above strategies will seemingly repair the issue whereby screenshots you’re taking in your Windows PC should not getting saved to the Screenshots folder. If nonetheless the problem will not be solved, it is advisable to run the Windows Repair program to repair any corrupted or by accident deleted inner recordsdata of the working system. Stay tuned for extra such tech suggestions and methods.
You may comply with us for fast tech information at Google News or for suggestions and methods, smartphones & devices opinions, be a part of GadgetsToUse Telegram Group or for the most recent evaluation movies subscribe GadgetsToUse Youtube Channel.
#Ways #Fix #Windows #Saving #Screenshot #Screenshots #Folder
https://gadgetstouse.com/weblog/2022/04/18/windows-not-saving-screenshot-to-screenshots-folder/