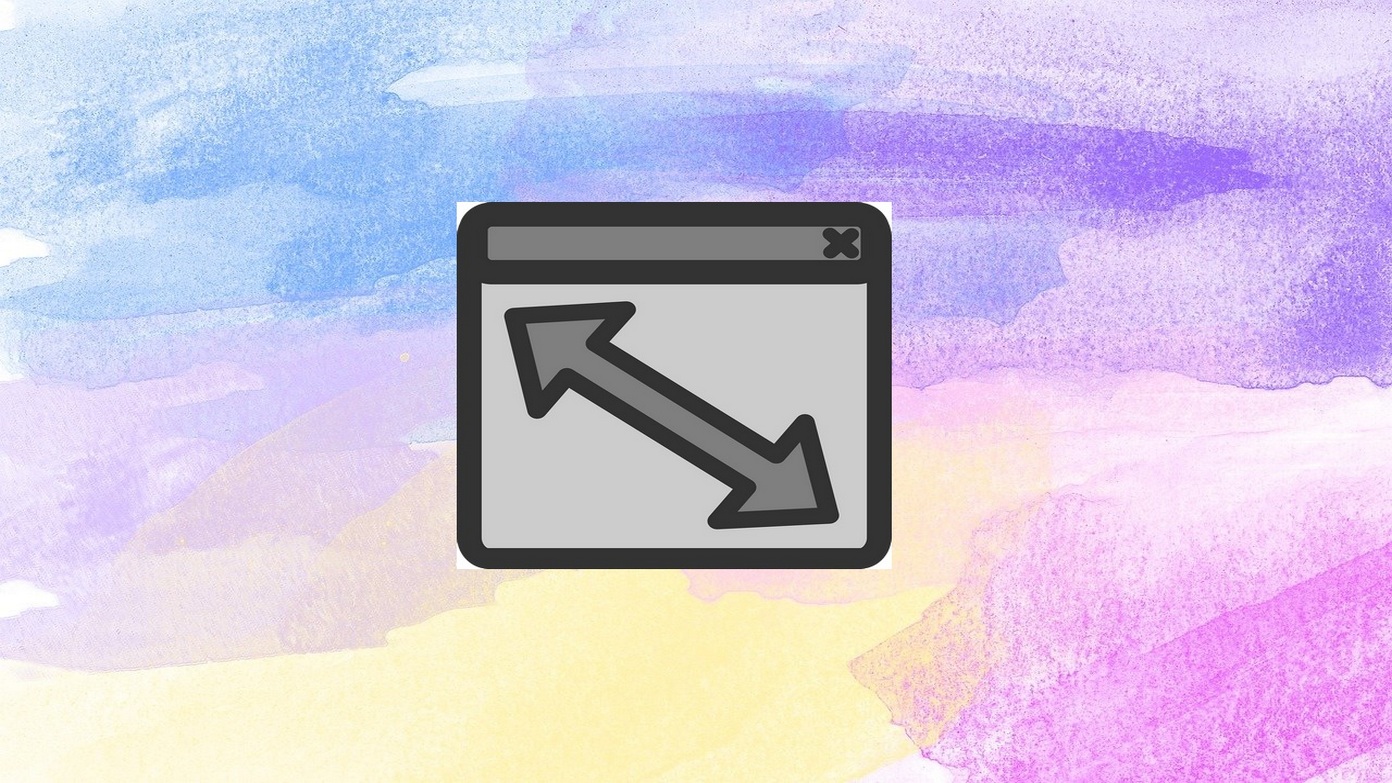Resizing a picture can show to be a tedious job for those who don’t have the right instruments to carry out it. In this text, we are going to introduce you to 4 straightforward methods to resize photographs with the assistance of some free picture instruments in Windows 10 and 11. You can additional improve your Image on-line to ensure you get higher high quality even after resizing.
Also, Read| 5 Windows 11 Features that you should utilize in your Windows 10 PC
Ways to Resize Images for Free in Windows 10/11
Resize an Image utilizing Microsoft Paint App
One of the best strategies to resize your picture is using the Microsoft Paint app. With the assistance of this app, you may simply resize any picture to your required dimensions. Follow these straightforward steps to do the identical utilizing this app.
- Locate the picture that you simply want to resize and right-click on it.
- Navigate your cursor to Open With and click on on Paint.
- Your picture will immediately open within the Paint app.
- Click on File within the toolbar positioned on the high and open Image Properties. You may open it straight utilizing the Ctrl+E key mixture contained in the Paint utility.
- Set your most popular picture items and allocate your required width and top.
- Click on Ok to resize the picture.
- To save this picture, click on on the Save icon within the toolbar subsequent to View. Alternatively, you can too press Ctrl+S to immediately save the adjustments.
Use Windows Photos App to Resize an Image
Windows 10 and 11 provide an in-built photograph supervisor app often known as Photos. You can use this app to conveniently resize a picture to your required dimensions. Follow these easy steps to shortly resize your picture utilizing this app.
- Locate the picture that you simply want to resize and right-click on it.
- Navigate your cursor to Open With and click on on Photos.
- The Photos app will immediately open your picture.
- Hover your mouse cursor to the highest of the display screen to carry the picture toolbar.
- Click on the three-dot icon and select Resize.
- You can set your required picture measurement utilizing the prompt picture dimensions or set your individual dimensions by clicking on Define Custom Dimensions button.
- Specify your required picture width and top and click on on Save resized copy button.
- You may lower the picture measurement by way of area consumed by adjusting the Quality slider.
Use Third-party Tools Like FastStone Image Viewer
FastStone Image Viewer is a strong picture browser, converter, and editor that helps all types of picture codecs. With the assistance of this instrument, you may immediately resize your picture inside just a few clicks. Follow these steps to shortly resize your favourite picture.
- Download the FastStone Image Viewer app and set up it in your Windows System.
- After you’ve put in this free software program, find and right-click on the picture that you simply want to resize.
- Navigate your mouse cursor to Open With and click on on FastStone Image Viewer.
- Your picture will open in full-screen mode. Hover your cursor to the left of the display screen and click on on Resize/Resample. Alternatively, you may immediately open the Resize/Resample window by urgent the Ctrl+R key mixture.
- Choose your most popular picture items and set the specified width and top. Click on OK to resize the picture.
- To save the picture, press the Ctrl+S key mixture and select your required identify and output listing to avoid wasting the resized picture.
Resize an Image utilizing Online Tools
There are plenty of free on-line instruments which can be obtainable on the web for shortly resizing your photographs. Cut backImages is one such highly effective web site by which you’ll be able to shortly edit your picture dimensions and set its high quality as per your required choice. Follow these steps to resize your picture utilizing this on-line instrument.
- Open a new tab in your net browser and entry the ReduceImages web site.
- Click on the Select Image button to add your required picture for resizing it.
- Scroll down and set your most popular width and top for the picture. You may change between numerous picture items obtainable for resizing comparable to in proportion, pixels, and so forth.
- Set your resized picture format and high quality.
- Click on the Resize button to resize your picture.
- Scroll all the way down to find the resized picture and click on on the obtain arrow to obtain it to your system.
Bonus: Bulk Resize Images Using Microsoft Power Toys
Microsoft Power Toys is a strong utility utility that lets you resize a number of photographs without delay. This app is out there within the Microsoft Store for each Windows 10 and 11. Once put in within the system, it integrates itself within the right-click context menu to offer immediate entry. Follow these straightforward steps to put in and resize photographs in bulk utilizing this app.
- Once put in, this app integrates itself within the right-click context menu to offer immediate entry.
- Select a number of photographs by urgent the Ctrl key and right-click to decide on Resize Pictures.
- The picture resizer window will open. Choose your required picture measurement by clicking on obtainable sizes. You may outline a customized dimension for your entire photographs by clicking on Custom within the drop-down listing.
- Click on Resize button to immediately resize all the chosen photographs.
- That’s it. You’ve efficiently resized a number of photographs without delay utilizing the Power Toys App.
Wrapping Up
That’s a wrap for the 4 straightforward methods to resize photographs without cost in Windows 10 and 11. We hope that this text has helped you in efficiently resizing your picture to your work. Hit the like button for those who discover the article helpful and share this amongst your folks to help them at work. Stay tuned for extra guides like this.
You may observe us for fast tech information at Google News or for ideas and methods, smartphones & devices opinions, be part of GadgetsToUse Telegram Group, or for the newest evaluate movies subscribe GadgetsToUse Youtube Channel.
#Ways #Quickly #Resize #Images #Free #Windows
https://gadgetstouse.com/weblog/2021/12/27/ways-to-resize-images-free-online-windows-10-11/