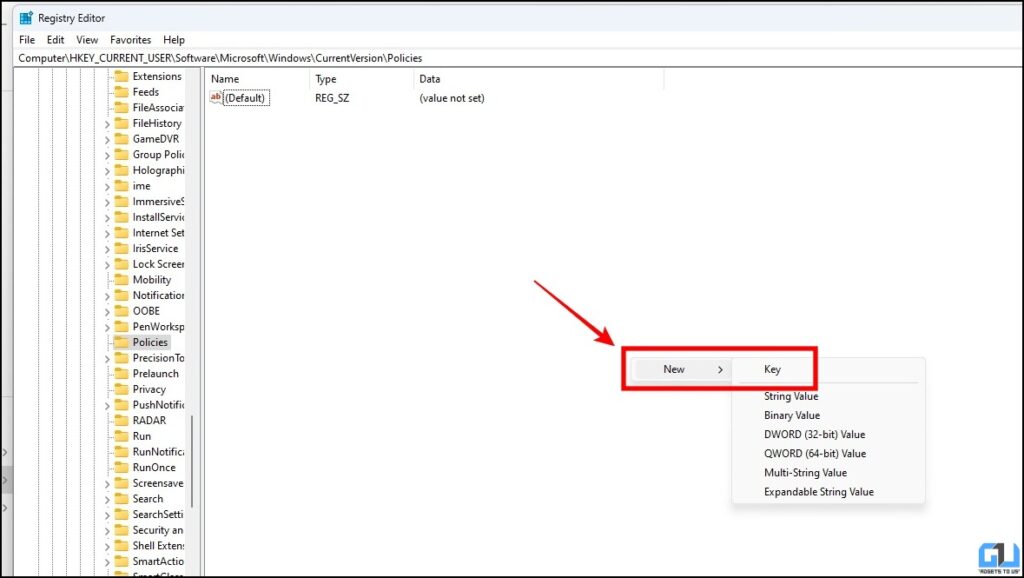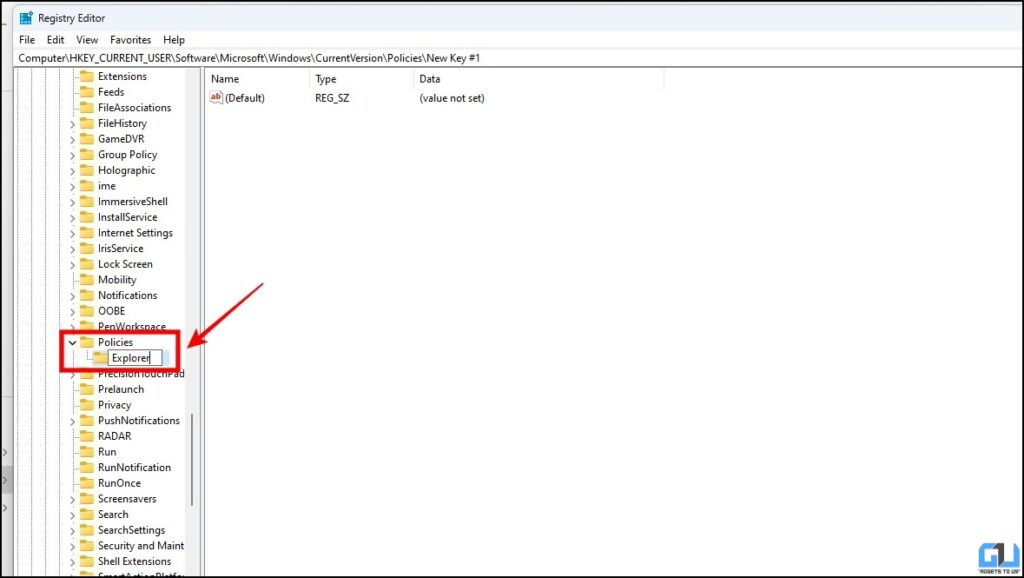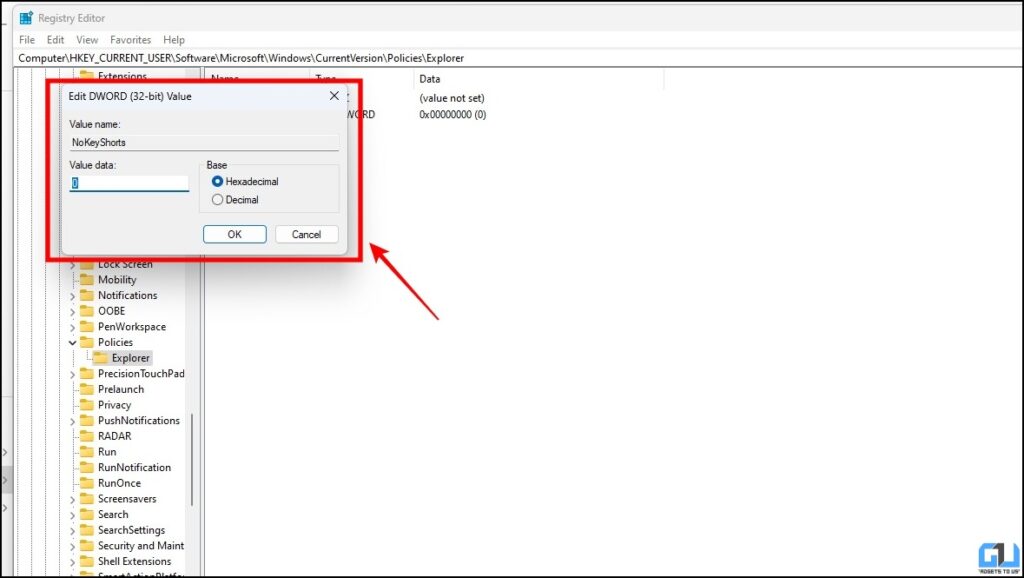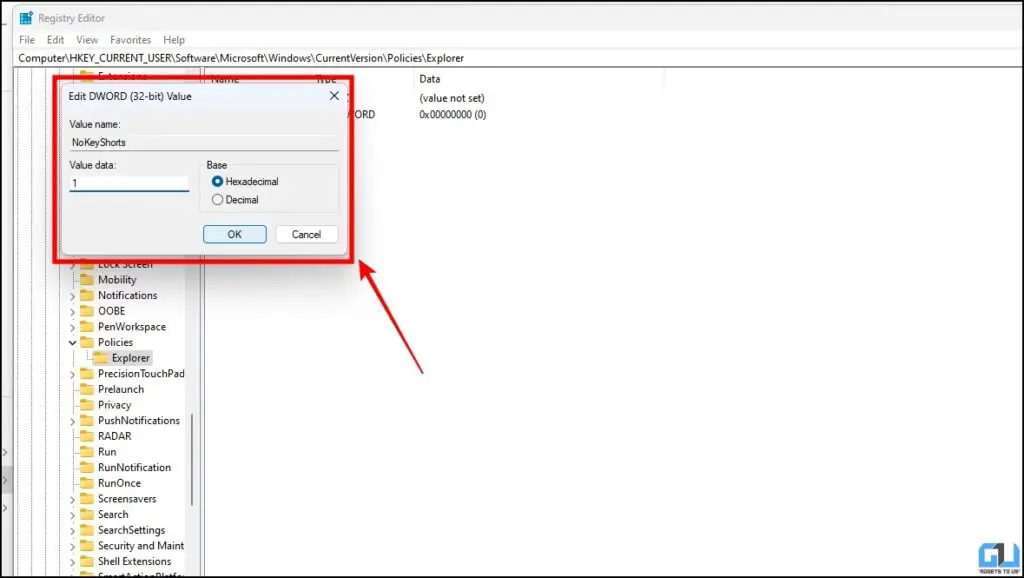While taking part in movies or video games, typically time we by chance set off shortcuts and keyboard-based hotkeys. A hotkey is a bodily key on the keyboard assigned to carry out a selected set of duties when utilizing a selected app in your PC. This may be annoying whereas watching a film, or taking part in a recreation. Today on this learn, we are going to focus on methods to flip off hotkeys in Windows. Meanwhile, you possibly can be taught to disable Microsoft OneDrive in Windows 11.
How to Disable Media Hotkeys in Windows 11/10
If you don’t want to make use of shortcuts primarily based on hotkeys in your Windows 10 or 11 PC. Turning off media hotkeys in Windows 10/11 OS is straightforward and simple to make use of. In this learn, we are going to clarify three easy strategies to disable hotkeys in your Windows-based PC.
Disable Sticky Keys in Windows
Sticky Key is a characteristic, to help disabled folks, it will get by chance triggered, and with a press of a key, and may be annoying at instances. There is an possibility accessible beneath the Windows accessibility settings, to disable it. Follow the steps to discover ways to do it.
1. Open Settings in your Windows PC and navigate to Accessibility.
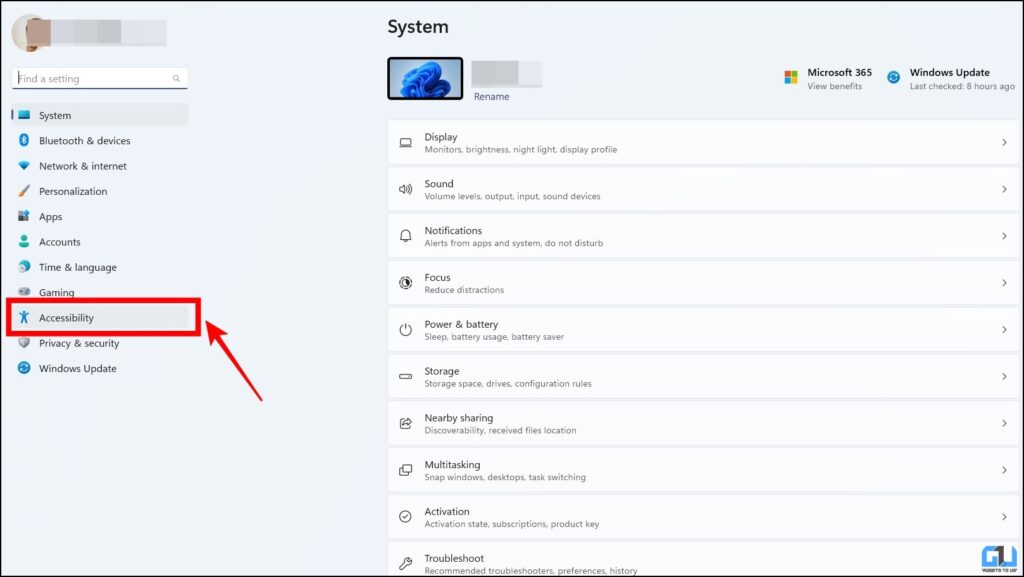
2. Under the Accessibility menu, choose Keyboard.
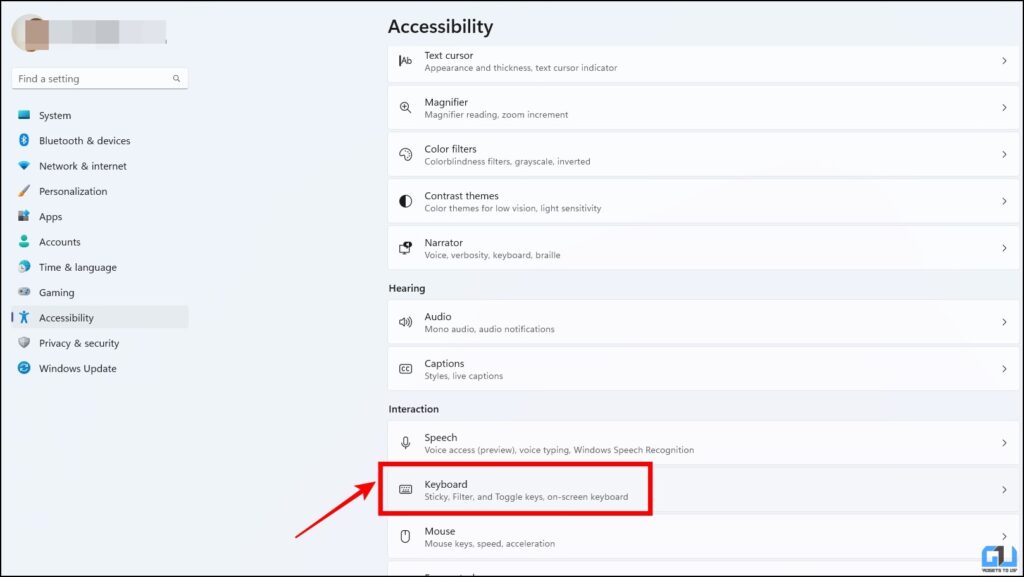
3. Next, test the standing of the Sticky Keys characteristic.
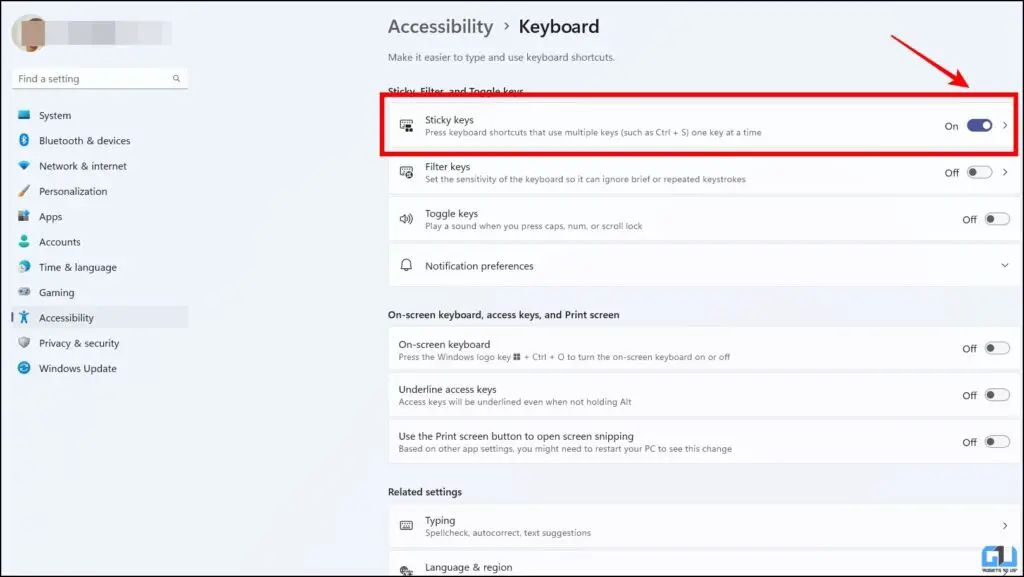
4. Now, merely Turn Off the toggle for Sticky Keys.
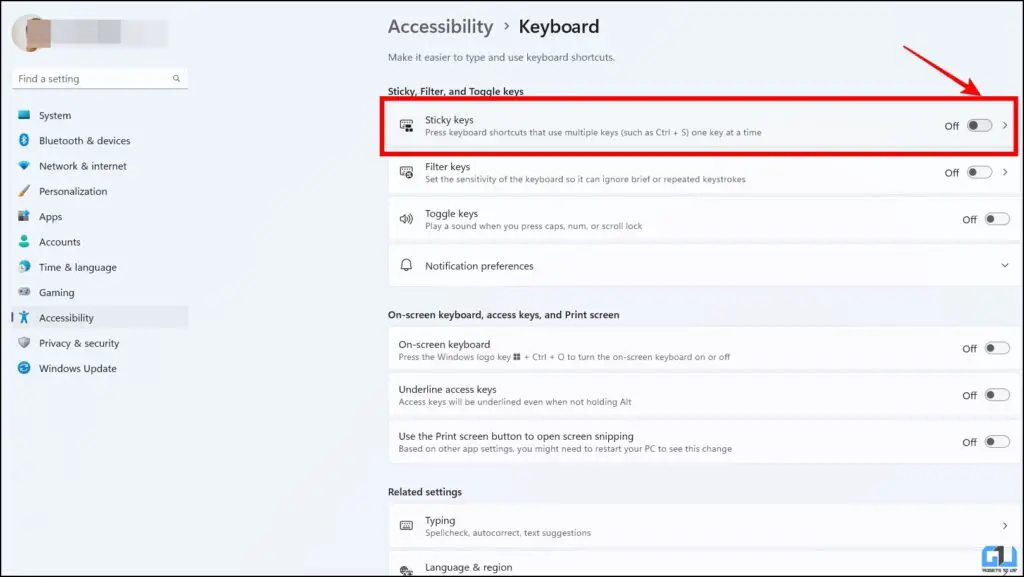
Using Local Group Policy Editor
Local Group Policy Editor is an administrative device for Windows which permits us to configure and modify Group Policy settings inside Group Policy Objects (GPOs). With enhancing of a number of the Local Group Policy settings, we are able to disable the media hotkeys on Windows PC. Follow the steps given under, to discover ways to disable it.
Note: Local Group Policy Editor shouldn’t be accessible within the Home version of Windows, so we are going to first must get into our PC with the assistance of the Policy Plus device.
1. Visit the Github page of Policy Plus.
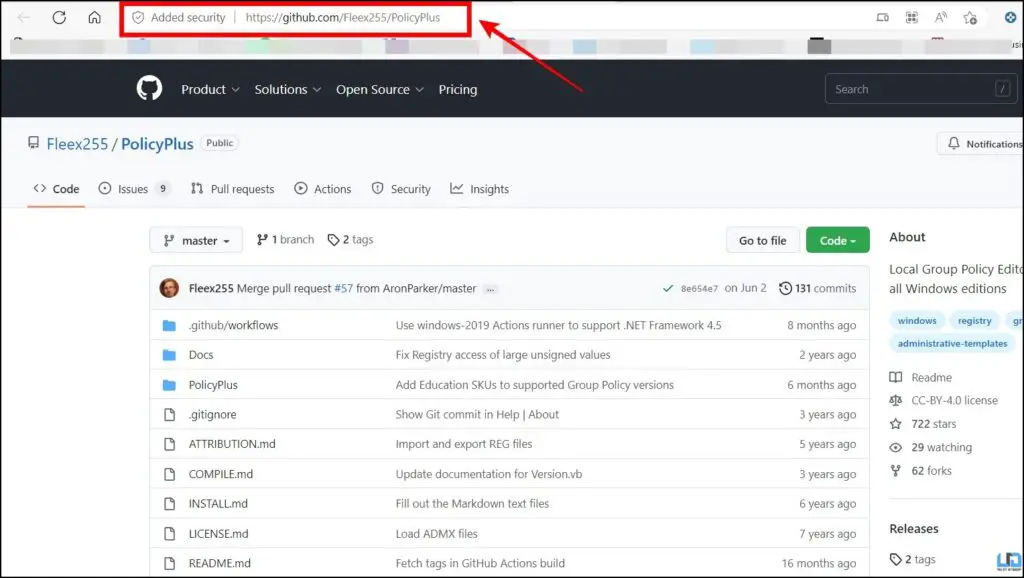
2. Now scroll right down to obtain the most recent construct of Policy Plus.
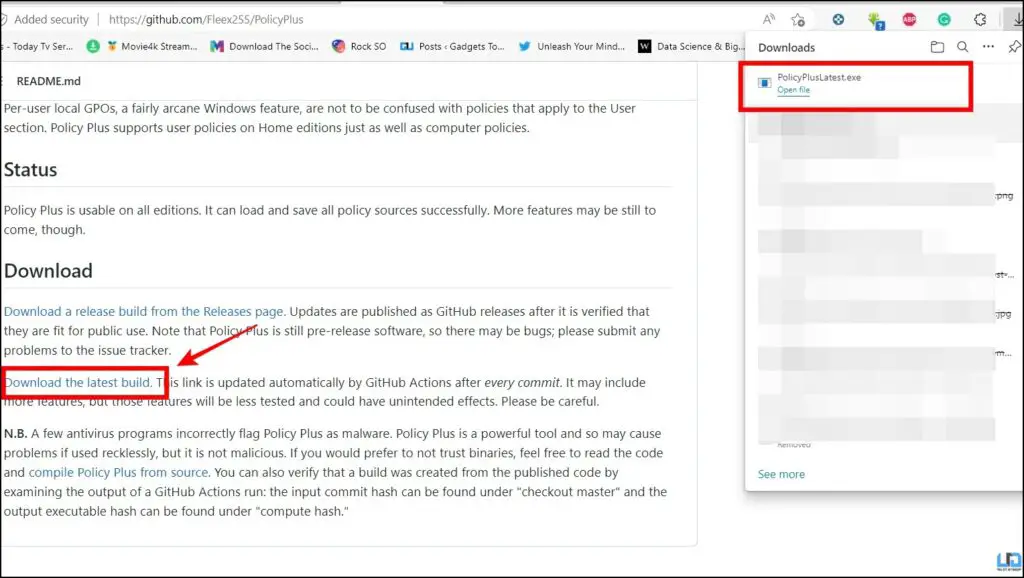
3. Once downloaded launch the app in your PC.
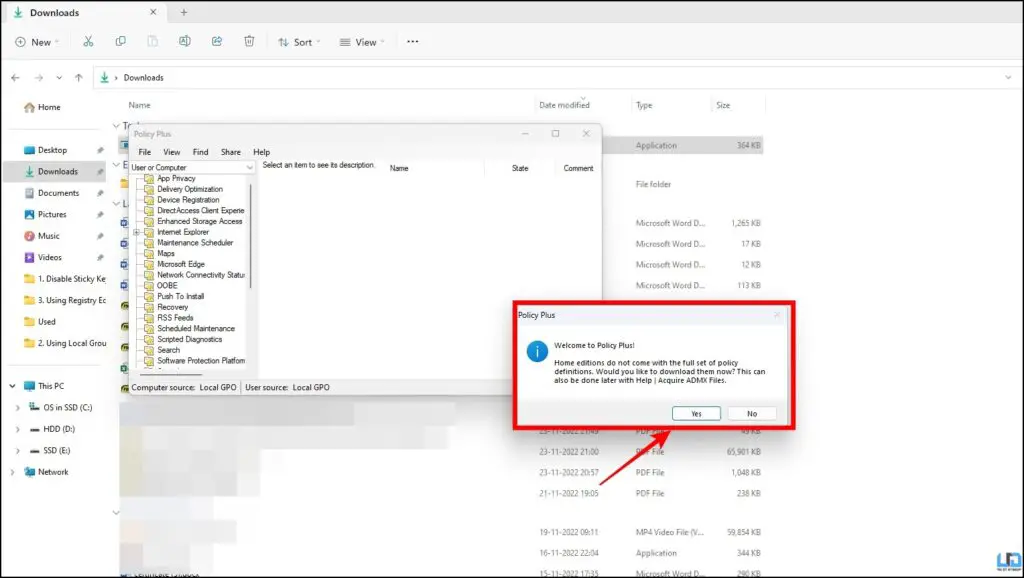
4. After that it’ll immediate you to obtain the AMDX recordsdata. Click on Begin to start out downloading.
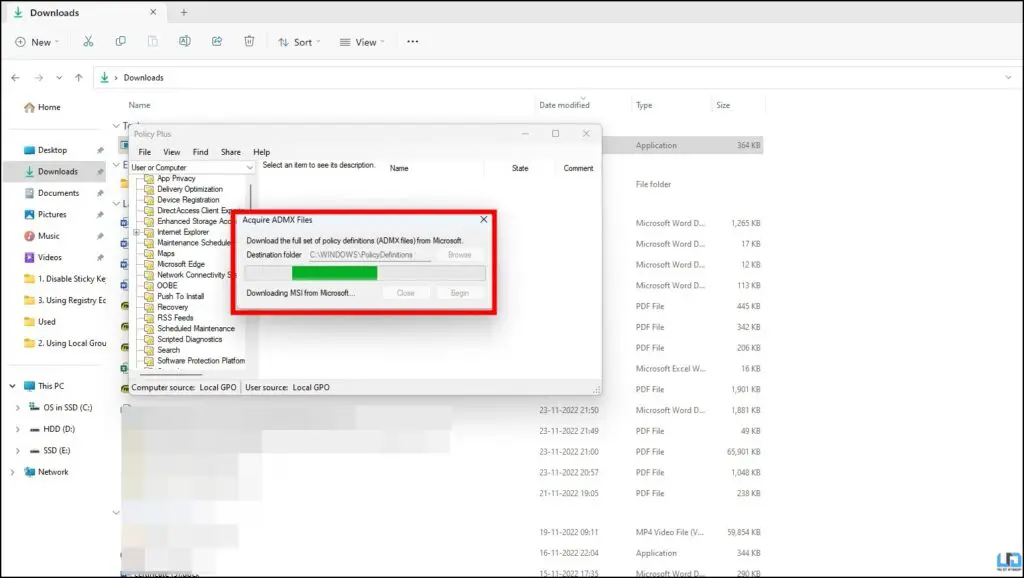
5. Now, open Command Prompt(CMD) as Administrator.
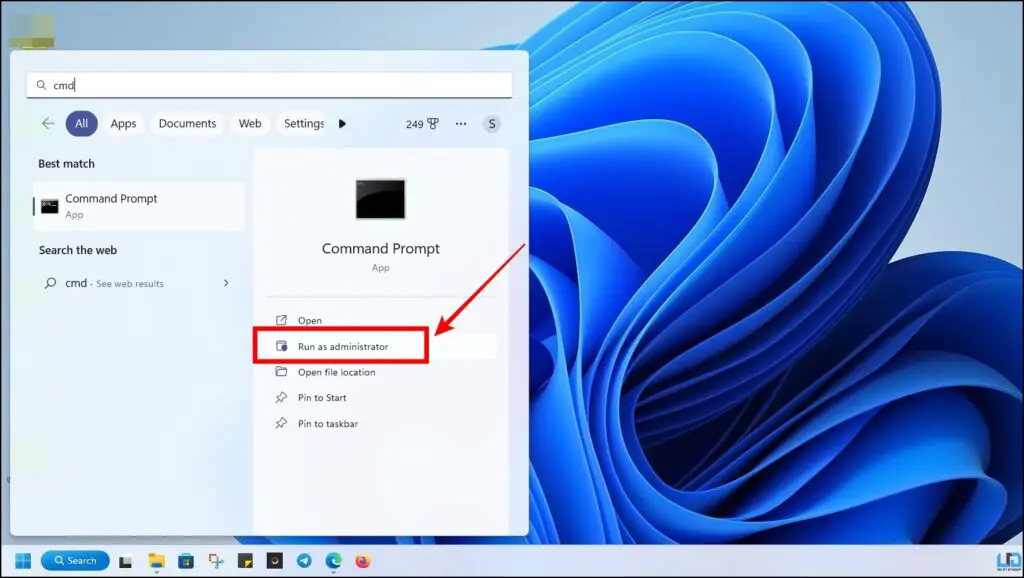
6. Paste the next command and hit Enter.
FOR %F IN (“%SystemRoot%servicingPackagesMicrosoft-Windows-GroupPolicy-ClientTools-Package~*.mum”) DO ( DISM /Online /NoRestart /Add-Package:”%F” )
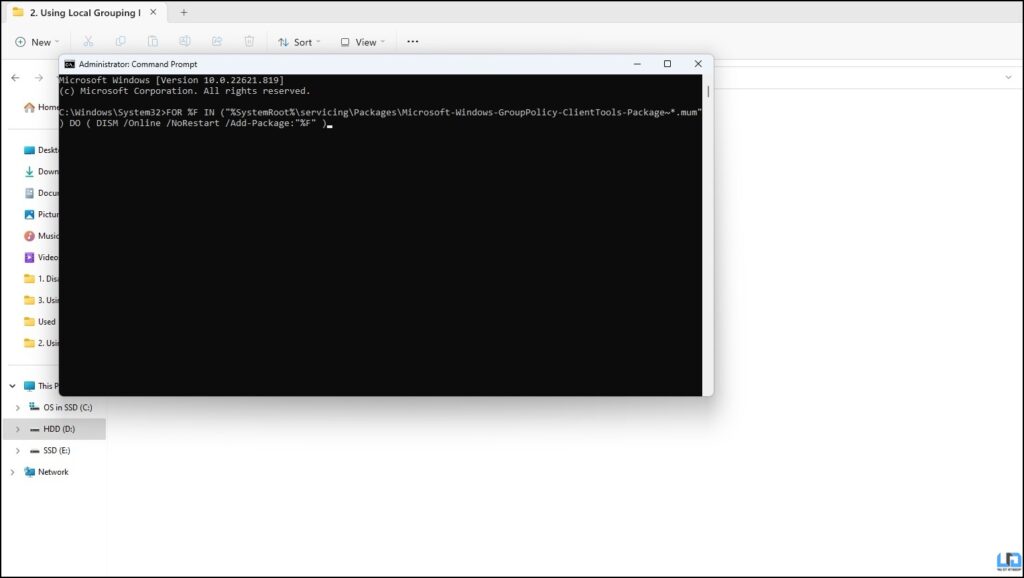
7. Wait for the deployment course of to finish.
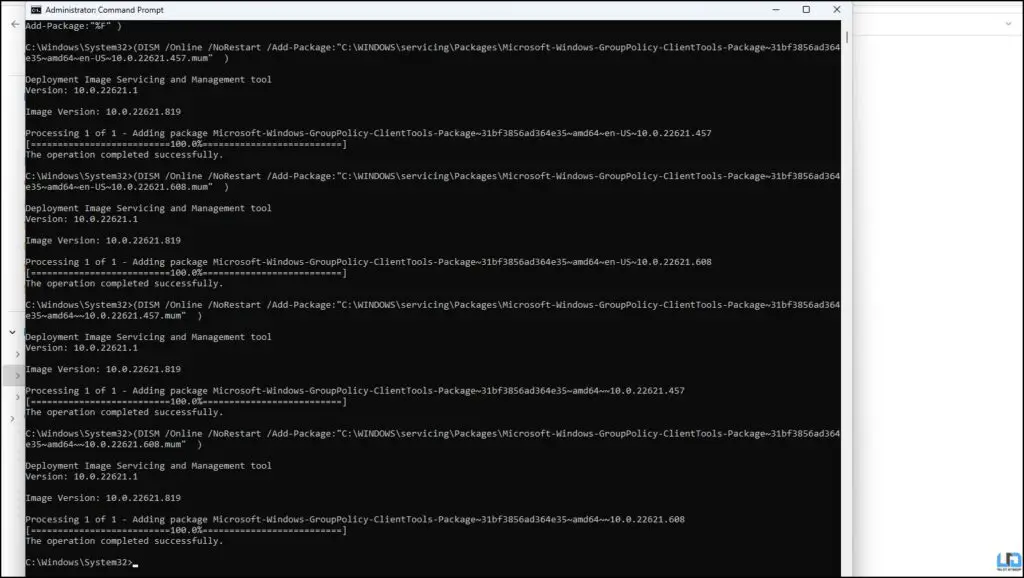
8. Now, go to the Run window by urgent Windows Key+R and sort gpedit.msc, and hit Enter.
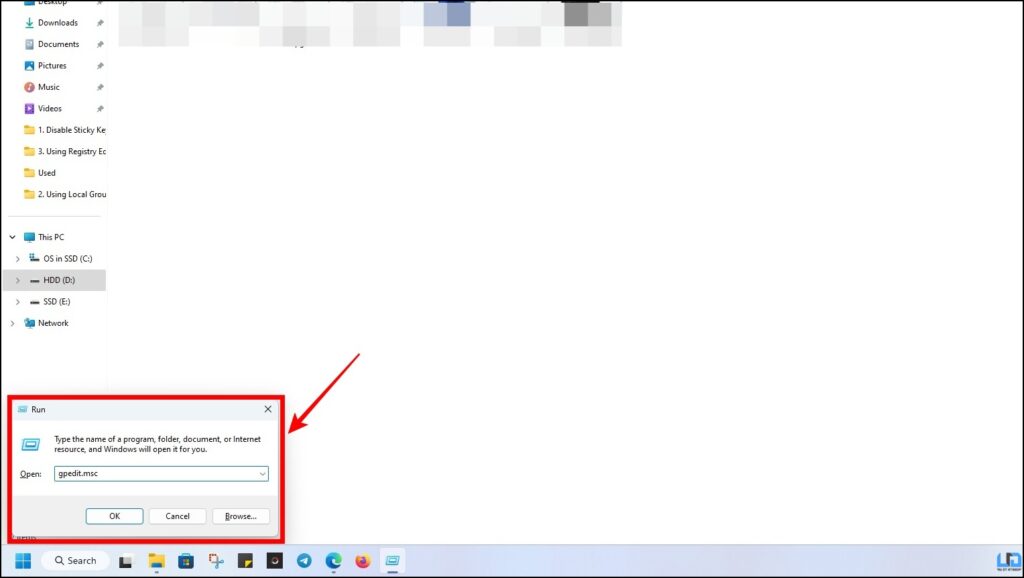
9. Switch to Administrative Template beneath the User Configuration head, from the left pane.
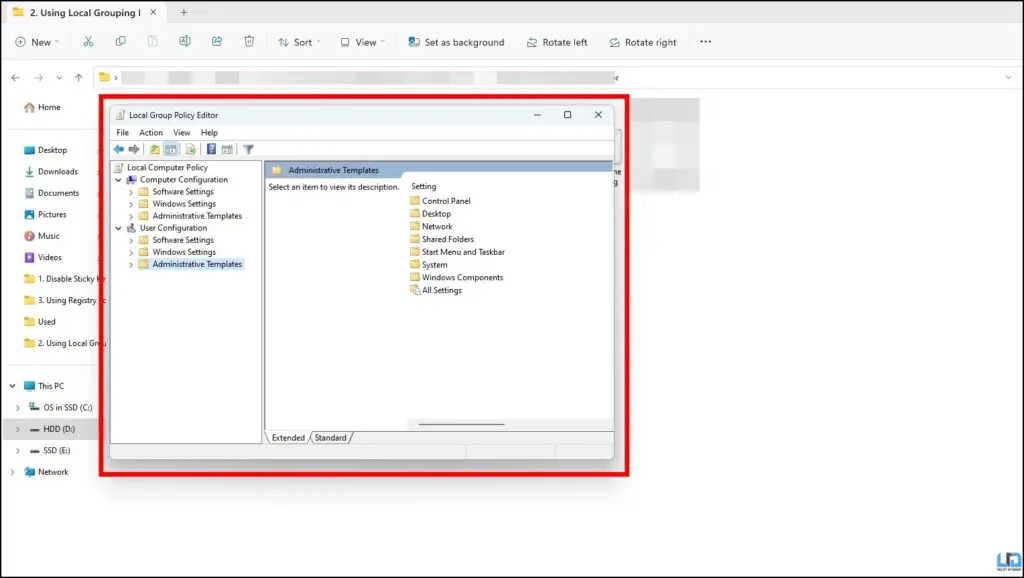
10. Here, choose Windows Components.
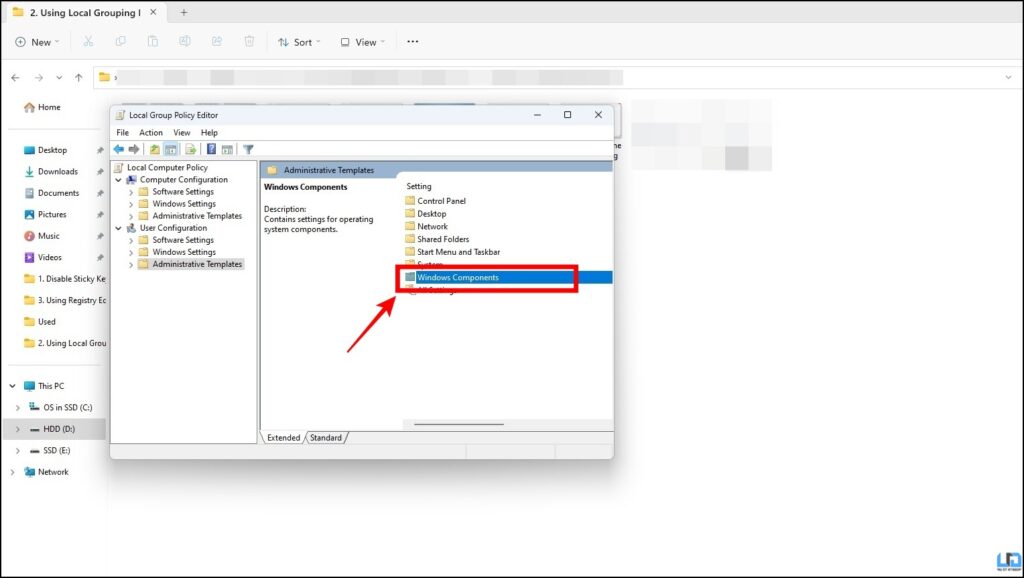
11. Now beneath the Windows Components head, choose File Explorer.
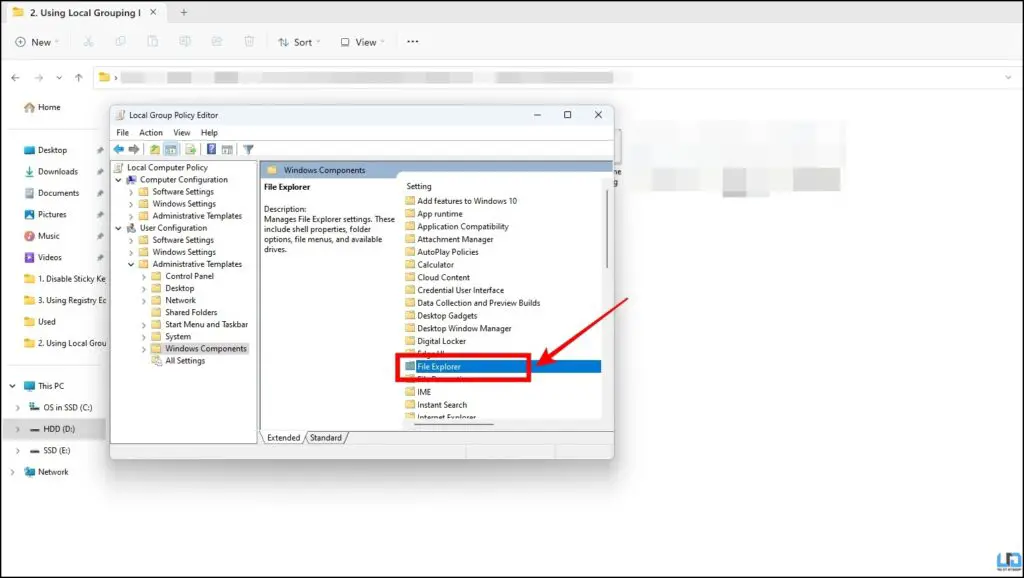
12. Now, navigate to Turn off Windows Key hotkeys beneath the File Explorer part.
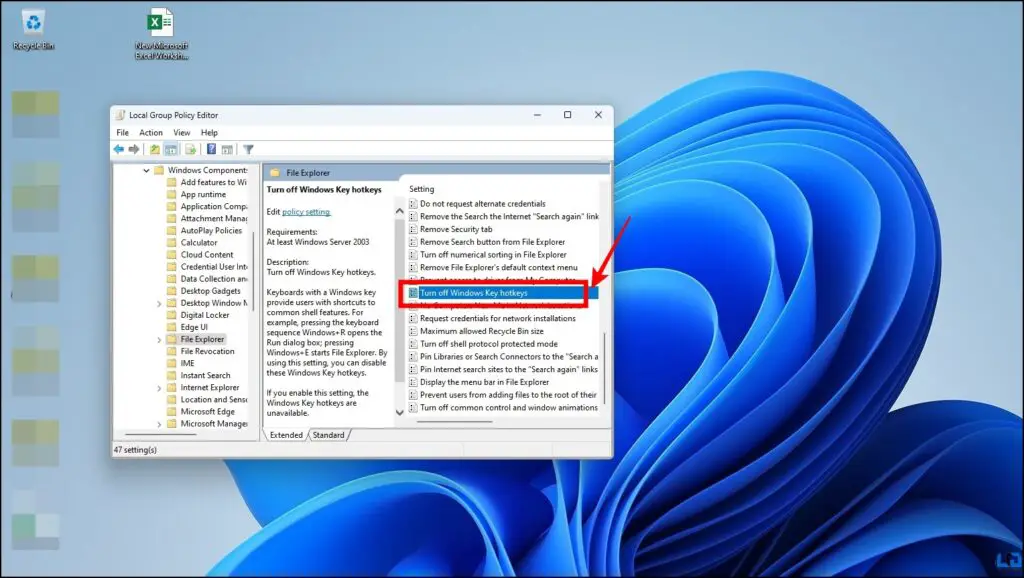
13. Double-click the Turn off Windows Key hotkeys menu and set it to Enabled after which click on Apply.
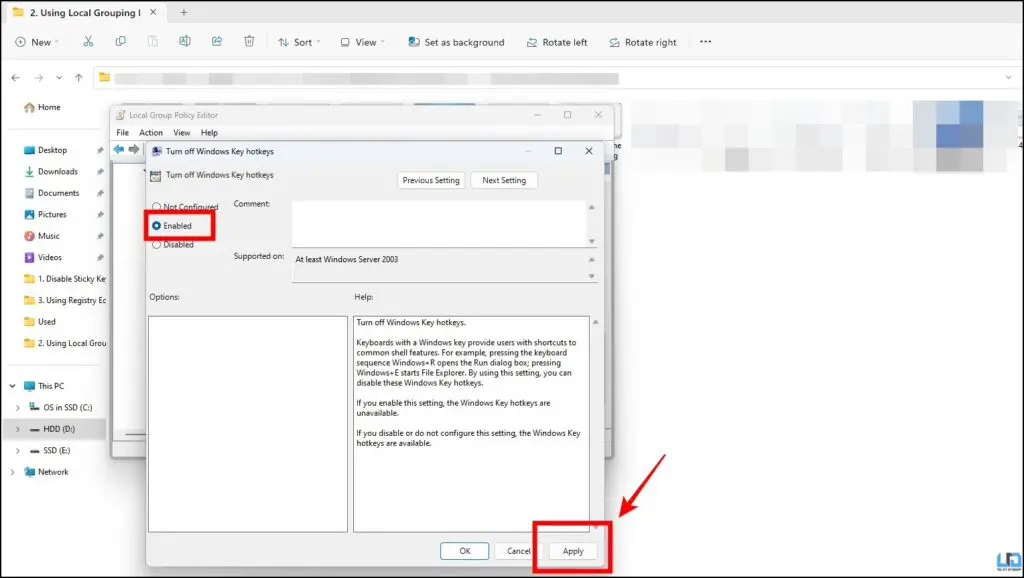
14. Now, shut the Group Policy Editor and Restart the PC.
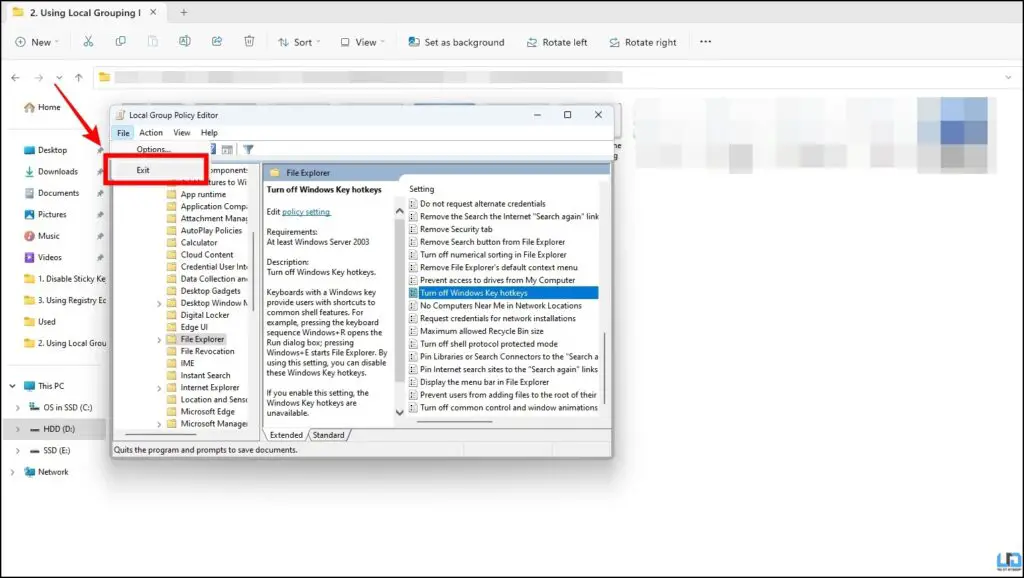
Using Registry Editor
Registry editor is one other characteristic accessible in Windows that lets us change and modify many administrator-level settings and capabilities in a Windows PC by tweaking the registry entries. Follow the steps under, to show off hotkeys from the registry editor.
1. Open Run Window by urgent the Windows key + R on the similar time.
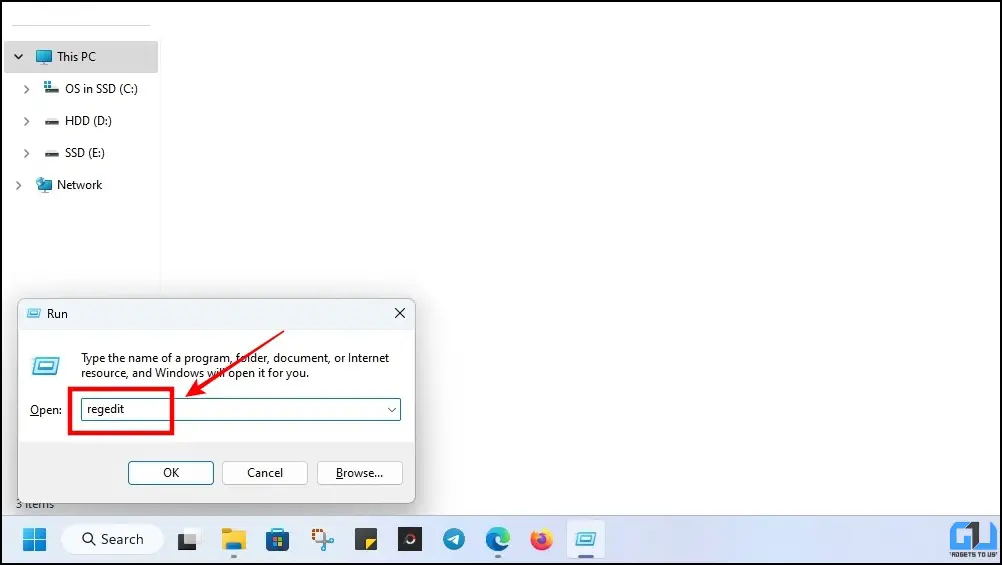
2. Here, sort regedit and hit enter, and choose Yes within the UAC immediate to open the Registry Editor window.
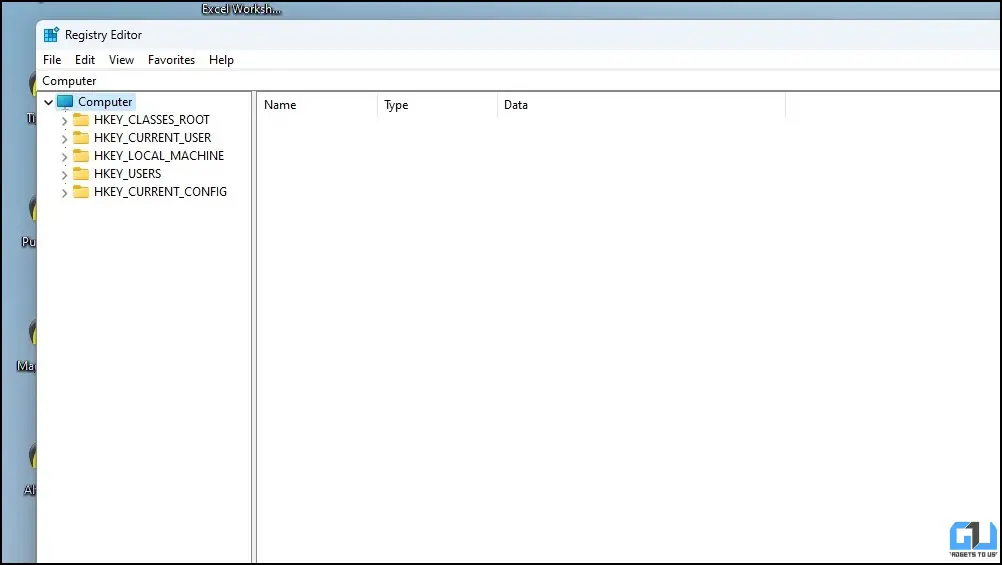
3. Now, navigate to HKEY_CURRENT_USER after which Software.
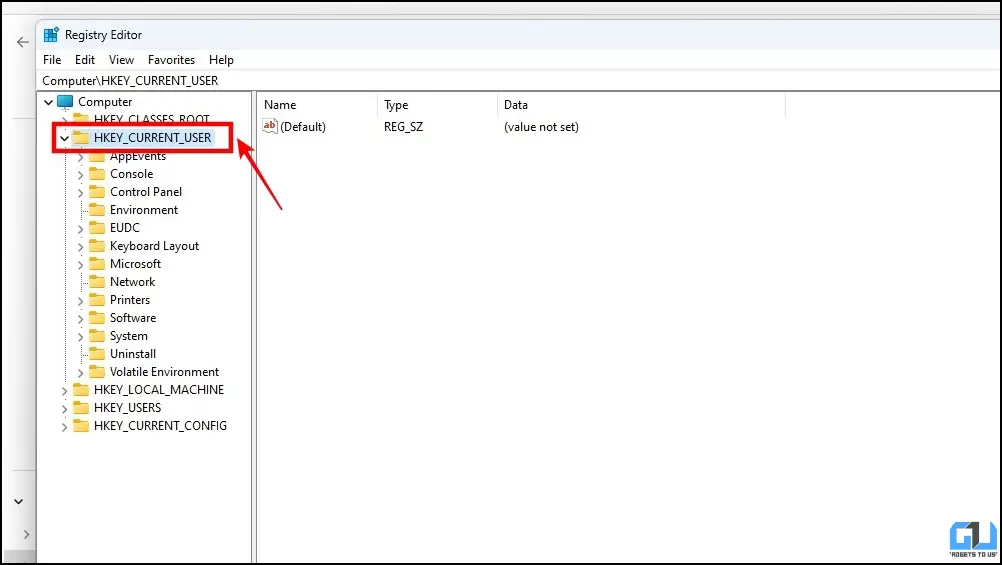
4. Under the Software head, choose Microsoft.
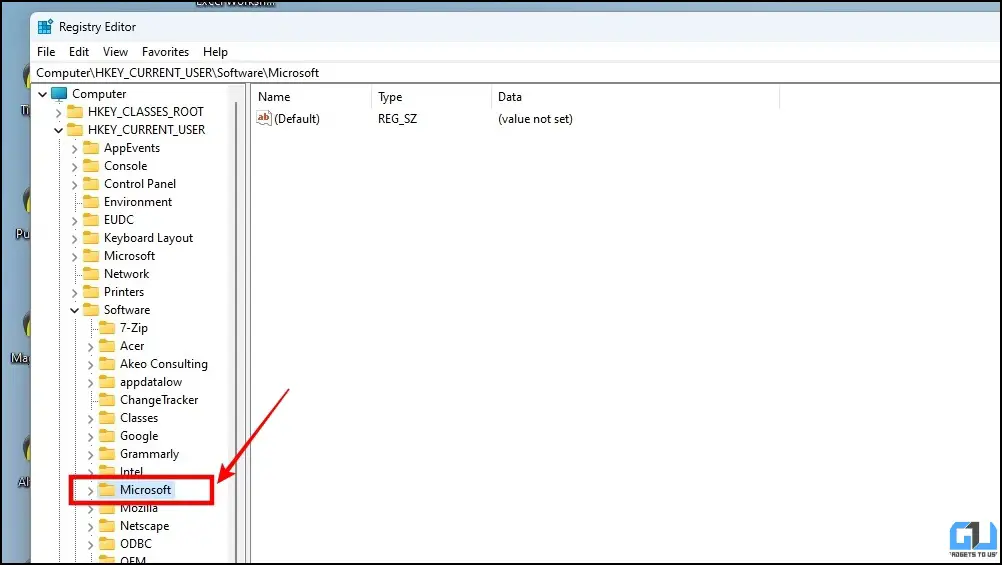
5. Here, beneath Microsoft head navigate to Windows.
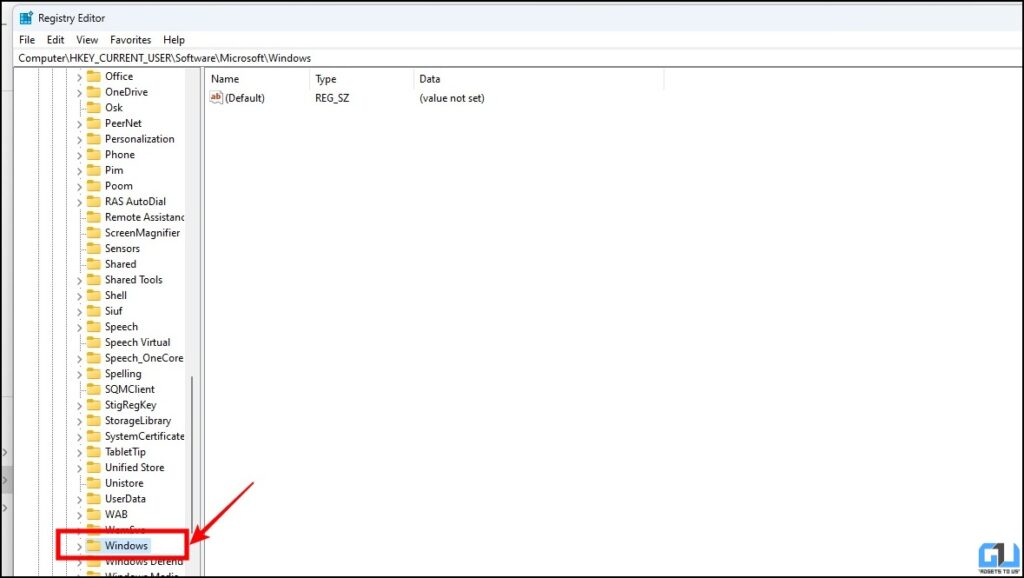
6. Now, open the Current Version beneath the Windows sub-menu.
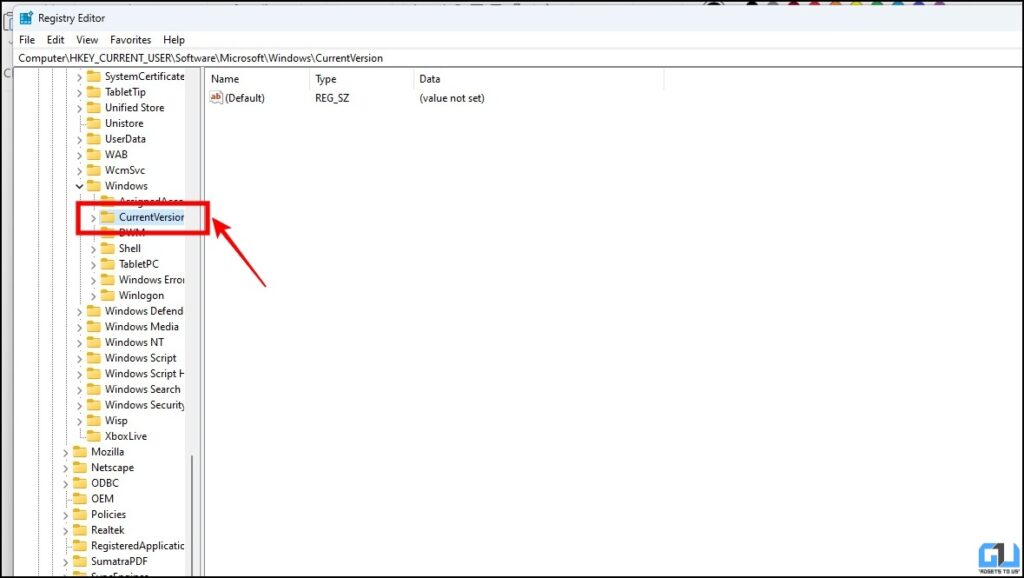
7. Once within the Current Version part, navigate to Policies.
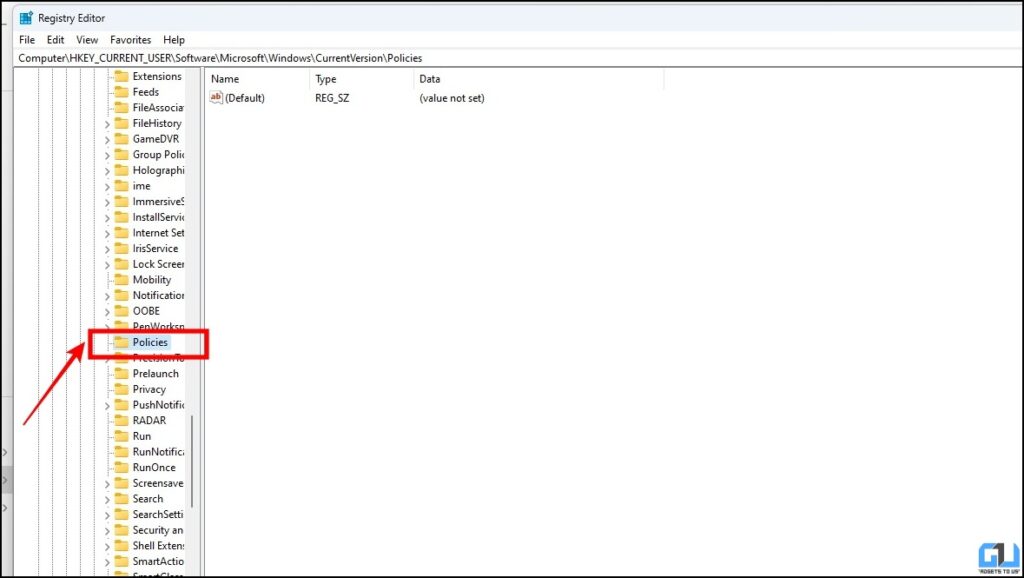
8. On the fitting clean area, right-click and choose New > Key and rename it to Explorer.
9. Now once more proper click on on the fitting clean area and choose New > DWord Value (32bit) and identify it as NoKeyShorts.
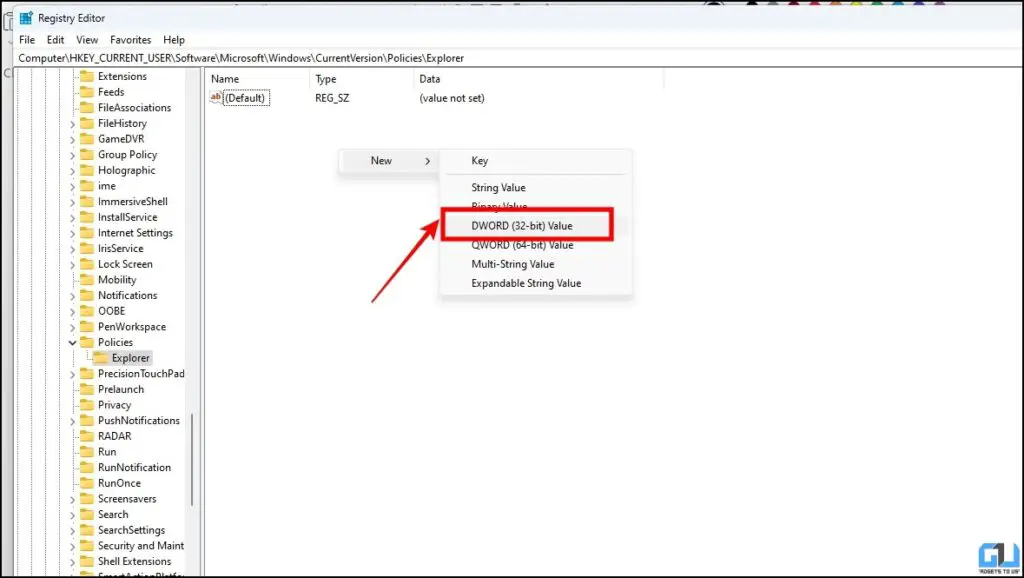
10. Now double-click on the NoKeyShorts and alter the worth from 0 to 1.
Wrapping Up
In the above article, we mentioned the three straightforward methods to show off Media Hotkeys in Windows 10 and 11. I hope you discovered this handy, share this with somebody who all the time triggers hotkeys whereas working or gaming. Check out different ideas linked under, and keep tuned to GadgetsToUse for extra such ideas.
You could be fascinated with:
You may comply with us for fast tech information at Google News or for ideas and methods, smartphones & devices critiques, be part of GadgetsToUse Telegram Group or for the most recent assessment movies subscribe GadgetsToUse YouTube Channel.
#Ways #Turn #Media #Hotkeys #Windows
https://gadgetstouse.com/weblog/2022/12/06/disable-windows-hotkeys/