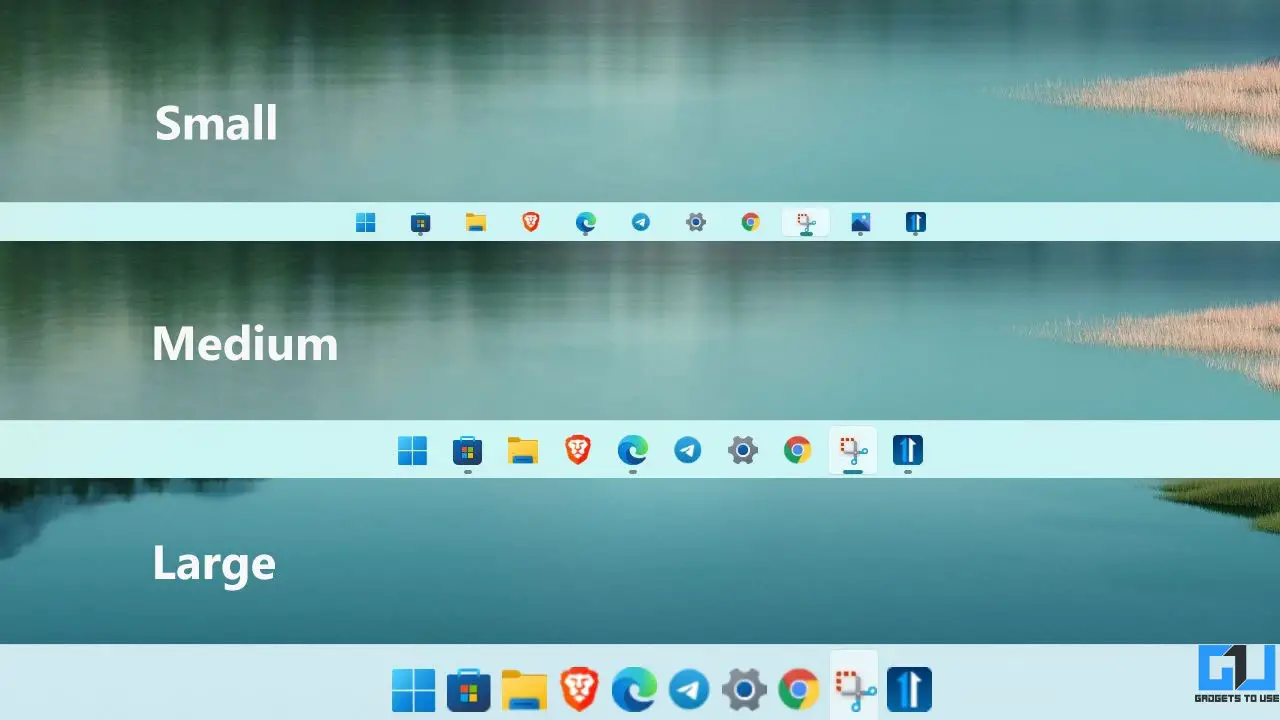Windows 11 comes with a model new taskbar with a centered design. However, customizability is an enormous situation as Windows 11 doesn’t let you transfer the taskbar and even resize it, for that matter. But utilizing some easy hacks, you may transfer the taskbar, change its measurement, and even get again the traditional Windows 7 or Windows 10 begin menu on Windows 11. In this text, let’s have a look at a step-by-step information to resize, transfer, and customise the taskbar in your Windows 11 laptop.
Related | 2 Ways to Check Laptop Battery Health in Windows 11
Resize, Move, and Customize Taskbar on Windows 11 for Free
1. Using Stardock Start11
Start11 lets you customise the taskbar and Start menu on Windows 11. It is a paid software program however affords a one-month free trial which you need to use in your PC to do the next issues:
- Choose from totally different Start menu layouts, together with Windows 7 model
- Change the taskbar place to prime or backside
- Tweak Start menu colour, transparency, icon grid spacing
- Customize taskbar colour and transparency
- Enables right-click context menu for taskbar
Follow the steps beneath to customise the taskbar and Start menu utilizing Start11.
Install & Activate Start11 Free Trial
- Download the Stardock Start11 utility from here.
- Once downloaded, double-click the setup and set up it.
- Launch the device. When requested for the activation key, faucet Start 30 Day Trial, enter your electronic mail ID, and test the verification mail.
- Your trial will now be activated.
Get Back the Windows 7/ 10 Start Menu
- Open the Start11 app in your Windows 11 PC.
- By default, you’ll land on the Start menu tab.
- Here, you may choose from totally different Start menu layouts, together with Windows 7 and Windows 10 types. Some types have additional variations and choices to customise.
- Choose the Start menu type you want.

Move Taskbar Icons to the Left
- Open Start11 and head to the Taskbar tab.
- Here, disable the toggle for “Position the start button in the centre of the taskbar.”
- Doing so will transfer the icons to the left.
You can even do that from inside the Settings app on Windows. Here’s how one can transfer Windows 11 taskbar icons and the Start button to the left with none third-party app.
Resize the Windows 11 Taskbar
If the default taskbar feels too small or large to you, you may improve or lower its measurement utilizing the Start11 utility. How it appears will broadly differ primarily based upon your display measurement and determination.
- In the Taskbar tab, scroll all the way down to Advanced taskbar tweaks.
- Click the drop-down menu subsequent to Taskbar measurement, which, by default, is ready to Medium.
- Change it to Small or Large primarily based on the way you prefer it.
- Then, faucet Restart Explorer to save lots of the modifications.
Change Taskbar Position to the Top
- Go to Advanced taskbar tweaks as proven above.
- Click the drop-down menu moreover Primary monitor below Taskbar Position.
- Select Align Top.
- Now, faucet Restart Explorer for the modifications to return into impact.
2. Change Windows 11 Taskbar & Icon Size Using Registry
If you’re feeling that the icons on the default Windows 11 taskbar are too large or too small, you may all the time tweak their measurement to make them seem bigger or smaller.
While Start11 lets you do that with a easy click on, it might not work nicely for everybody. And that’s the place the registry technique involves the rescue. Below is how one can resize the taskbar utilizing the registry editor.
- Open Registry Editor in your laptop. To achieve this, both search and open Regedit from the Start menu or press Win + R, sort Regedit and hit Enter.
- Navigate to HKEY_CURRENT_USERSoftwareMicrosoftWindowsCurrentVersionExplorerAdvanced.
- Here, right-click anyplace and click on on New > DWORD (32-bit) Value.
- Name it as TaskbarSi. Do not create if it exists already.
- Double-click on it. By default, the worth will probably be 1 (medium measurement).
- To change the taskbar measurement to small, change the worth to 0.
- Or, if you wish to set the taskbar measurement to giant, change the worth to 2.
- Click on OK.
- Now, shut Registry Editor and restart your PC.
Before making any modifications to the registry, right-click the Advanced listing and export it to an accessible place to create a backup. You can later double-click the registry file to revive the modifications with out having to edit the values manually.
Also, modifying the registry is a severe affair. Hence, taking a backup would additionally assist if one thing goes unsuitable otherwise you make misguided modifications.
3. Enable Drag & Drop Support in Taskbar on Windows11
Unlike Windows 10, the Windows 11 taskbar doesn’t help the drag and drop perform. This means you can’t drag and drop to open a file in an app or pin an app to the taskbar, which may disappoint many.
However, you may allow this performance by an open-source device known as Windows11DragAndDropToTaskbarRepair, proven beneath.
- Download Windows11DragAndDropToTaskbarFix.exe from GitHub.
- Windows could block it because it comes from a third-party developer. You can ignore the immediate.
- Open and run this system.
- It will open and disappear mechanically after a number of seconds.
- You can now begin utilizing the drag and drop characteristic for the Windows 11 taskbar.
If you wish to cease utilizing the applying, open the Task Manager and finish the Windows 11 Drag & Drop course of.
Can You Align the Windows 11 Taskbar to the Left or Right?
You can align the Windows 11 taskbar to the left or proper aspect of the display by modifying the registry. However, it’s damaged such that there received’t be any icons within the taskbar.
That being stated, you may align it to the highest with none points, which will be finished by utilizing the very first technique above or the registry edit hack.
Wrapping Up
This was all about how one can resize, transfer or change place, and customise your Windows 11 taskbar. Currently, Windows 11 affords very restricted customization for the taskbar, however we anticipate Microsoft so as to add extra choices quickly. Till then, you need to use these third-party methods to make it the way in which you need it.
You can even comply with us for immediate tech information at Google News or for suggestions and methods, smartphones & devices opinions, be part of GadgetsToUse Telegram Group or for the newest evaluate movies subscribe GadgetsToUse Youtube Channel.
#Ways #Resize #Move #Customize #Taskbar #Windows #Free
https://gadgetstouse.com/weblog/2021/10/22/resize-move-customize-taskbar-on-windows-11-free/