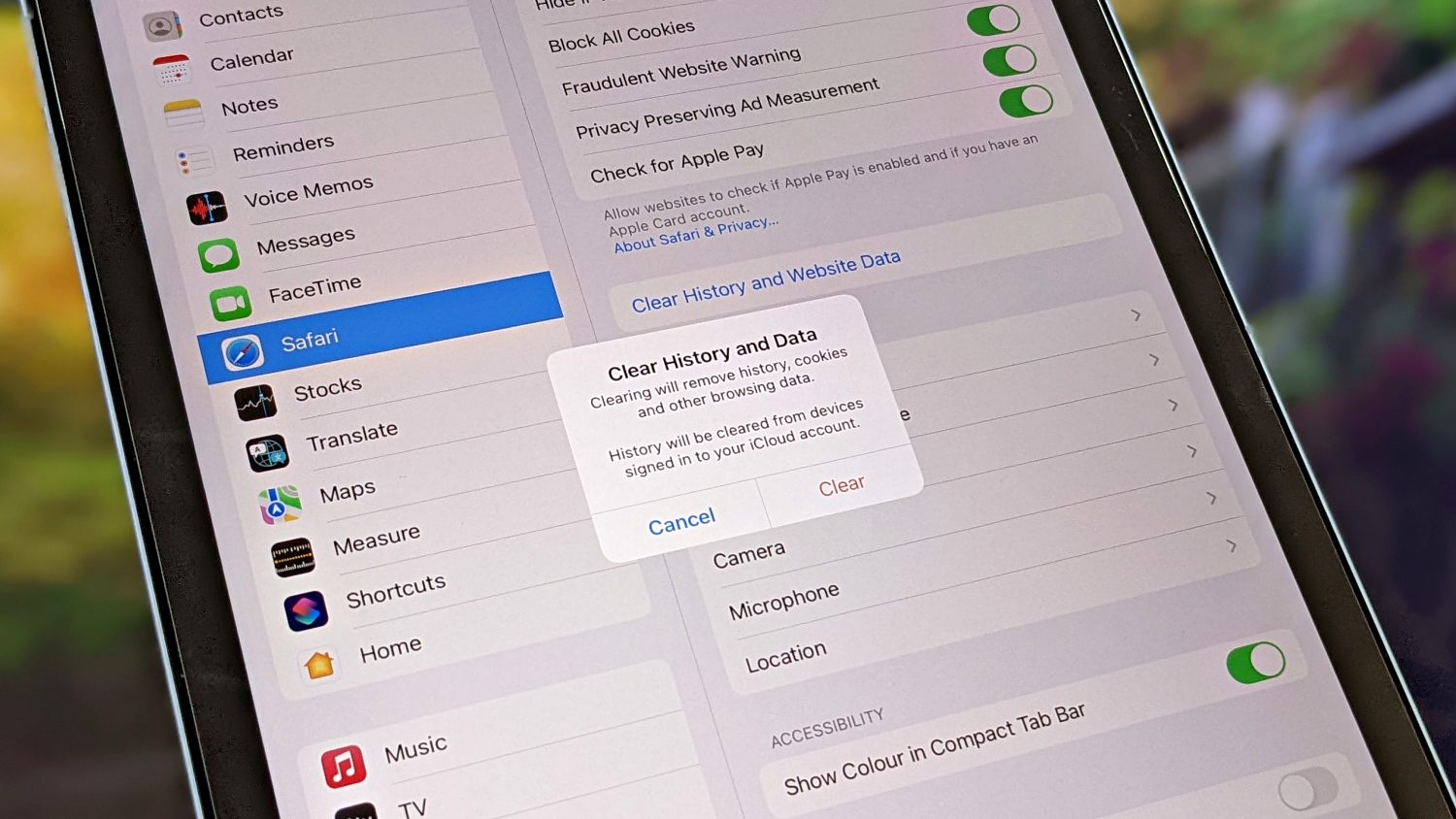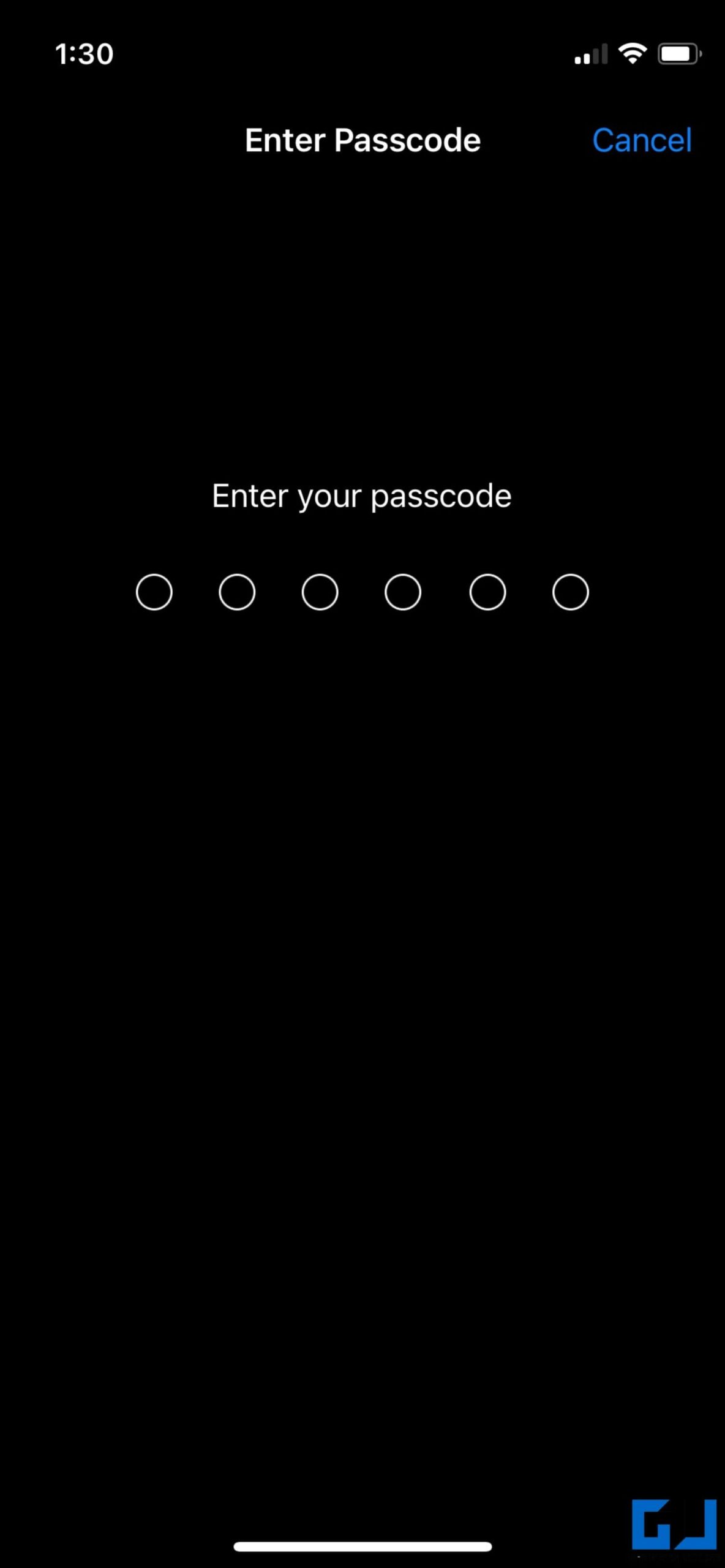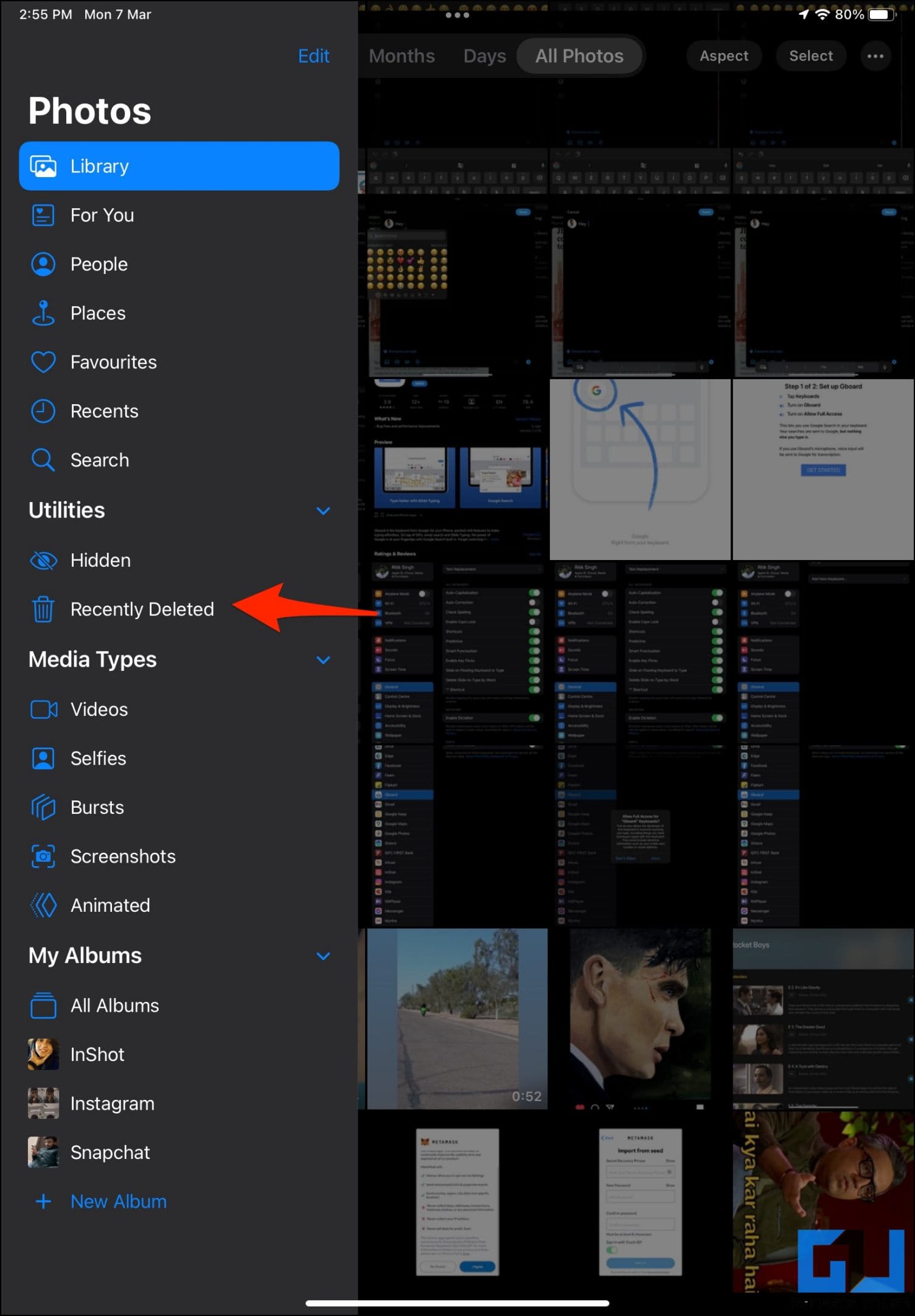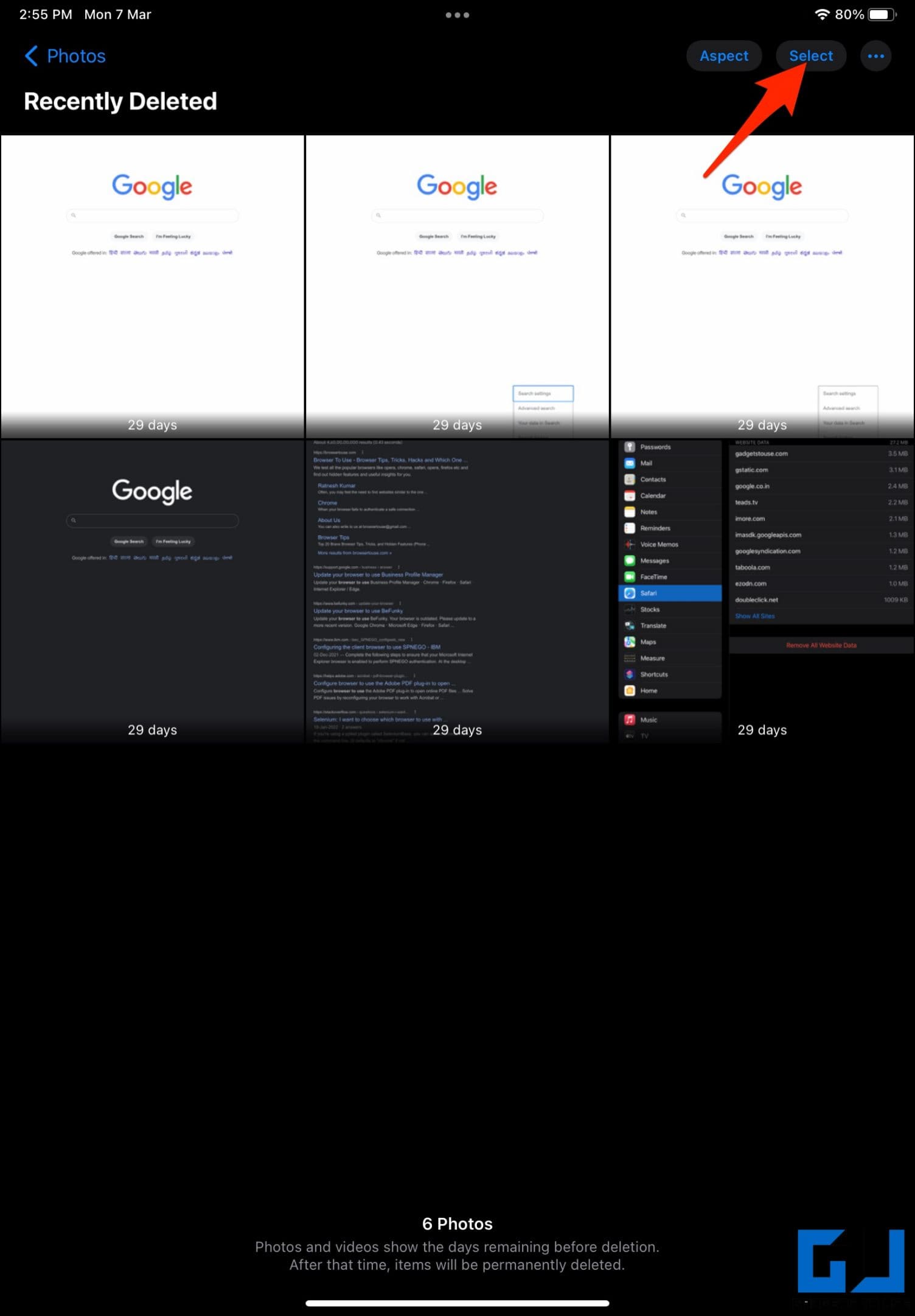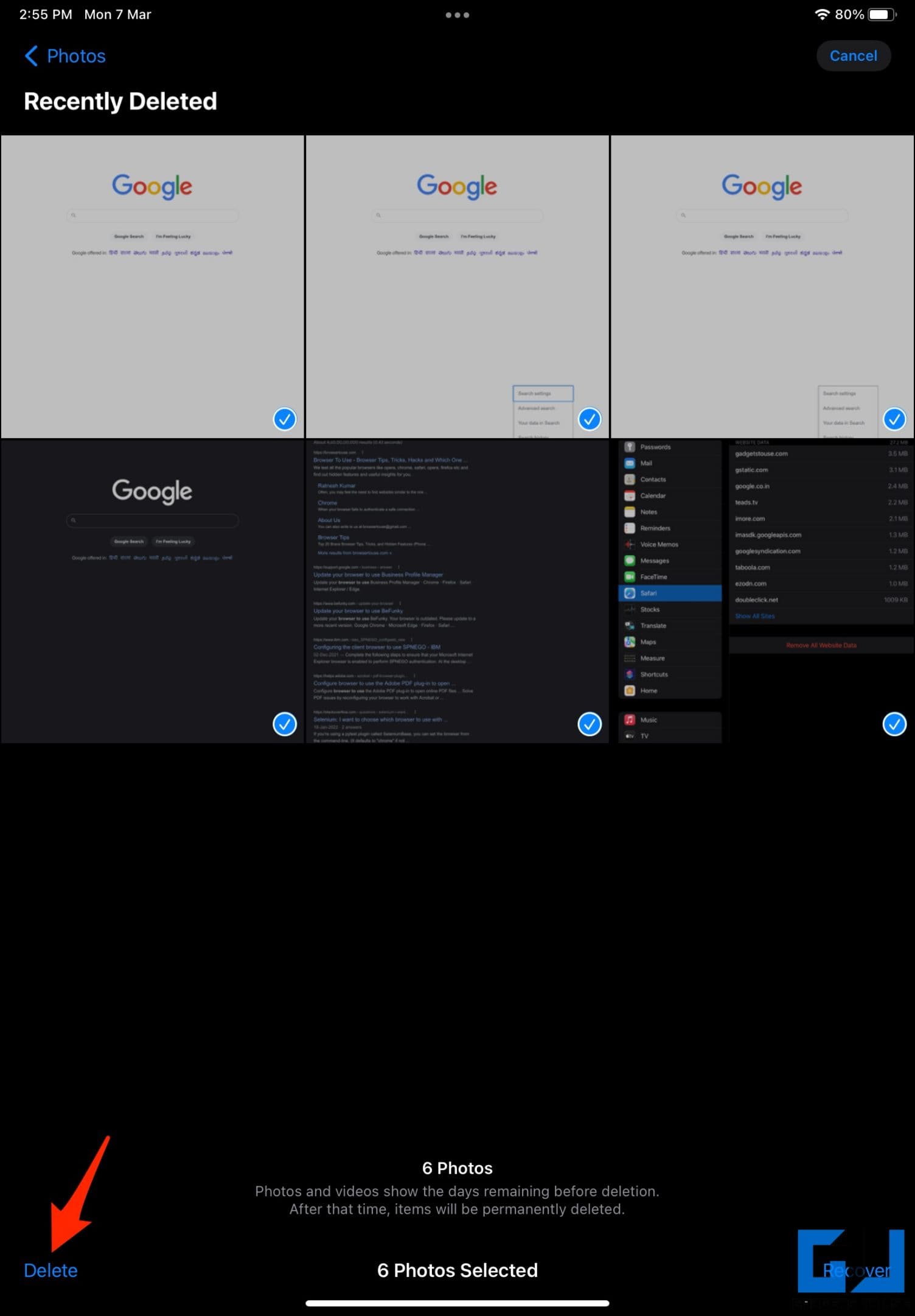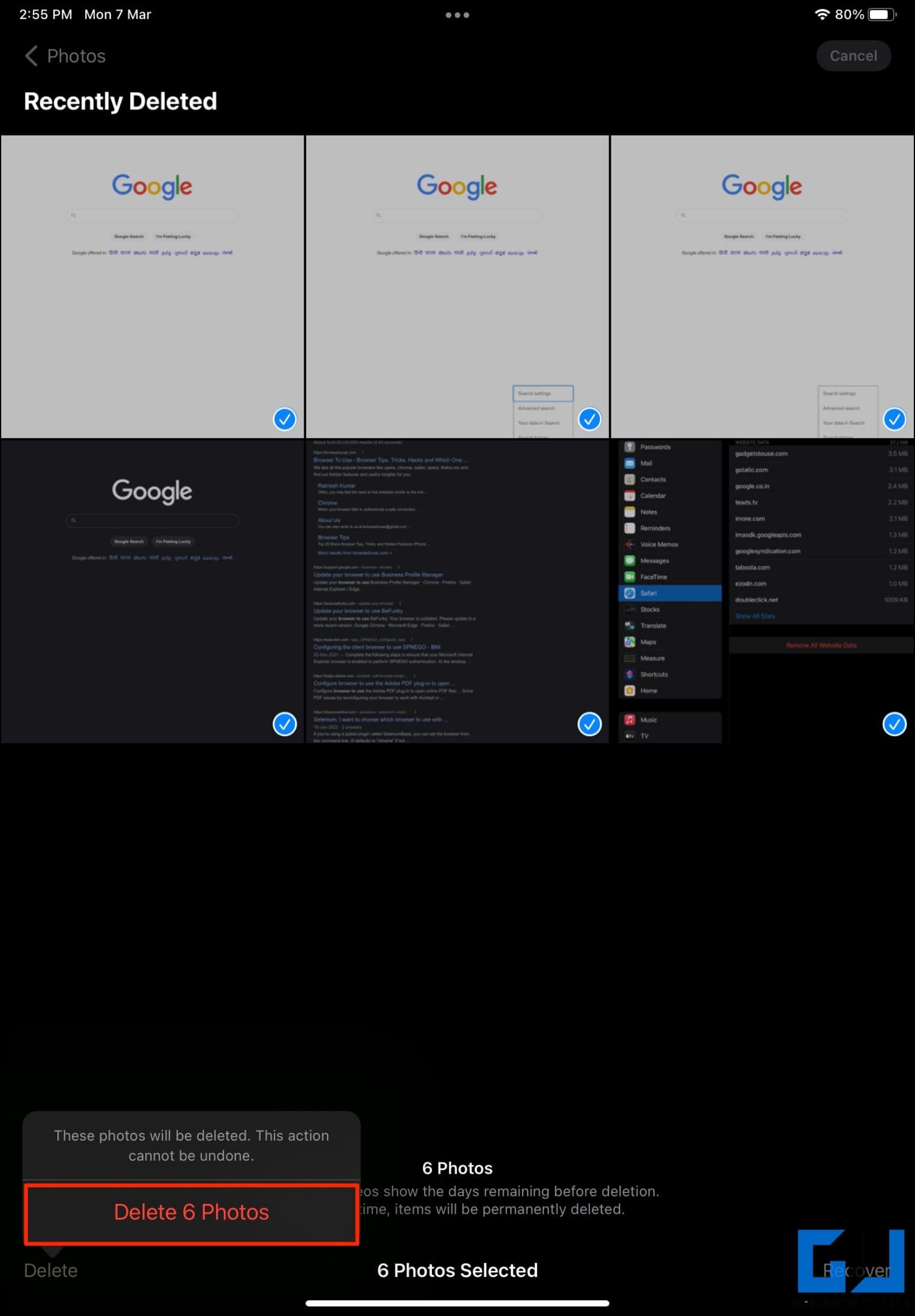Over time, your iPhone and iPad might get cluttered with recordsdata and data like searching historical past, search historical past, cache, and extra. This might trigger the system to overheat, really feel gradual, and have low space for storing points. Plus, at instances, it’s possible you’ll need to clear your exercise to take care of privateness with others with whom you share the system. Therefore, on this article, let’s see how one can clear exercise historical past, cache, and different litter recordsdata to make your iPhone or iPad quick and personal.
Related | 9 Best Ways to Improve and Maintain iPhone Battery Health
Clear Spotlight Search History on iPhone and iPad
Spotlight Search helps you to search apps, recordsdata, contacts, internet, and extra in your iPhone or iPad. All you want to do is swipe down from the highest and kind what you want to seek for.
The Siri solutions mechanically seem under the search bar based mostly in your utilization. However, not everybody can be comfy revealing these solutions to others who might unlock the system.
Unfortunately, there’s no direct choice to “Clear Spotlight Search History” on iOS. However, you may flip off Siri’s solutions in Spotlight Search to make it clear, personal, and clutter-free, utilizing the steps under.
1. Open Settings in your iPhone or iPad.
2. In Settings, click on on Siri & Search.
3. Here, flip off Show in App Library & Spotlight below “Suggestions from Apple.”
It will take away the urged apps and shortcuts like calling a contact, opening a selected WhatsApp chat, or launching a Spotify playlist if you open Spotlight. It will seem as a clean web page with out revealing your potential actions, making it privacy-friendly.
4. Furthermore, you may disable the toggle for Show in Spotlight below “Content from Apple” if you wish to flip it right into a device-only search.
Doing so will flip off the online outcomes from Spotlight Search. You’ll nonetheless see apps, messages, and different native content material however not the associated photos or content material from the online, Siri solutions from Wikipedia, and many others.
Delete Siri & Dictation History on iPhone and iPad
When you utilize Siri and Dictation, the stuff you say and different Siri information are despatched to Apple to course of your requests. The information is related to a random identifier and retained for six months. With iOS 13.2 and iPadOS 13.2 and later, you may delete Siri and Dictation interplay historical past. Here’s methods to do it:
1. Open Settings in your iPhone or iPad.
2. Click on Siri & Search.
3. Next, click on Siri & Dictation History.
4. Choose Delete Siri & Dictation History.
Opt-Out of Siri Audio Sharing
Apple makes use of your Siri recordings to enhance its assistant, and it’s carried out solely if you opt-in. You can choose out of sharing your Siri audio with Apple for analytics utilizing the steps under.
1. Open Settings in your iPhone or iPad.
2. Click on Privacy. Scroll down and click on Analytics & Improvements.
3. Here, flip off the toggle for Improve Siri & Dictation.
Recently, a bug triggered iOS 15 to file customers’ interactions with Siri, even when they opted out of this setting. However, the bug was mounted with iOS 15.2 replace.
Clear Safari Browsing History & Data on iPhone and iPad
Safari is the native browser for iPhone and iPad. By default, it retains the file of the websites you go to and the cookies, cache, and different information saved by web sites.
If your iPhone is operating gradual, otherwise you need to cover your historical past from others, or if Safari is taking on an excessive amount of storage, right here’s methods to clear full Safari searching historical past and information with ease:
1. Open the Settings in your iPhone or iPad.
2. Scroll down and click on Safari.
3. Next, scroll down and faucet Clear History and Website Data.
4. Your system will ask if you wish to clear Safari’s information. Confirm your alternative.
Delete Only the Website Data in Safari
Of the storage occupied by Safari, a significant chunk is contributed by the cookies, recordsdata, photos, and different information saved by web sites. If the only real objective is saving storage and never clearing historical past, right here’s methods to delete solely the web site information in Safari on iPhone or iPad:
1. Open Settings > Safari.
2. Here, scroll down and click on Advanced.
3. Next, faucet Website Data. You’ll see the web sites alongside the storage they occupy.
4. Click on Remove All Website Data on the backside.
5. Tap Remove to verify.
Note that clearing web site information might log you out of some web sites, and also you’ll need to log in once more. Also, the websites might load slower the subsequent time you open them.
Related | 8 Best iOS 15 Safari Tips, Tricks, and New Features
Clear Chrome Browsing History & Data on iPhone and iPad
Many iOS customers desire utilizing Chrome over Safari, due to its acquainted interface and broader compatibility. If you’re utilizing Chrome as your main browser, right here’s how one can clear its searching historical past and information:
1. Open Chrome in your iPhone or iPad.
2. Click the three-dot menu—choose Settings.
3. Next, click on on Privacy > Clear Browsing Data.
4. Select the Time Range and the information you need to delete- Browsing History, Cookies, and Site Data, Cached Images and Files, Auto-Fill Data, and Saved Passwords.
5. Finally, click on on Clear Browsing Data.
For different browsers like Firefox and Opera, examine our information to clear browsing data on mobile.
Delete Google App History on iPhone and iPad
Many iPhone and iPad customers use the Google app to make searches on the net. And like all browser, the Google app information the searches you make throughout gadgets. Interestingly, apart from letting you delete all information, it additionally helps you to shortly take away the final 15-minute historical past.
1. Open the Google app in your iPhone or iPad.
2. Tap the profile image on the high proper nook.
3. Click on Delete final 15 minutes to shortly delete the latest historical past.
4. To delete full historical past, faucet Search History. It will take you to your Google search exercise.
5. Here, faucet Delete and choose the vary and providers you need to delete the exercise from.
6. Finally, click on on Next and make sure.
Remove Only On-Device Search History & Cookies
Want to delete solely the on-device historical past, similar to web sites visited and cookies saved within the Google app? Follow the steps under.
1. In the Google app, faucet your profile image on the high proper.
2. Select Settings. Head to Privacy and Security > History.
3. Tap Clear for App History to take away information of internet sites visited through the Google app.
4. Then, faucet Clear for Cookies to delete cookies used to retailer your info.
Delete Google Maps Search History on iPhone and iPad
When you search for locations, Google Maps reveals solutions of your latest historical past, together with searches and locations. This might help you shortly navigate or search for the regularly searched locations. Here’s how one can take away the search historical past as proven under:
1. Open Google Maps in your iPhone or iPad.
2. Tap the Hamburger menu on the high left nook.
3. Select Settings from the obtainable choices.
4. Next, click on on Maps historical past.
5. It will now open your Google Map historical past in an internet window. Here, scroll down and faucet Delete.
6. Select the time frame- Last hour, Last day, Always, or Custom vary.
That’s it. It’ll clear the Google Maps historical past and present a “Deletion Complete” message.
Clear Call & Message History on iPhone and iPad
If sharing your iPhone or iPad with others, it’s possible you’ll need to clear your personal name and messaging historical past on the system. Methods for each are given under.
Delete Recent Call Logs
Apple shops 1000 logs of your name historical past. However, the Phone app is restricted to displaying solely 100 logs, be it cellphone or Facetime calls. When you delete some entries, the earlier logs will begin showing again.
Here’s how one can delete your name logs on iOS:
1. Open the Phone app in your iPhone or iPad. Go to the Recents tab.
2. Click the Edit button on the high proper nook.
3. You can faucet the red-colored – (minus) button subsequent to the decision log and faucet Delete to take away the actual entry.
4. OR you may faucet Clear on the high left to delete all the decision logs out of your iOS system.
Delete Messages
The Messages app on iOS is able to not solely sending and receiving texts however may ship and obtain recordsdata. If you utilize iMessage for chatting along with your family and friends, it could get cluttered inside no time, particularly with massive attachments.
Here’s how one can delete SMS, iMessage conversations, and attachments to clear historical past and area in your iPhone and iPad:
1. Open the Messages app in your iPhone or iPad.
2. Tap the Edit button on the high left nook (On iPad, faucet the three-dot menu > Select Messages).
3. Select the conversations or chats you need to delete.
4. Once carried out, faucet Delete.
Want to save lots of space for storing with out shedding messages? You can merely delete the attachment recordsdata in bulk with out clearing the conversations proven under.
1. Open the chat and faucet the individual’s title on the high after which the “i” button.
2. Scroll down and faucet See All for Photos or Documents.
3. Now, choose the attachments and faucet Delete to eliminate them.
Related | 5 Ways To Fix iCloud Storage is Full Issue on iPhone
Delete FaceTime History on iPhone and iPad
Facetime calls are built-in with the Phone app in your iPhone. And therefore, they get faraway from the app’s historical past as quickly as you clear the decision historical past and vice versa. However, you can even delete them from the Facetime app:
1. Open the Facetime app in your iPhone or iPad.
2. Click the Edit button on the high left.
3. Select the Facetime calls that you simply need to erase.
4. Tap Delete on the backside.
Delete Keyboard History on iPhone and iPad
One can add phrases to the keyboard dictionary by rejecting phrases the iPhone or iPad suggests as you sort. If you want to take away these saved phrases, erase the keyboard historical past as proven under.
Apple Keyboard
1. Open Settings in your iPhone or iPad.
2. Click on General and choose Transfer or Reset iPhone.
3. Here, click on on Reset.
4. Finally, choose Reset Keyboard Dictionary and enter your passcode.
GBoard
1. Open the Gboard app in your iPhone or iPad.
2. Click on Keyboard Settings within the menu.
3. Next, scroll down and faucet Clear my dictionary.
Delete Spotify Cache on iPhone and iPad
The Spotify app caches the songs you play for sooner entry. This cache might develop fairly massive over time, inflicting the app to take lots of storage in your iPhone or iPad. To clear Spotify cache:
1. Open Spotify app in your iPhone or iPad.
2. Click the Settings icon on the high proper.
3. Next, click on on Storage. It will present you the information occupied by Spotify downloads and cache.
4. Tap Clear Cache to take away the cached music in your iPhone or iPad.
Clear Recently Deleted Photos on iPhone and iPad
Deleted pictures out of your iPhone or iPad, but it reveals inadequate space for storing? When you delete pictures, they’re moved to the Recently Deleted album for 30 days earlier than being erased. To delete them from the bin:
1. Open the Photos app in your iPhone or iPad.
2. Open the menu and choose Recently Deleted.
3. Here, click on Select on the high proper.
4. Tap Delete All on the decrease backside left to delete all of the pictures completely.
Clear iOS Cache Using Third-Party Tools On Mac or PC
Several third-party instruments can be found for Mac and Windows PC that allow you to join and clear cache and different litter out of your iPhone or iPad. One such device is PhoneClean which helps clear consumer caches, photograph cache, and enormous & outdated recordsdata on iOS. All you want to do is:
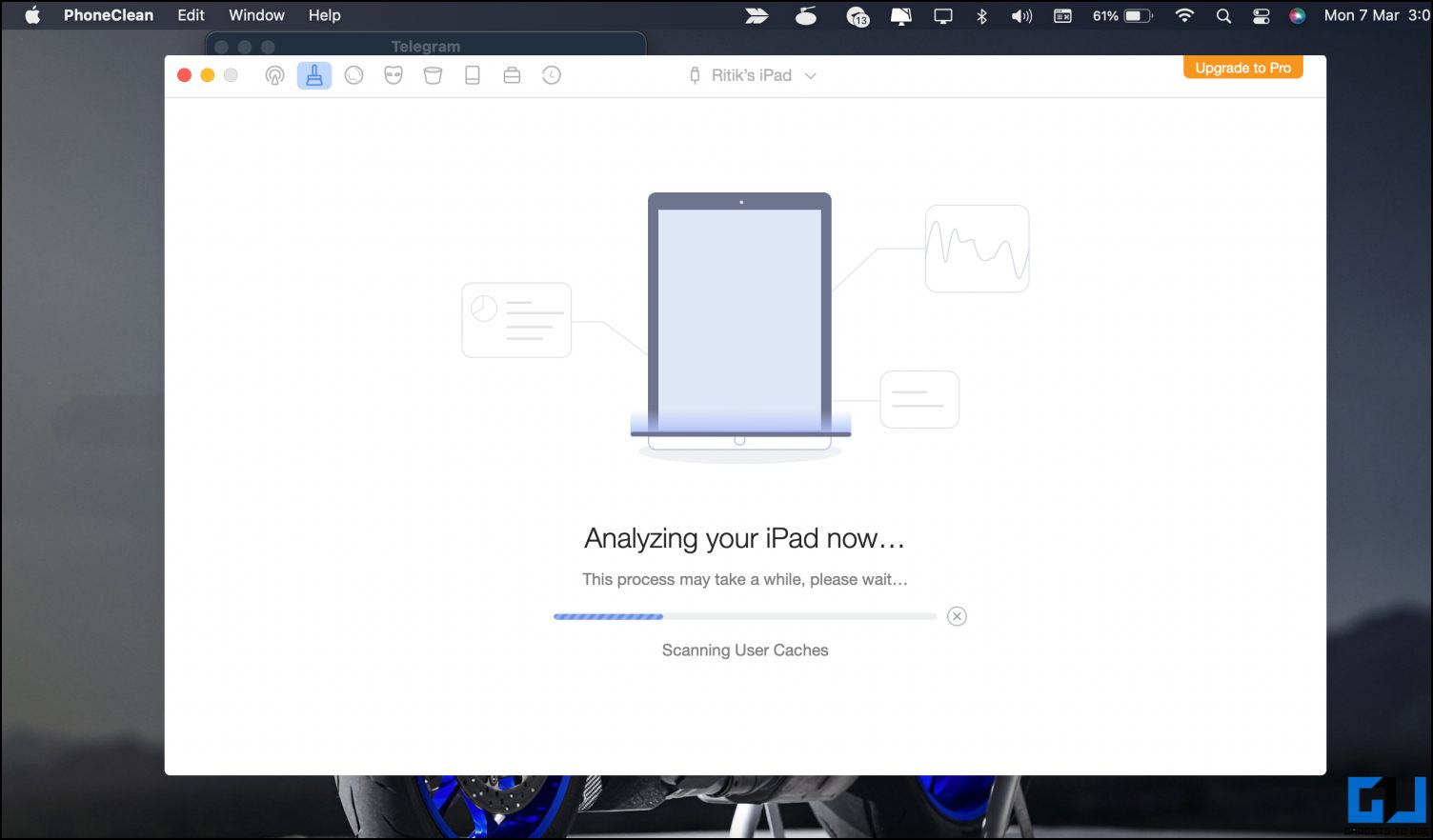
1. Download and set up PhoneClean in your Mac or Windows PC.
2. Connect your iPad or iPhone through USB cable.
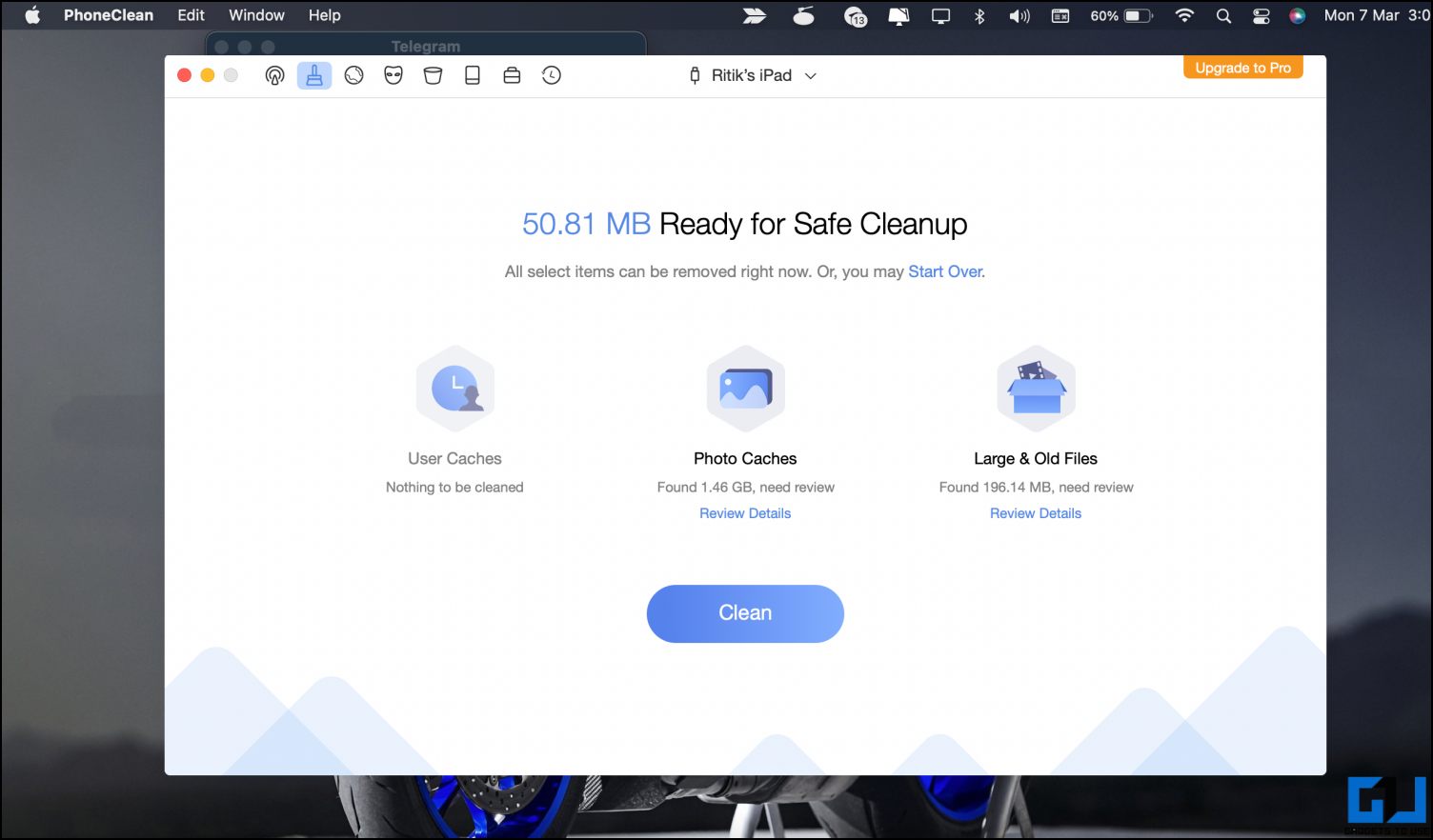
3. Once related, scan for cache and enormous recordsdata.
4. Then, choose and clear the cache and undesirable litter out of your system.
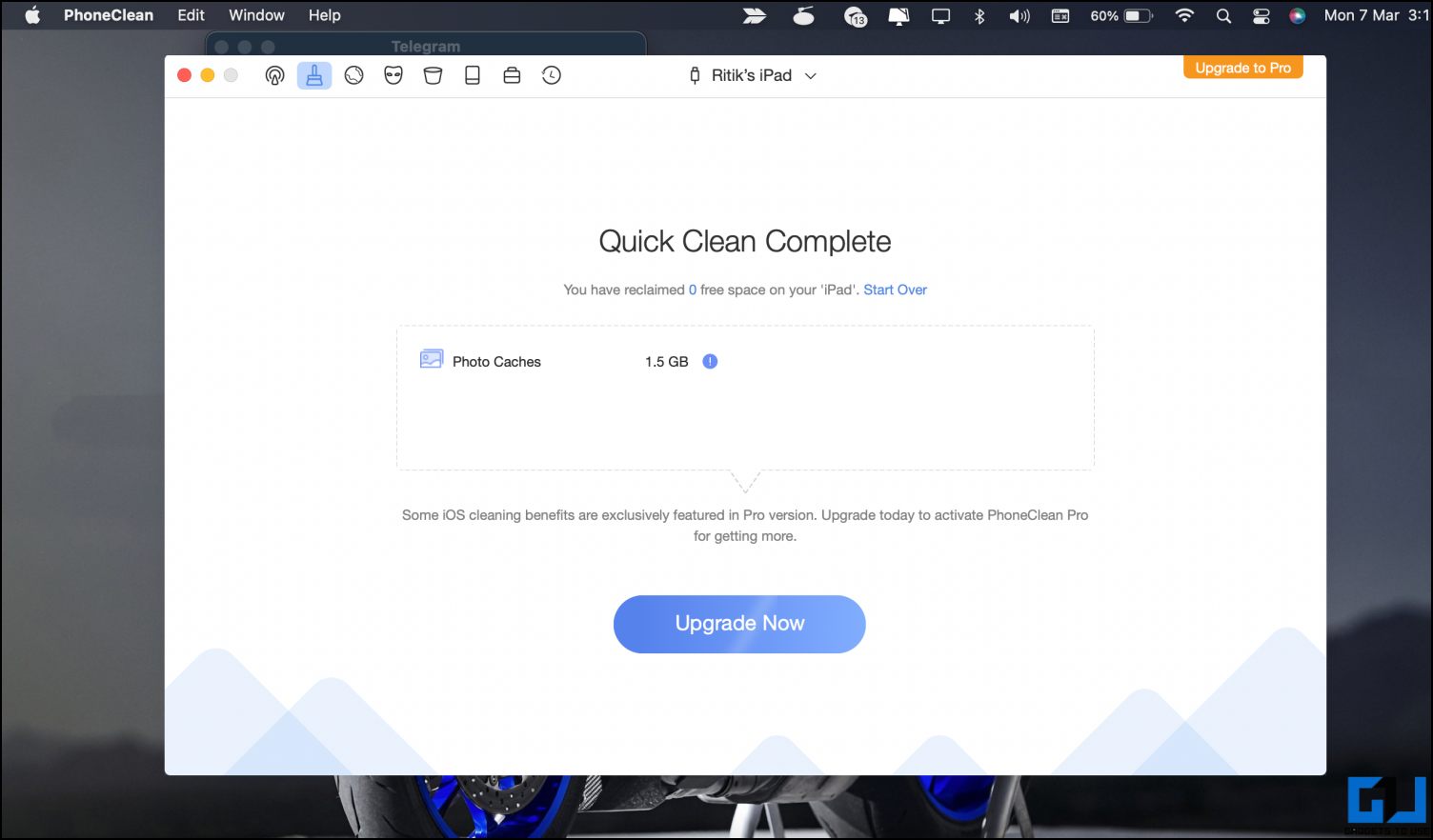
There are different related instruments obtainable out there, like iMyFone Umate. However, most of those apps require you to pay for superior cleansing options.
Clear All Network History on Your iPhone and iPad
iOS has a built-in choice to clear community historical past, which deletes all of the community and internet-related information saved in your iPhone or iPad. This consists of saved Wifi networks, Bluetooth gadgets, and mobile and VPN settings.
You can do it to take away traces of networks or gadgets you’re paired thus far over Bluetooth or Wifi and to repair any internet-related points with out having to carry out a manufacturing unit reset.
1. Open Settings in your iPhone or iPad.
2. Click on General and choose Transfer or Reset iPhone.
3. Here, click on on Reset.
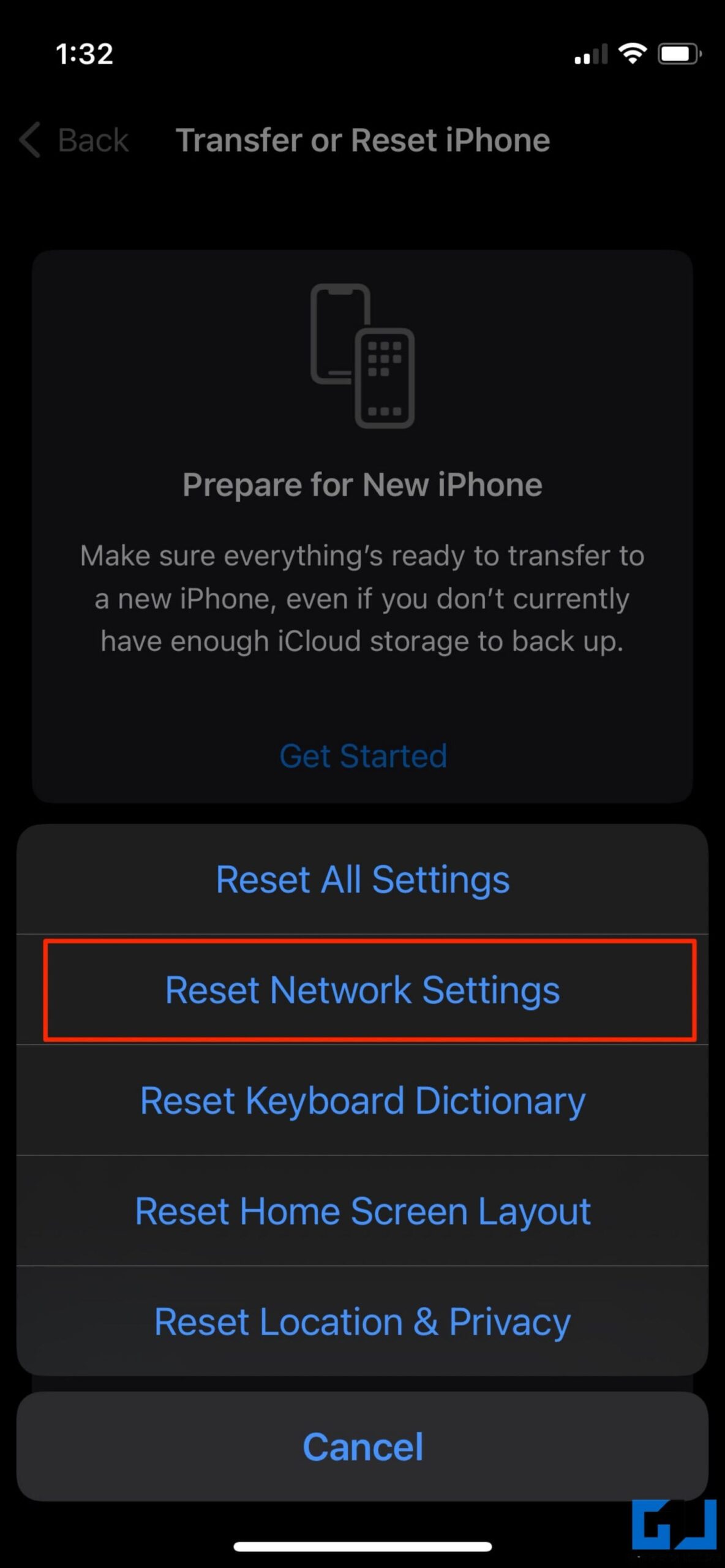
4. Next, choose Reset Network Settings.
5. Enter the system passcode on the subsequent display.
Delete Apps to Clear History, Cache, and Data
Unlike Android, iOS doesn’t allow you to manually clear an app’s cache or information. If you need to begin the app afresh with none information or litter, you’ll need to delete it and reinstall it from the App Store.
1. Long-press wherever on the iPhone or iPad residence display to enter jiggle mode.
2. Tap the – button on the app you need to delete.
3. Click on Delete App.
OR
1. Press and maintain the app icon you need to delete.
2. Click on Remove App.
3. Next, click on on Delete App.
You may select to Offload App, which is able to mechanically take away unused apps if you’re operating low on storage.
Erase All Data on Your iPhone and iPad
Lastly, you may carry out a whole manufacturing unit information reset to make your iPhone or iPad. Doing so will delete all of your pictures, paperwork, recordsdata and reset the settings to their default. So proceed solely after backing up the vital information.
1. Open Settings in your iPhone or iPad.
2. Click on General and choose Transfer or Reset iPhone.
3. Here, click on on Erase All Content and Settings.
4. Tap Continue and observe the on-screen directions to carry out a manufacturing unit reset.
You shall be requested to enter the passcode throughout the course of. Once carried out, your iPhone or iPad will carry out a whole reset and reboot mechanically. You can do that course of if you wish to delete all of your traces and historical past from the system, be it for privateness causes or repair software-related points.
Wrapping Up
This was all about clearing the historical past, cache, and different litter out of your iPhone or iPad. The above information won’t solely enable you make your iPhone or iPad extra personal but additionally enhance its efficiency and clear undesirable litter. Stay tuned with us for extra such suggestions, tips, and how-tos.
You may observe us for immediate tech information at Google News or for suggestions and tips, smartphones & devices critiques, be part of GadgetsToUse Telegram Group or for the newest evaluate movies subscribe GadgetsToUse Youtube Channel.
#Ways #Clear #History #Cache #iPhone #iPad
https://gadgetstouse.com/weblog/2022/03/07/clear-history-cache-clutter-iphone-ipad/