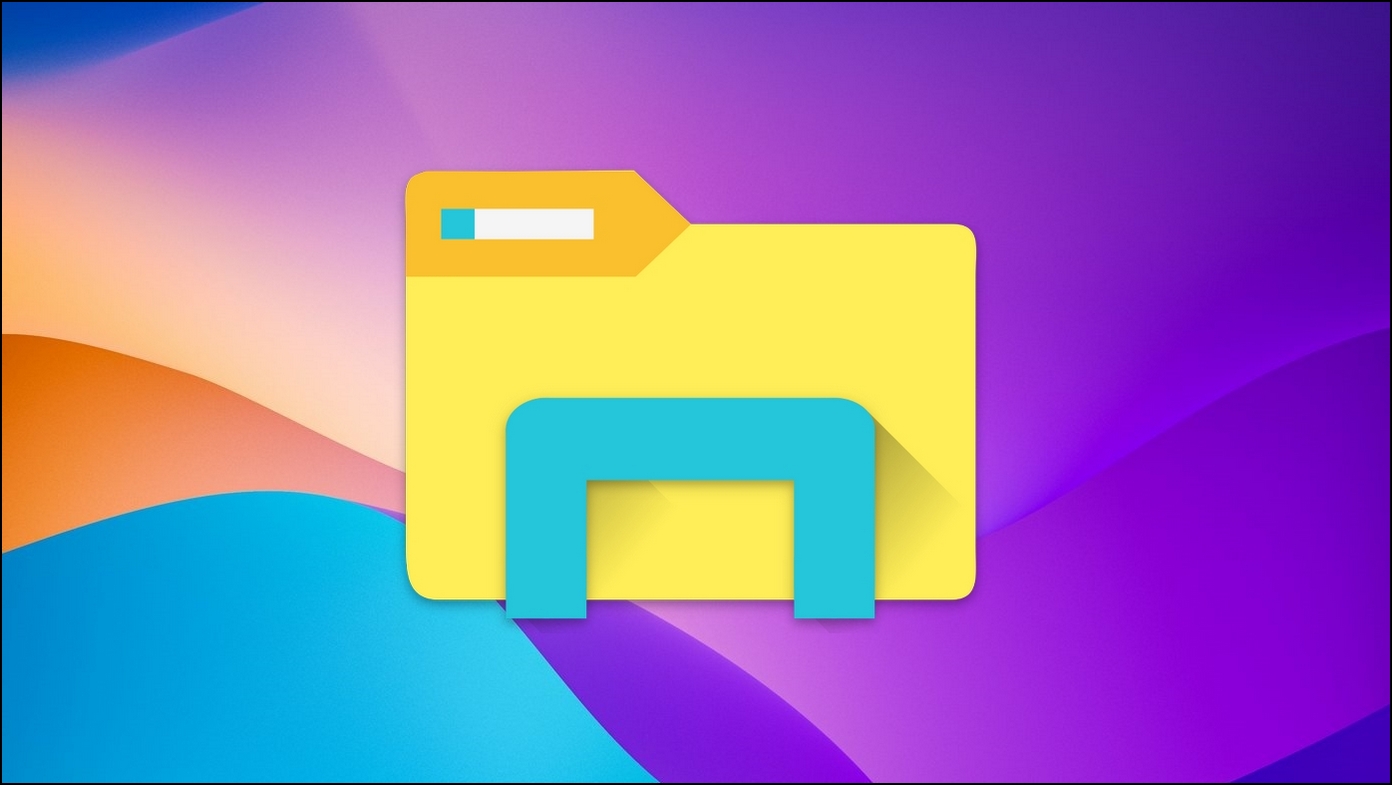Among tons of visible modifications and new options, Windows 11 fully overhauled the File Explorer app to make it extra productive than ever. To enable you to grasp it, we’ve got picked the perfect Windows 11 File Explorer ideas, tips, and hidden hacks to harness its helpful options. Stick with this information until the tip to profit from it. Additionally, you possibly can be taught to repair the File Explorer app on Windows 11 if it isn’t responding.
Top Windows 11 File Explorer Tips, Tricks, and Hidden Hacks
Below we’ve got curated the record of the perfect Windows 11 File Explorer ideas, tips, and hacks to grasp them very quickly. So with none additional adieu let’s get began.
Maximize Productivity by Arranging Apps in Groups
Similar to the Android’s cut up display screen characteristic, the Windows file explorer app lets you organize and use a number of apps (in a bunch) on a single display screen in Windows 11. Consequently, you possibly can group as much as 4 completely different apps on a single display screen. Here’s how:
1. Open the File Explorer app and hover your mouse cursor over the Maximize/Minimise Window icon to see predefined group layouts.
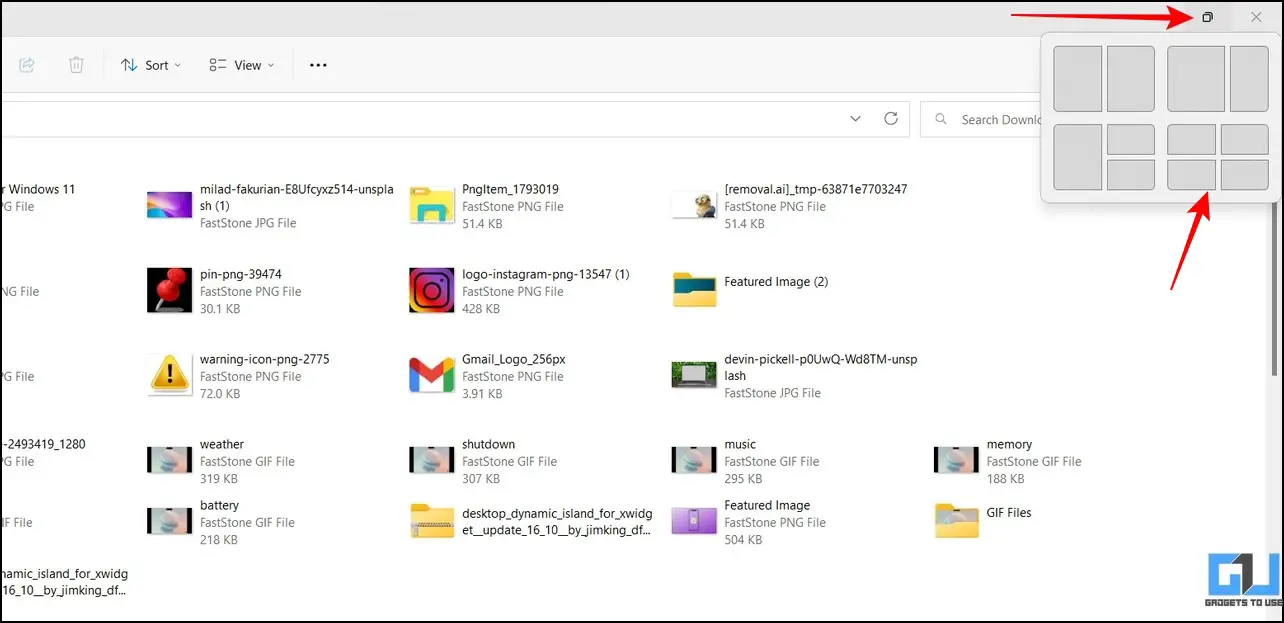
2. Next, choose your most popular grouping format and open your required app inside every cut up window to make use of them concurrently.
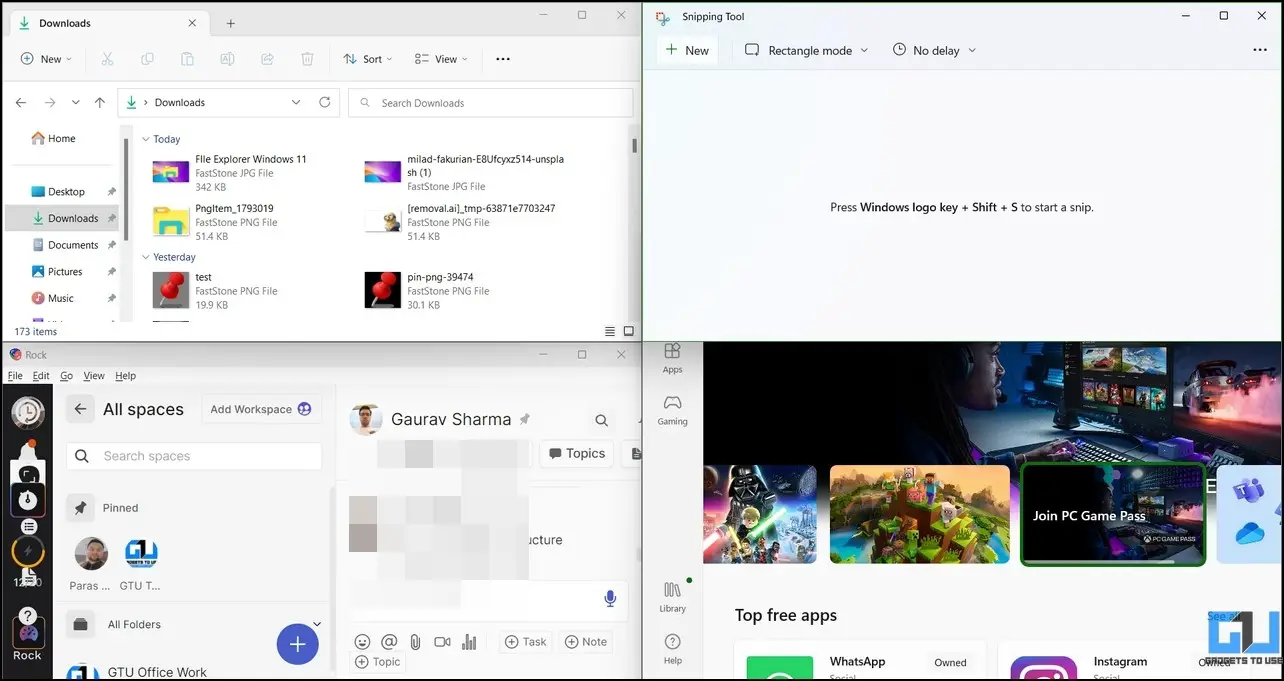
Open Multiple Tabs in Windows File Explorer
Gone are the times if you needed to open a separate window to entry every file. Now, you possibly can open a number of tabs inside a single File Explorer window to conveniently navigate and entry your recordsdata like an internet browser. Here’s the way to use it:
1. Open the File Explorer window and click on on the + icon to open a brand new tab.
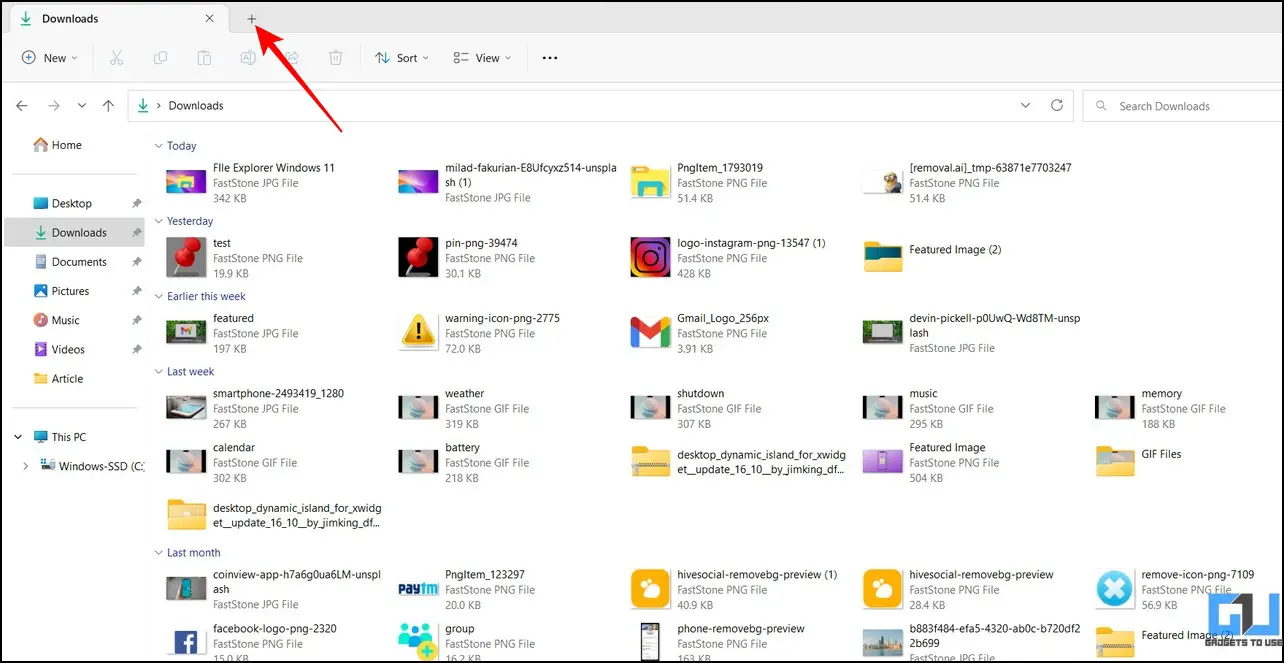
2. Next, browse and entry your required file within the newly opened tab. You can change again to the earlier listing by urgent the previous tab.
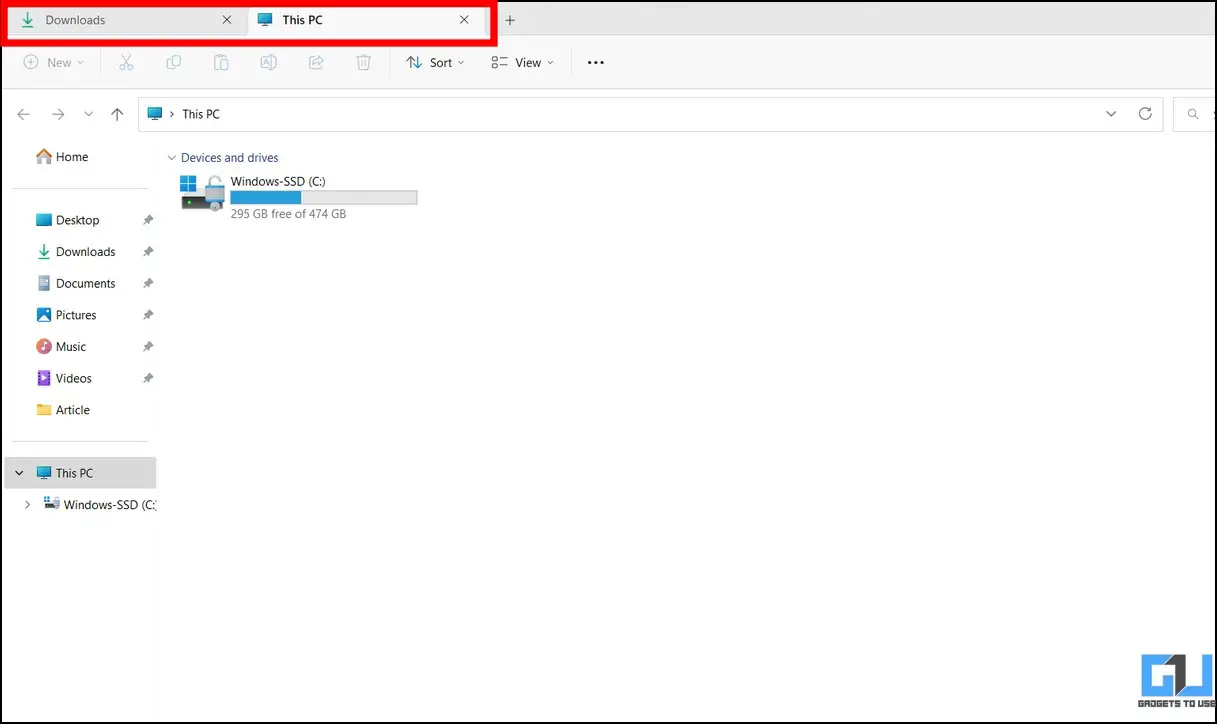
Change Default File Explorer Location
When you open the File Explorer app, it opens the Home tab by default, making it irritating to manually entry disk drives on the ‘This PC’ tab every time. Luckily, you possibly can change it by configuring the File Explorer settings. Here’s how:
1. Open the File Explorer app and click on on the three-dot icon subsequent to the View tab to entry Options.
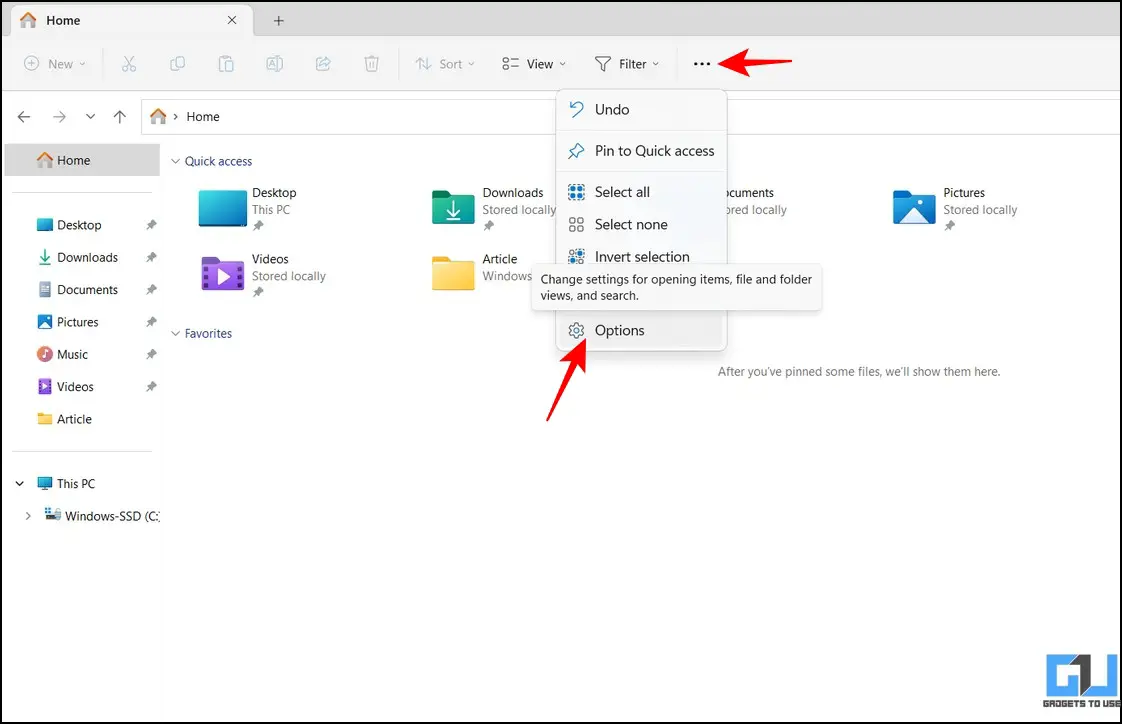
2. Now, click on the ‘Open File Explorer to‘ option and set it to ‘This PC‘.
3. Finally, press the Apply button to save changes.
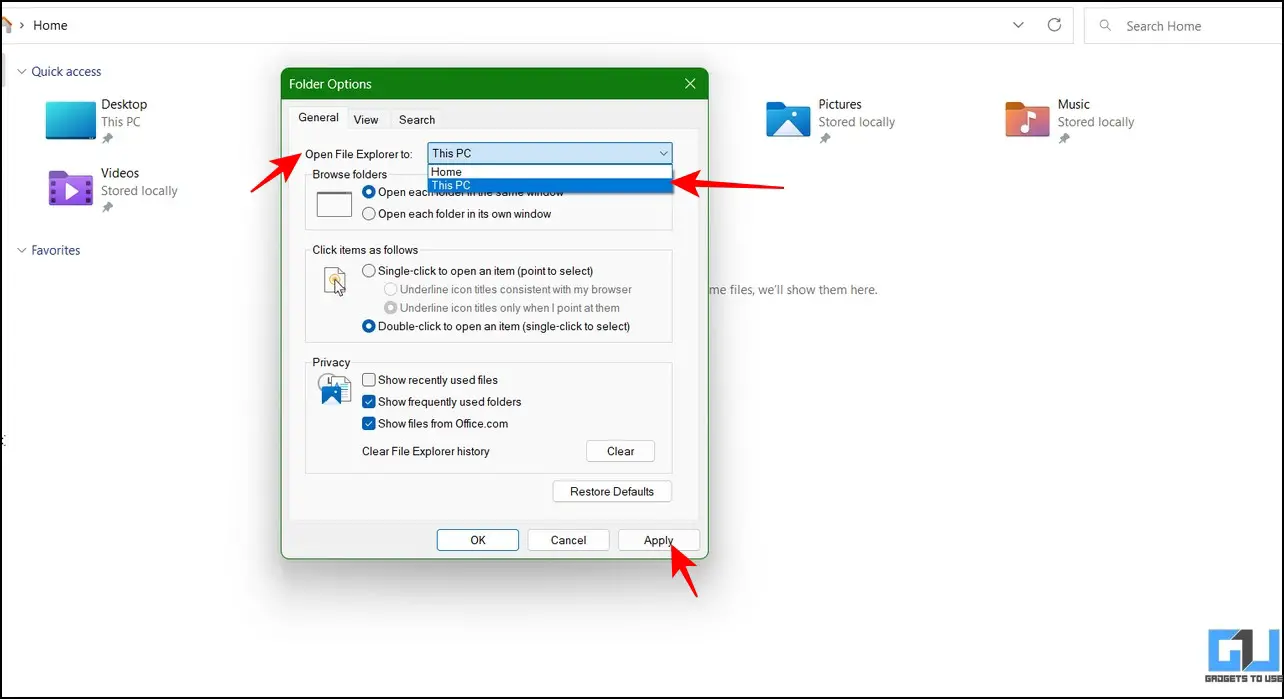
Control Privacy for the Quick Access Menu
The Quick Access menu in the Windows File Explorer app has the ability to show frequently or recently used items on your system. If you share your system with your friends/family, at times you might feel uncomfortable disclosing this recent information. Luckily, the updated file explorer app allows you to exclude it. Follow these steps for an easy fix:
1. Open the File Explorer app and click on the three-dot icon next to the View tab to access Options.
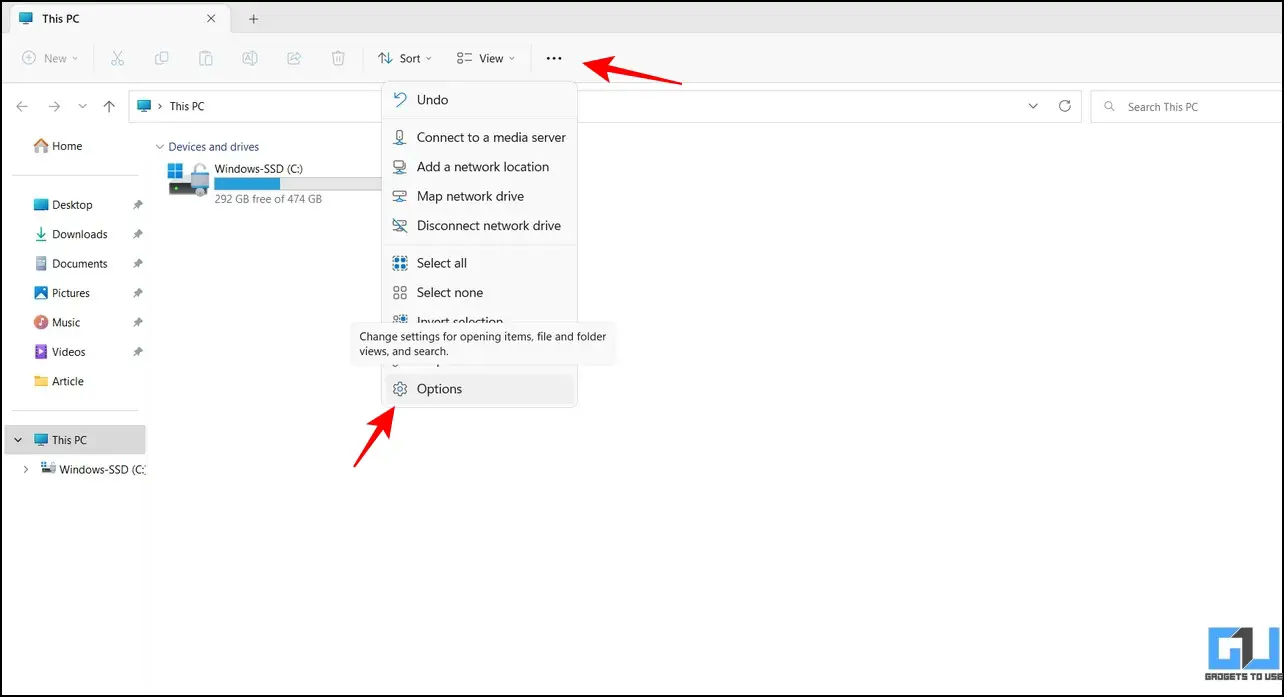
2. Here, toggle off the checkboxes for ‘Show Recently Used Files‘ and ‘Show Recently Used Folders‘.
3. Finally, press the Apply button to save changes.
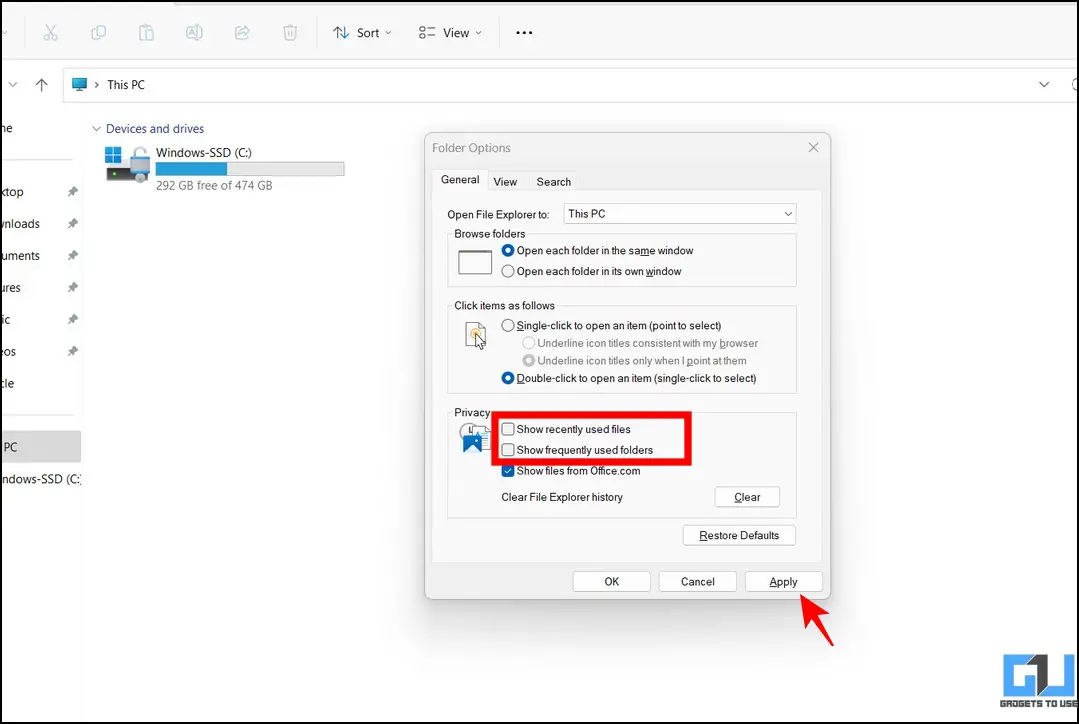
Show/Hide File Name Extensions
Besides quick access, the File Explorer app in Windows 11 allows you to show/hide extensions next to the file names to facilitate easy identification. Here’s how one can allow or disable the identical:
1. Go to your required file listing with the explorer app and click on on the View tab on the prime.
2. Hover your mouse cursor over the Show choice and click on on File Name Extensions to allow it.
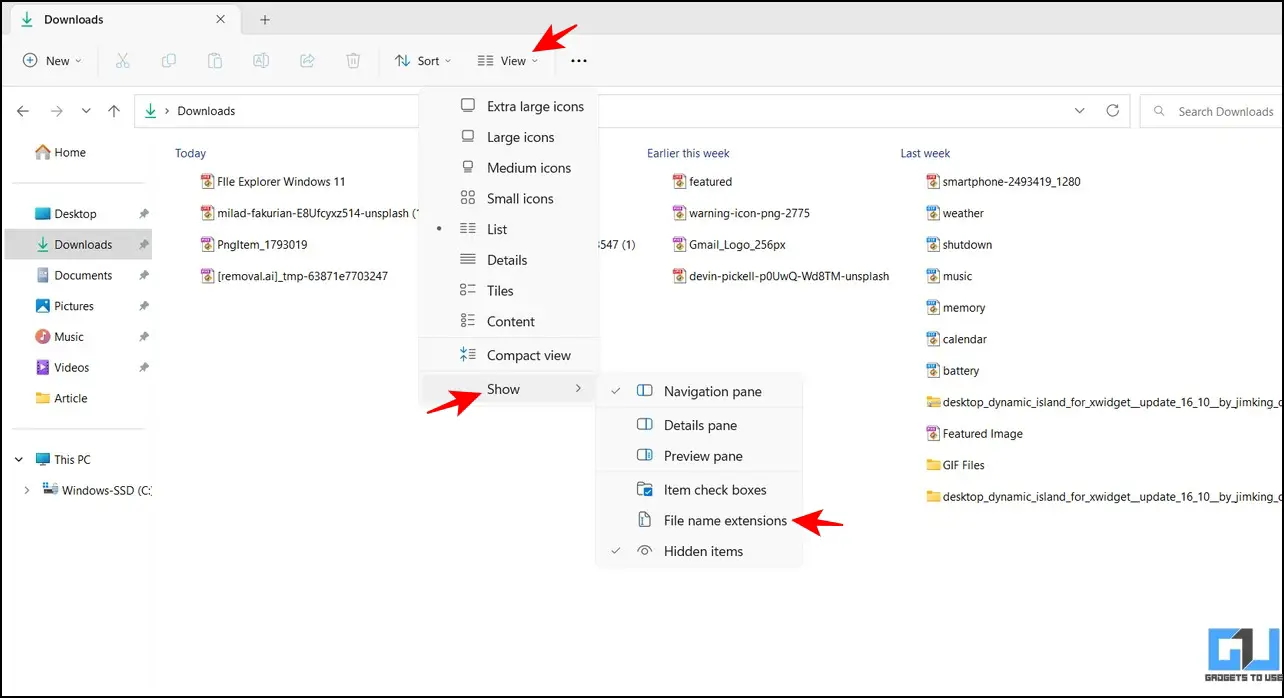
3. You can now see extensions subsequent to every file identify within the listing. To disable the extension, repeat the identical steps.
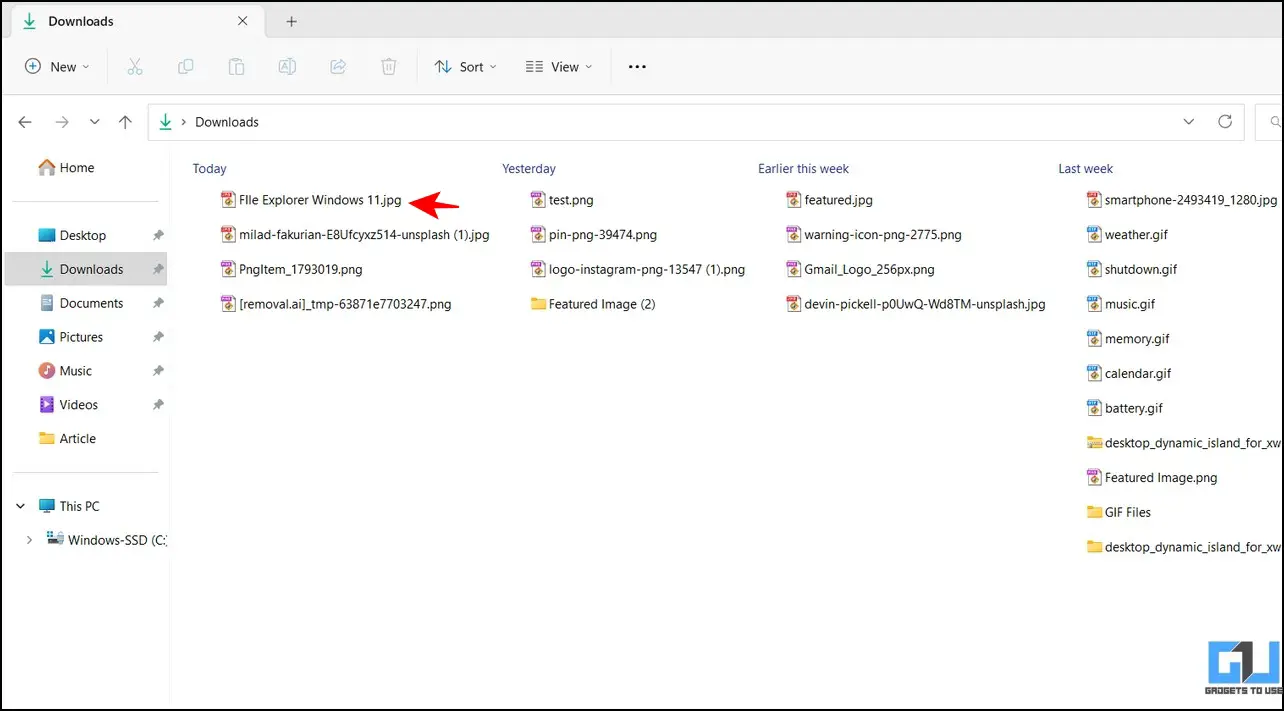
Personalize Folder and File Appearance
Similar to Windows 10, you possibly can change the looks of recordsdata and folders in Windows 11 to make them extra readable. Follow these simple steps to personalize the identical:
1. Open the File Explorer app and click on the View tab within the toolbar on the prime.
2. Next, select your required icon dimension from the record to extend readability. An additional giant icon dimension will present your entire picture/folder as a preview thumbnail, whereas a small icon dimension will preserve the house to view extra objects.
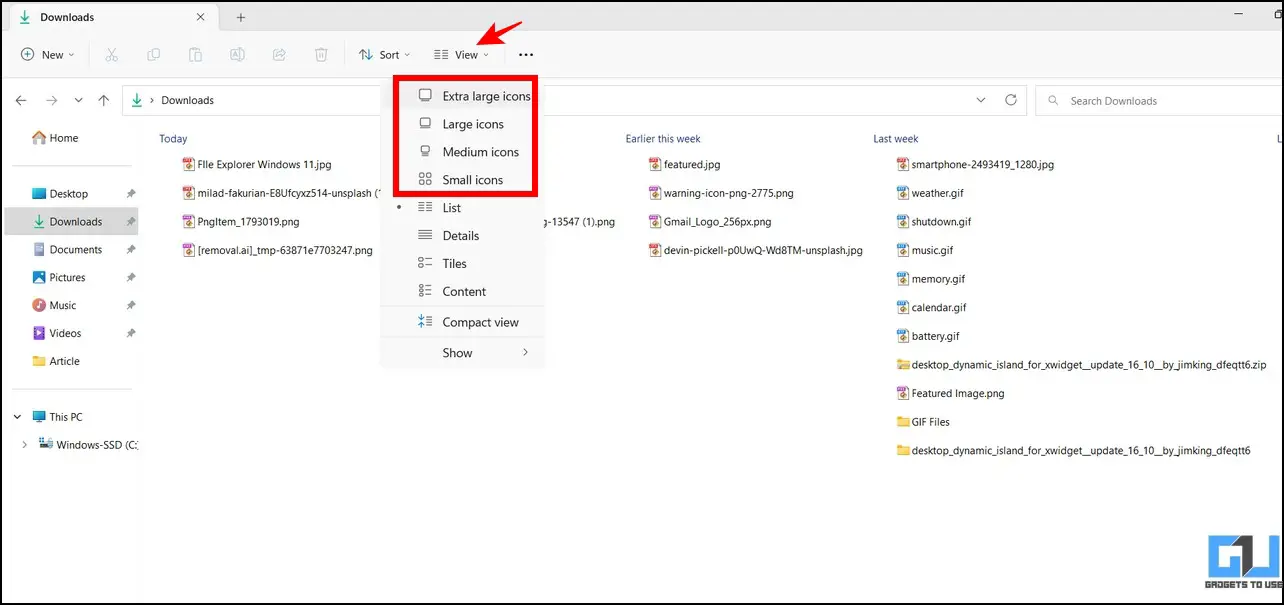
3. Similarly, you possibly can choose from 4 pre-defined layouts, particularly, record, particulars, tiles, and content material, to prepare recordsdata and folders inside a listing.
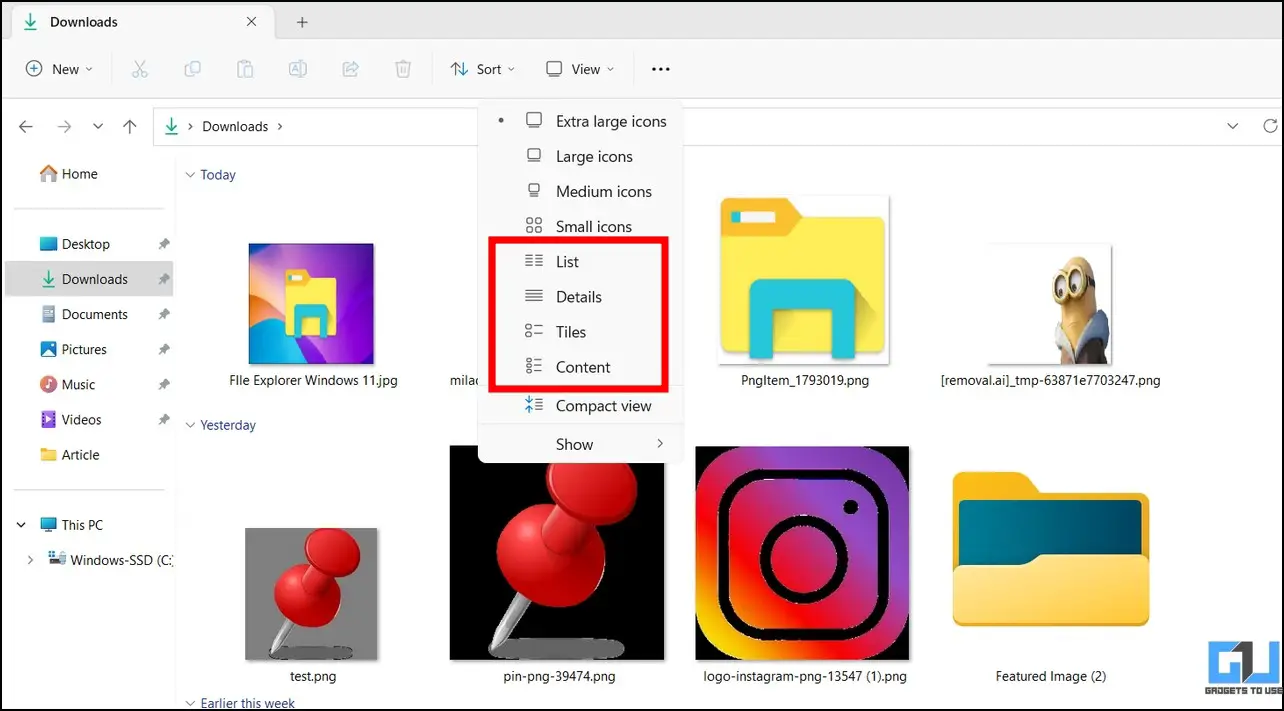
You may observe our information to Install the macOS “Quick Look” Feature on Windows that can assist you simply view a file’s contents with out really opening it.
Rotate Images with out Opening Them
With the brand new File Explorer replace in Windows 11, you possibly can rotate photographs with out opening them. In addition, you possibly can choose a number of recordsdata in bulk to rotate them immediately with a single click on. Here’s how:
1. Select your required picture(s) utilizing the file explorer app and click on on the Rotate button within the toolbar on the prime. You can both rotate the picture to the left or proper by clicking their respective buttons.
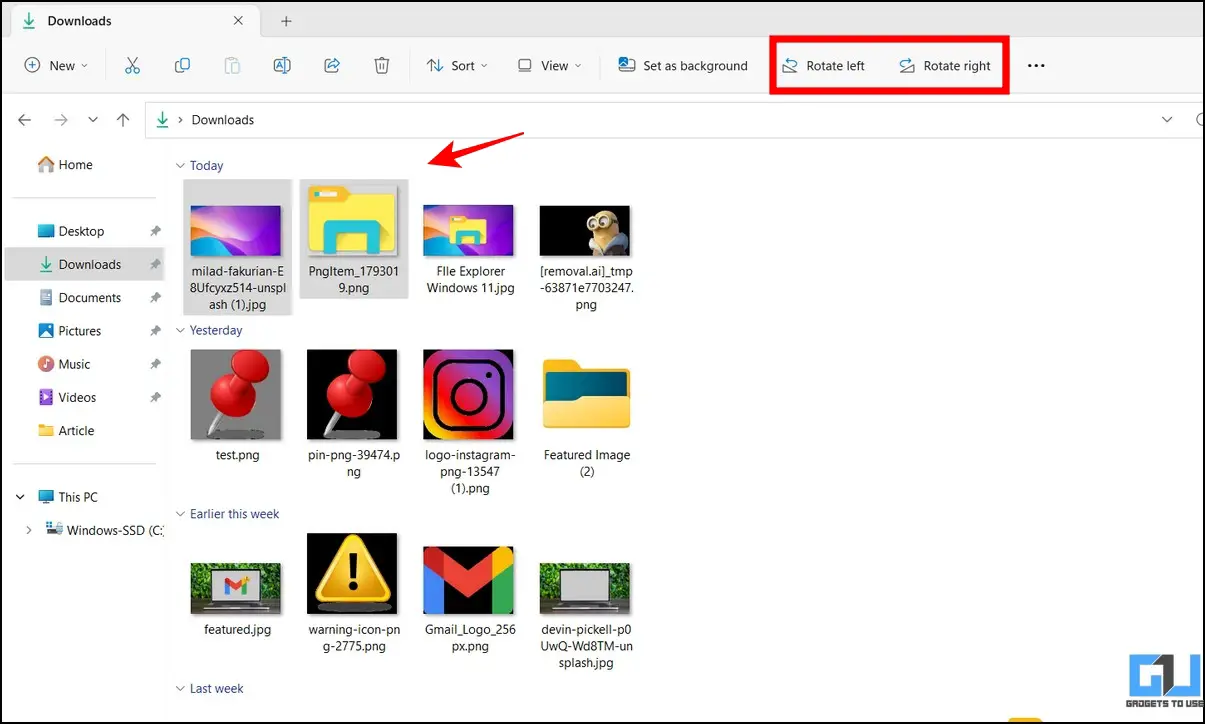
2. Once rotated, you possibly can preview the picture utilizing the file thumbnail with out opening it.
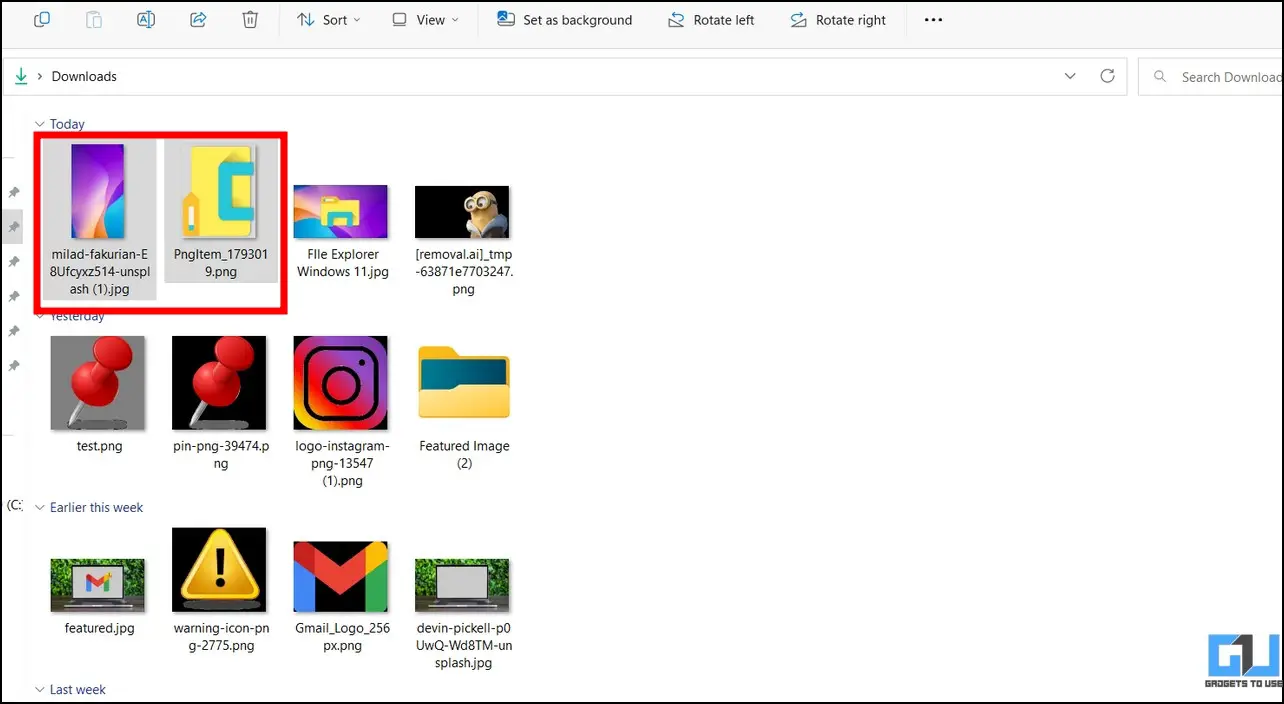
Change System Background with a Click
Switching to a brand new system background is as simple as consuming a cake with the brand new Windows file explorer app. Simply choose the picture you want to set as your background after which click on the Set As Background button on the prime to use it.

A Versatile Right-Click Context Menu
The new File Explorer app in Windows 11 intelligently acknowledges the file sort and gives helpful recommendations to deal with it. Consequently, the context menu differs primarily based on file sort to handle every file and folder within the listing. In addition, the menu gives fast toggle buttons for chopping, pasting, renaming, sharing, and deletion in its header or footer part to avoid wasting you valuable time. However, when you want the outdated right-click context menu (like Windows 10) as a substitute of the brand new UI, you possibly can take a look at our information to get again the outdated right-click context menu on Windows 11.
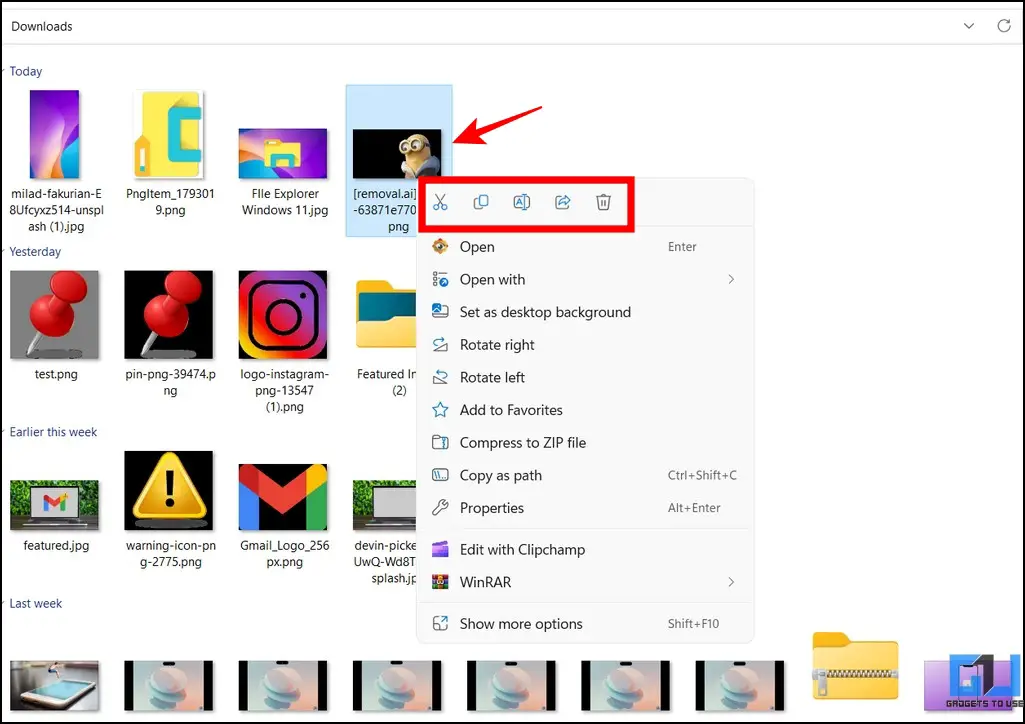
More Powerful Search Bar than Ever Before
Besides looking particular person recordsdata, the brand new search bar within the Windows 11 file explorer app can search comparable file varieties with a key phrase. For instance, when you sort ‘folder’ within the search bar of a file listing, you’ll view all of the folders inside it. Similarly, when you sort ‘Image’ within the search bar and hit the enter key, the file explorer will present you all of the picture recordsdata current in your searched listing. This may be helpful if you end up looking for the same file sort among the many huge ocean of recordsdata and folders in your listing.
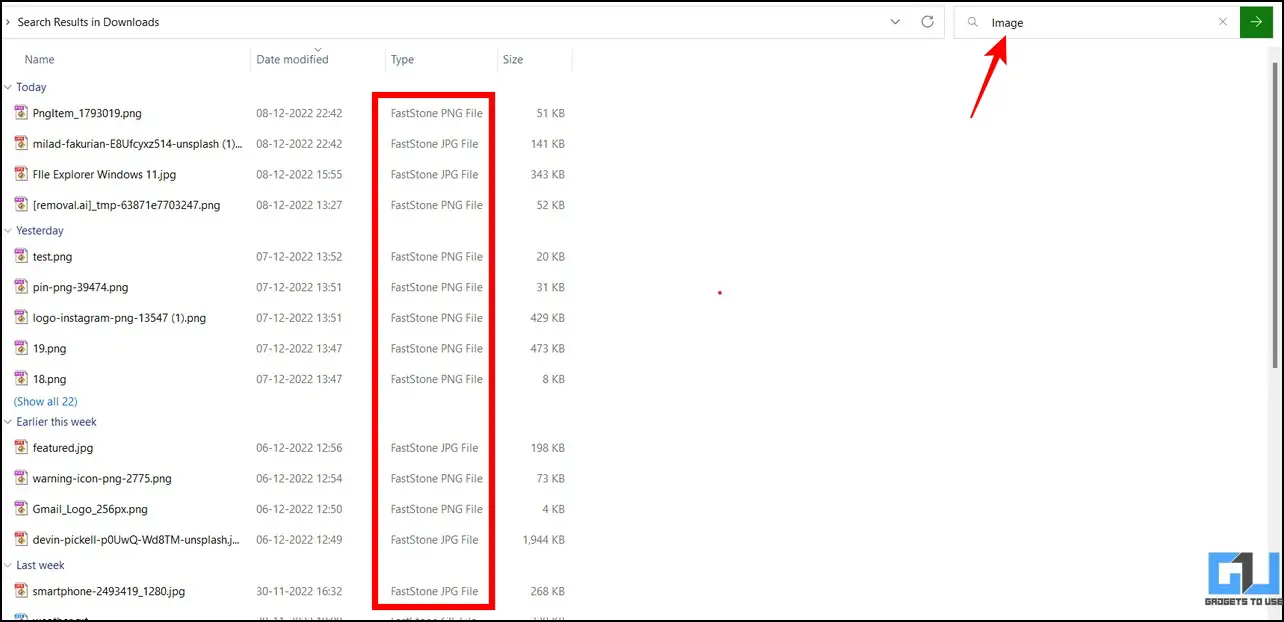
Select Multiple Files with Checkboxes
Often whereas deciding on a number of recordsdata, we by chance drag the mouse cursor or launch the management key, dropping the main focus of the chosen objects. Not anymore; as the brand new File Explorer app on Windows 11 now gives the checkboxes characteristic enabling you to pick a number of recordsdata by clicking the checkbox situated on the prime of every merchandise. Here’s how one can allow it:
1. Navigate to your required file listing and click on on the View tab and allow the Item CheckBoxes beneath the Show characteristic.
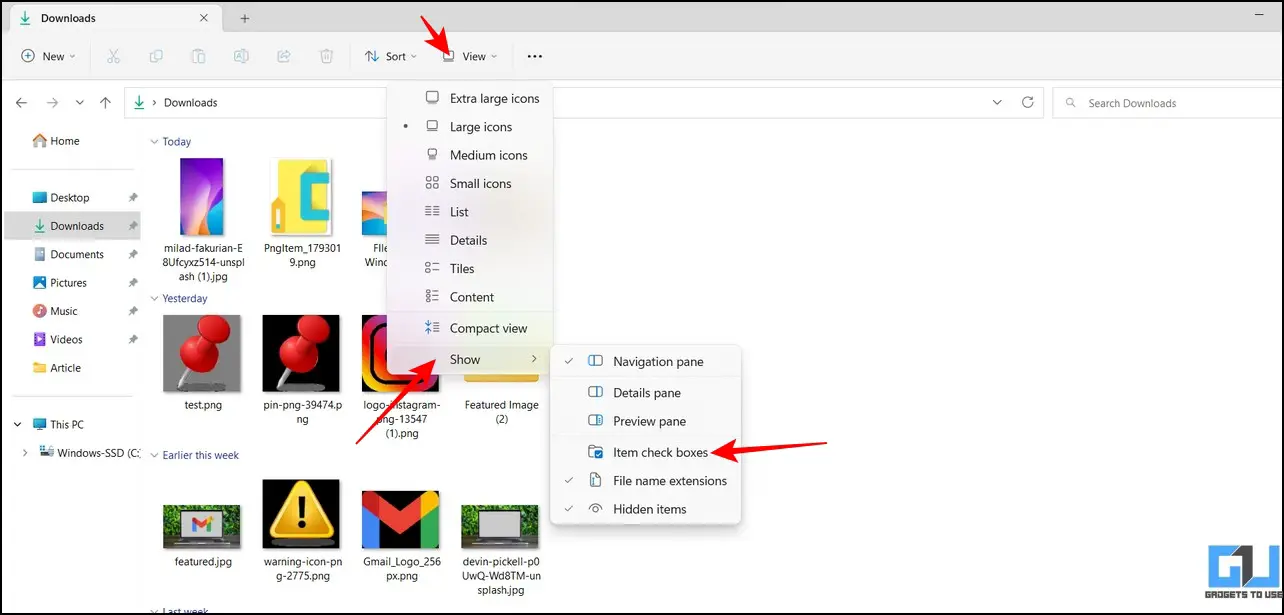
2. To choose a number of objects utilizing the checkbox, hover your mouse cursor to the top-left nook of every file icon and click on the checkbox button to pick it.

3. Repeat the above step to pick a number of recordsdata in your present listing.
Rename Files in Bulk in Windows File Explorer
While organizing screenshots or pictures, we really feel the necessity to rename them. Normally, it’s a must to observe the time-consuming technique of right-clicking every picture to rename it, however what if there’s a fast method to do it? With Windows 11, the file explorer app lets you rename one file and press the Tab button to rename the fast subsequent neighbor. You can repeat this course of rapidly to rename a number of recordsdata sequentially.
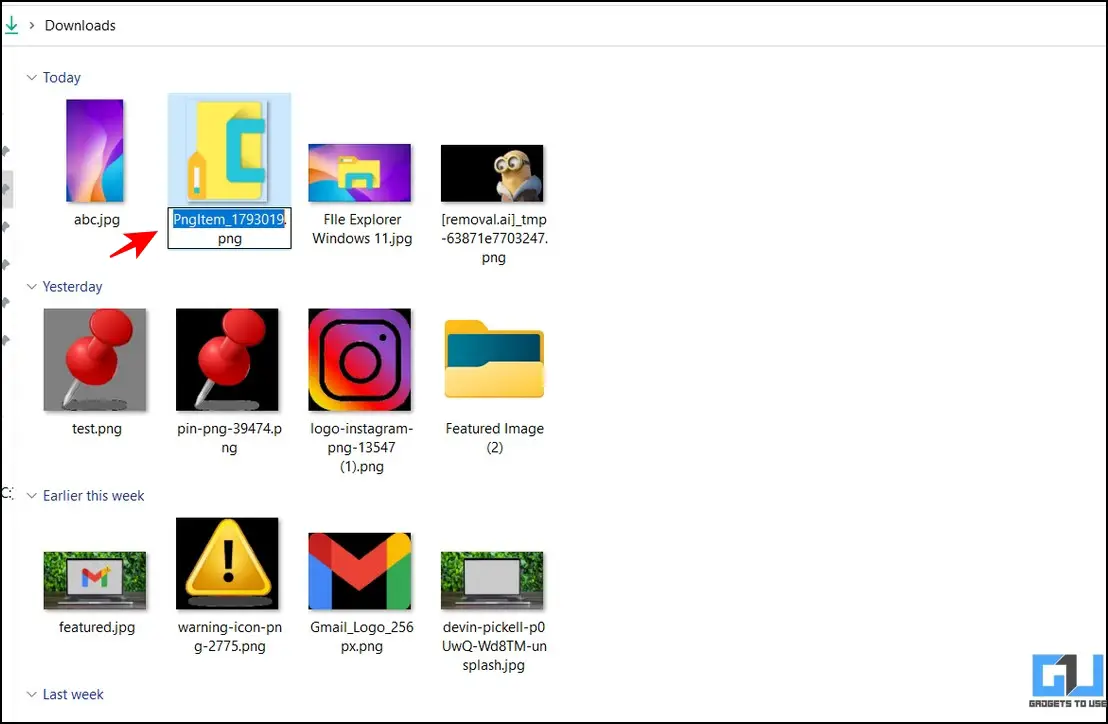
Preserve Screen Space with the Compact View
If you’re feeling that the brand new File Explorer UI has an excessive amount of padding between objects, you possibly can change to the Compact format to avoid wasting house and examine extra objects on a single display screen. This may be helpful on your vertical display screen setups. Here’s how it may be finished:
1. Press the View tab within the toolbar on the prime and click on the Compact View choice to allow it.
2. Notice that the padding between objects within the left sidebar and filenames has been decreased.
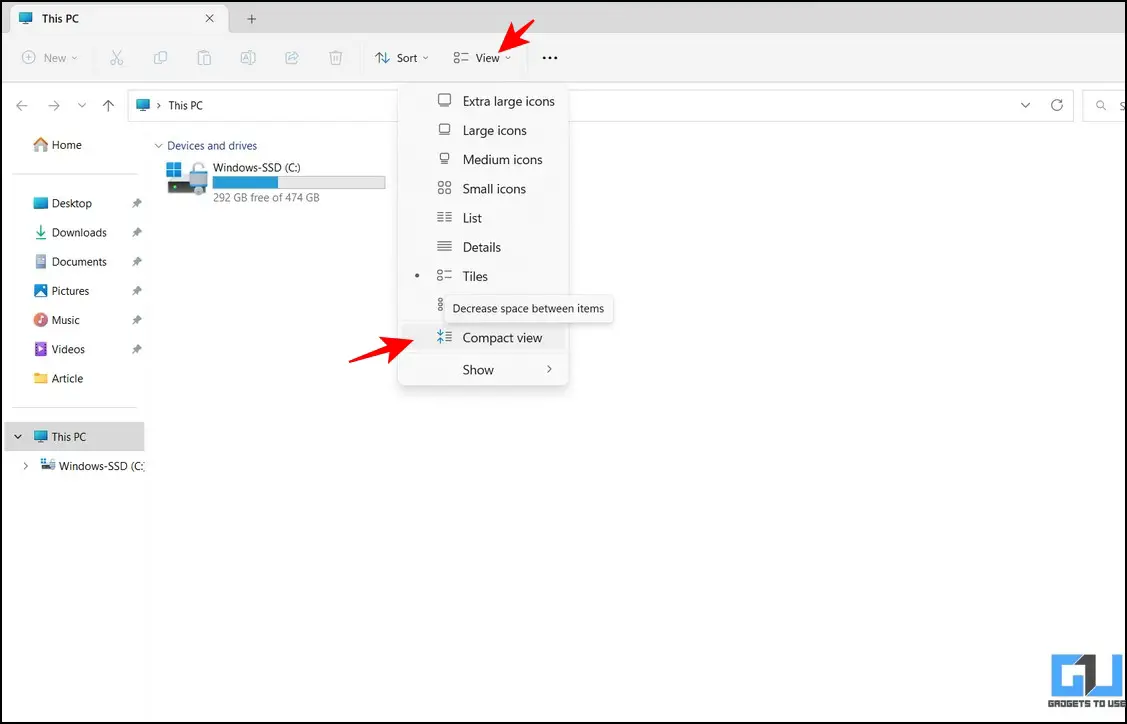
Share Files Directly from the Explorer
Sharing recordsdata with Windows 11 File Explorer is tremendous handy and fast. Right-click in your desired file and press the Share icon to ship it to close by gadgets or related apps. You may share it with the Feedback hub or Microsoft Teams for fast communication.
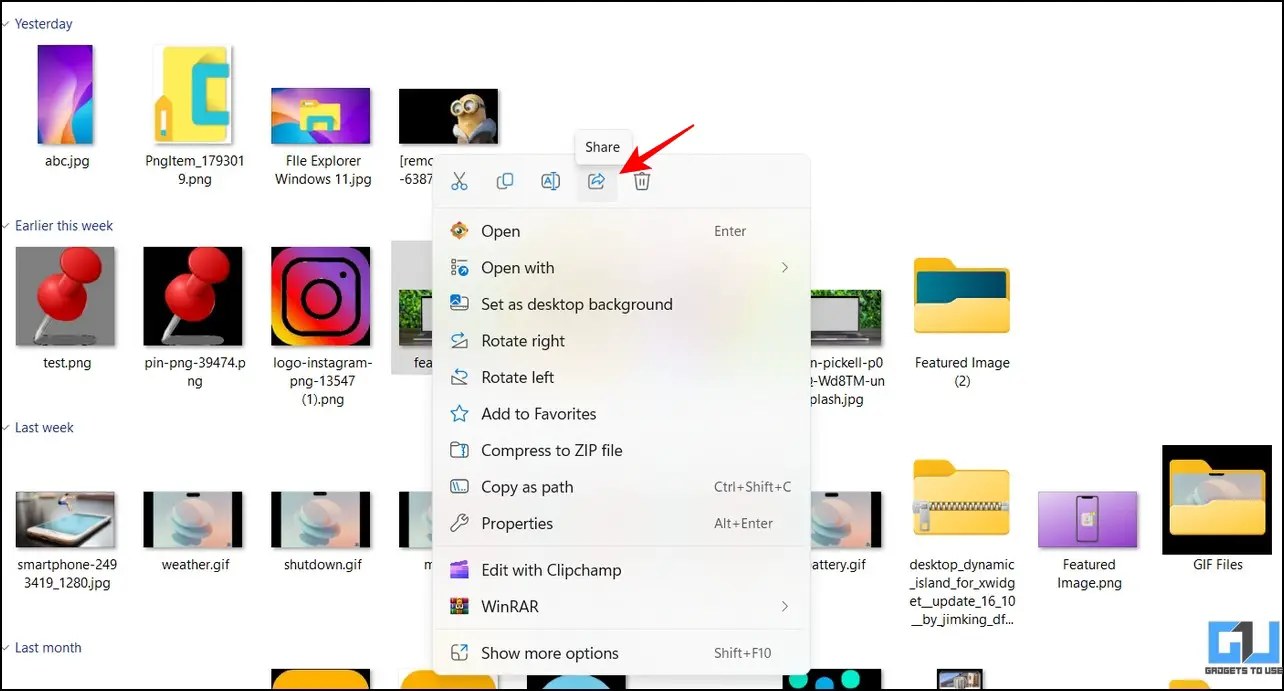
Increase Productivity with File Explorer Hotkeys
Last however not least, you possibly can grasp navigation via the Windows File Explorer app with these hotkeys/shortcuts:
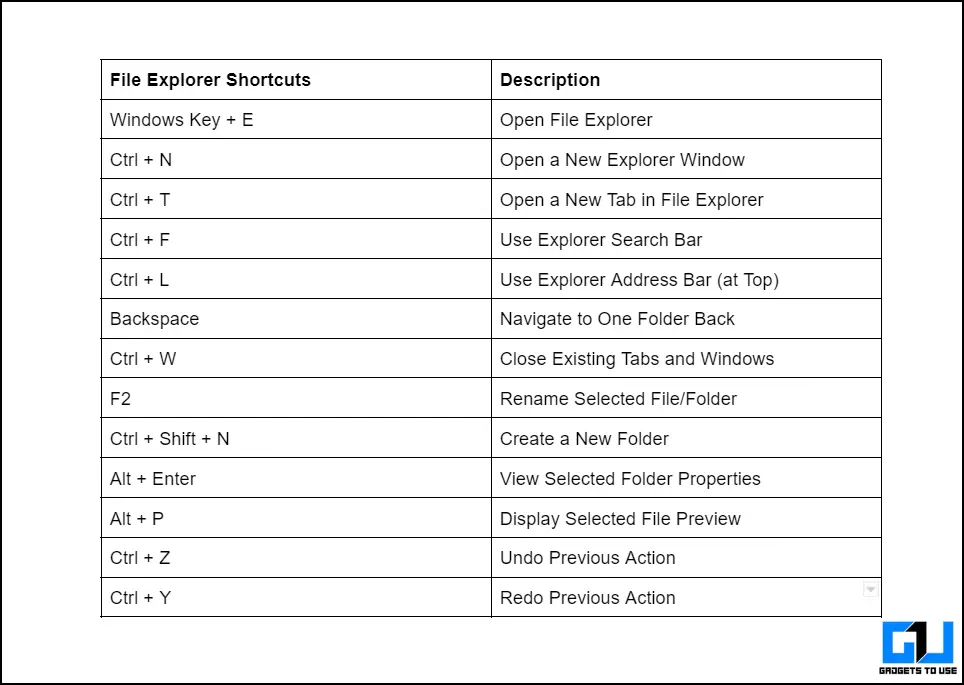
FAQs
Q: How to alter Windows 11 File Explorer format?
A: You can entry the View tab on the prime to alter the format of recordsdata within the Explorer app.
Q: Where are you able to entry the settings for the Windows 11 File Explorer app?
A: Simply press the three-dot icon subsequent to the View tab and click on on Options to entry the File Explorer app settings.
Q: How to alter the file icon dimension within the Windows 11 Explorer app?
A: Click the View tab and select your required icon dimension within the record to enhance readability. Refer to the above ideas for detailed steps.
Q: How to print a doc from File Explorer in Windows 11?
A: Right-click on the file and click on on the Show More choice within the right-context menu. Here, you can see the choice to Print your doc.
Wrapping Up: Become a Pro with Windows 11 File Explorer Tips!
We hope you’ve picked some helpful File Explorer options of Windows 11 via this information, a few of these options work on Windows 10 as properly, or you may get Windows 11 file explorer on Windows 10. If you discover it useful, share this learn with your mates to spice up their productiveness to the following degree. Stay subscribed to DevicesToUse, and verify the under hyperlinks for extra attention-grabbing Windows 11 walkthroughs.
You may be searching for the next:
You may observe us for fast tech information at Google News or for ideas and tips, smartphones & devices opinions, be a part of GadgetsToUse Telegram Group, or for the most recent assessment movies subscribe GadgetsToUse Youtube Channel.
#Windows #File #Explorer #Tips #Tricks #Hidden #Hacks
https://gadgetstouse.com/weblog/2023/01/03/windows-11-file-explorer-hidden-tips-tricks/