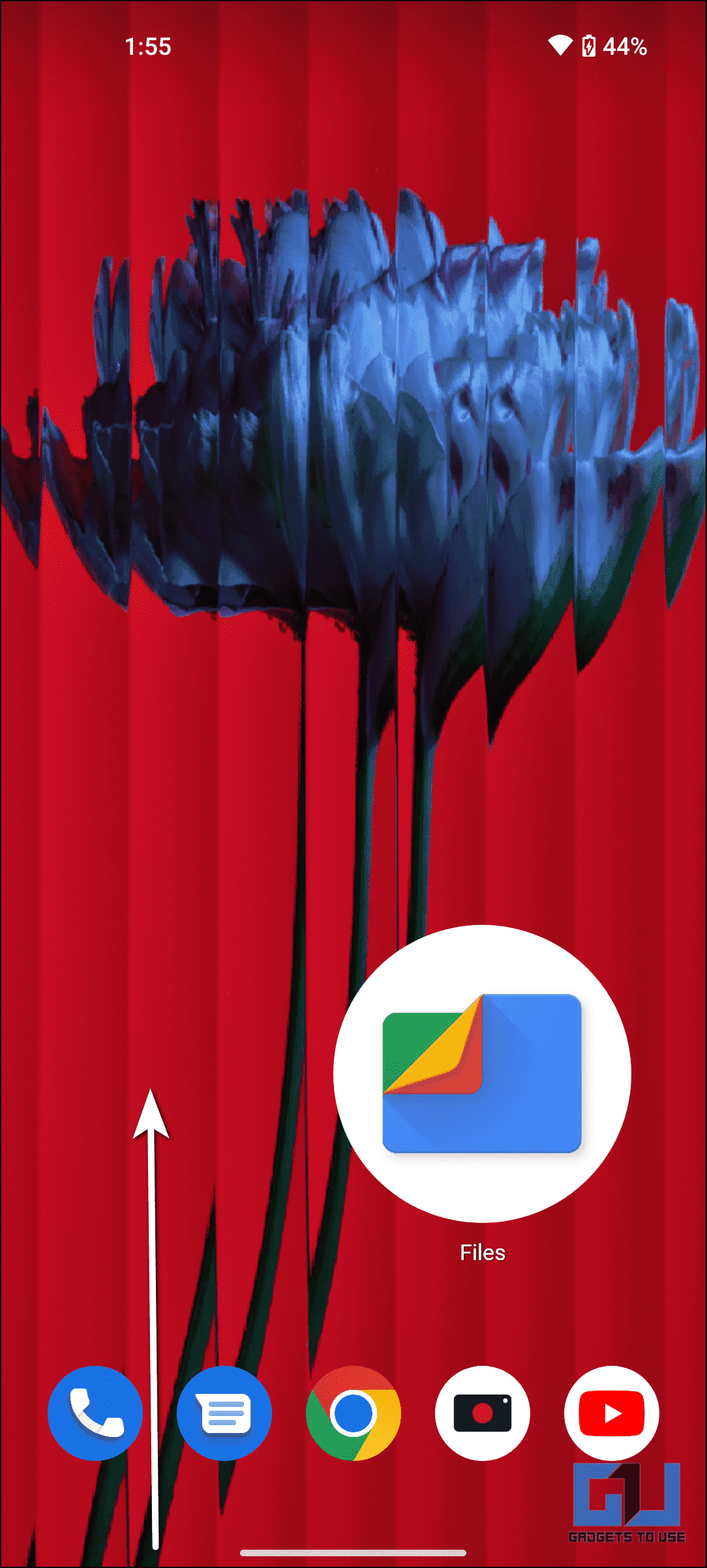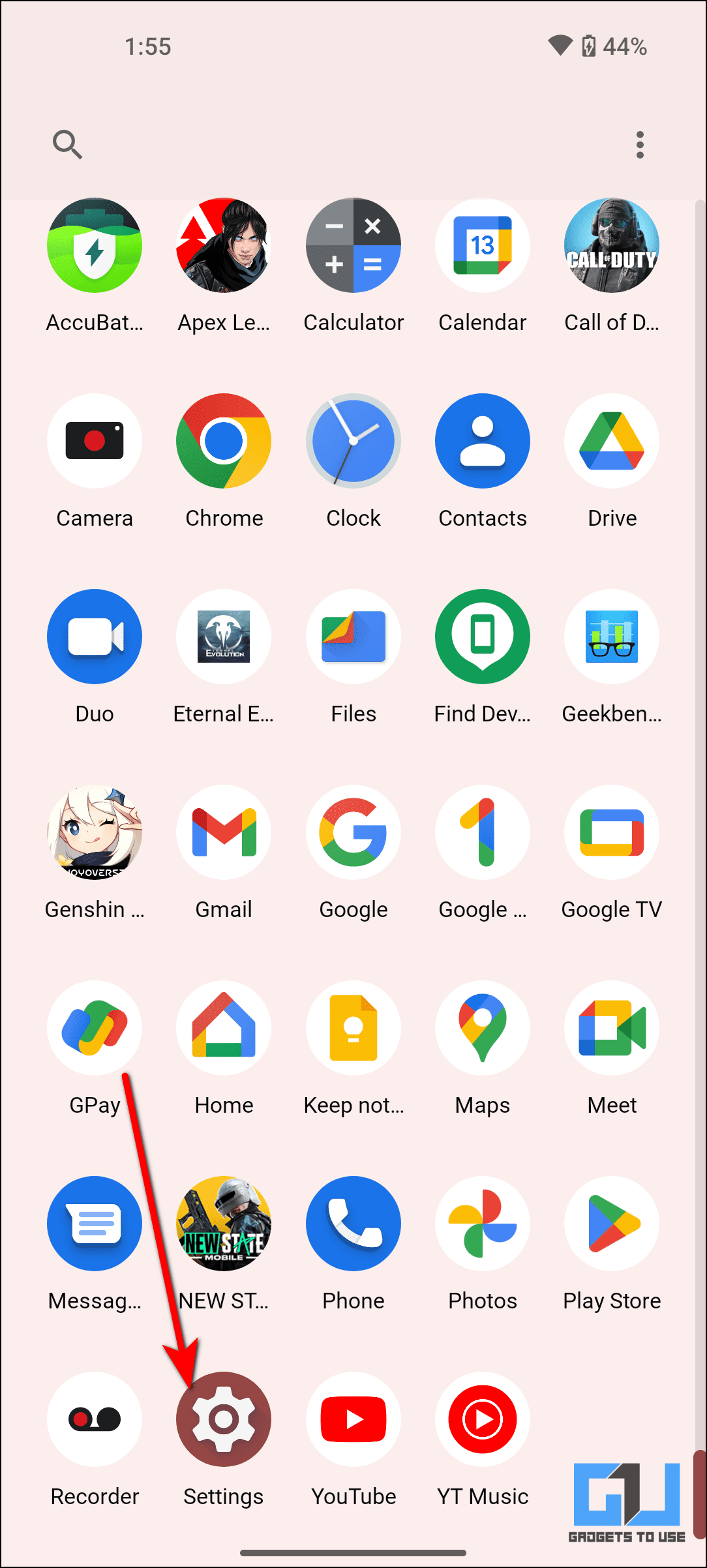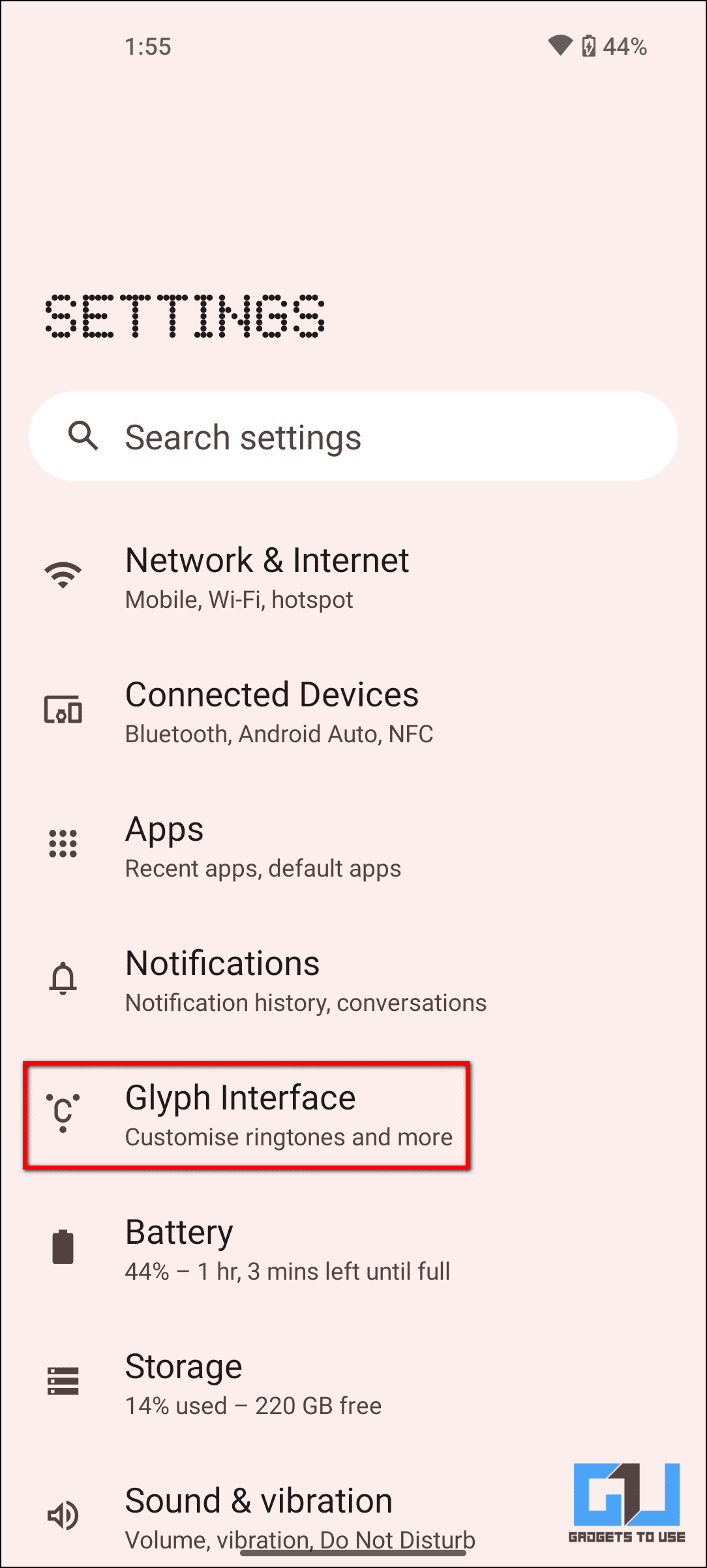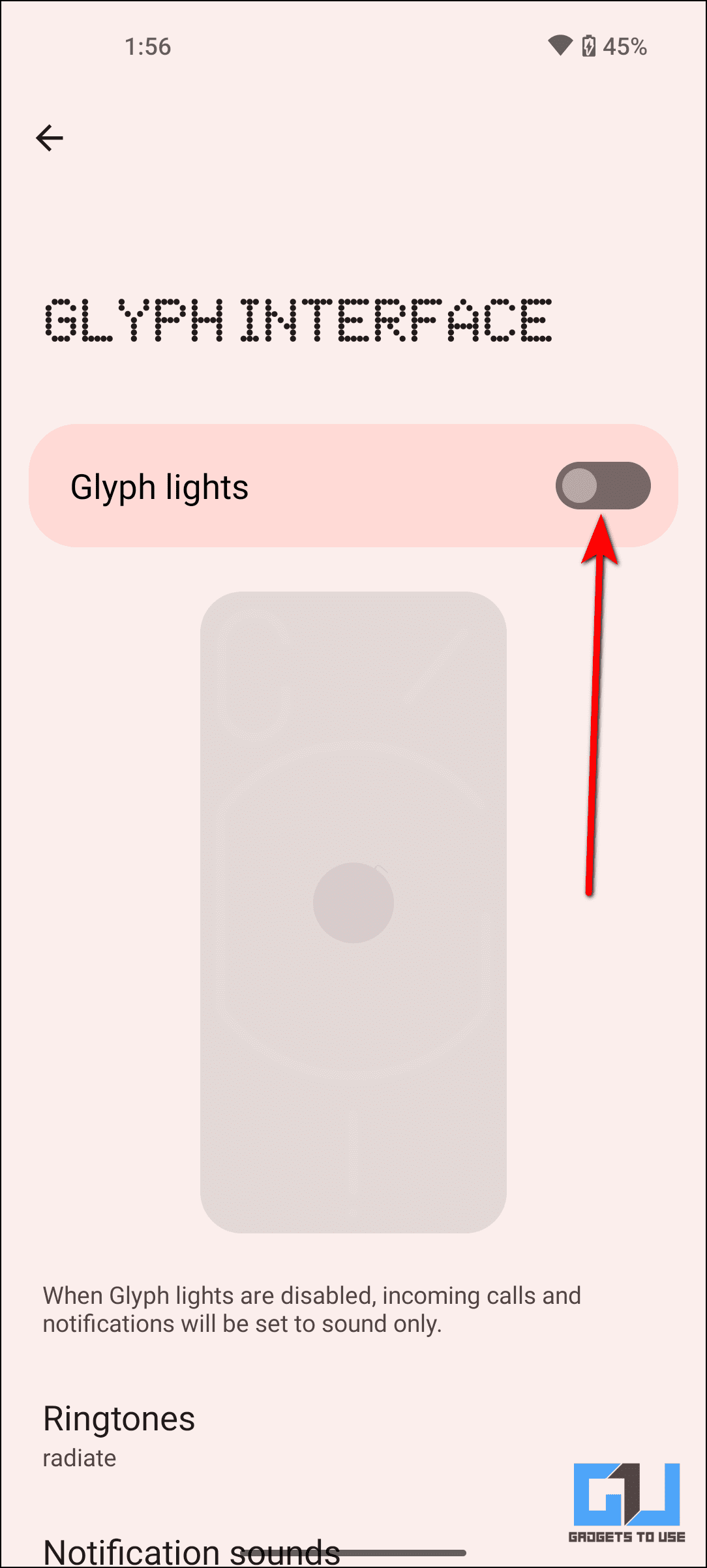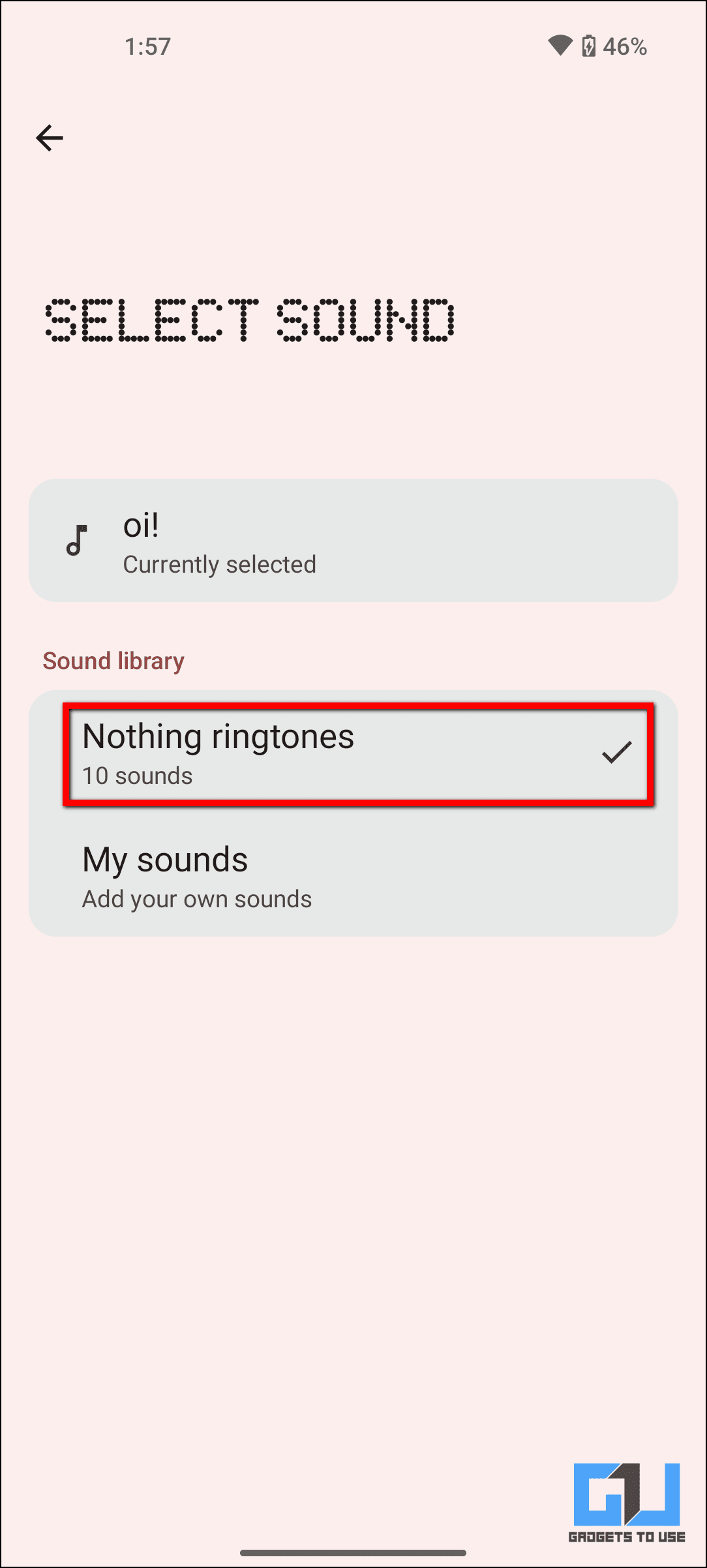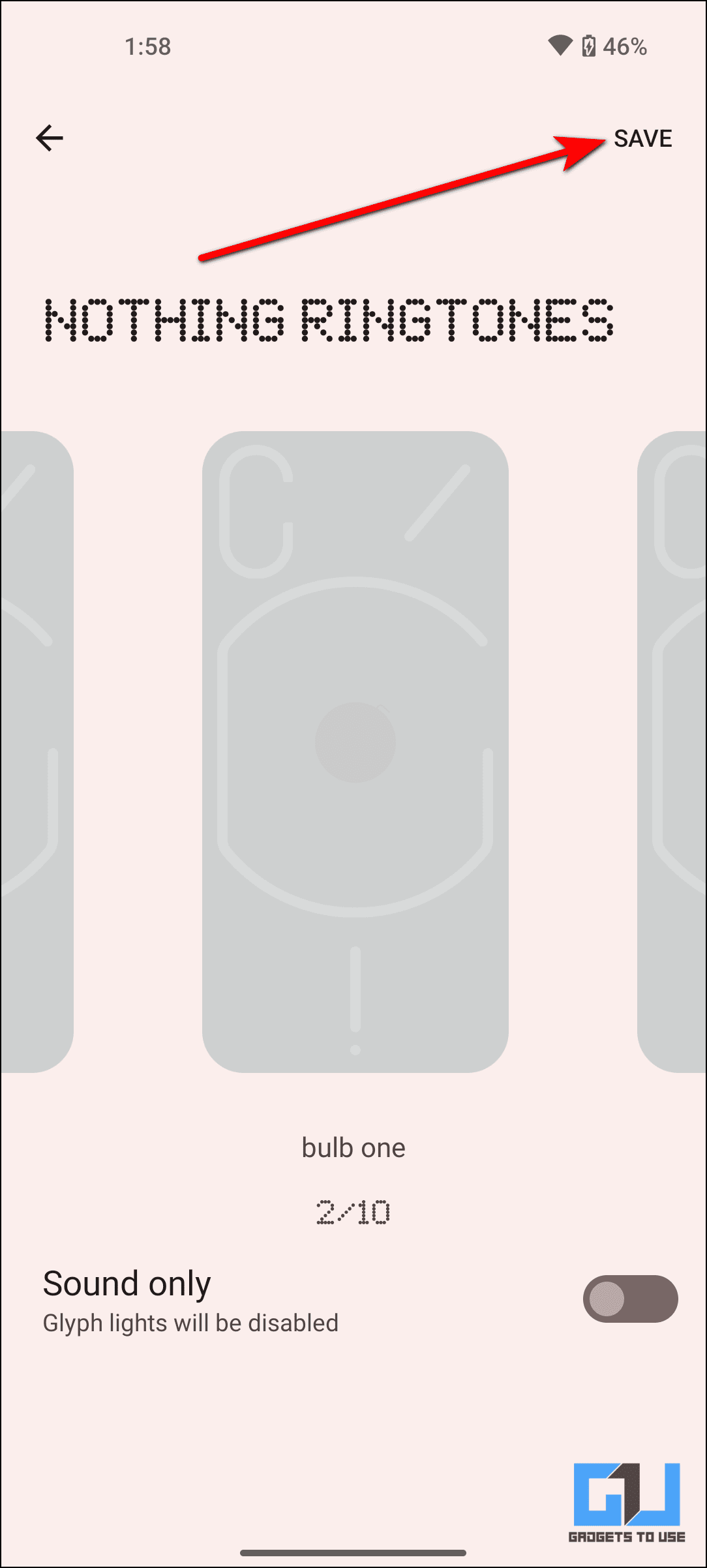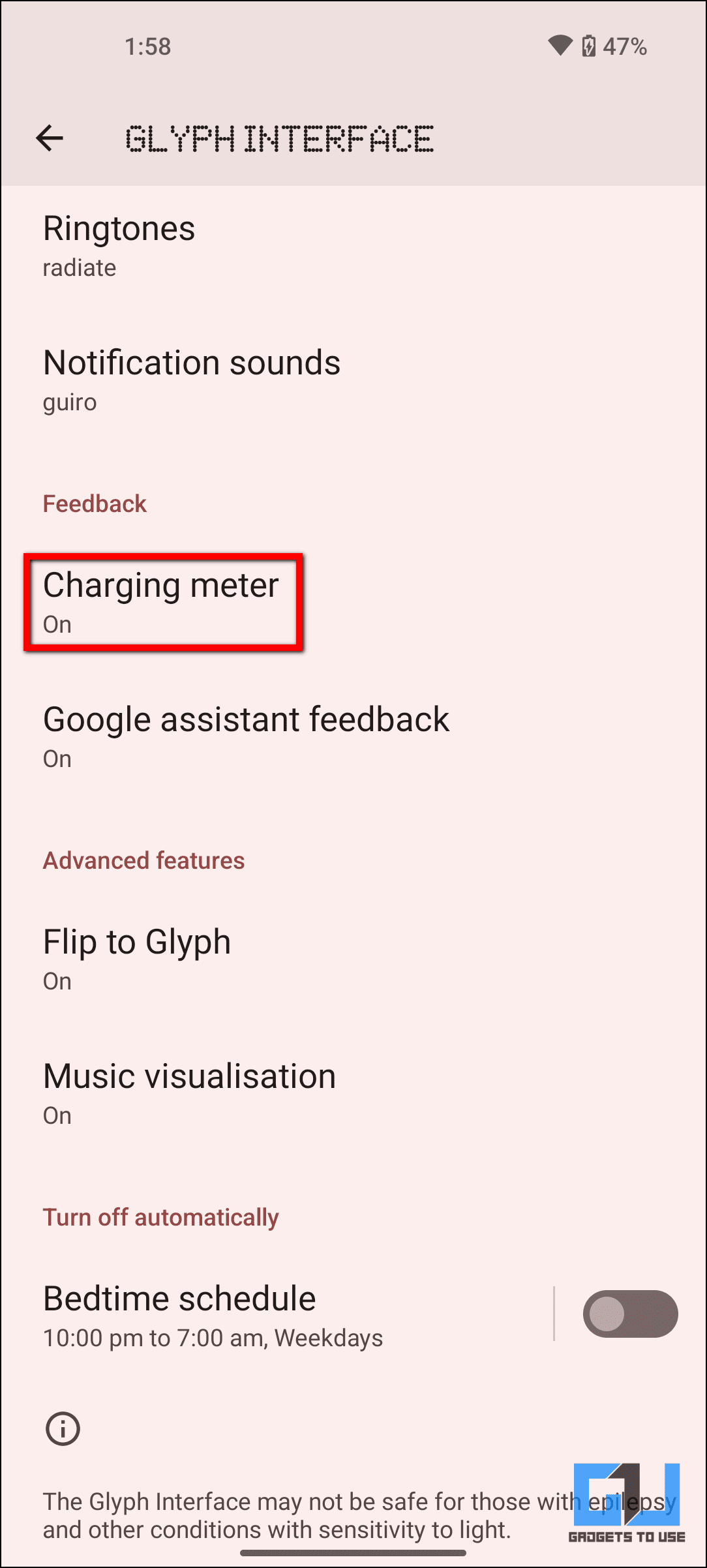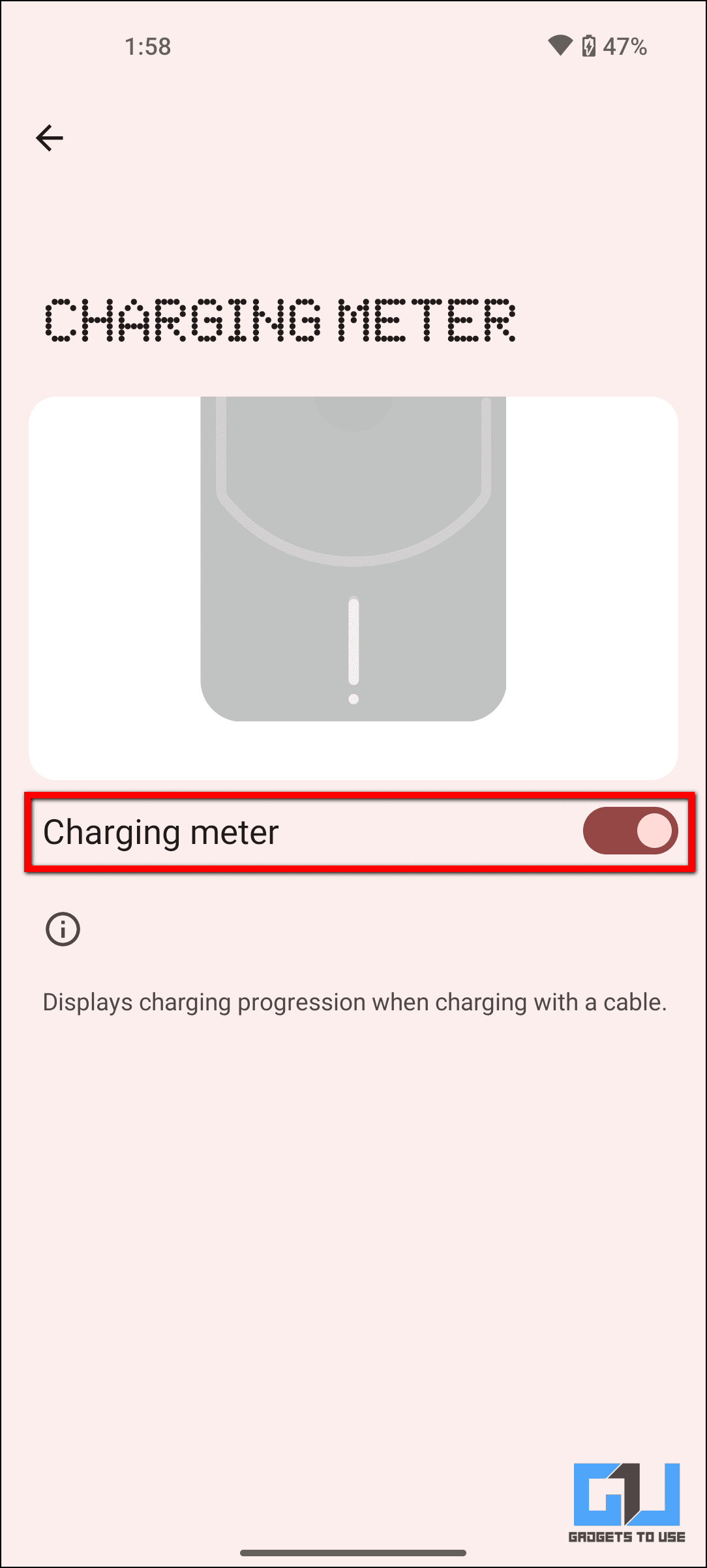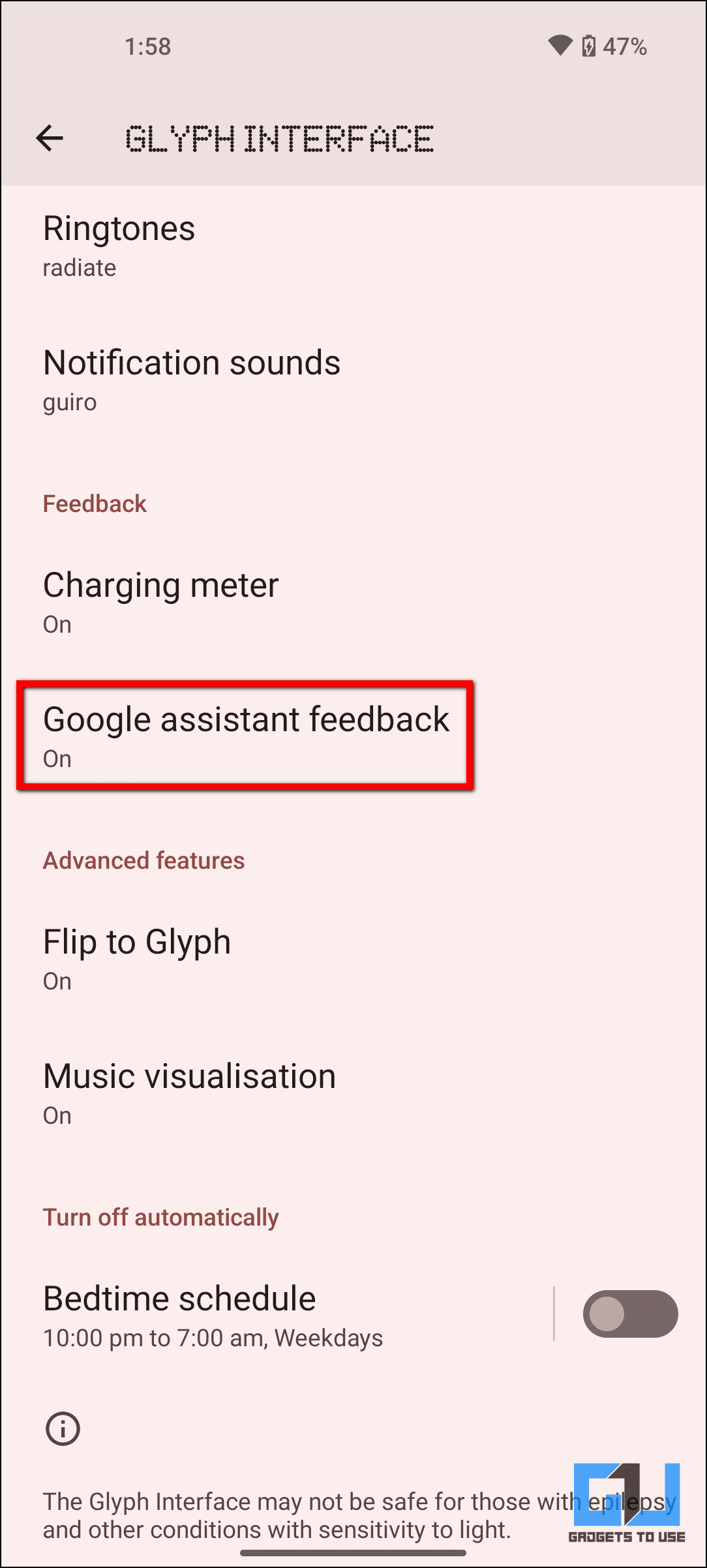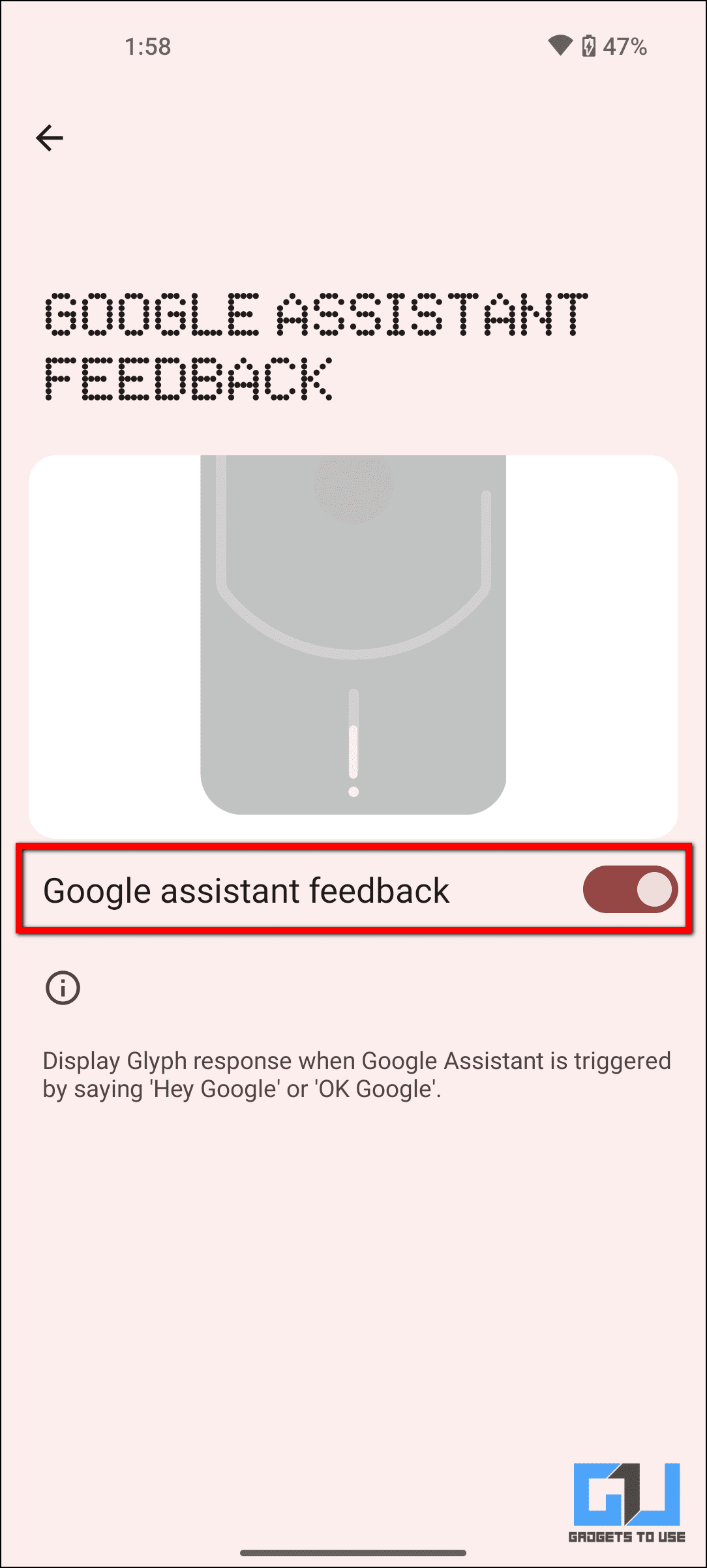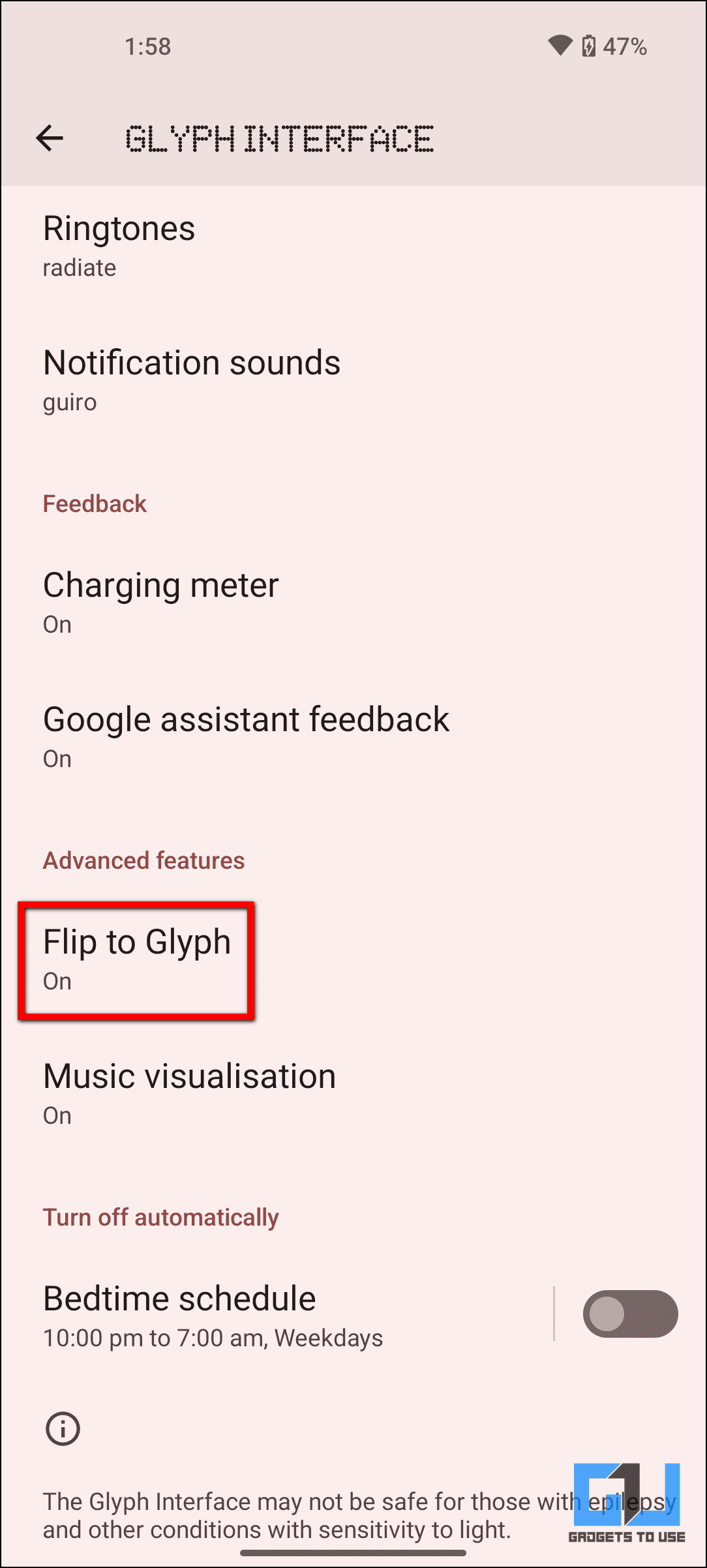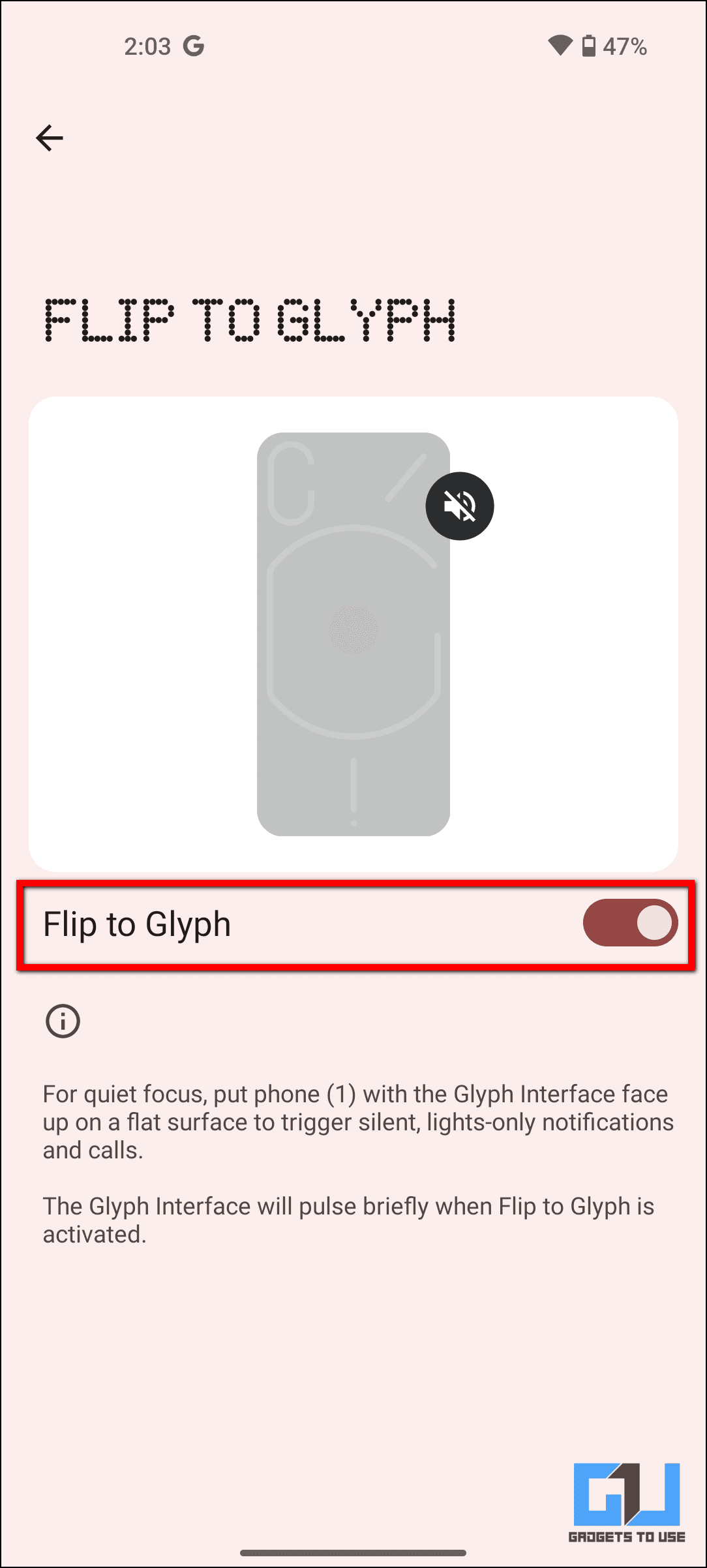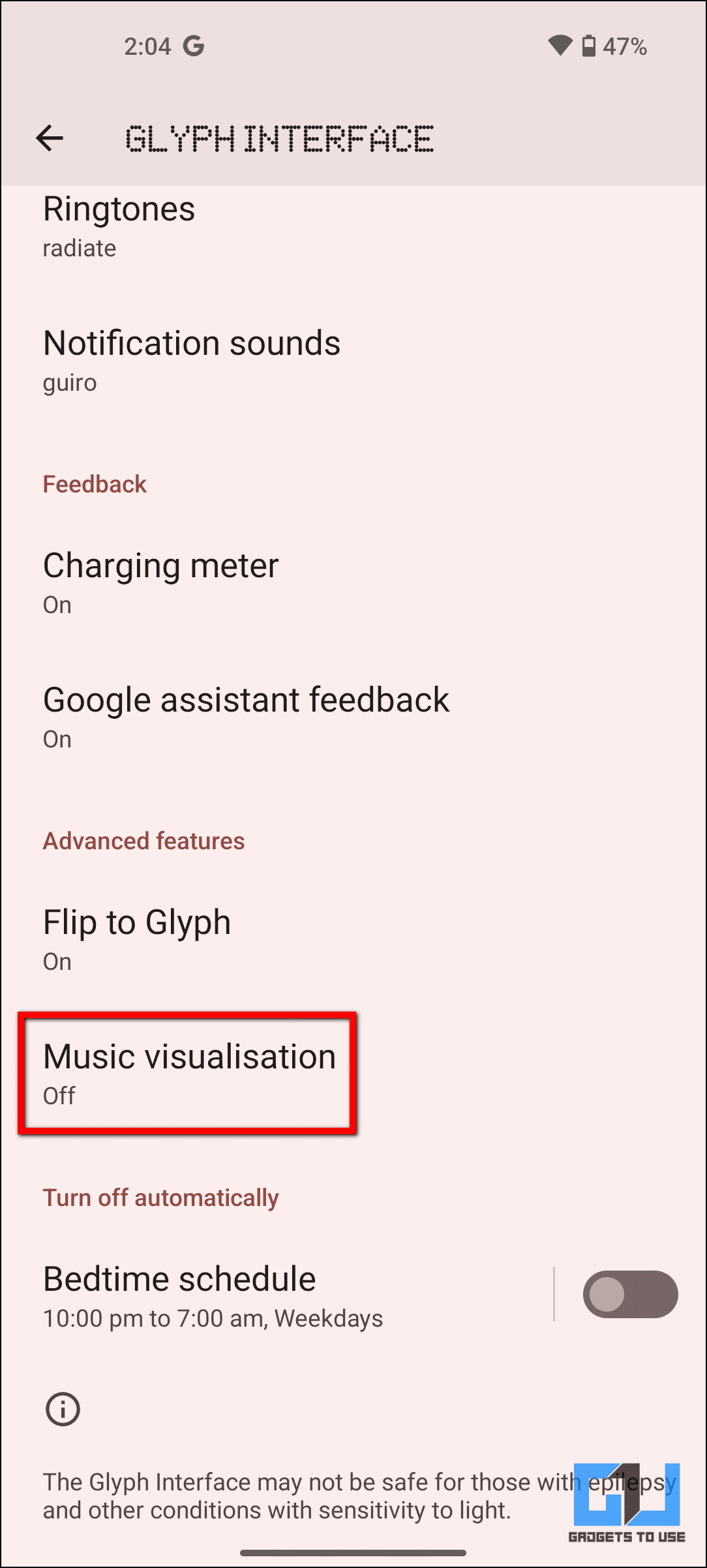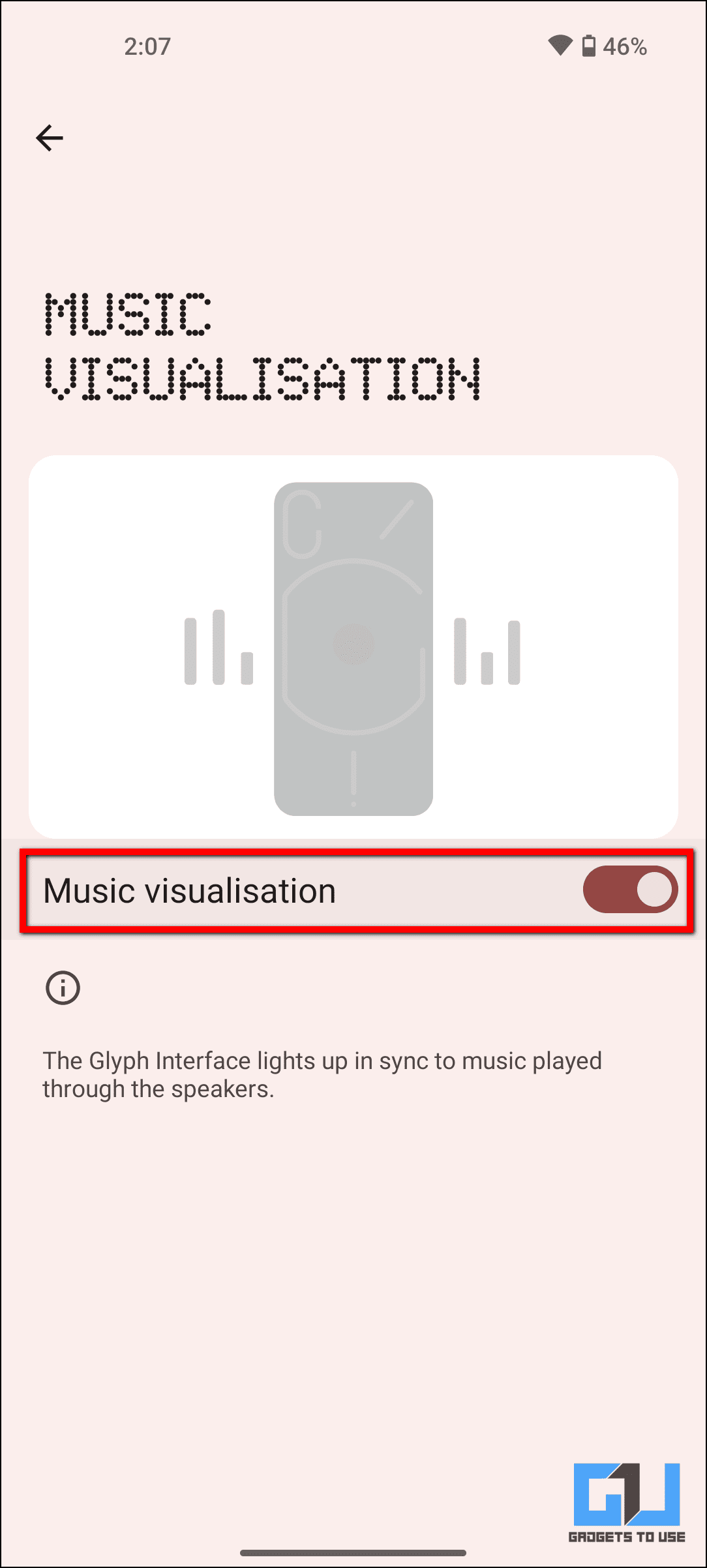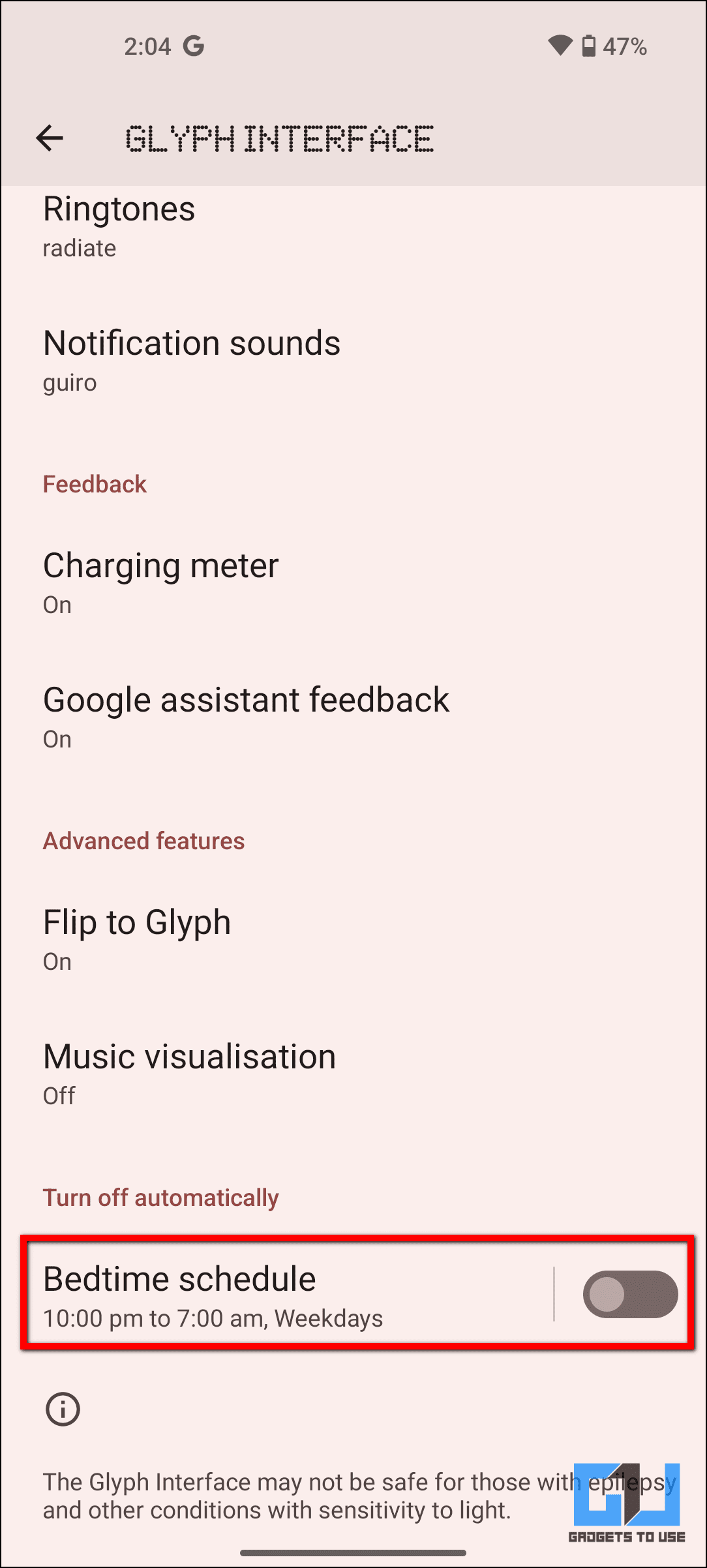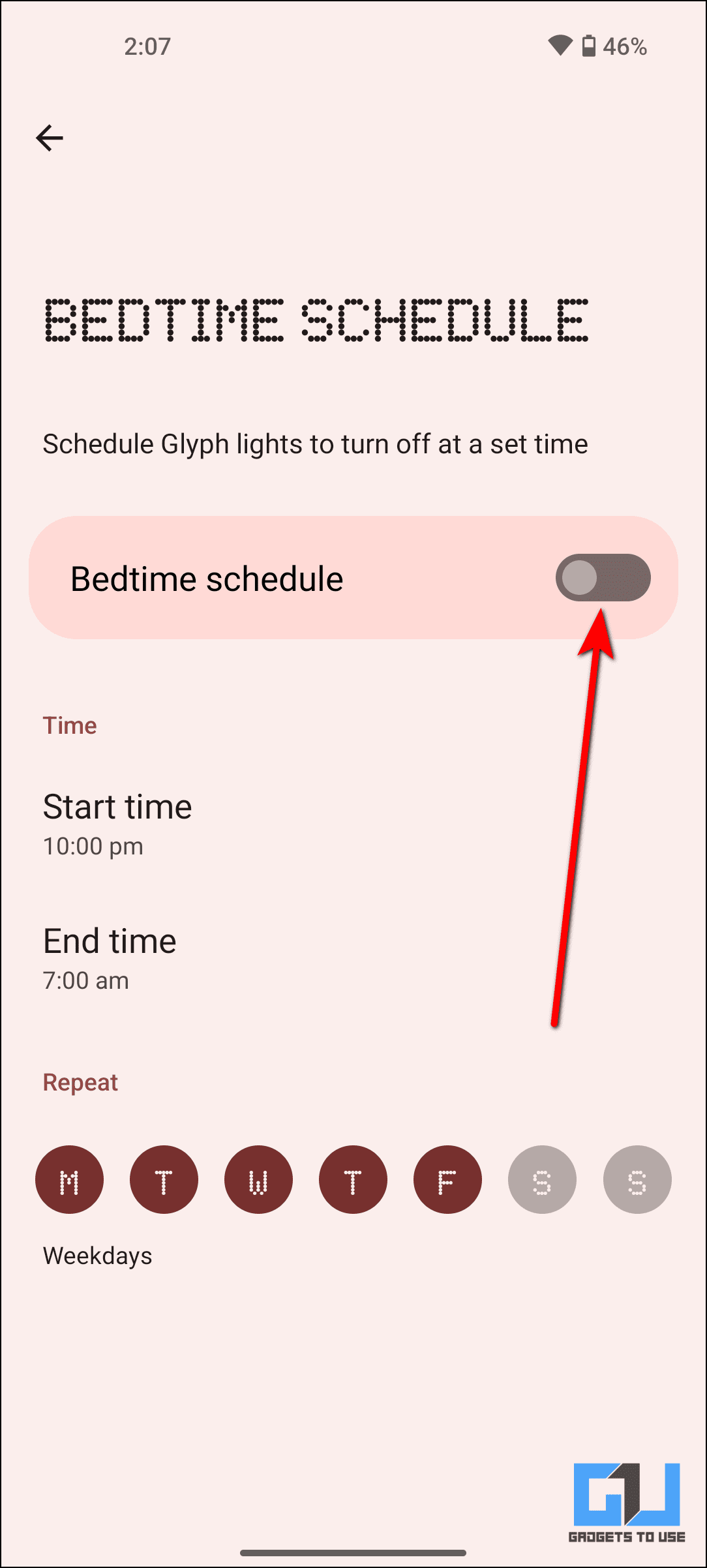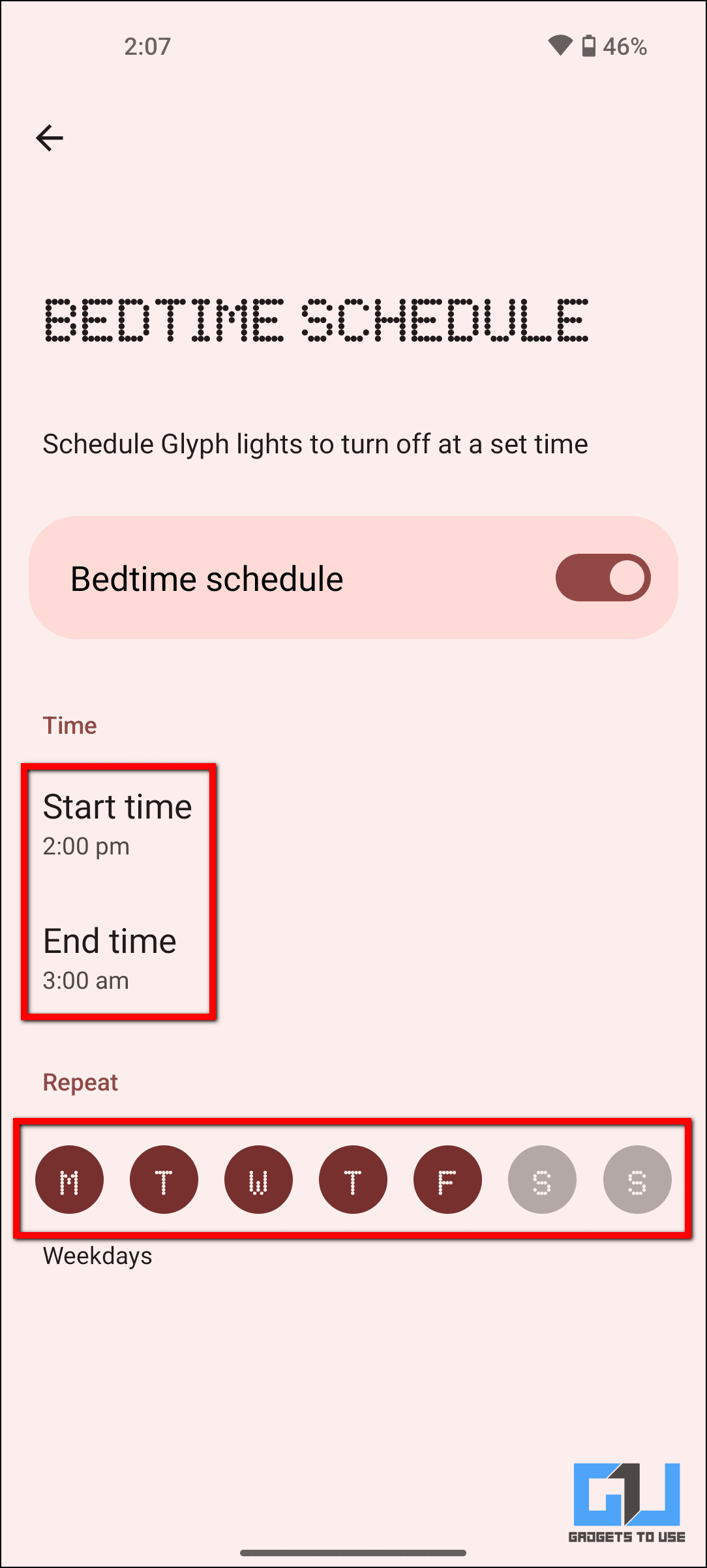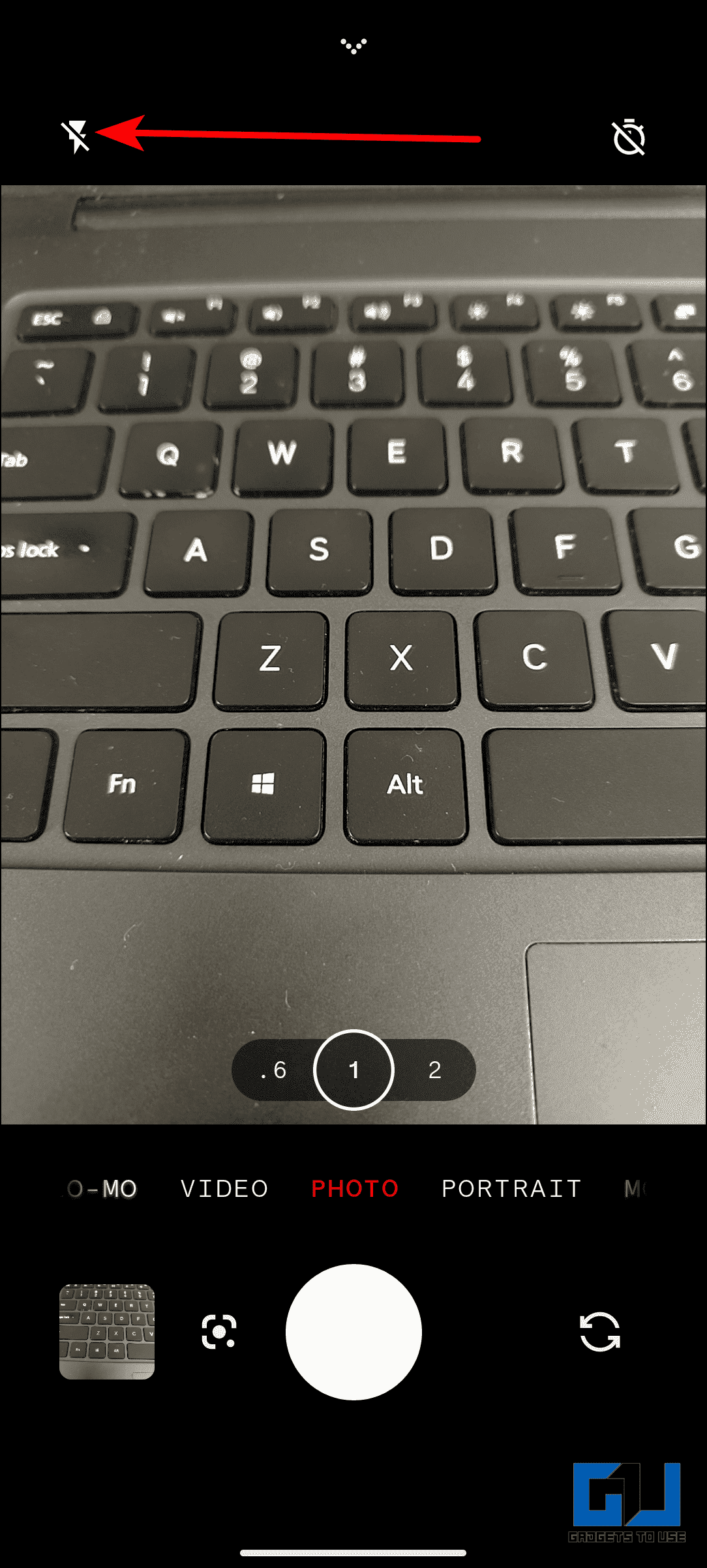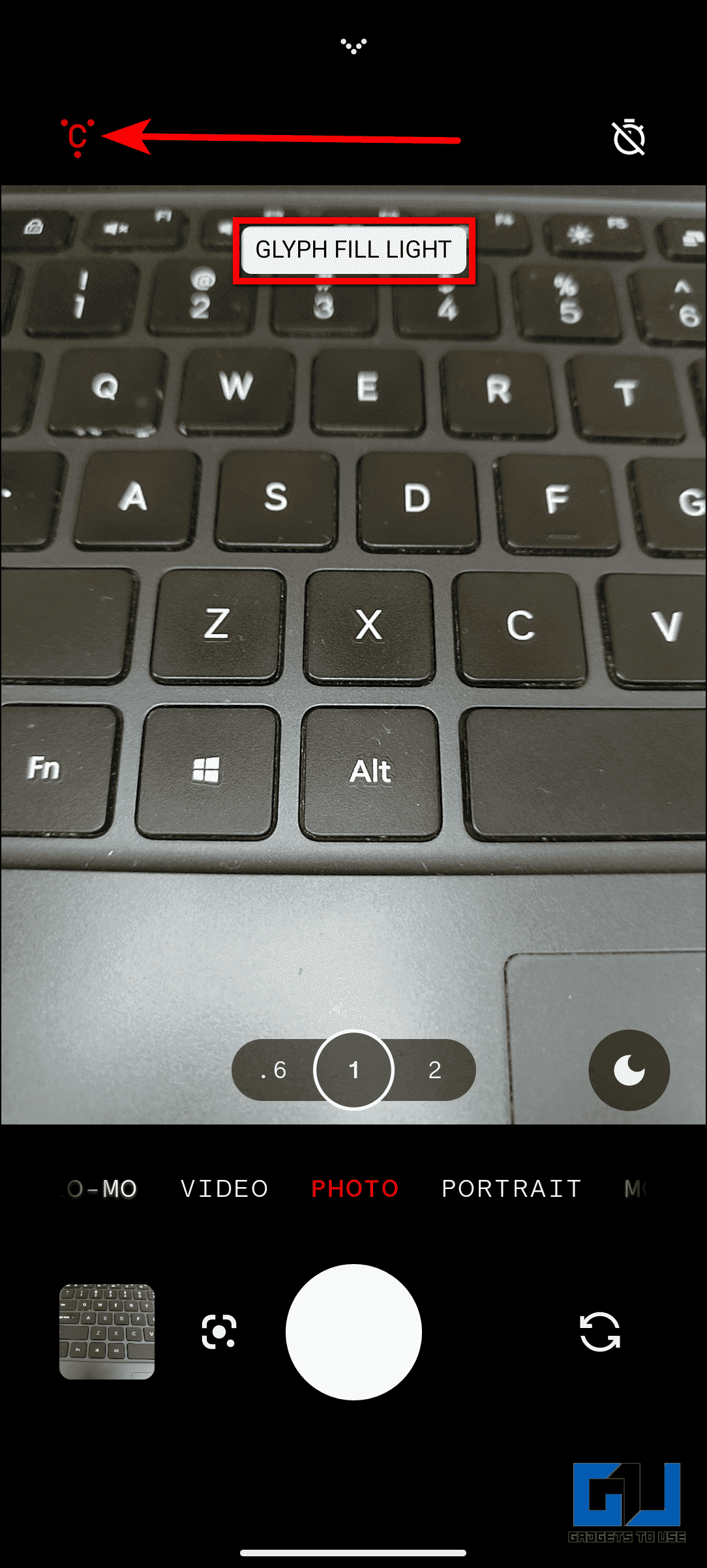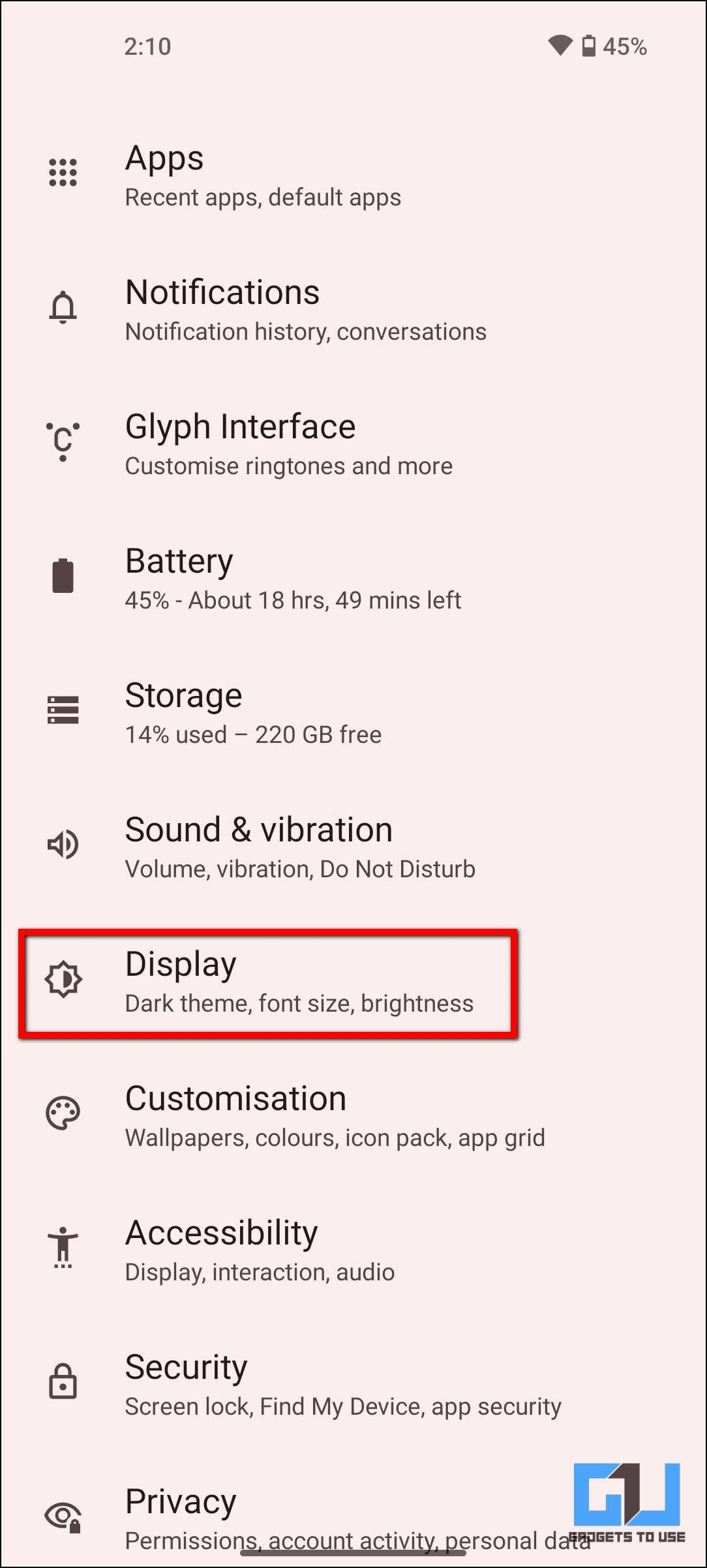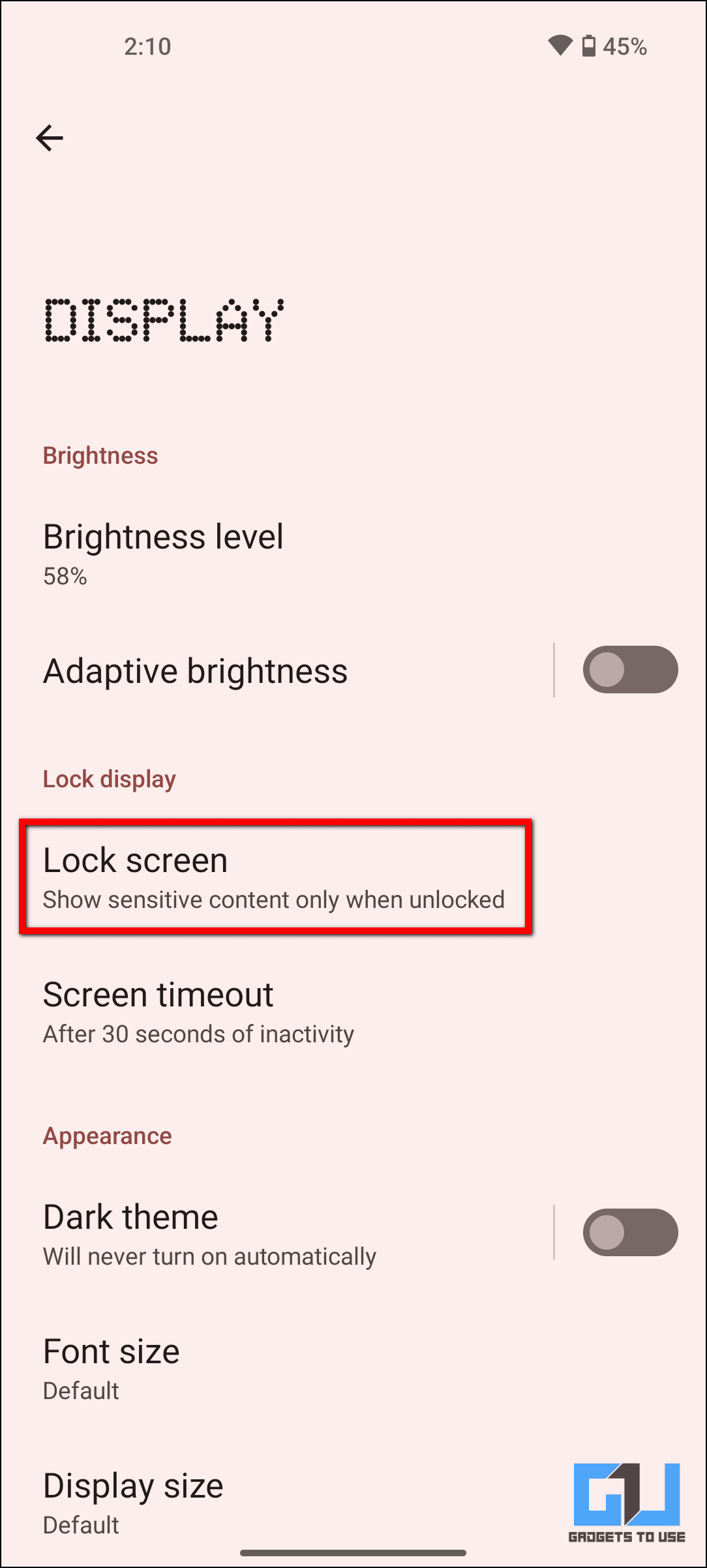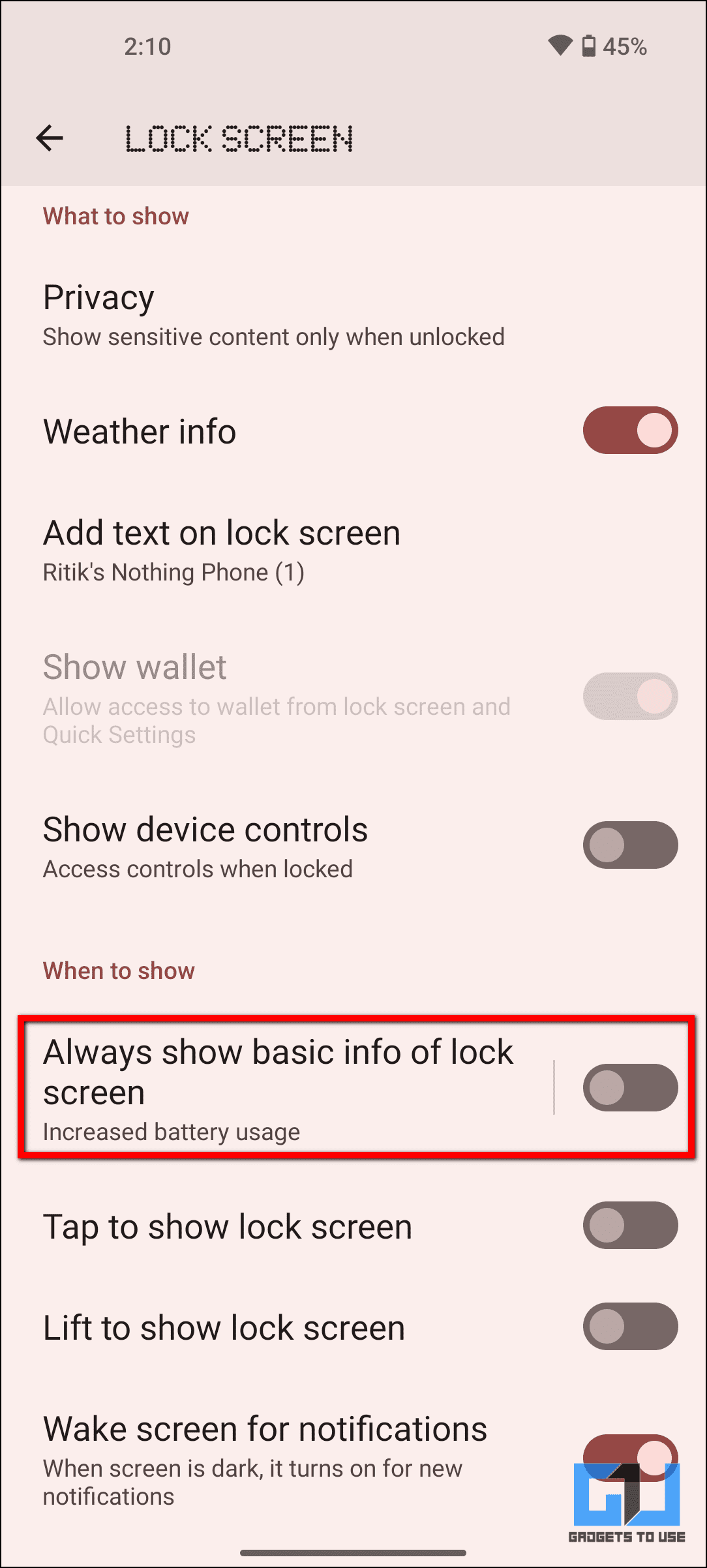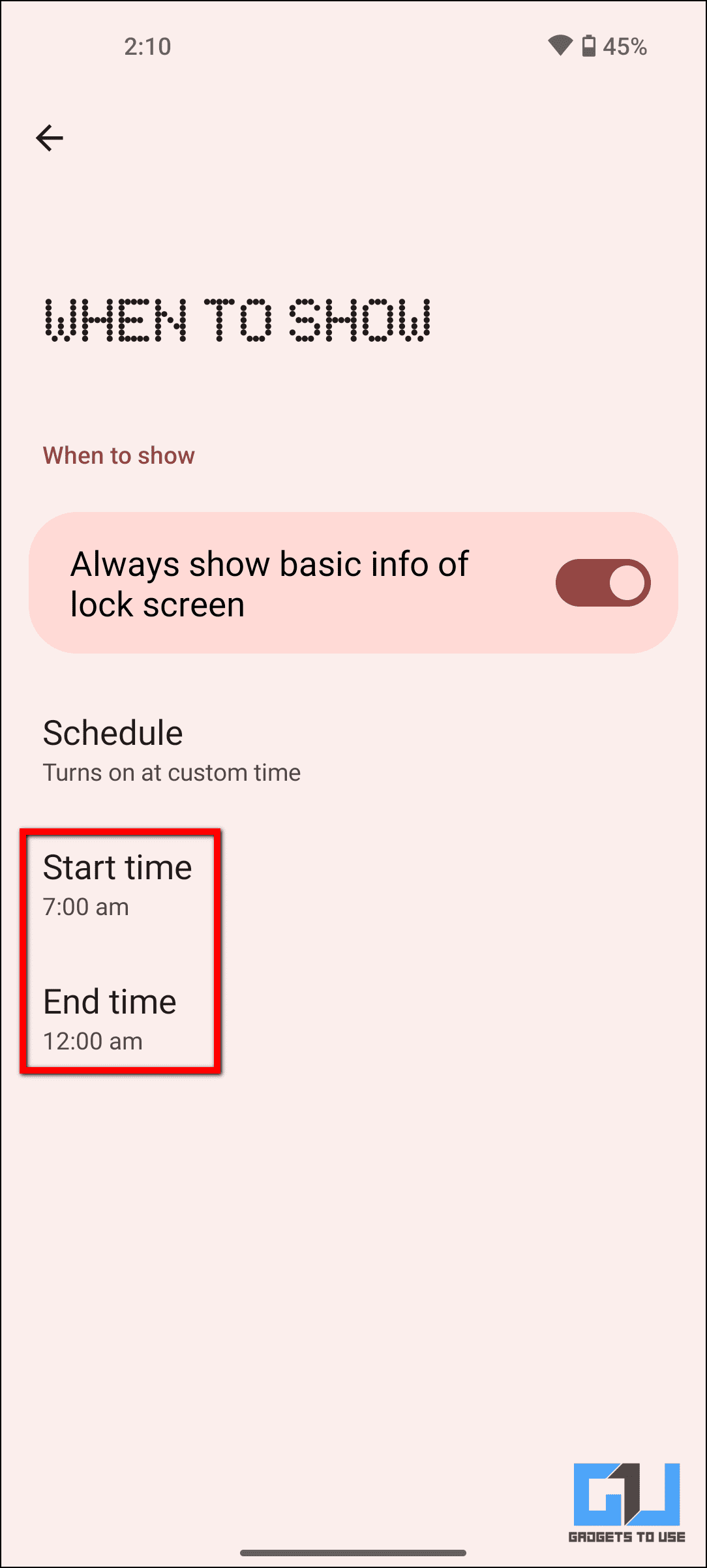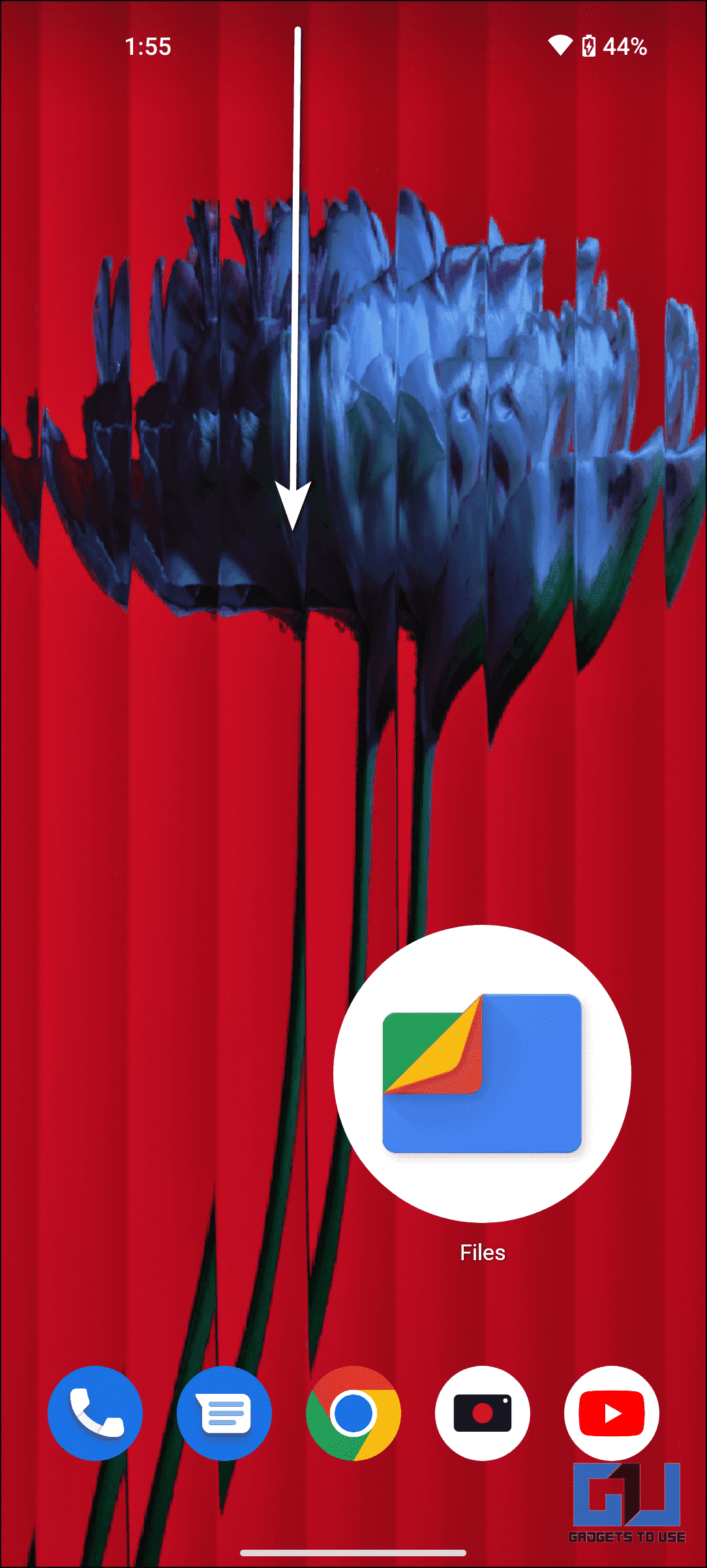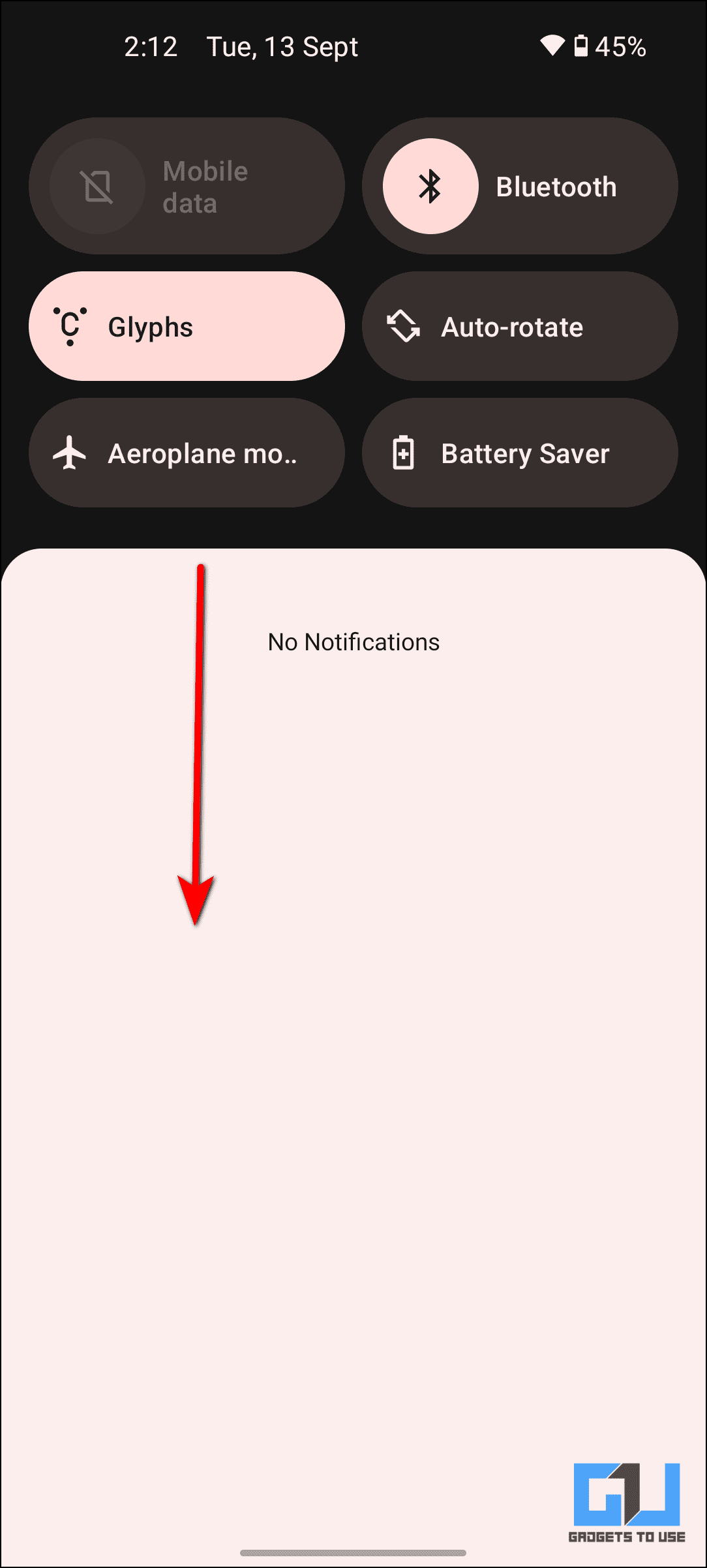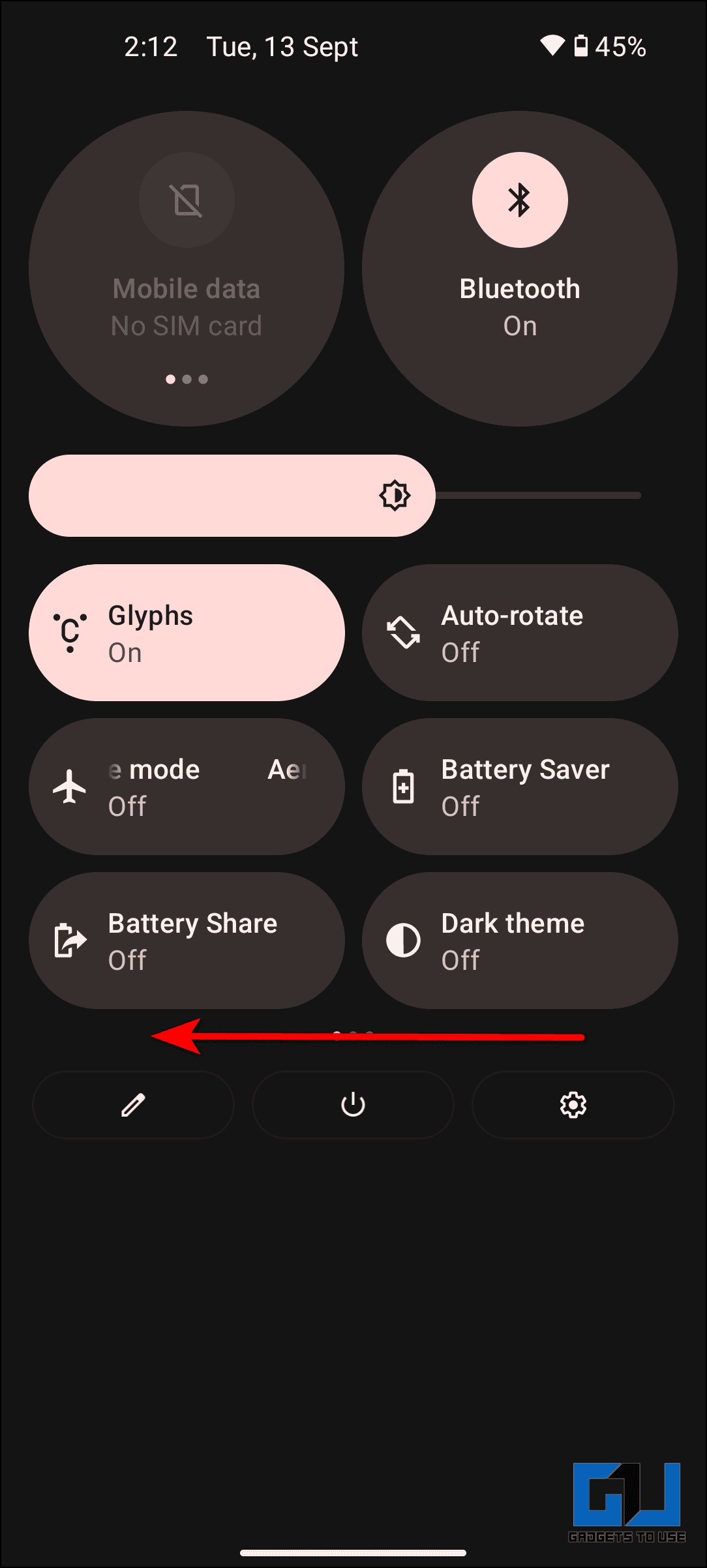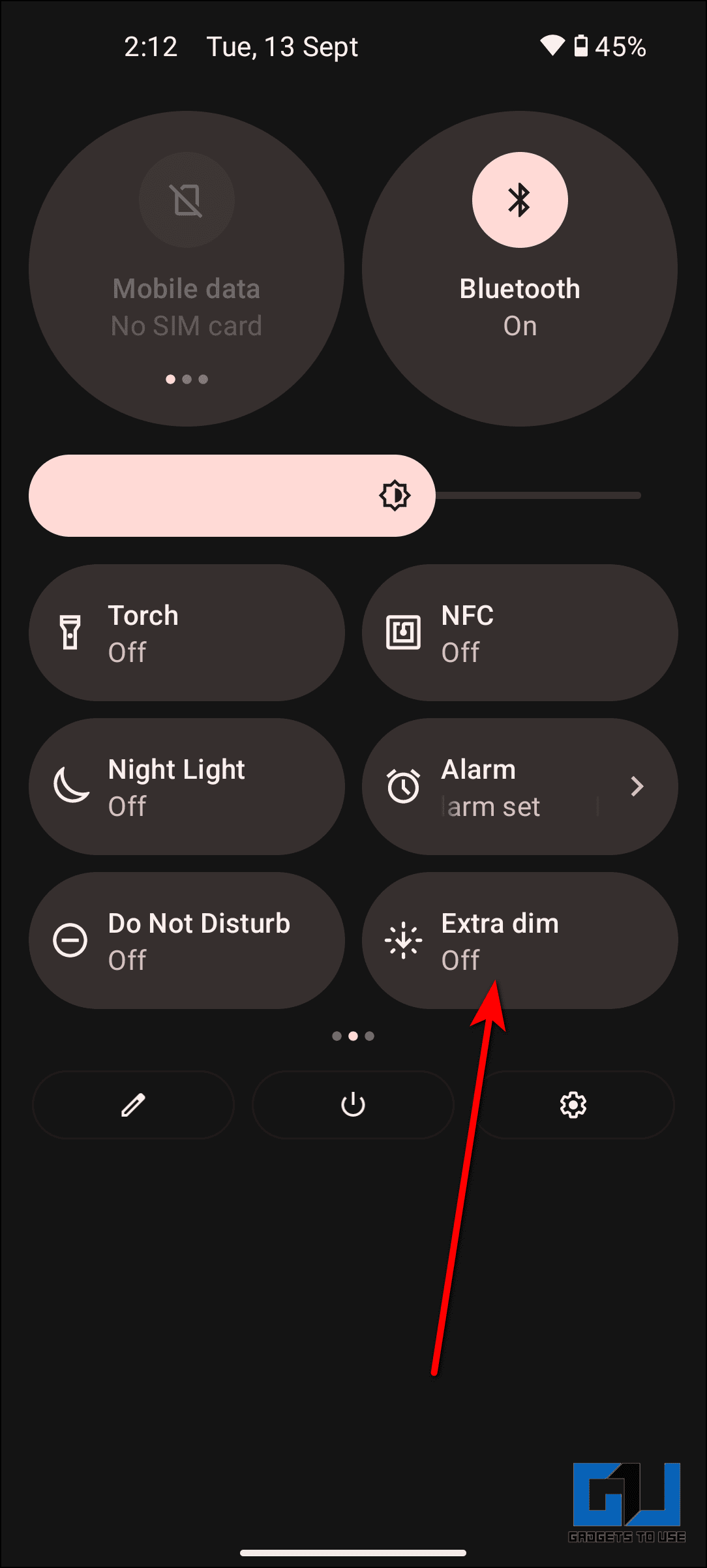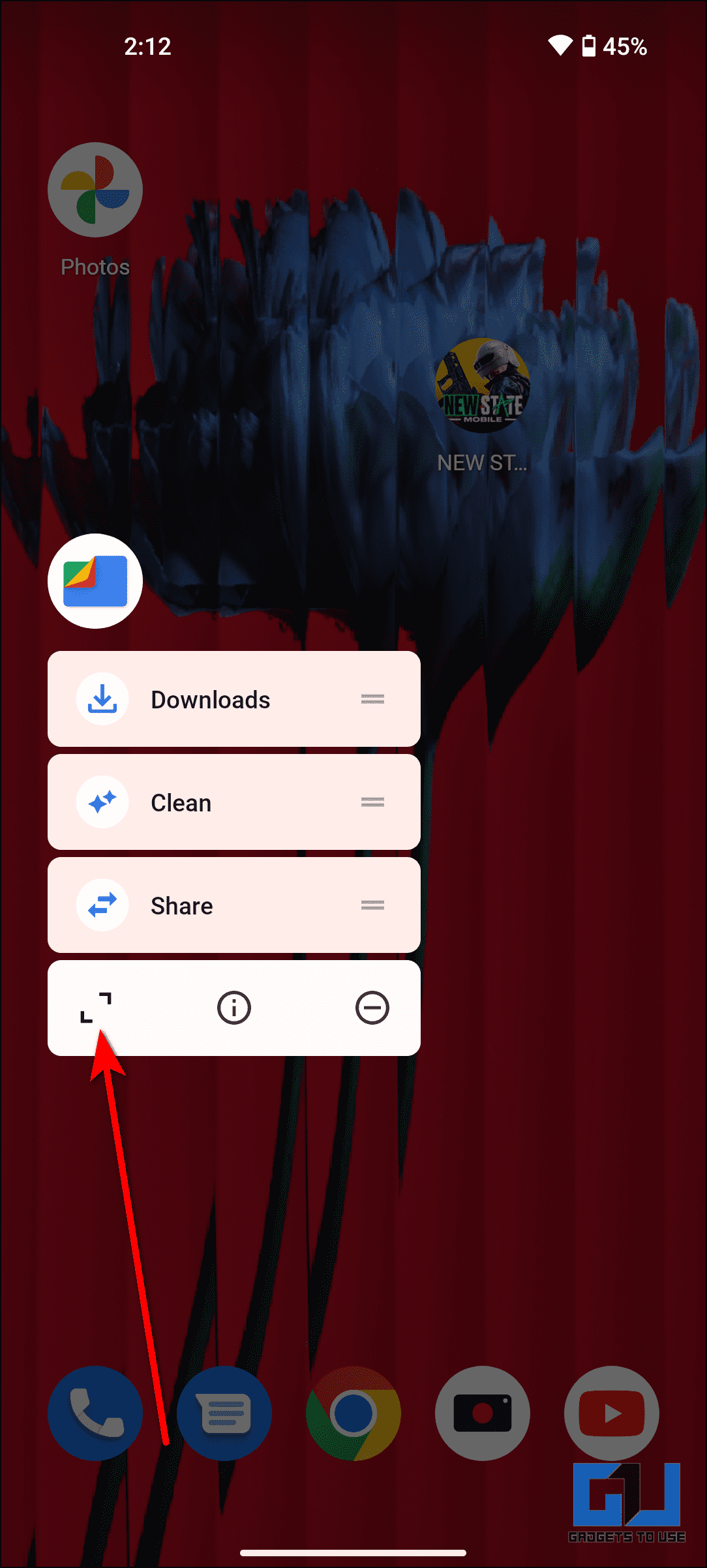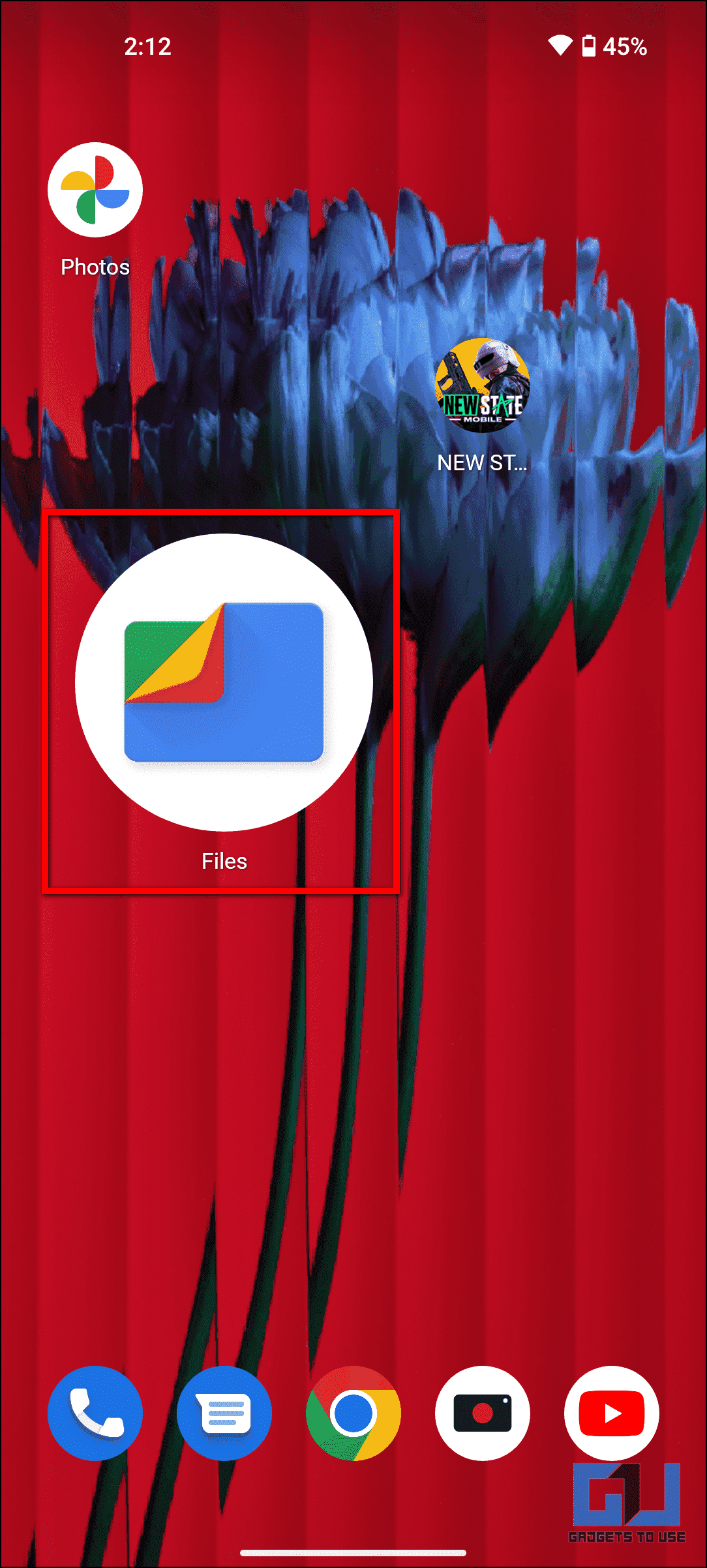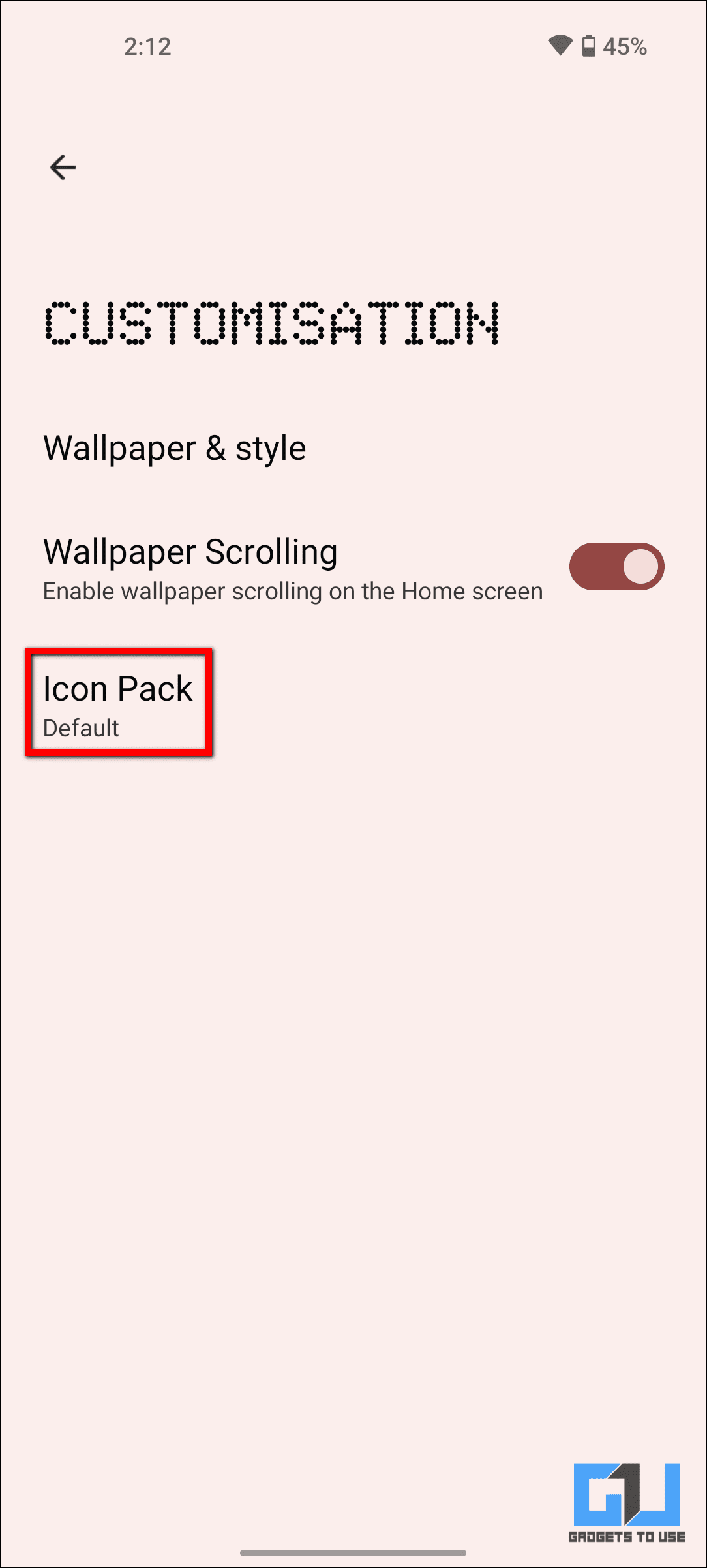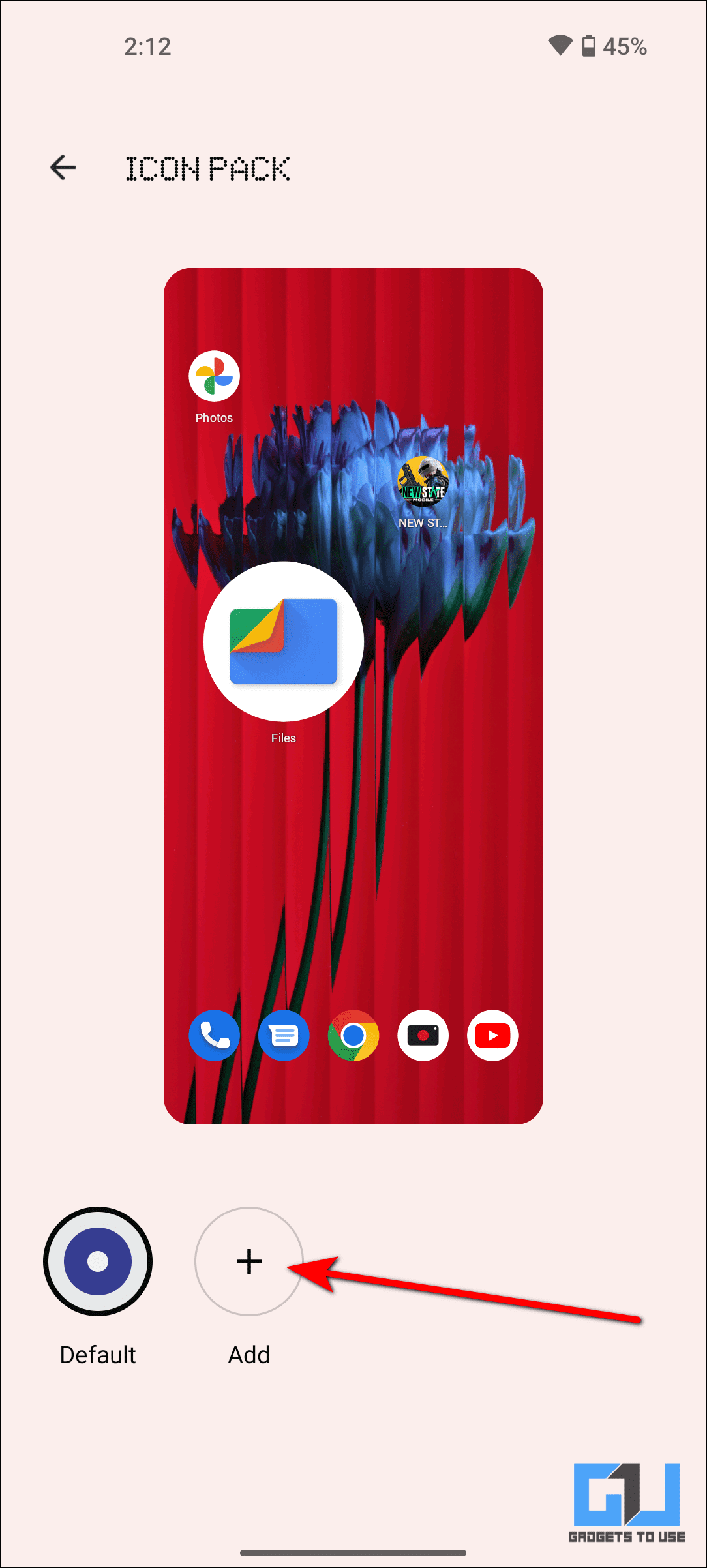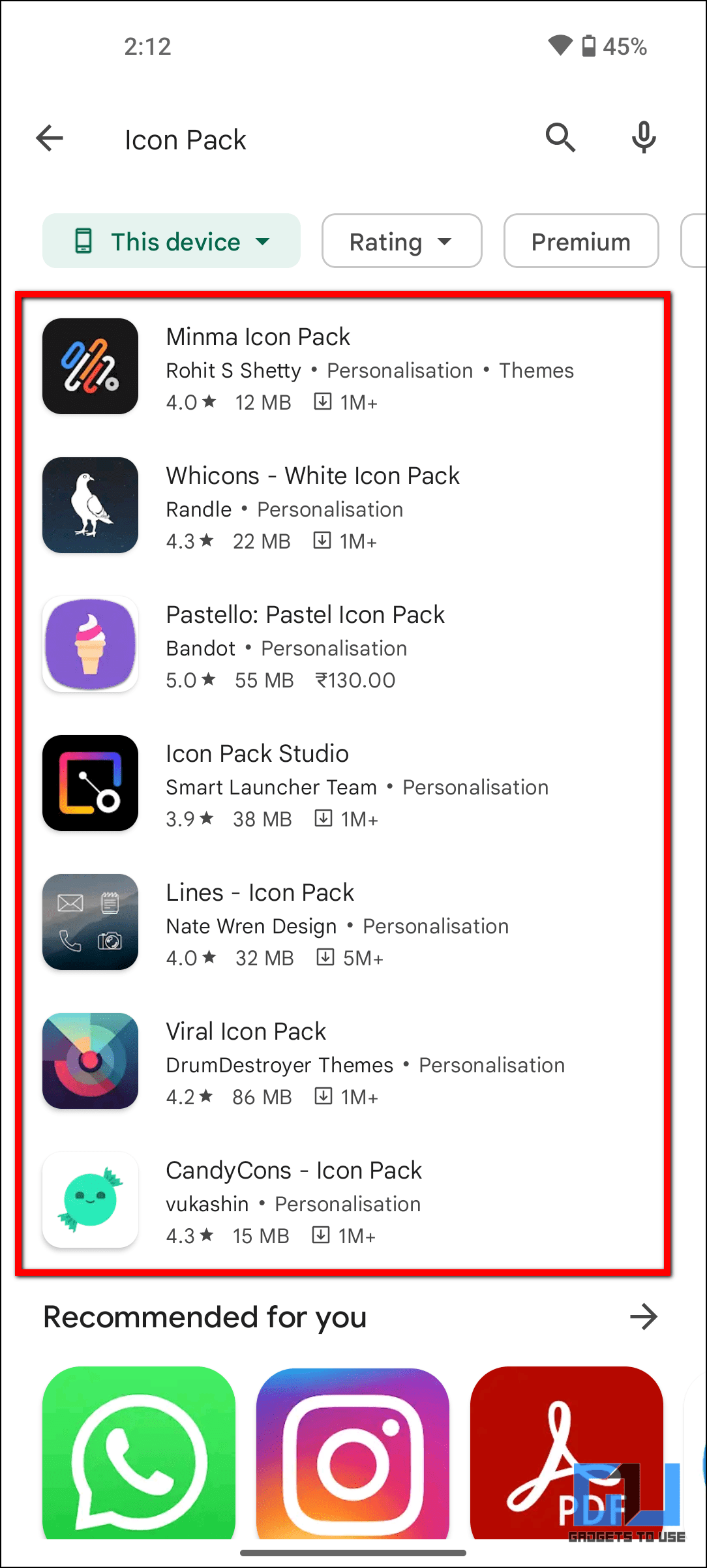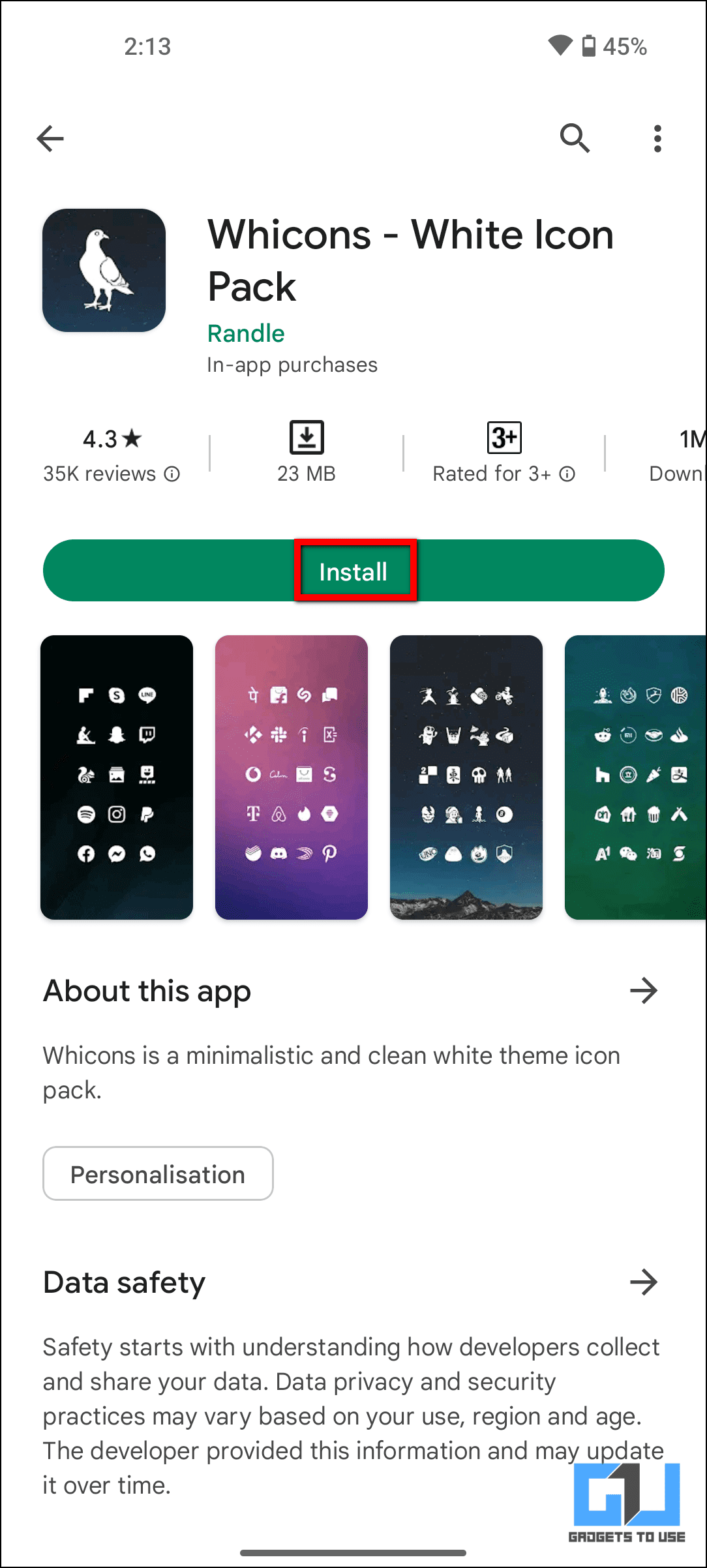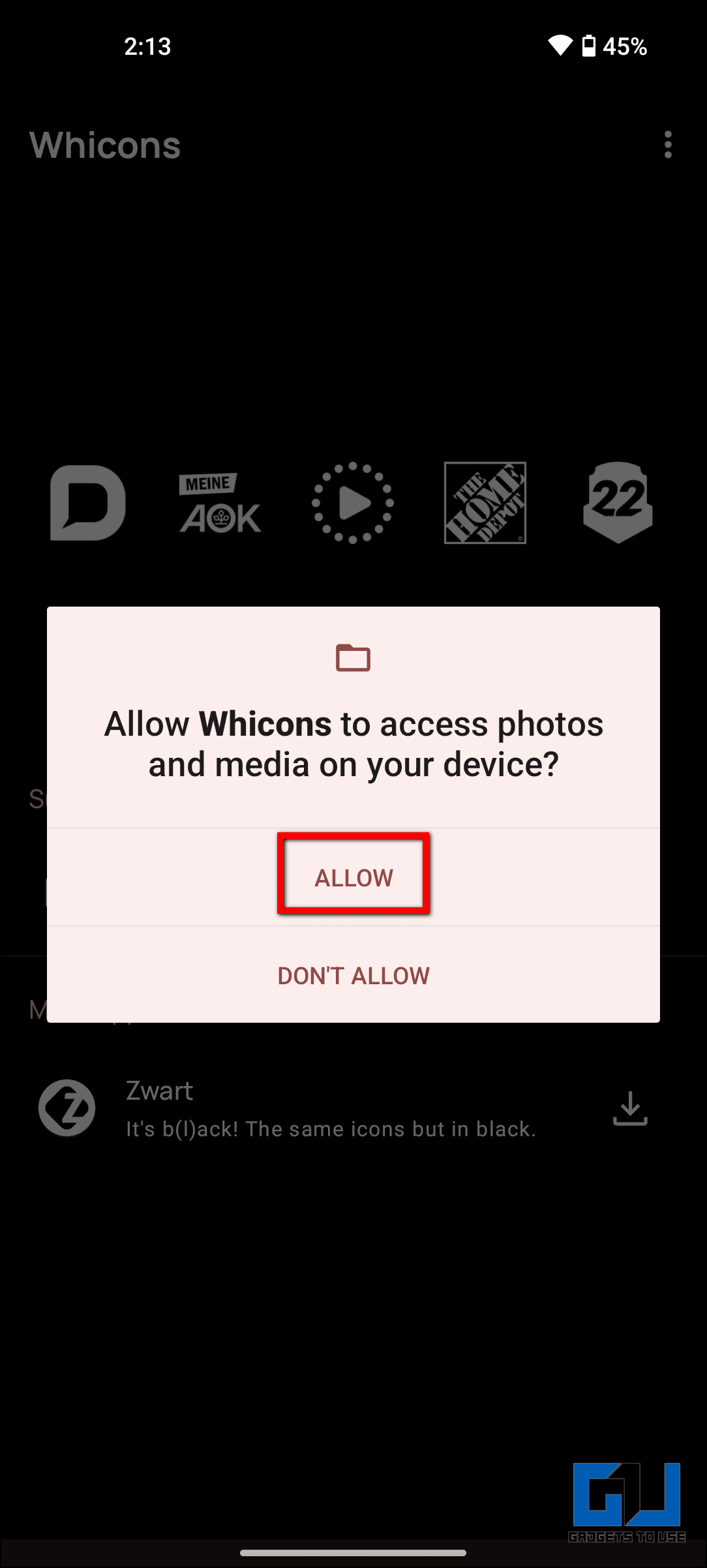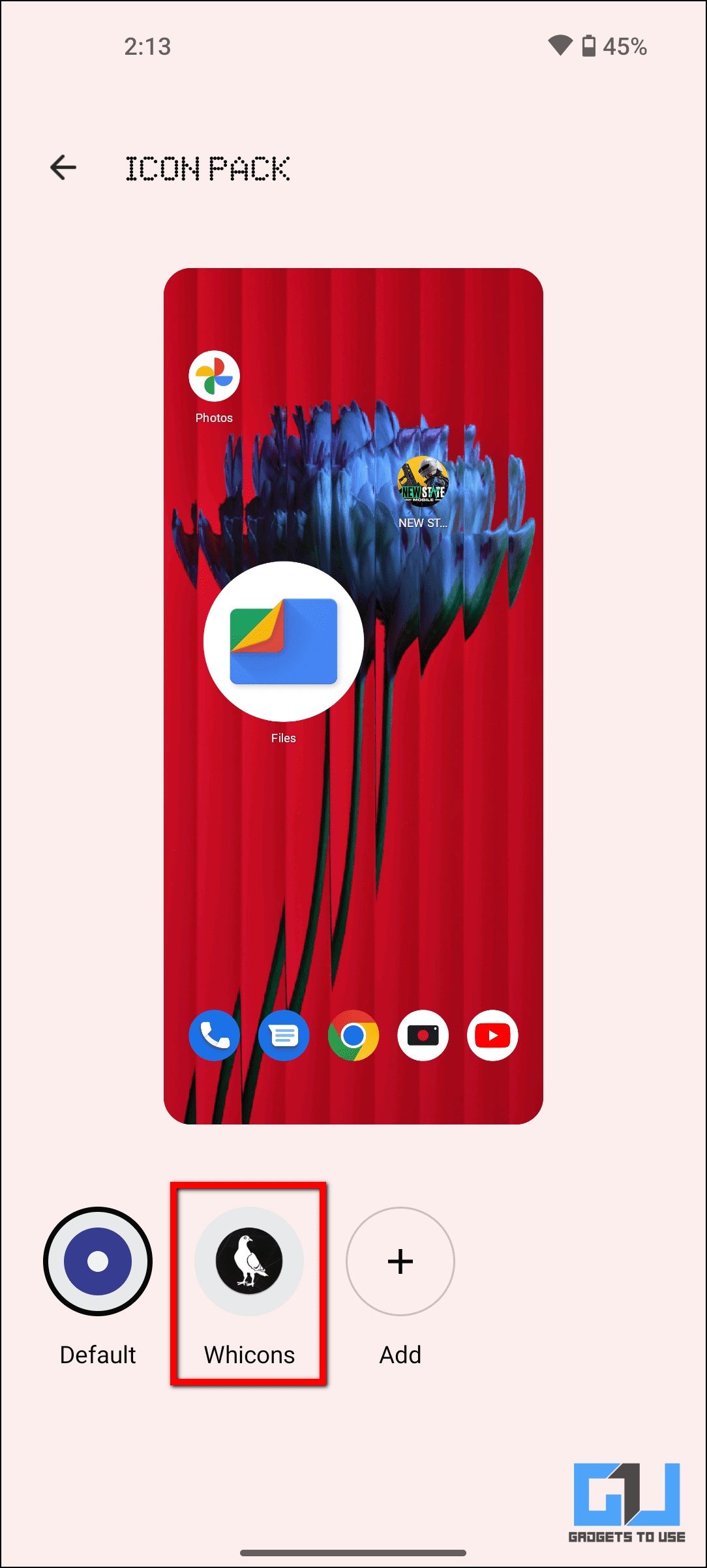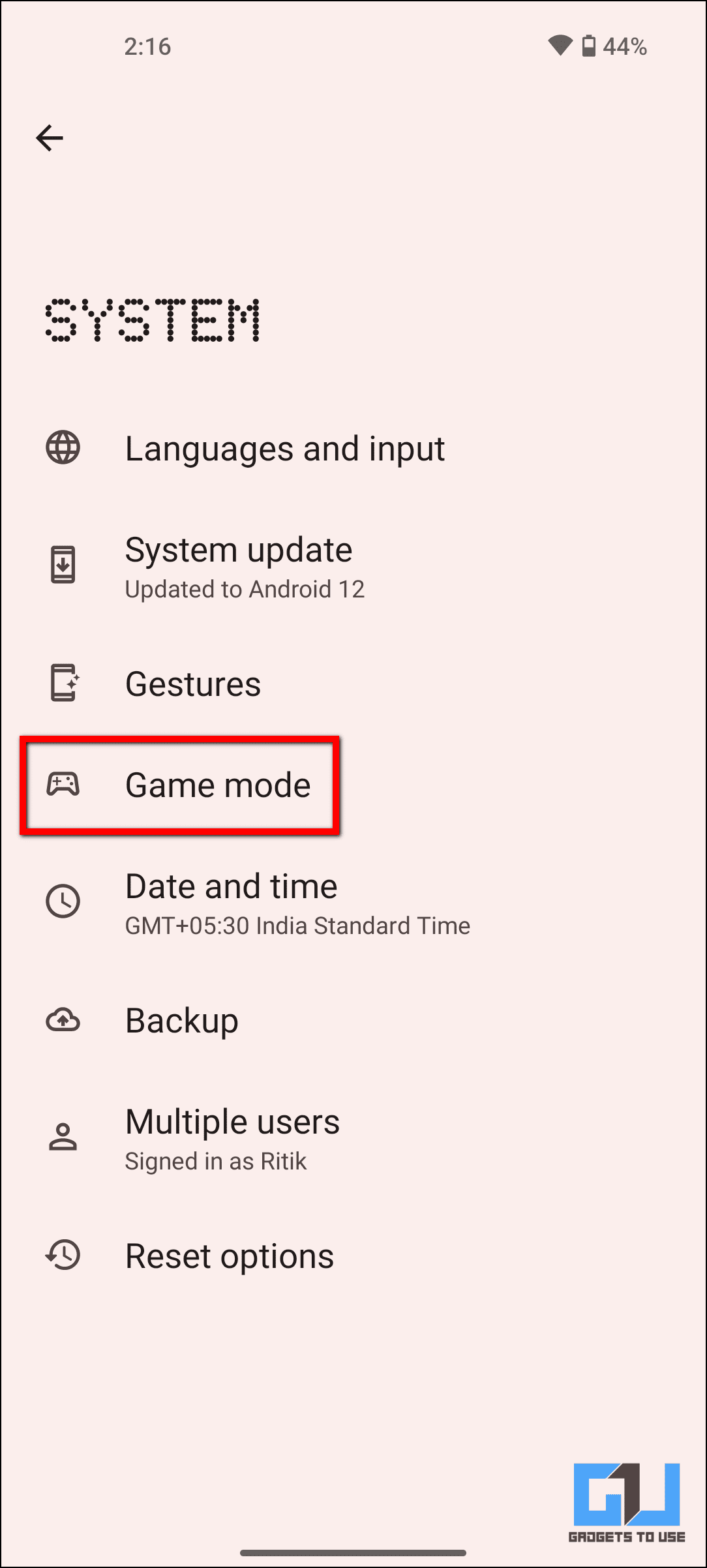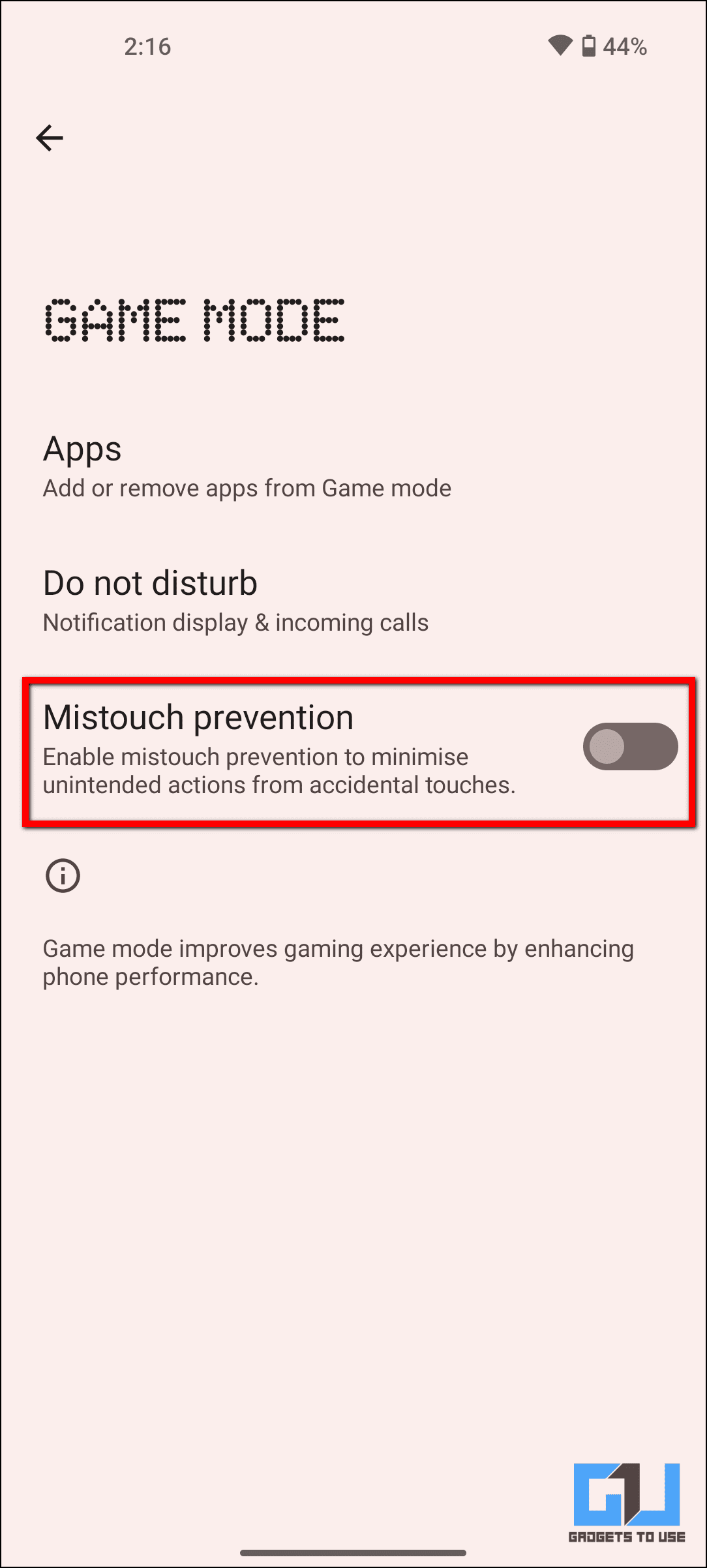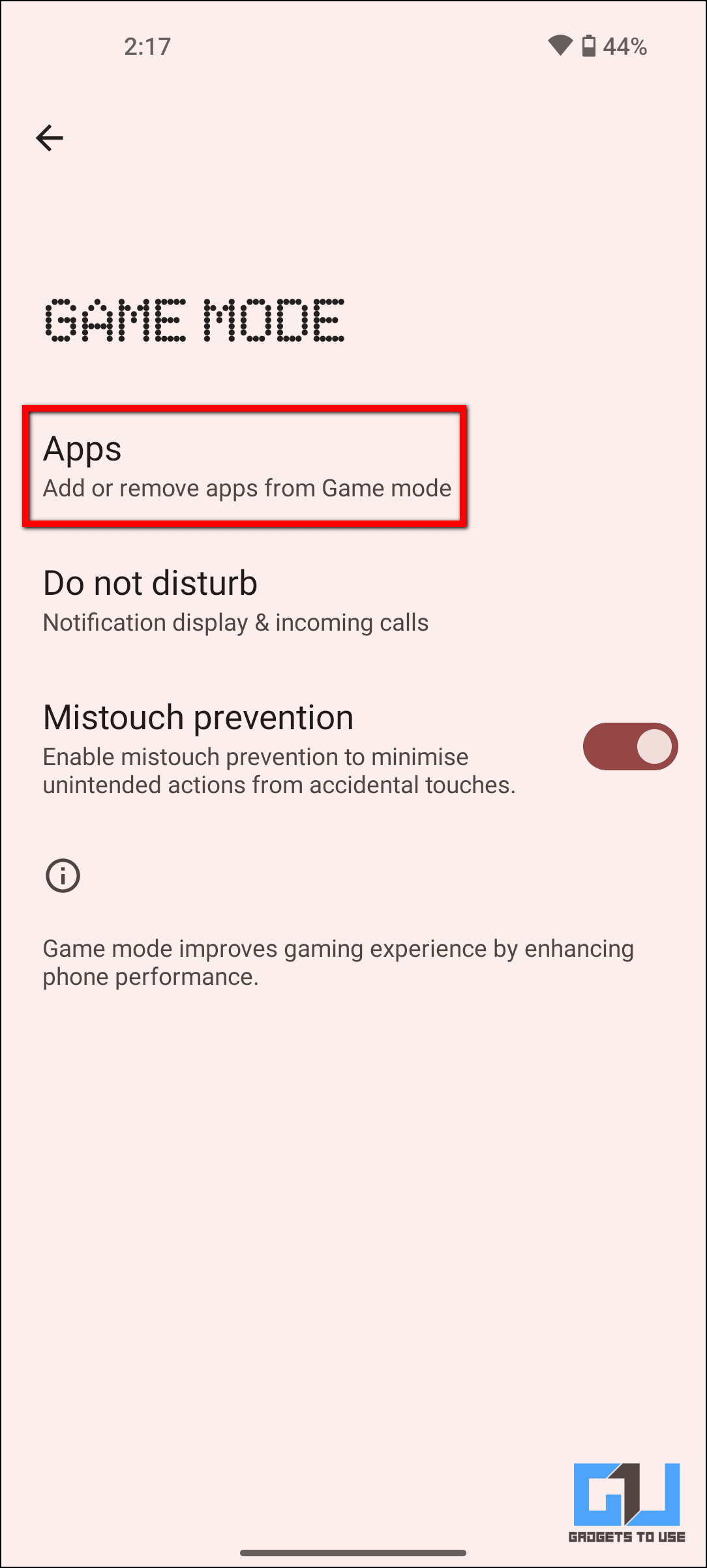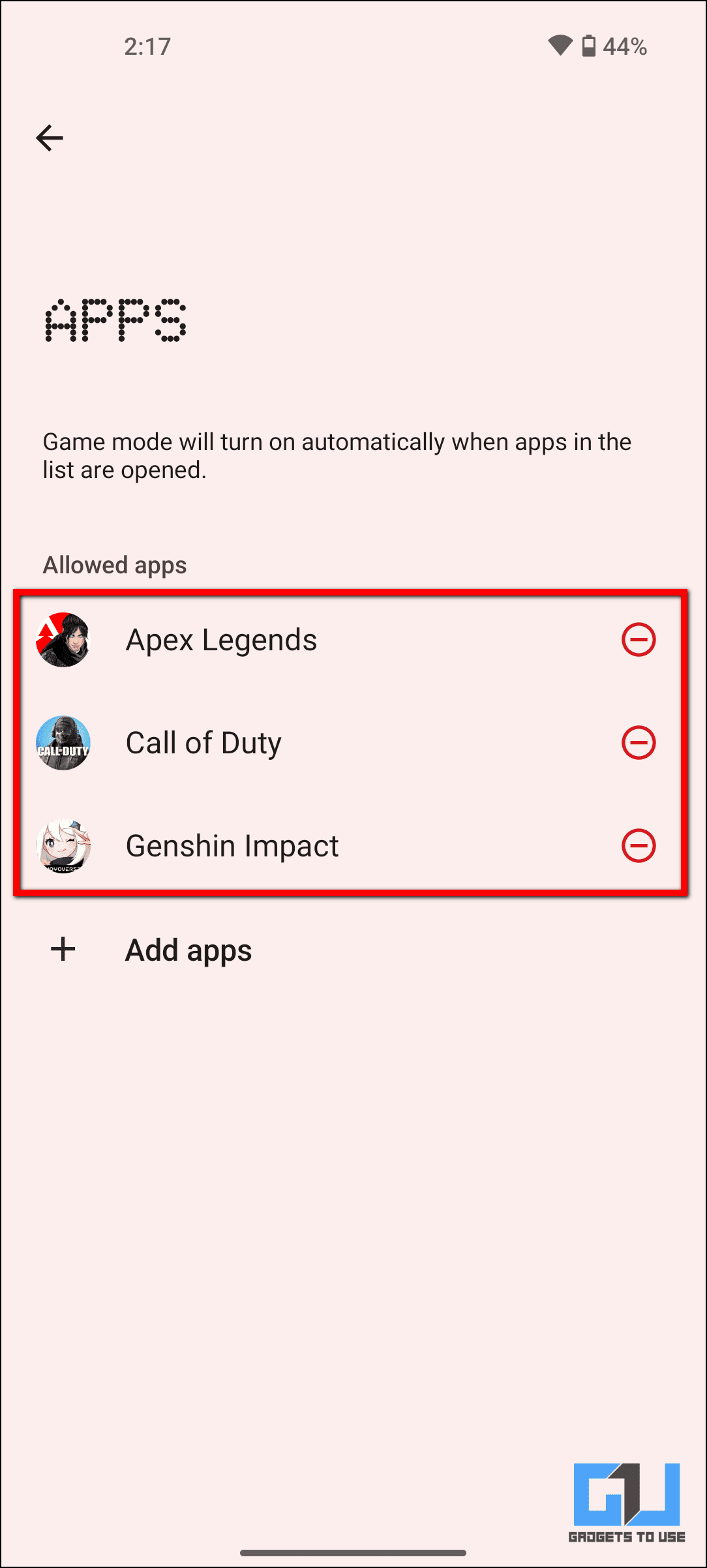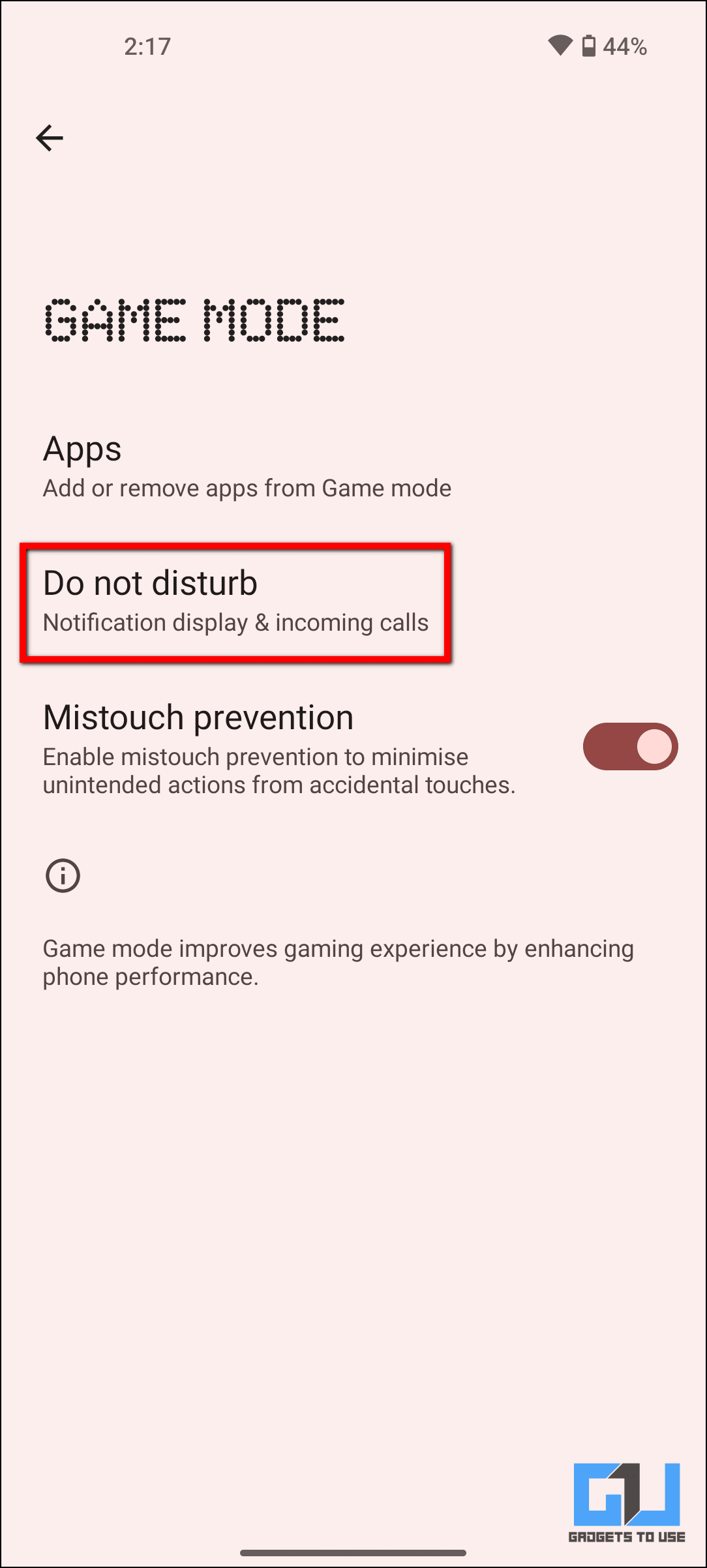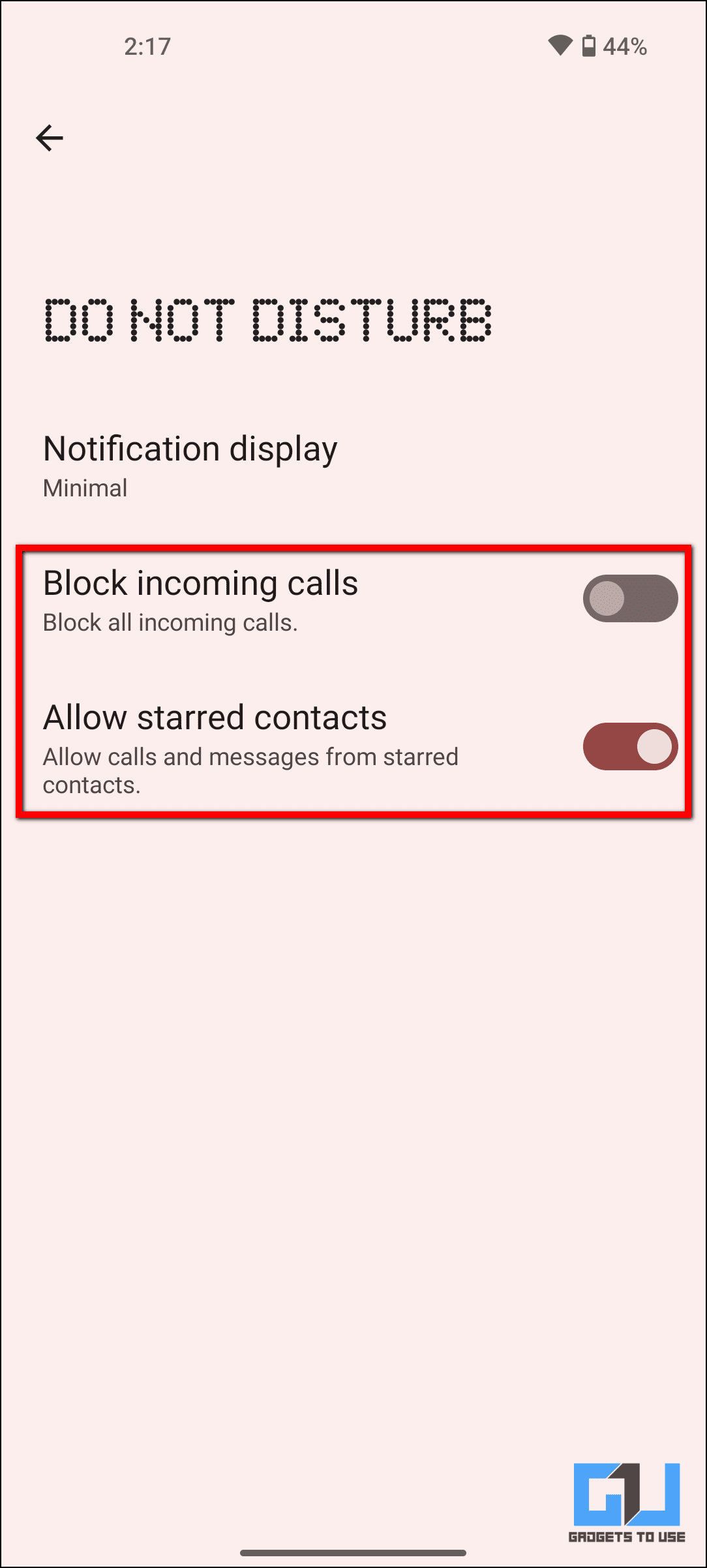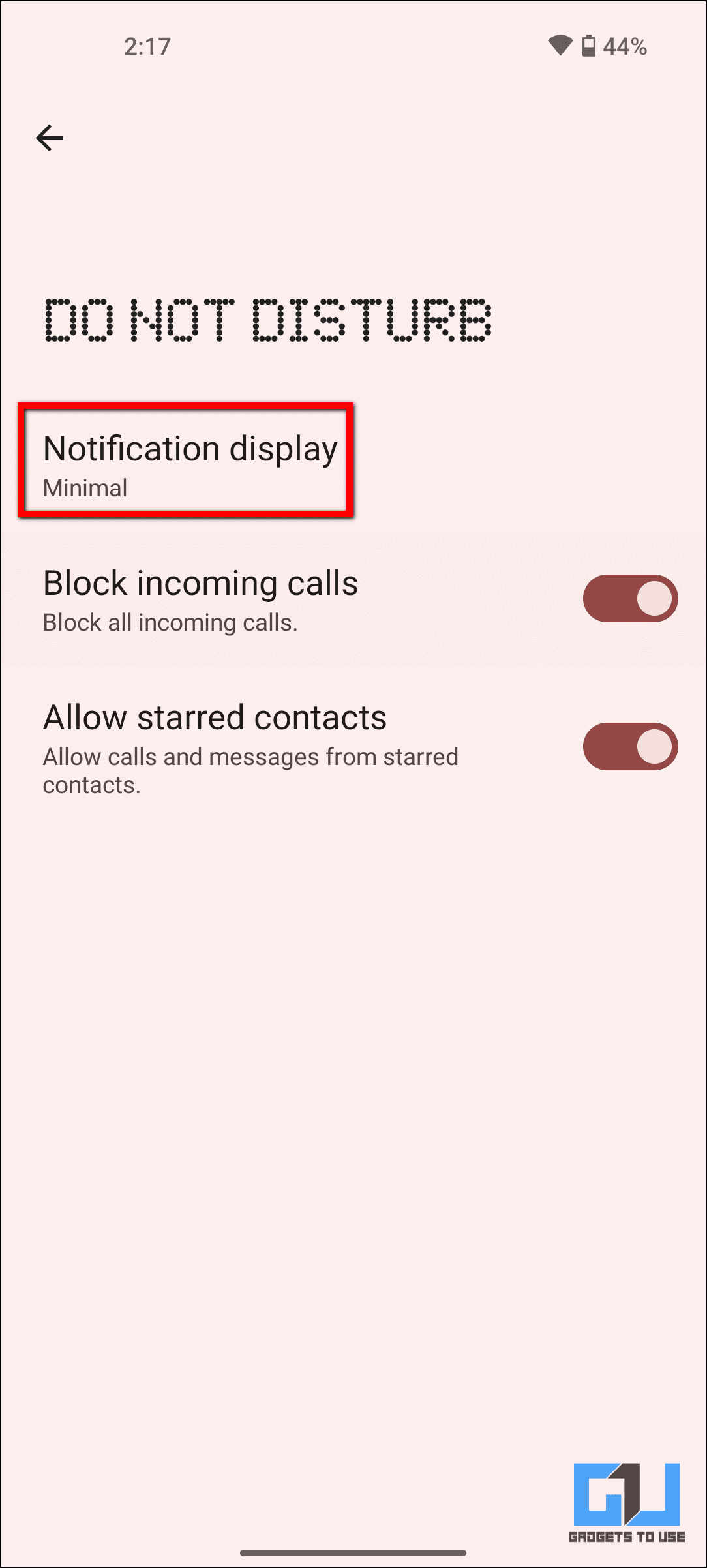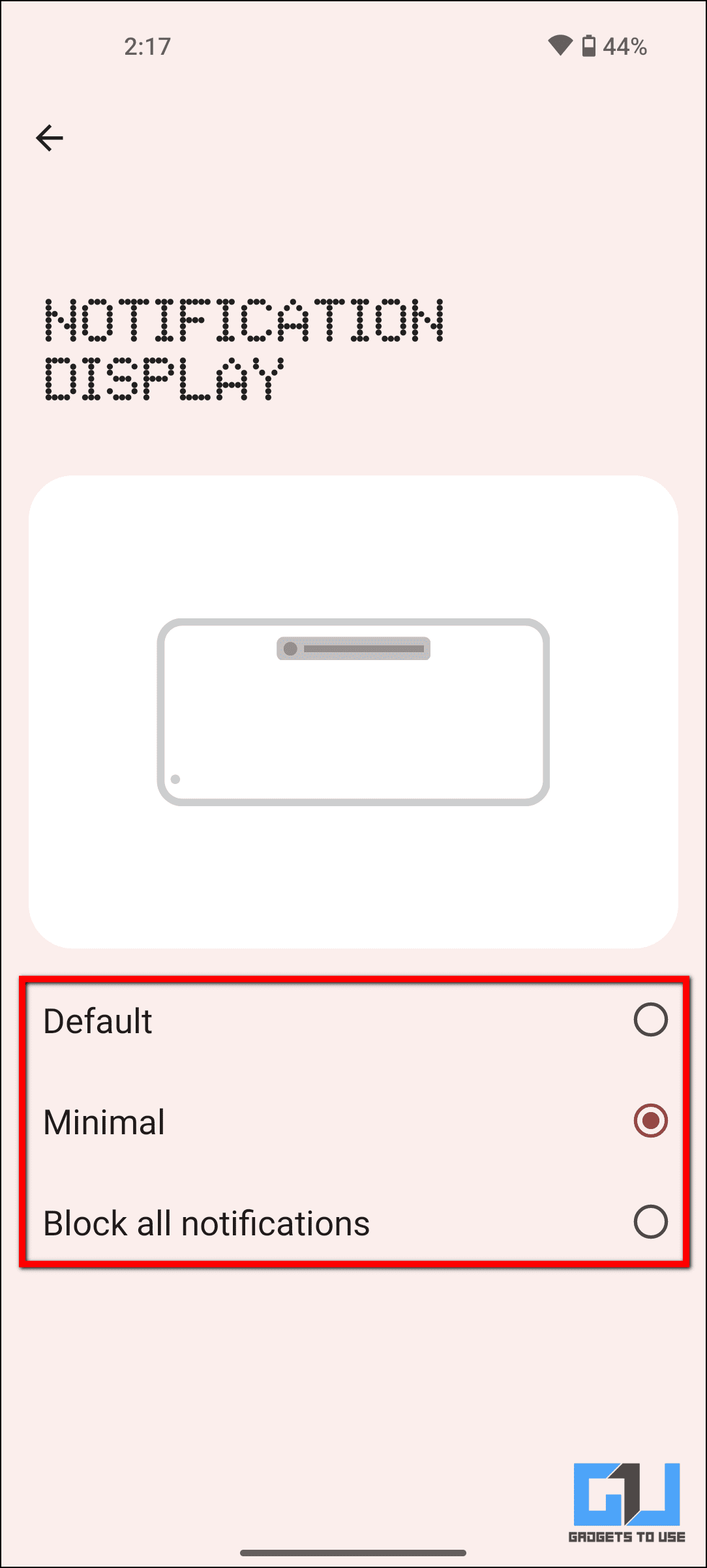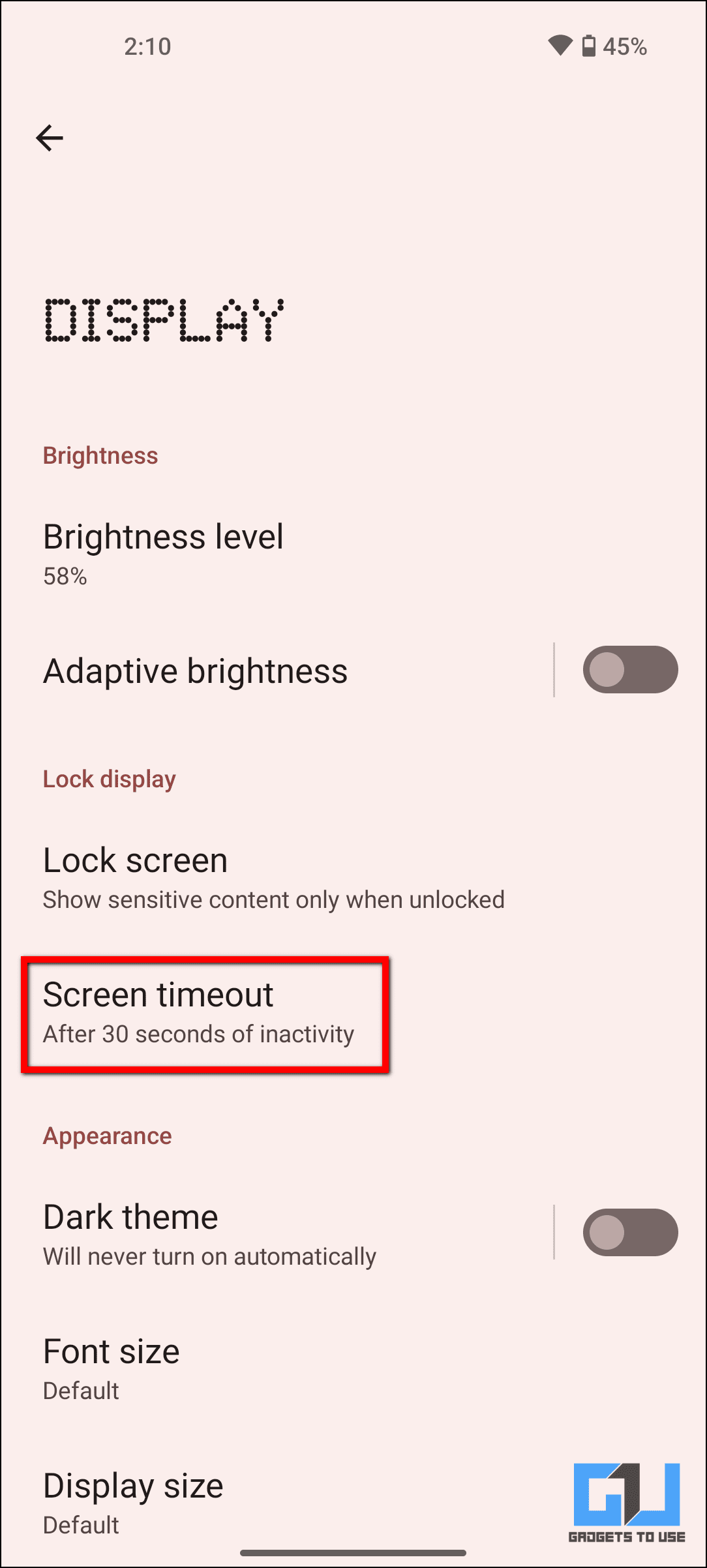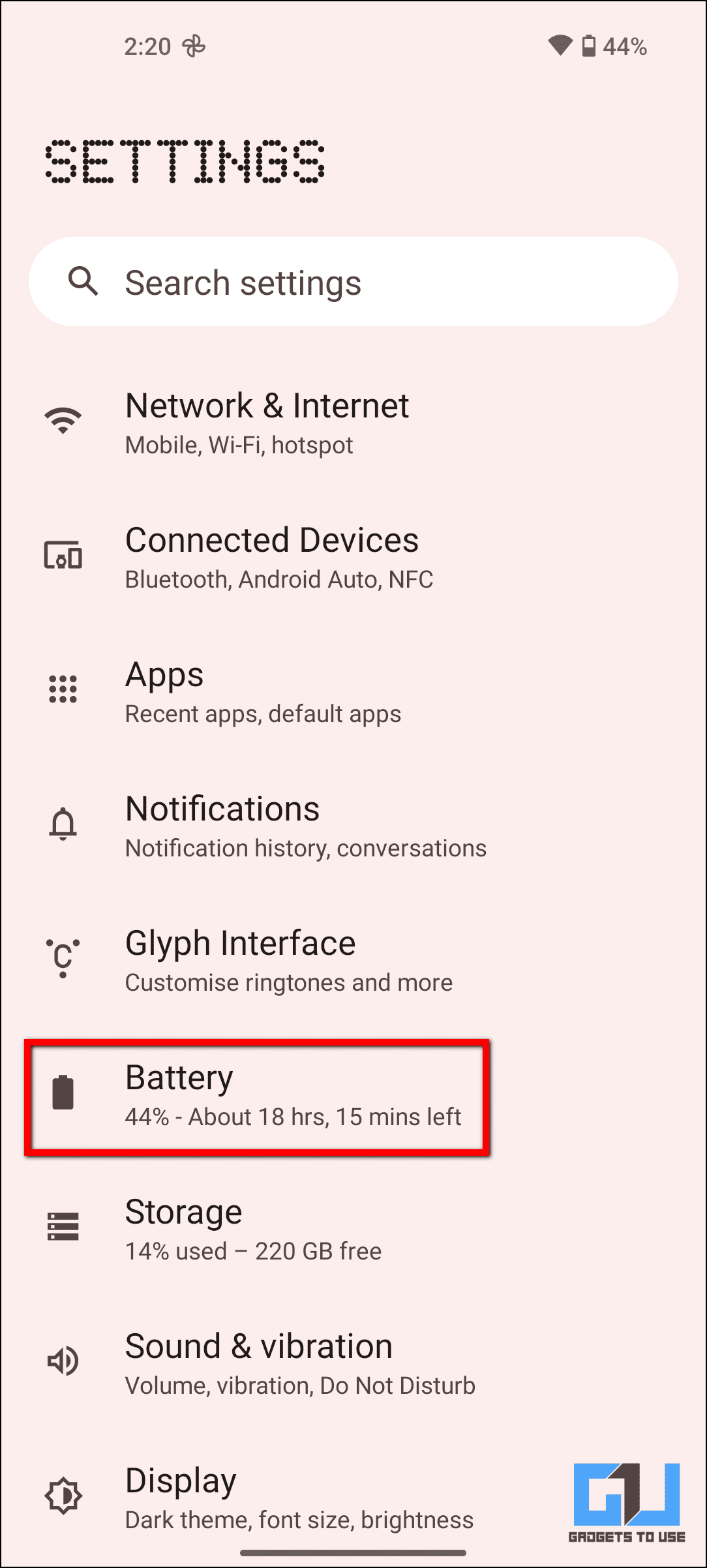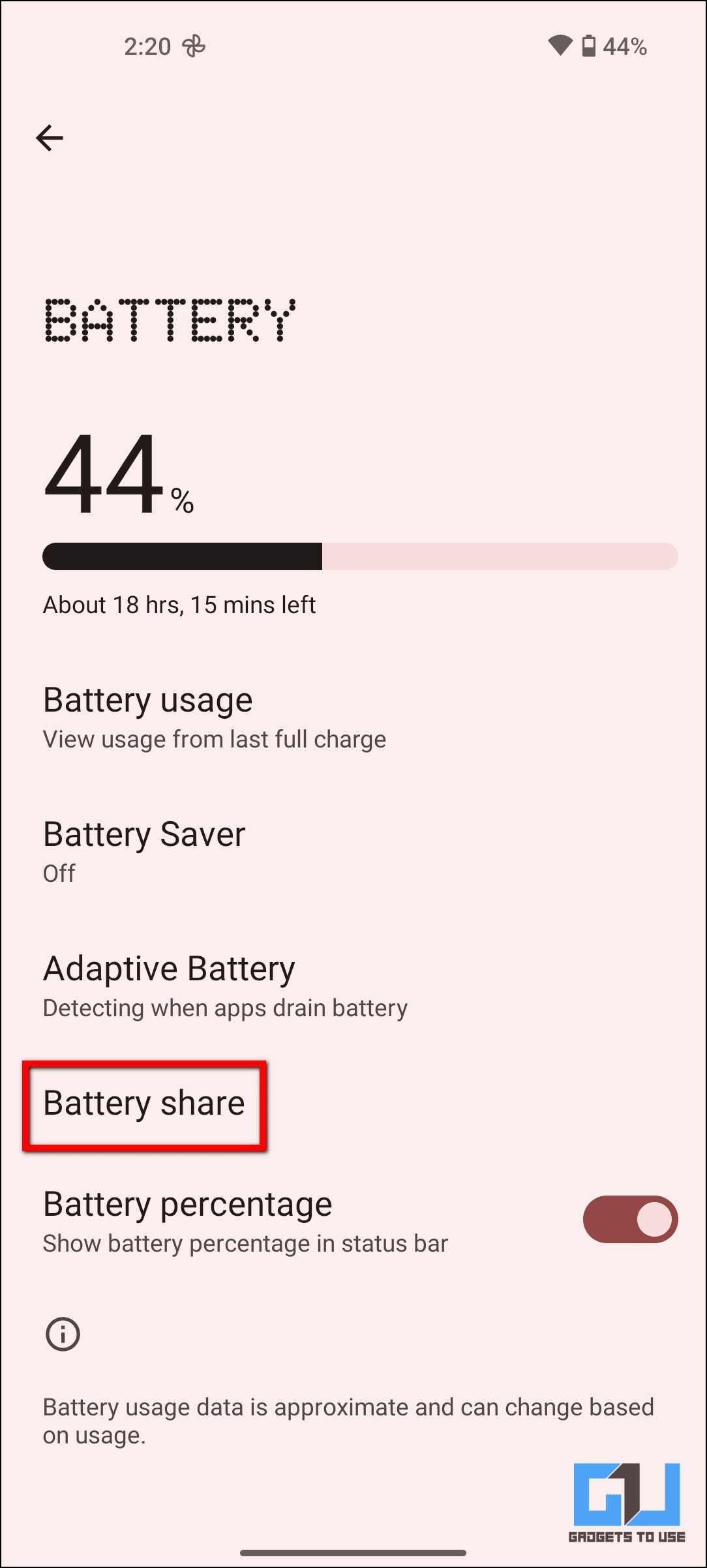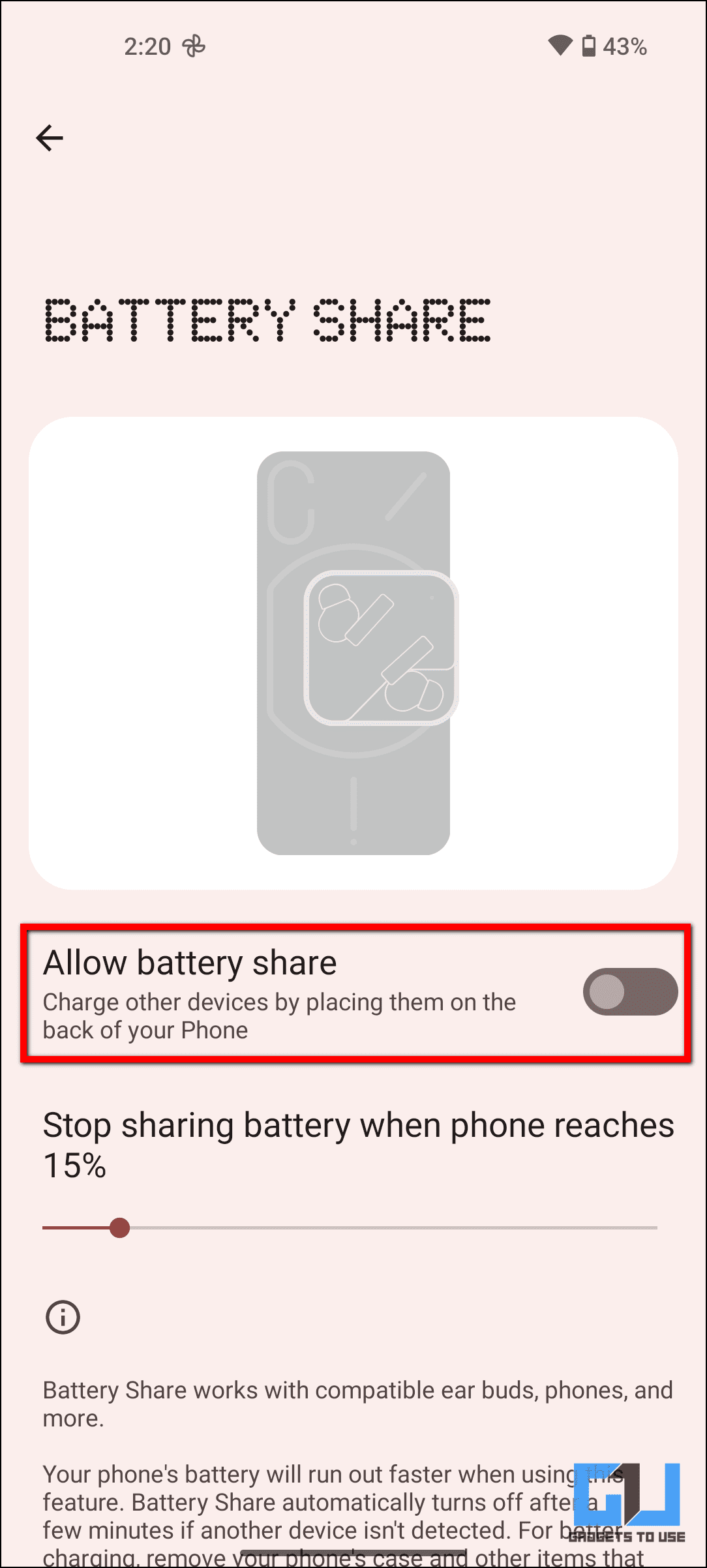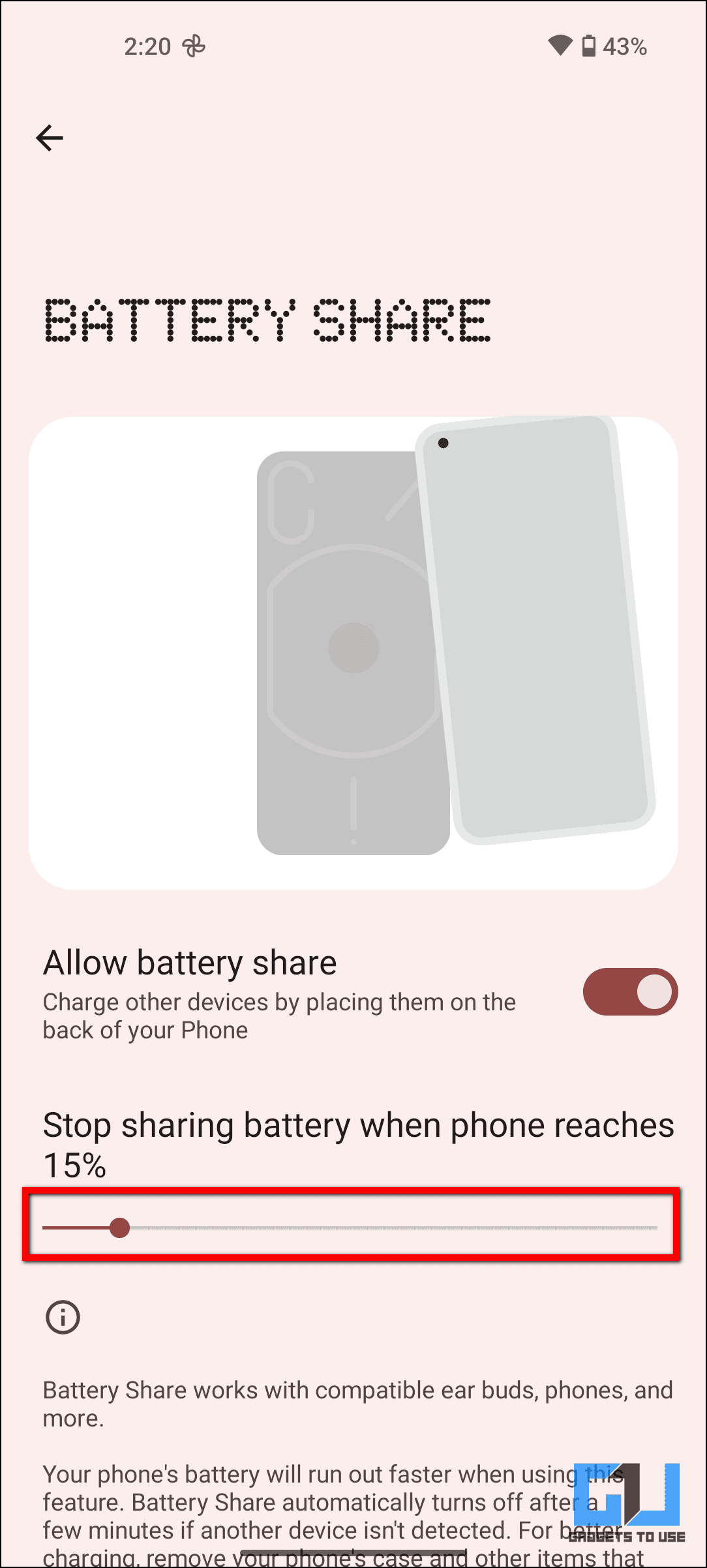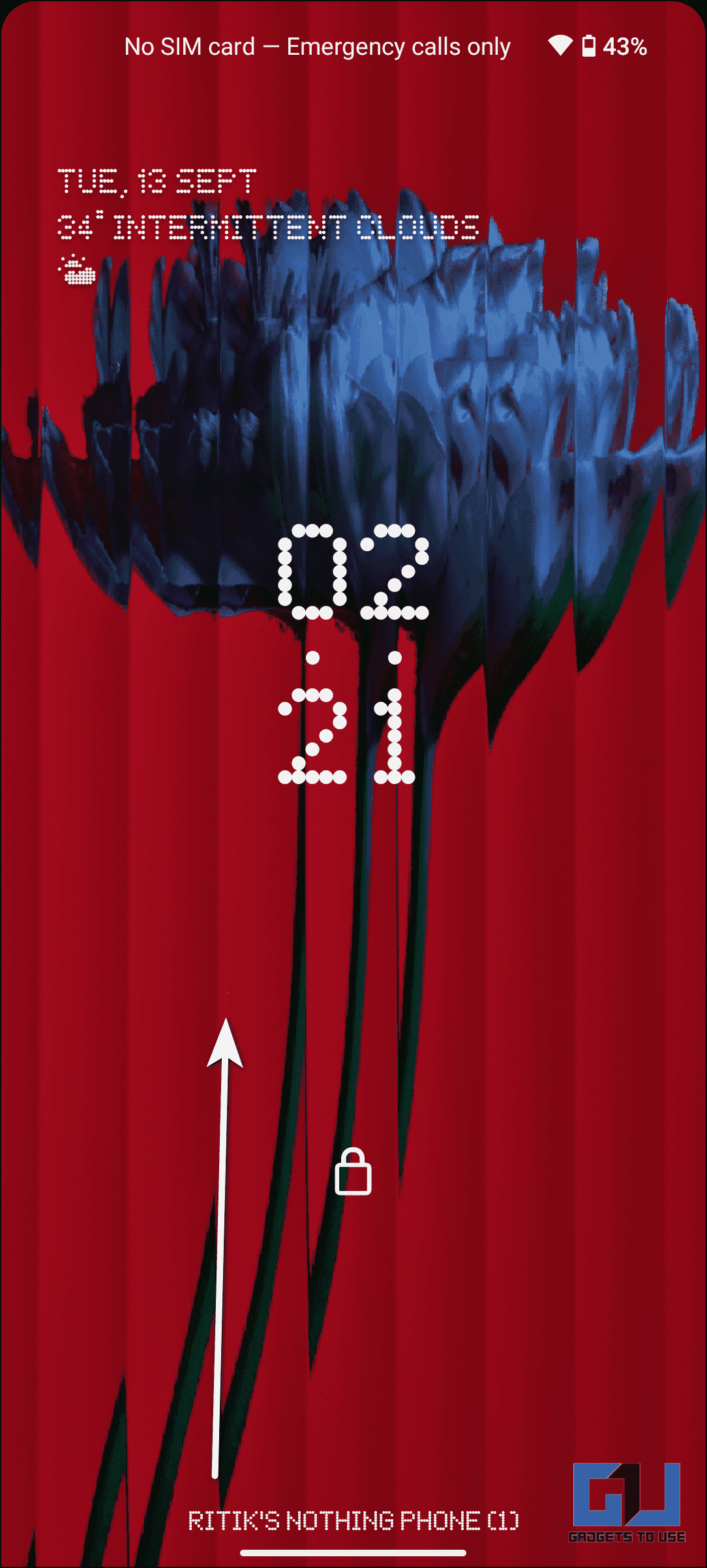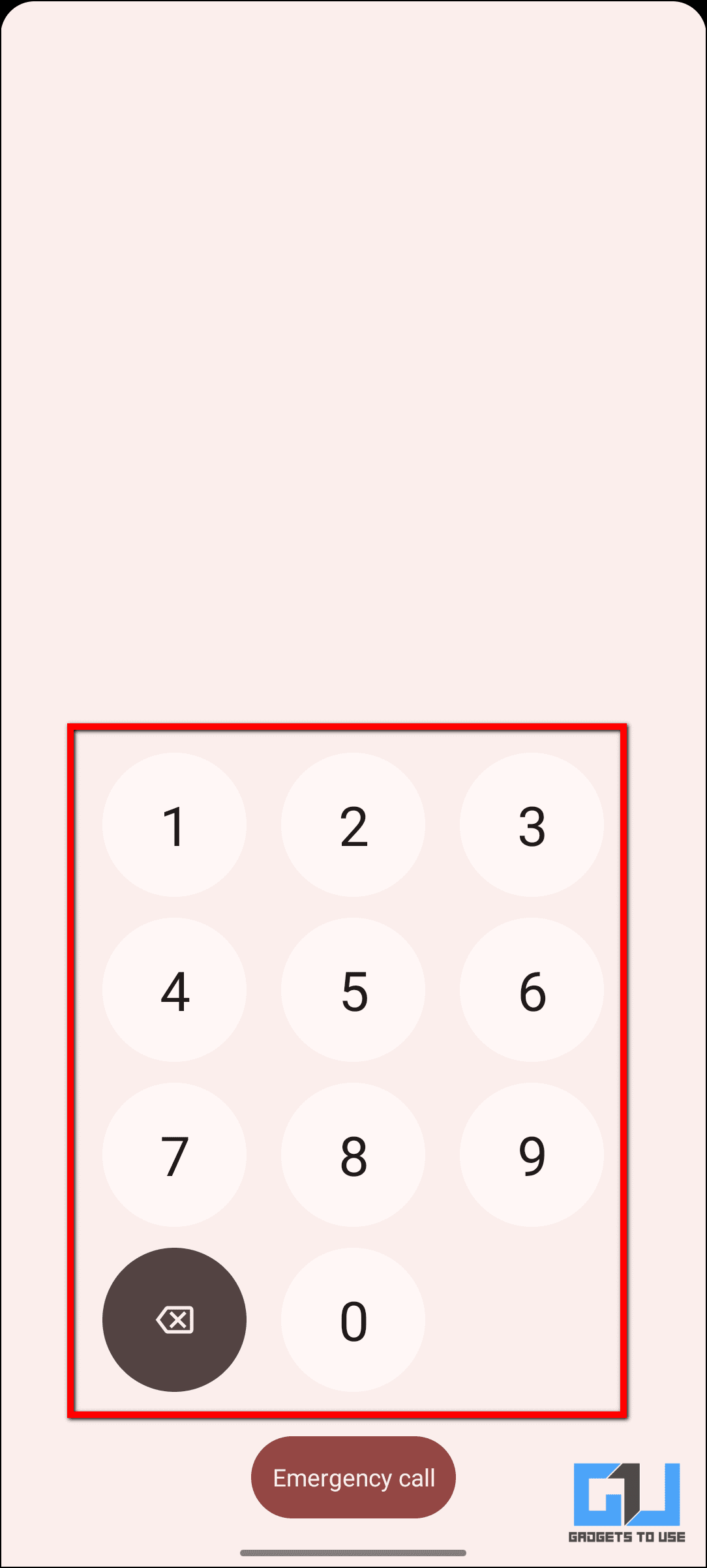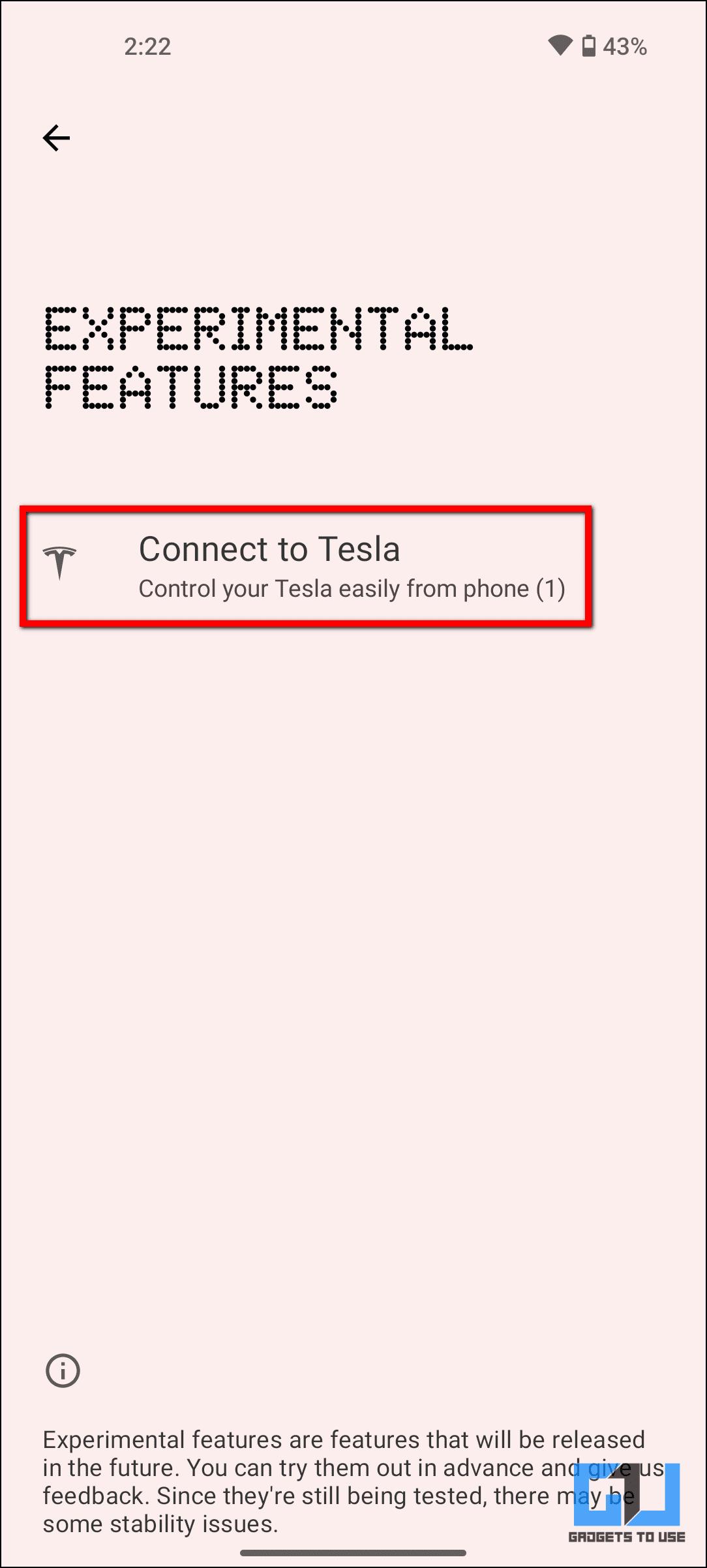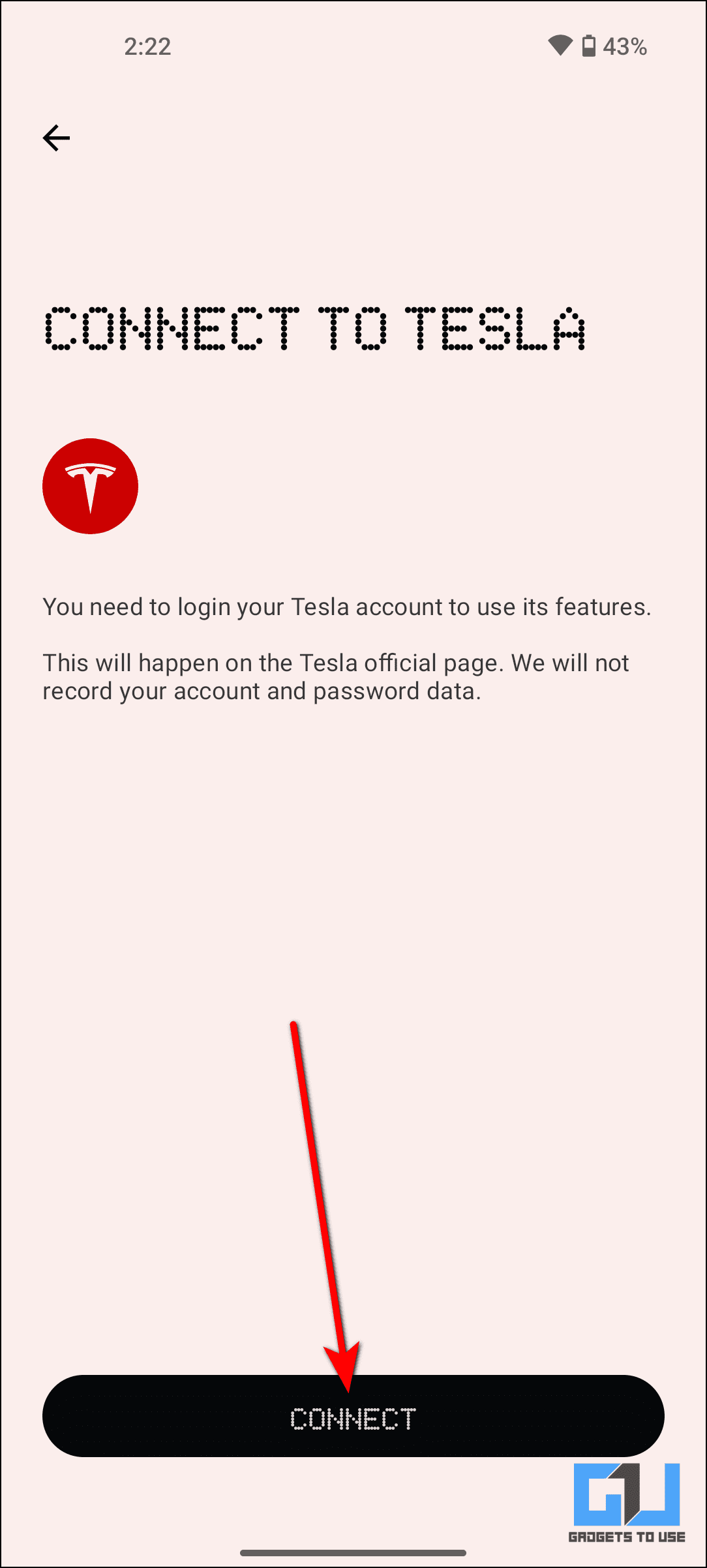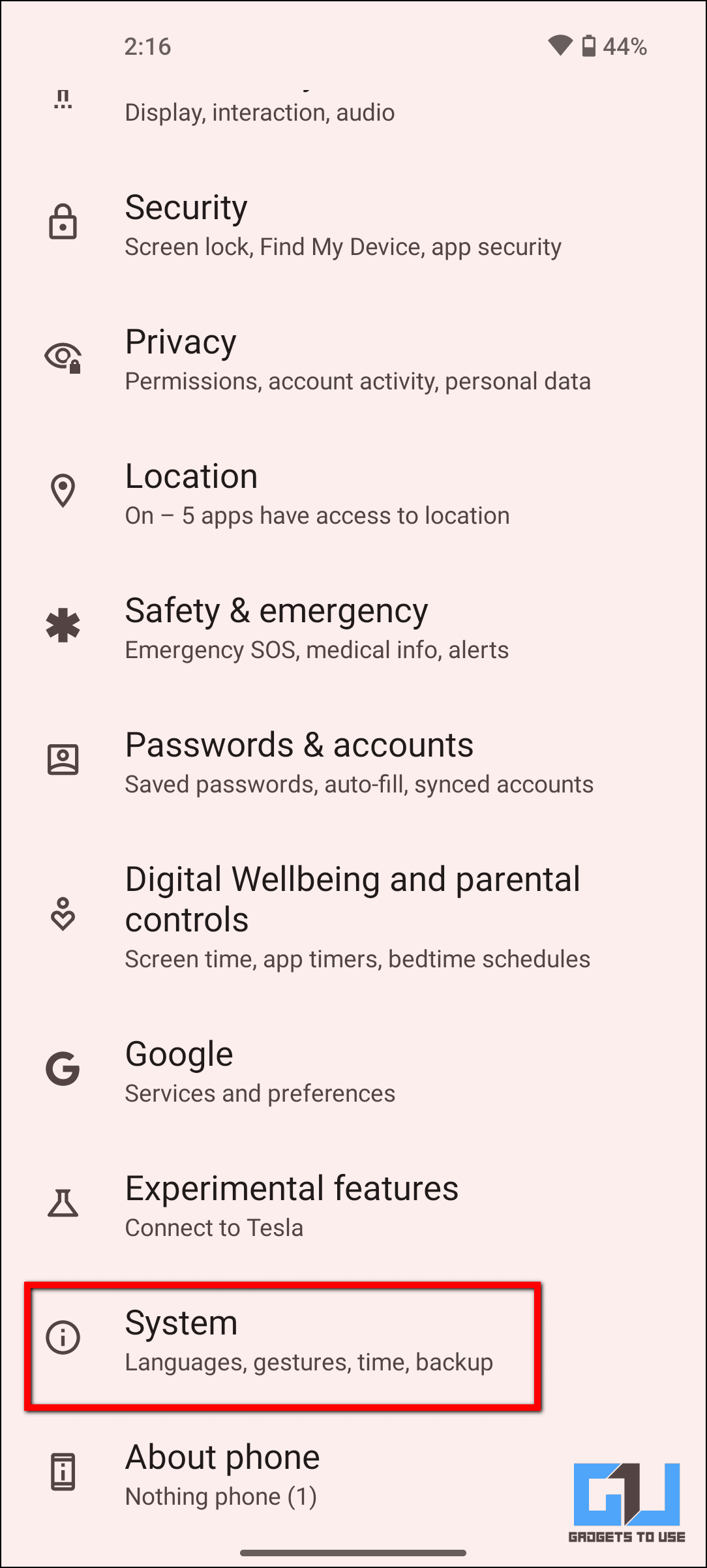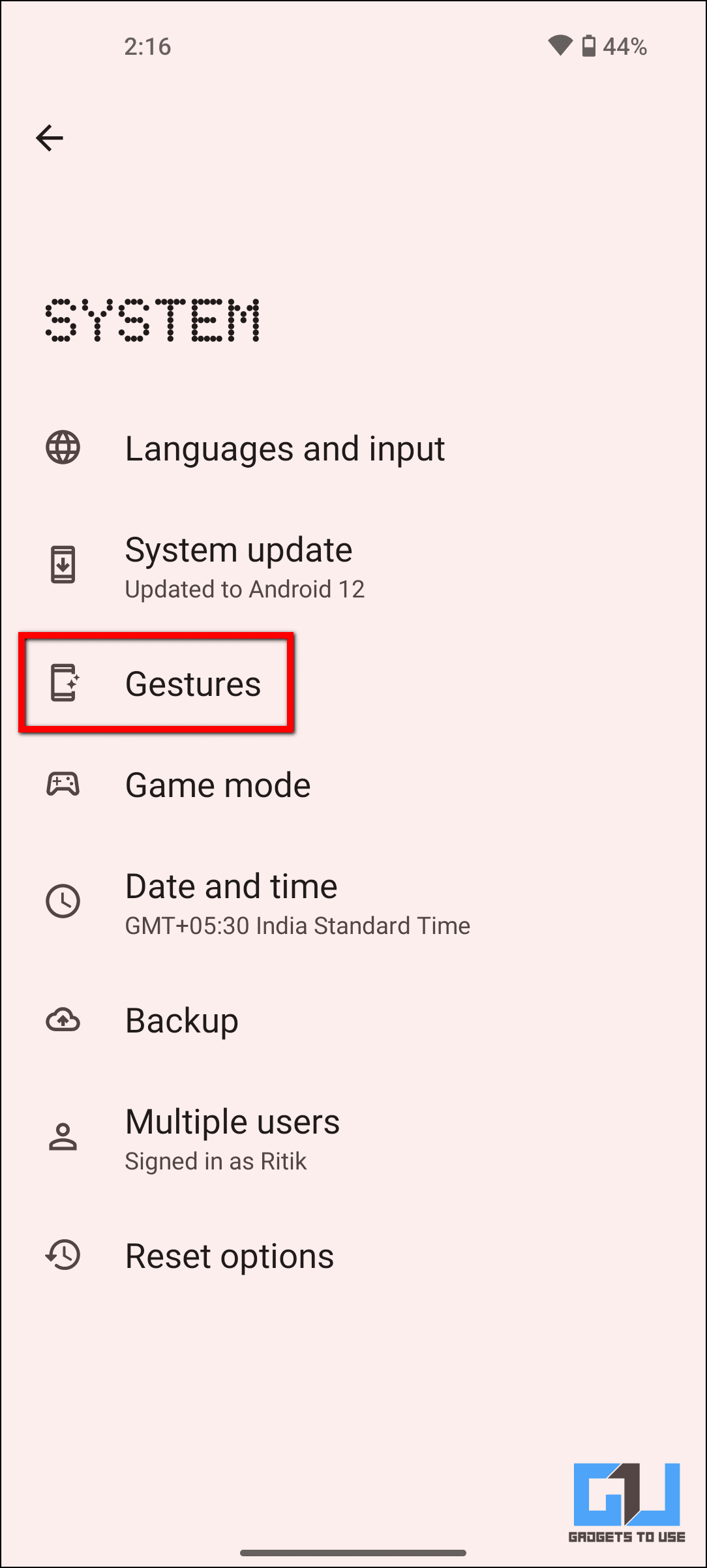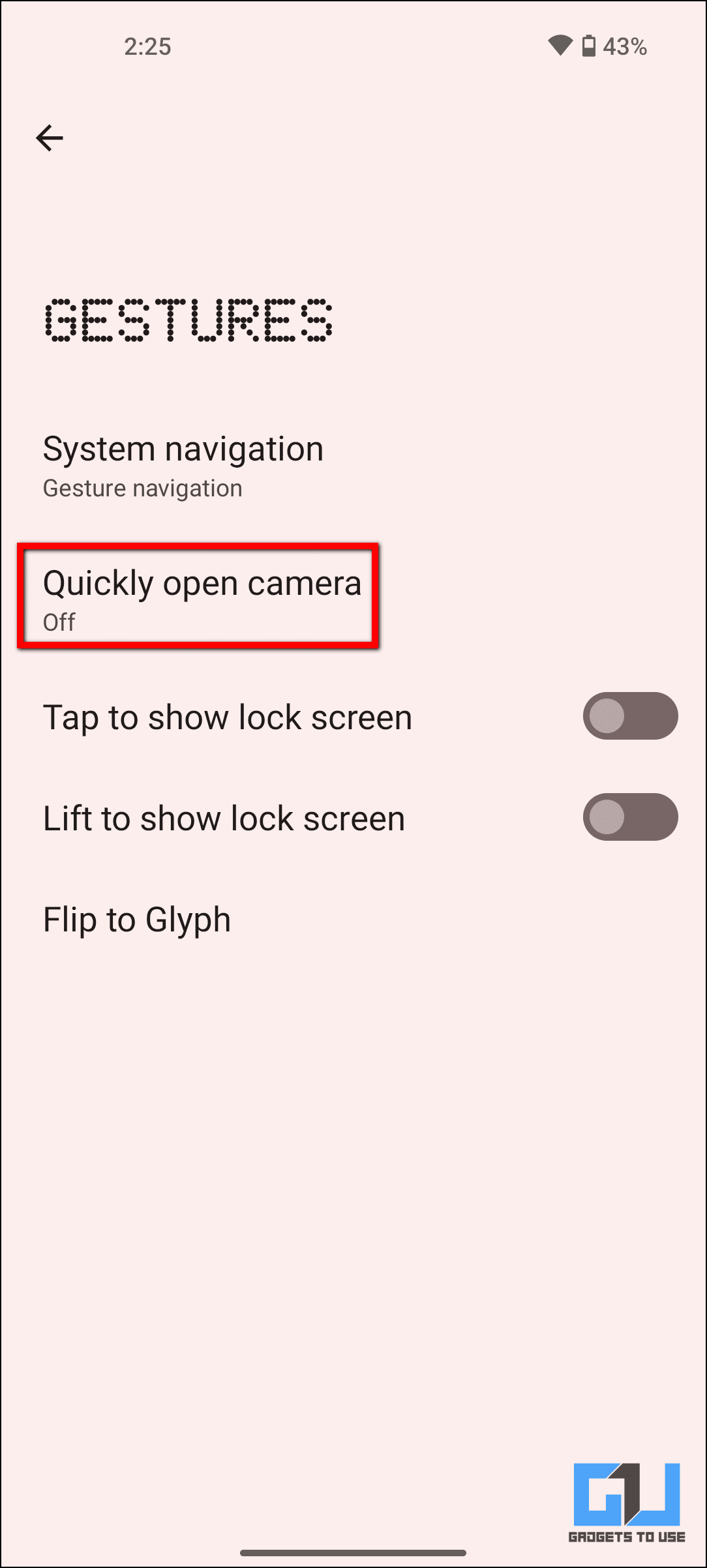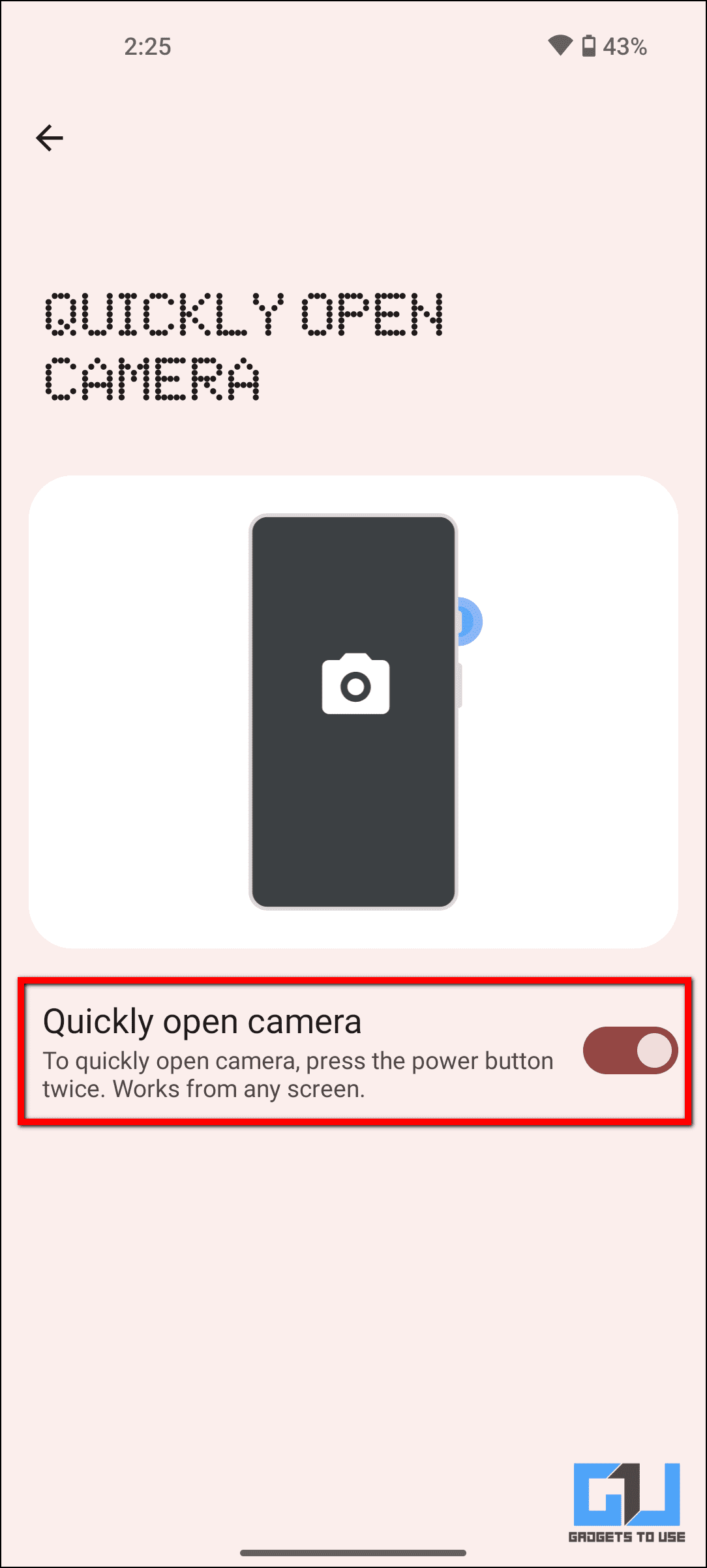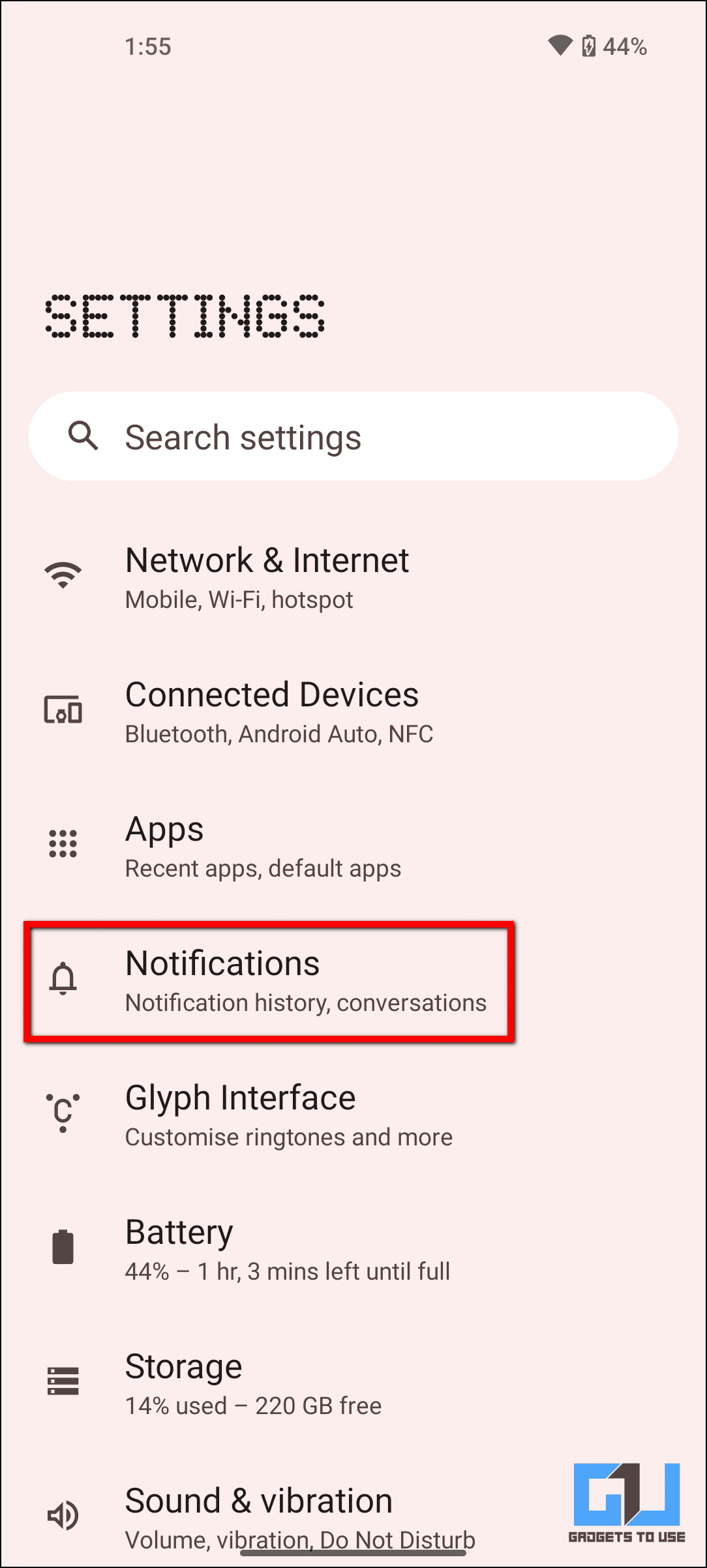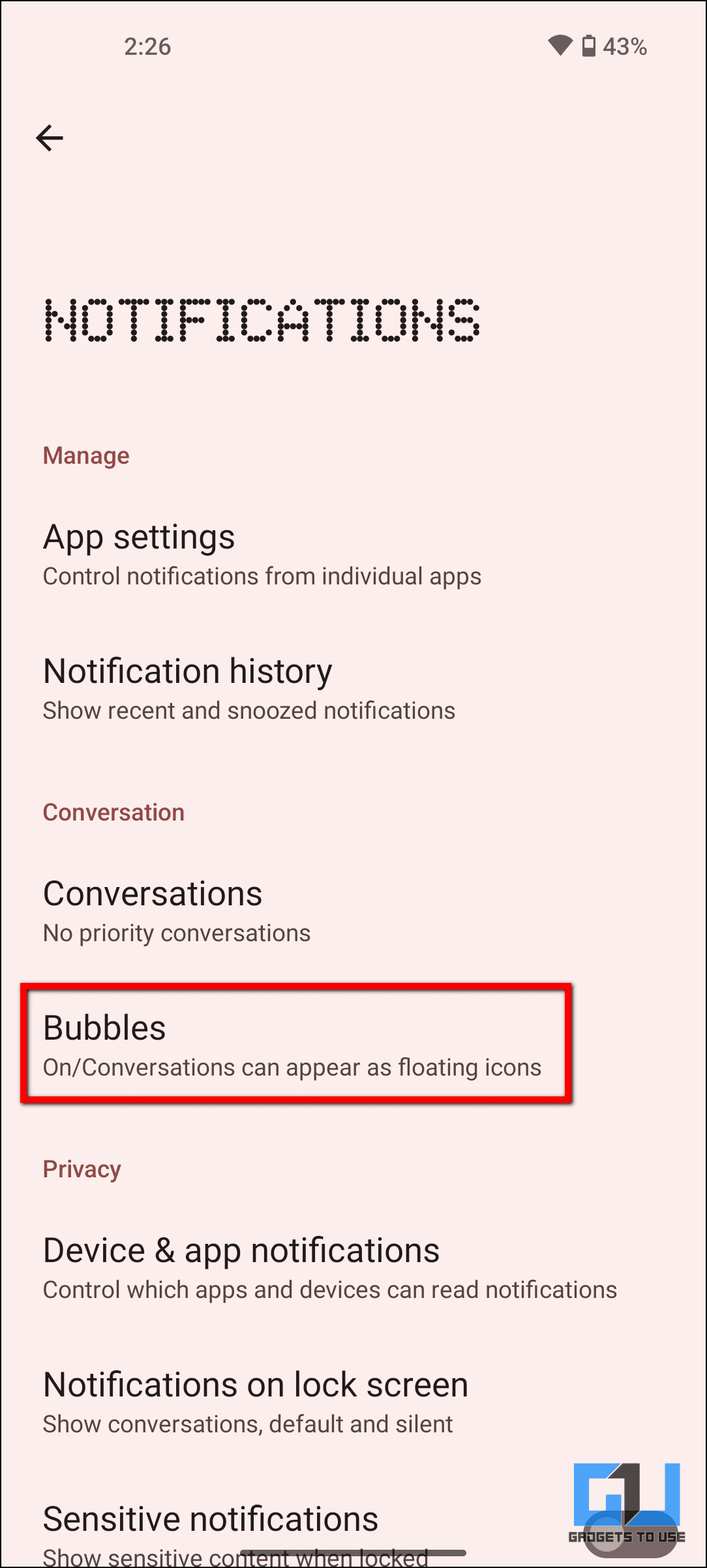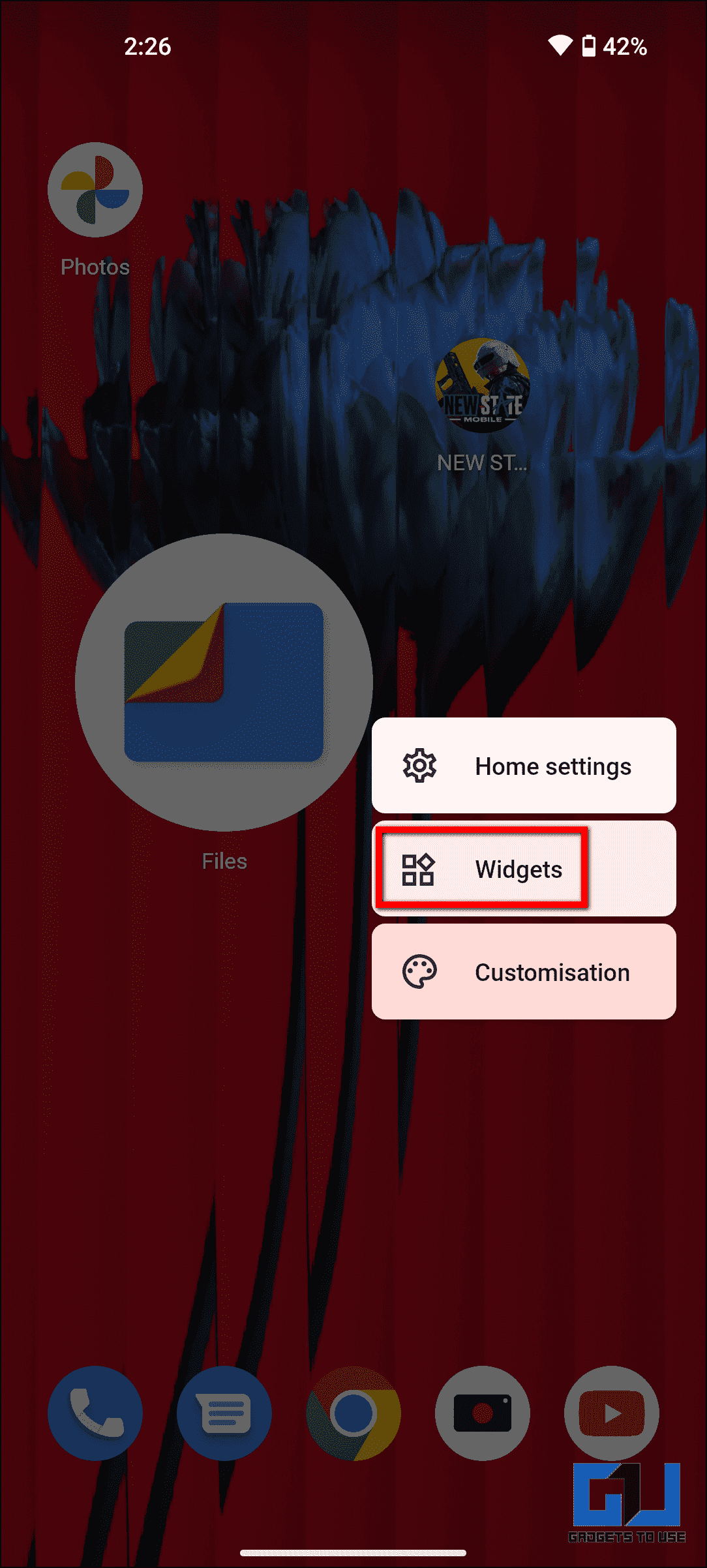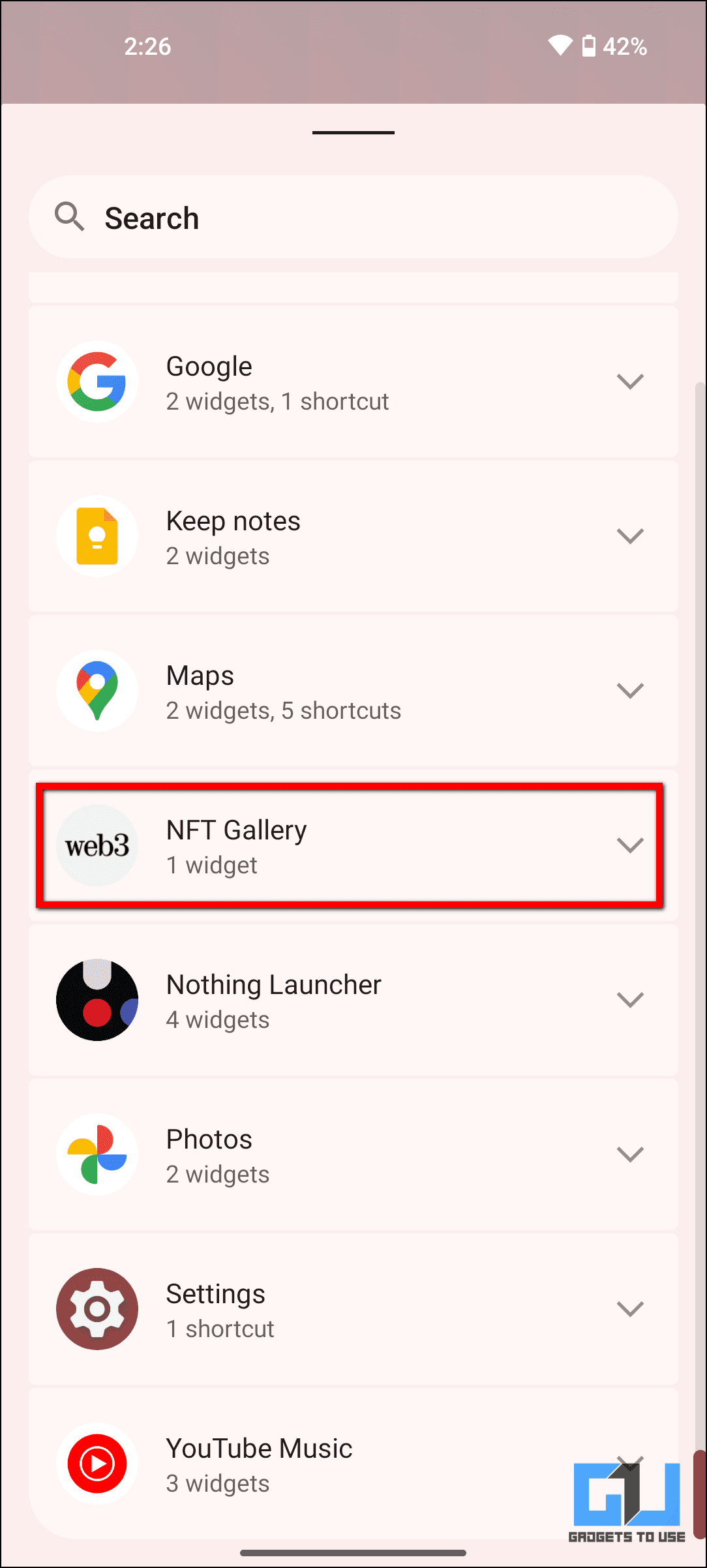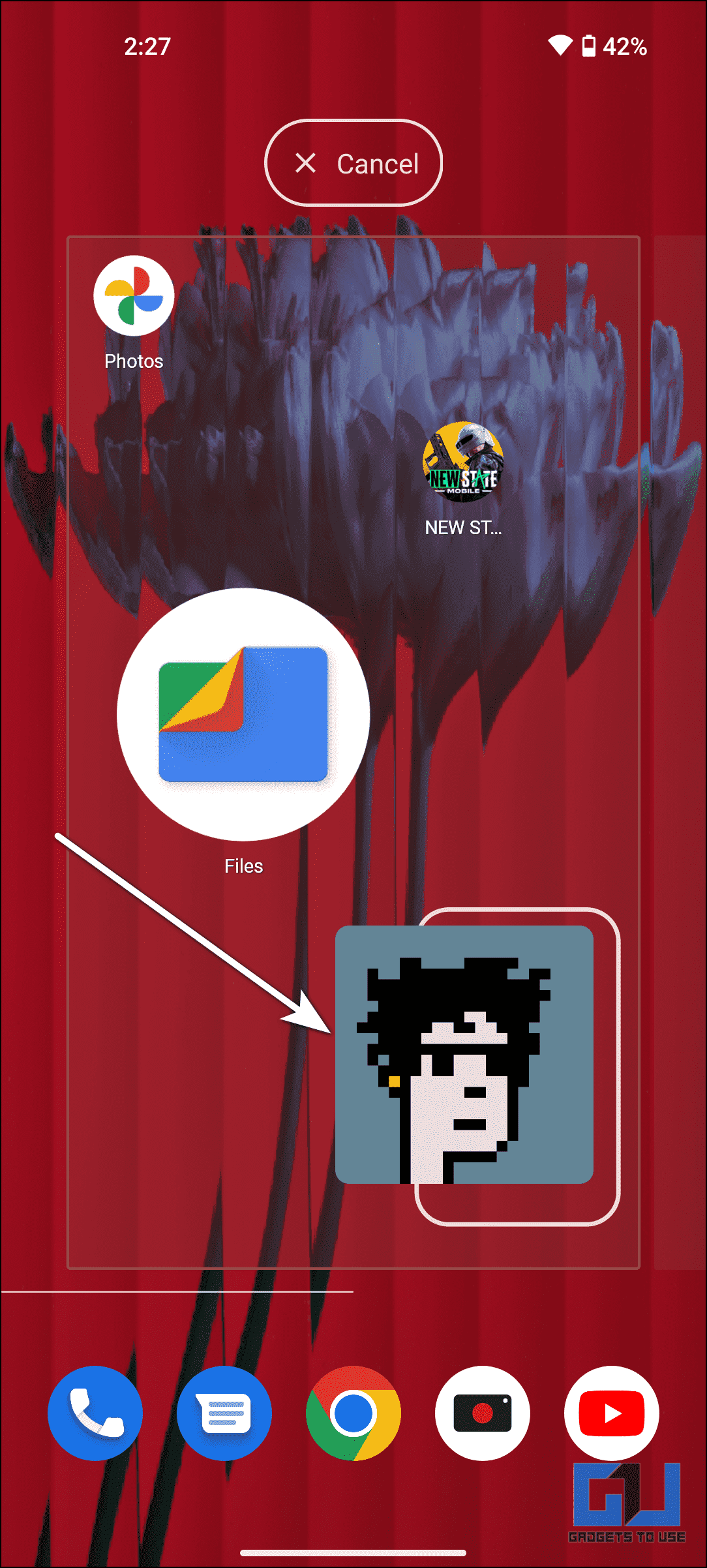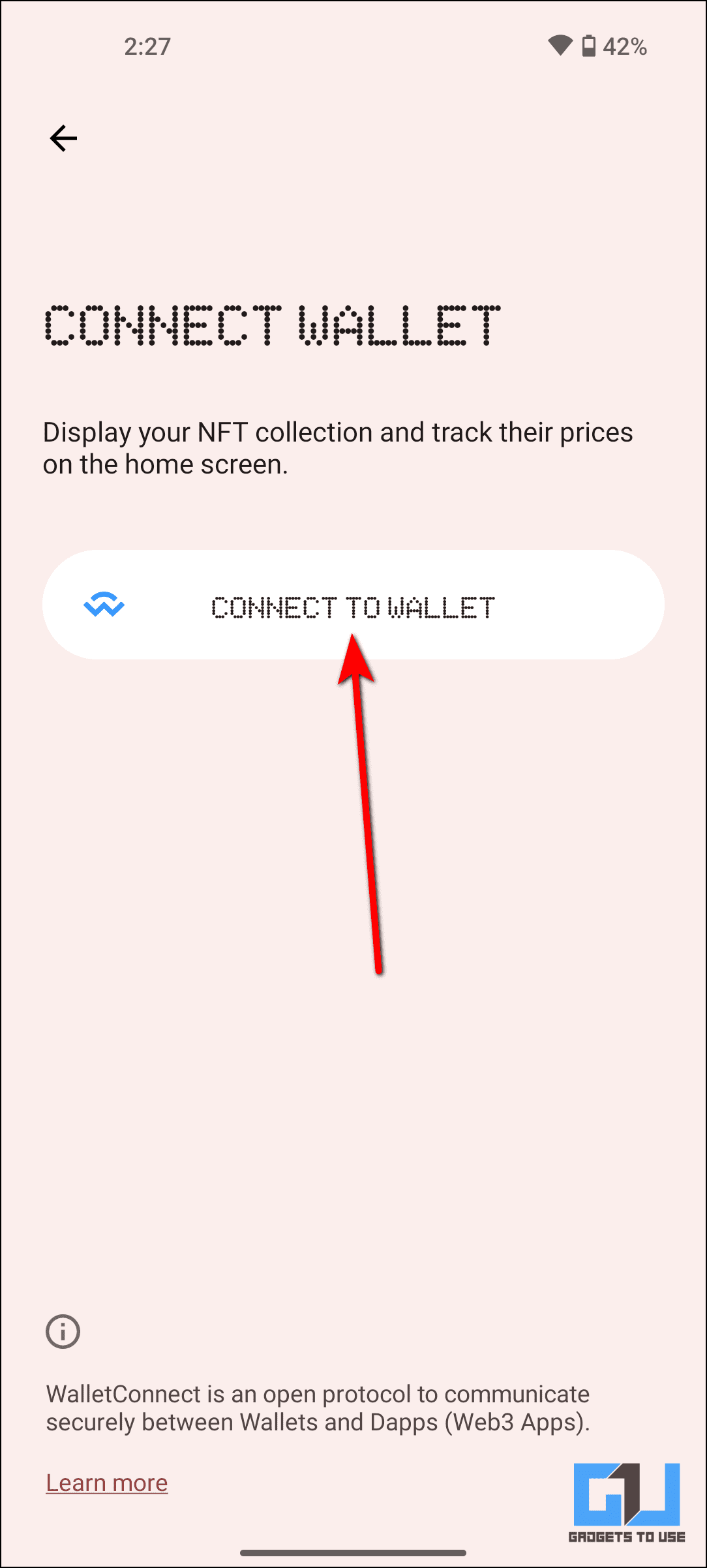The Carl Pei backed Nothing launched its first smartphone known as Nothing Phone (1) some time in the past, with a novel glyph mild interface and a clear again design. We have been utilizing this smartphone for a few weeks and have discovered some actually attention-grabbing options. Therefore, on this article, we can be sharing some Nothing Phone 1 suggestions and methods that you must use. Meanwhile, you possibly can take a look at our Nothing Phone Review.
Nothing Phone (1) Tips and Tricks
The Nothing Phone (1), glyph could be essentially the most eye catchy factor, however we have now found out some actually helpful options so as to add worth to your general expertise. Check out all of the superb options of Nothing Phone (1) under.
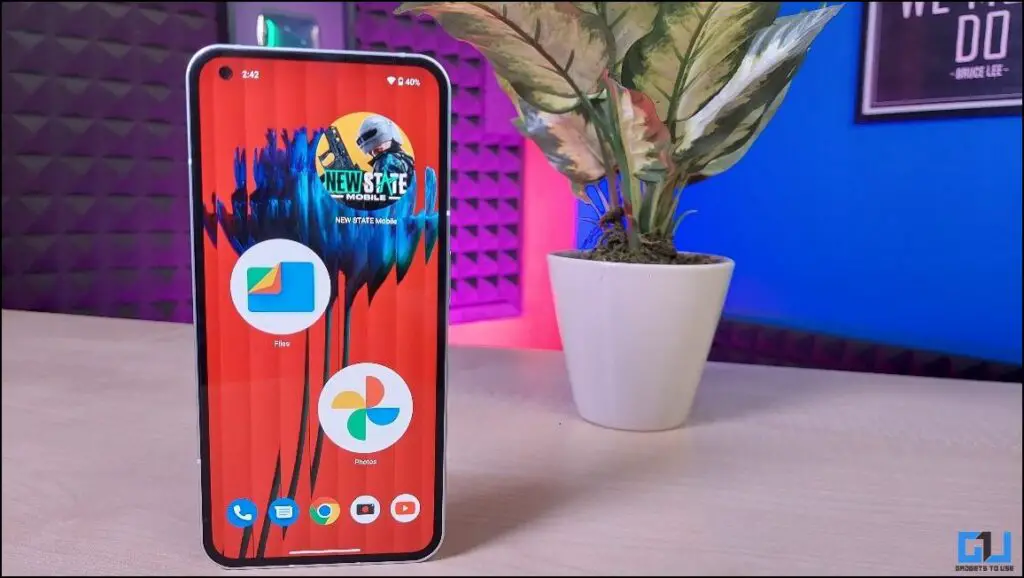
Customize Glyph Interface on Nothing Phone 1
The essential spotlight of Nothing Phone (1) is the glyph interface. Not solely it really works as a notification mild, however you may as well use it for different use circumstances as nicely. First of all, listed below are the steps to allow it:
1. Go to Settings in your Nothing Phone (1).
2. Tap on Glyph Interface and allow the Glyph lights toggle.
3. You also can alter the brightness degree of the glyph lights with the slider.
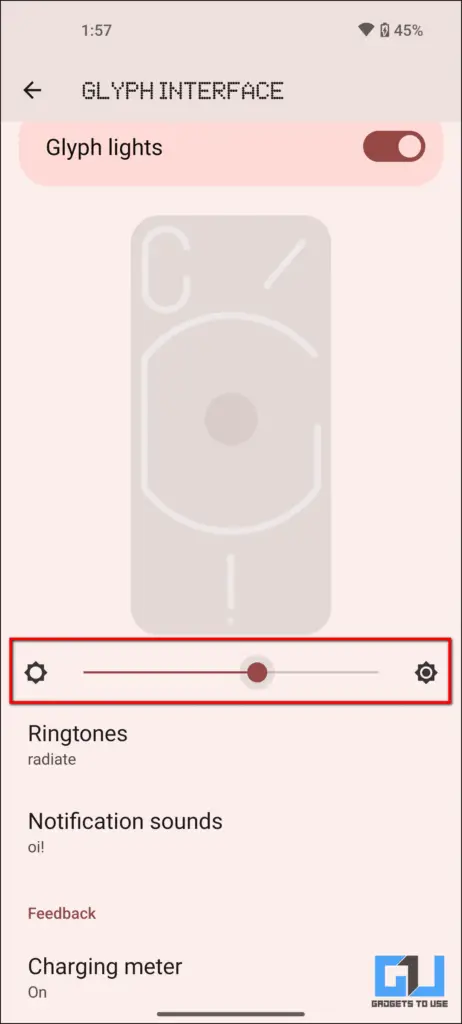
Now that we have now enabled the Glyph Lights, let’s test what will be executed with the glyph interface.
Notification Sounds
You can activate the glyph lights to blink with any notification and ringtone sound. Here’s set it up:
1. Select the Notification sounds possibility underneath the glyph interface settings.
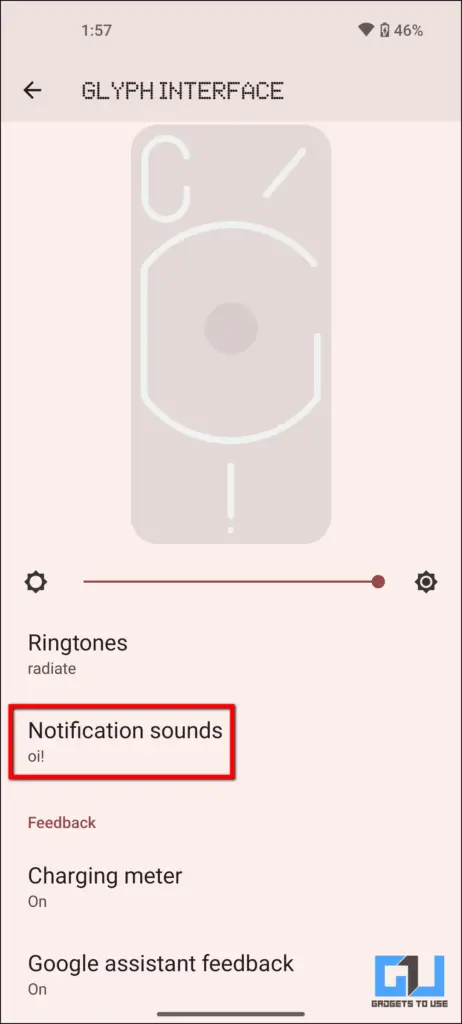
2. Tap on the Nothing ringtones and select any ringtone you want. Make certain to disable the Sound-only toggle off to maintain the glyph lights enabled. Now, click on on SAVE.
Charging Indicator
You also can allow the charging meter indicator to see the battery degree whereas charging with the glyph mild. It will mild up the glyph because the battery cost degree improve within the telephone which seems to be like a meter.
Google Assistant Feedback
You also can allow the Google Assistant Feedback function which can mild up the glyph interface with the new phrase “Hey Google” to make use of the Google Assistant. Also, the glyph interface blinks up, when the Google Assistant responds to your question,
Flip to Glyph
You can allow the Flip to Glyph function which prompts the silent mode and notifies you whenever you put the telephone on a flat floor from the show facet. This will silence all of the sounds and light-weight up the glyph interface for any notification or name.
Music Visualisation
Music Visualisation is one other attention-grabbing function of the Nothing Phone (1). It is hidden by default, however as soon as activated the glyph interface will mild up and blink for any audio you play any sound on the telephone, music, movies, video games, and extra on the telephone. Check out our information to allow and use the Music Visualisation function on Nothing Phone (1).
Bedtime Schedule Glyph Interface
At night time the Glyph may not be favored by everybody, due to the intense 900 LEDs used, that may disturb your sleep. In such a case, you possibly can schedule a time throughout which the glyph interface will routinely cease working. Here’s schedule it:
1. G to the Settings.
2. Tap on the Glyph Interface and click on on Bedtime schedule.
3. Enable the toggle, and set the beginning and finish occasions together with the times. Now, the Glyph lights will routinely go off as per the time you’ve set.
Use Glyph as Fill Light on Nothing Phone 1
You also can use the glyph mild as fill mild within the digicam app whereas capturing photos or movies for higher high quality throughout low lighting situations. Here are the steps to make use of it:
1. Launch the Camera app.
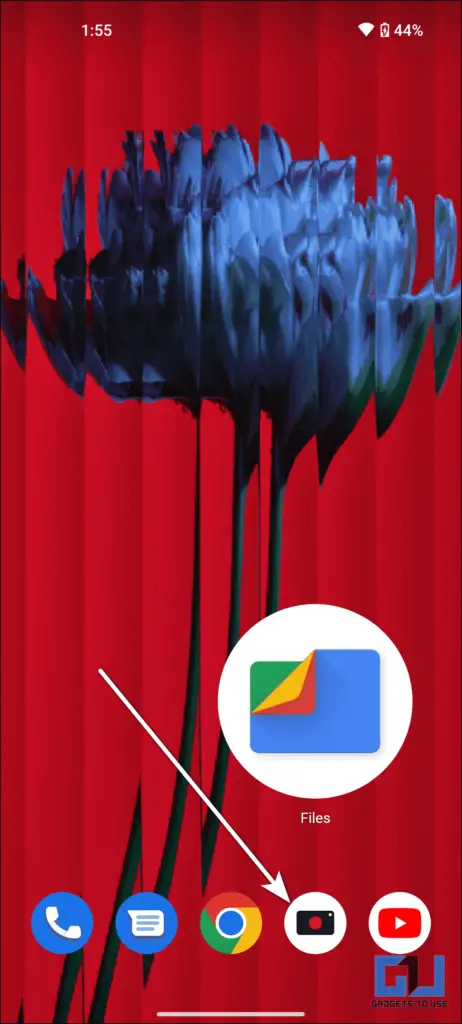
2. Tap on the flashlight icon a number of occasions till the Glyph Fill Light seems.
Always-on Display on Nothing Phone 1
The static always-on show on Nothing Phone (1), doesn’t provide many customization choices as of now, however you should utilize it to see some fundamental data on the lock display screen all time. Here’s allow it:
1. Go to Settings, in your Phone 1.
2. Tap on Display and choose Lock display screen.
3. Enable the toggle for Always present fundamental data of lock display screen possibility, you may as well schedule a begin time and finish time for it.
Extra Dim Mode on Nothing Phone 1
The Extra Dim mode on the Nothing Phone (1) dims the sunshine of the display screen with out truly lowering the brightness. It is beneficial in low mild situations and whereas utilizing the telephone at midnight in order that it doesn’t stress your eyes. Here is how one can allow it:
1. Swipe right down to entry fast setting toggles.
2. Swipe left and click on on Extra dim. It will dim the sunshine of the display screen whereas the brightness degree stays the identical.
Enlarge App Icon on Nothing Phone 1
It is a visualization function that enlarges the app icons. It seems to be cool and focuses on the vital apps whenever you organize the apps on the house display screen with totally different measurement icons. You can use it as follows:
1. Tap and maintain any app icon on the house display screen.
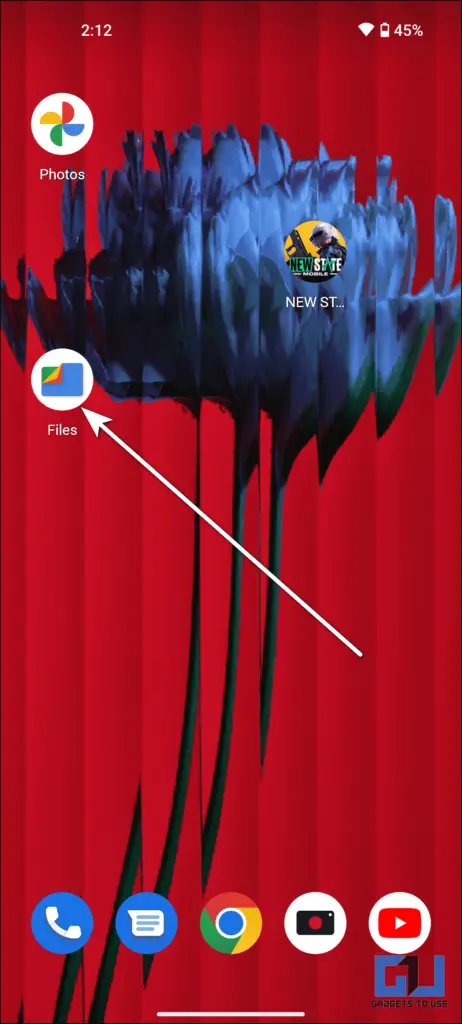
2. Click on the enlarge possibility, and it’s executed.
Third-party Icon Pack
You can add some third-party icon packs straight within the telephone’s customization. It will present the default icon pack together with the third-party ones. You can apply these icon packs on to your telephone. Follow the steps talked about under to do it:
1. Touch and maintain the telephone’s residence display screen and choose Customisation.
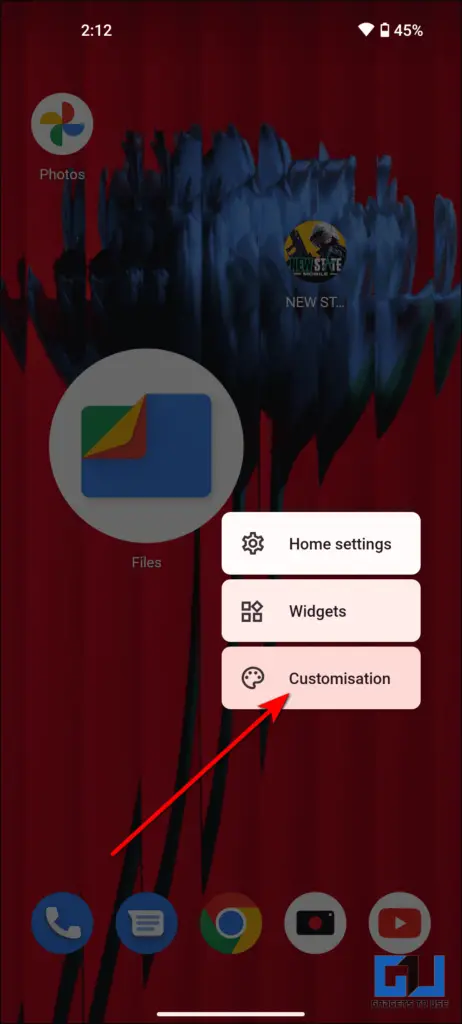
2. Click on Icon Pack and faucet on the Add button.
3. It will redirect you to the play retailer, you possibly can obtain any icons app.
4. Open the app and permit the required permissions. Then return to the Icon Pack part from the customization menu.
5. It will present the downloaded app icon pack, choose the one you want to use it.
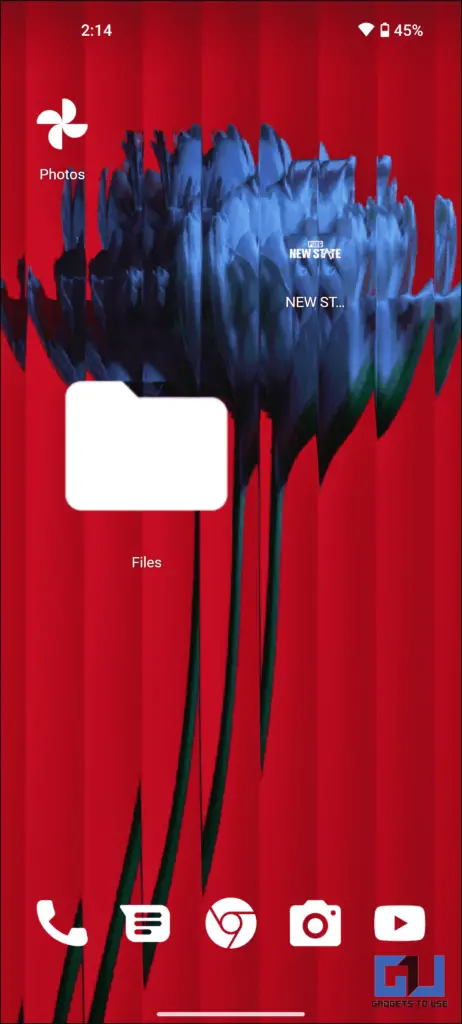
Game Mode
The Nothing Phone (1) additionally comes with a recreation mode, that will help you play video games with none disturbances. Although it doesn’t have a built-in FPS meter, so you need to depend on a third-party app. Here are the steps to arrange the sport mode settings:
1. Go to Settings.
2. Scroll down and faucet on System.
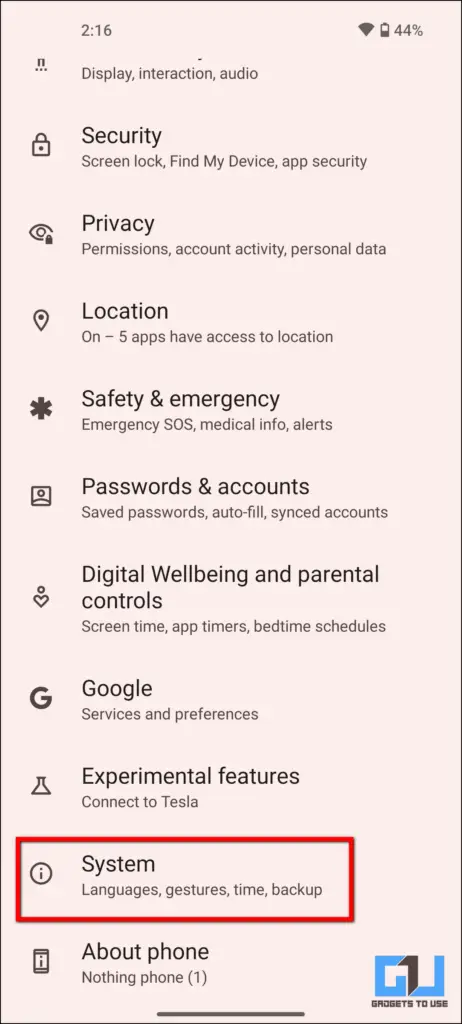
3. Click on Game mode and allow the Mistouch prevention.
4. Now, click on on Apps and add the video games of your selection.
5. You also can, choose Do not disturb to handle incoming name notifications.
6. Click on Notification show and choose the notification show model.
Screen Attention
Screen consideration is a function that stops the display screen from turning off when you are it. You can allow this function as follows:
1. Go to Settings on Phone 1.
2. Tap on Display and click on on Screen Timeout.
3. Enable the Screen consideration toggle.
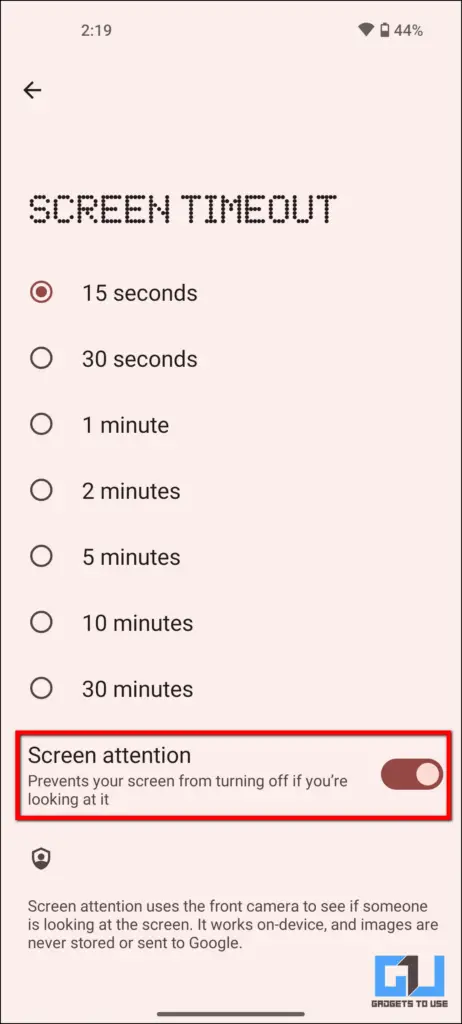
Wireless Battery Share on Nothing Phone 1
The Wireless battery share is a really useful function that permits you to cost different wi-fi units, just like the Nothing Ear 1 from the telephone. Follow the steps talked about under to allow it:
1. Swipe up on the telephone’s residence display screen and go to Settings.
2. Tap on Battery and select the Battery share possibility.
3. Enable the Allow battery share toggle and you may as well set the minimal battery degree to cease sharing the battery.
Lockdown Mode
The Nothing Phone (1) has a lockdown mode that turns off the fingerprint scanner for higher safety. You should unlock the telephone with a password, PIN, or sample lock. This function will be useful to forestall anybody from unlocking your telephone along with your fingerprint when you are asleep. Here are the steps to show it on:
1. Press the energy and quantity UP button of the telephone collectively.
2. It will present an influence menu, click on on the Lockdown possibility.
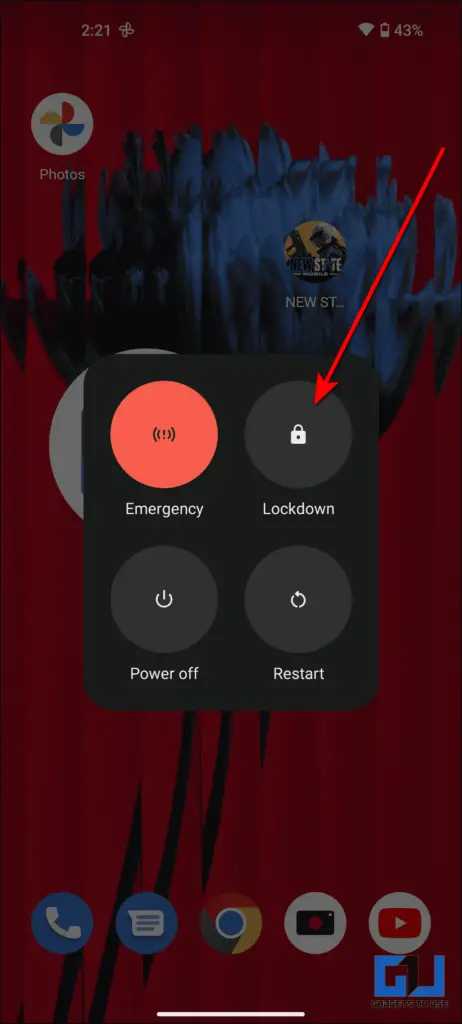
3. It will lock the telephone and you may unlock it by way of display screen lock solely.
Tesla Connect on Nothing Phone 1
The Nothing Phone (1) will be linked to your Tesla automobile. This is a particular function that permits you to management some automobile options straight by way of the telephone after connecting it. Follow the steps under to make use of it:
1. Swipe up on the telephone’s residence display screen and go to Settings.
2. Scroll down and click on on the Experimental options possibility.
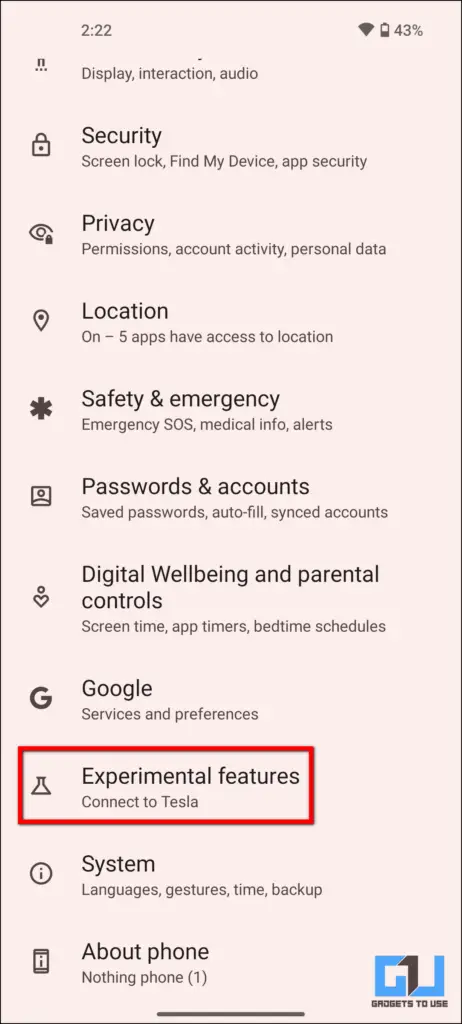
3. Select Connect to Tesla and click on on the CONNECT button.
4. Sign in along with your Tesla account after which observe up the directions on the display screen moreover.
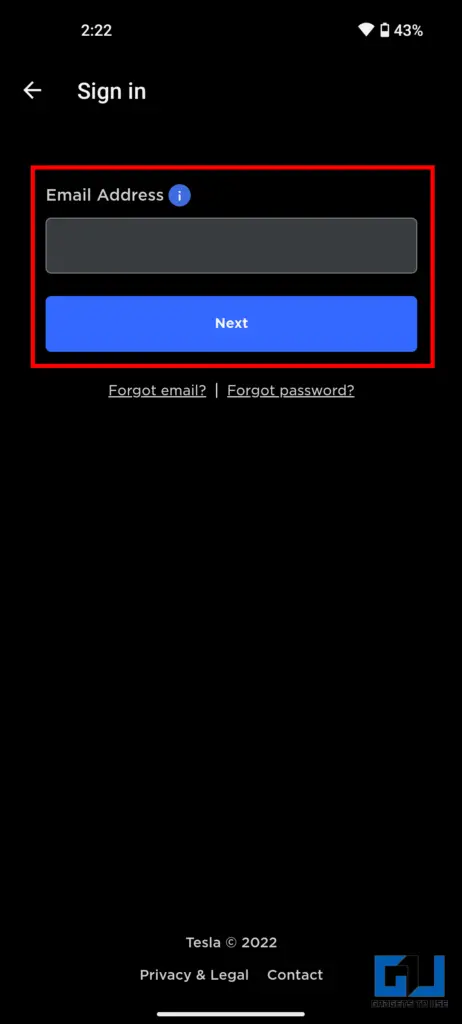
Quick Camera Shortcut
You can shortly open the digicam app on Nothing Phone (1) with the digicam shortcut. Here are the steps to allow the digicam shortcut:
1. Swipe up on the telephone’s residence display screen and open Settings.
2. Scroll down and choose System. Click on Gestures.
3. Select the Quickly open digicam possibility and allow it. Now, whenever you press the facility button two occasions on any display screen, it would launch the digicam app.
Notification Bubbles
The notification bubbles are floating app notifications that can seem on the highest of the app you might be utilizing. Whenever a notification arrives, it would present you a notification bubble on the display screen. Follow the steps to allow it:
1. Swipe up on the telephone’s residence display screen and choose Settings.
2. Click on Notifications and choose the Bubbles possibility.
3. Enable the Allow apps to point out bubbles toggle.
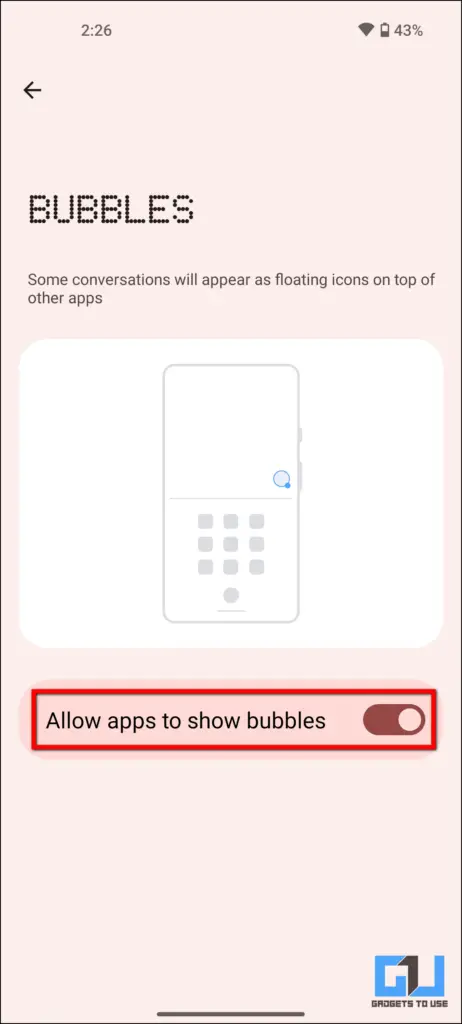
Bonus: Add NFT Gallery Widget on Nothing Phone 1
One extra attention-grabbing function of the Nothing Phone (1) is that you could add your NFT gallery photos to the telephone’s residence display screen in a widget. Follow the steps talked about under to do the identical:
1. Touch and maintain the telephone’s residence display screen and choose Widgets.
2. Scroll down and click on on NFT Gallery.
3. Tap and maintain the widget, and drag it on the house display screen to put it.
4. After that, it would ask you to attach your NFT pockets. Click on Connect to Wallet and hyperlink your NFT account.
Wrapping Up: Best Nothing Phone 1 Tips
These had been the most effective suggestions and methods you should utilize on the Nothing Phone 1. These options make it an attention-grabbing smartphone, particularly the glyph interface which has numerous options linked. Do strive these options in your Nothing Phone (1) and share your expertise with it within the feedback part under. Check out different suggestions linked under, and keep tuned with GadgetsToUse for extra attention-grabbing articles!
You could be inquisitive about:
You also can observe us for fast tech information at Google News or for suggestions and methods, smartphones & devices critiques, be a part of GadgetsToUse Telegram Group or for the newest assessment movies subscribe Gadget and sToUse YouTube Channel. Jnu
#Amazing #Phone #Tips #Tricks
https://gadgetstouse.com/weblog/2022/09/14/nothing-phone-tips-and-tricks/