iPadOS 15 is arriving at a vital time for the iPad. Ever because the well-designed and overly highly effective 2018 iPad Pro arrived, individuals have more and more requested Apple to make its pill software program as versatile and spectacular as its {hardware}. This 12 months’s iPadOS replace isn’t going to fulfill those that need the iPad to work extra like a Mac — it nonetheless seems like an iPad, for higher or worse.
That mentioned, Apple has made a handful of great adjustments and a bunch of smaller ones, all of which add as much as an expertise that makes the iPad extra customizable and versatile than earlier than whereas nonetheless retaining (and bettering upon) the fundamental iPad expertise. There are plenty of new options to unpack, and the just-released iPadOS 15 public beta continues to be a piece in progress, however listed below are a few of the most important adjustments to look ahead to when the ultimate software program arrives this fall.
Should you put in iPadOS 15?
But first, a be aware about that beta standing. Apple’s public betas are typically fairly dependable, and that’s true right here, too. I’ve typically been ready to make use of my 11-inch iPad Pro with none points, however apps often crash and throw me to the Home Screen; interacting with notifications doesn’t at all times work; and there are numerous different hiccups right here and there. (Examples: my cursor doesn’t at all times transfer to the search subject after I summon it, and the previous couple of letters of my messages are typically reduce off when utilizing the app in Slide Over.) It’s nothing deal-breaking, however it’s noticeable, notably after I use my iPad for a number of hours at a time. Unless you are extraordinarily curious, I’d look ahead to a number of extra beta variations to be launched earlier than giving it a shot, except you may put it on a back-up iPad.
With that out of the way in which, let’s dig into the brand new options. The most blatant change in iPadOS 15 is that widgets have come to the Home Screen. As with final 12 months’s iOS 14, iPad customers can now pin widgets wherever they need. You may choose which apps you need to present on the Home Screen and stash the remainder within the App Library, an auto-organized place to search out all the things you’ve put in in your iPad. Both widgets and the App Library got here to the iPhone final 12 months, and it was stunning that they didn’t arrive on the iPad till now.
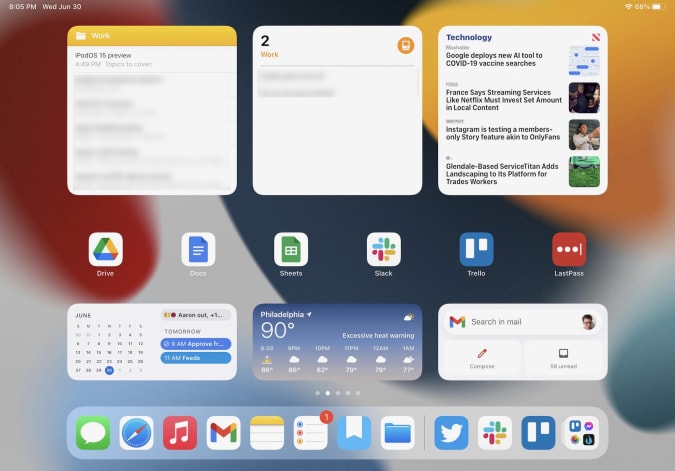
I’m glad Apple did this, as a result of it makes your iPad’s house screens way more customizable than earlier than, one thing sorely wanted on a big-screen gadget. It took a little bit work, however I’ve now hidden the apps I don’t use as a lot within the App Library and now have 5 house screens curated for work, leisure, video games and so forth. For instance, my work display solely has six app shortcuts (Drive, Docs, Sheet, Trello, Slack and LastPass), however the number of widgets I’ve put in supplies glanceable data and easy accessibility to plenty of instruments. I’ve a widget displaying latest notes within the “work” folder, one other with Reminders (additionally particularly from my work group), an Apple News widget displaying the newest tech information, and widgets for Google Calendar and Gmail. All that, plus the apps in my dock, make this the prime place to go after I must get issues performed.
Quick Notes
The different new function that might essentially change the iPad expertise is Quick Notes. As Apple’s Craig Federighi mentioned throughout final month’s WWDC keynote, Notes at the moment are a “system-wide” function. Swiping in from the decrease proper nook summons a brand new be aware that floats above no matter apps you’re utilizing. You can rapidly sort or write down (with the Apple Pencil) no matter involves thoughts after which swipe the be aware away while you’re performed. Depending in your settings, you can begin a brand new be aware each time you entry Quick Notes, or simply maintain including to the identical one. Finally, you may swipe between Quick Notes you’ve began if you wish to get to a selected doc.
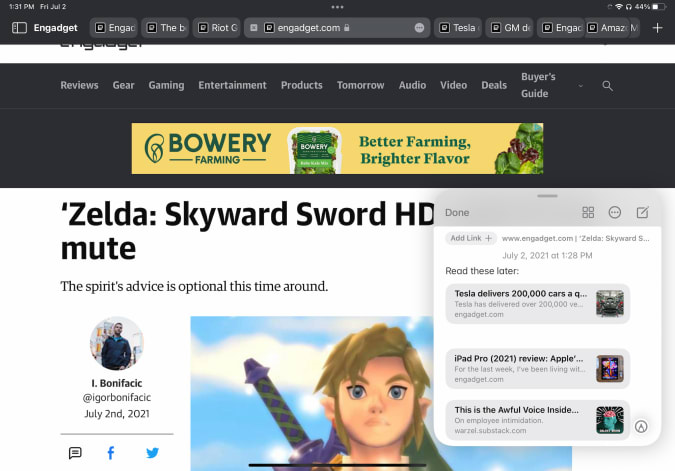
The iPad’s Slide Over multitasking function provided an approximation of this expertise, however Quick Notes is much extra versatile. For starters, you may transfer a Quick Note wherever on the display you need, making it really feel like a real “window” paying homage to one thing you’d use on Windows or macOS. If you’re going to leap out and in of the identical be aware often, you may dismiss it to the facet of the iPad display the place a little bit arrow exhibits that you may summon it again rapidly.
Apple’s Quick Note demos principally centered on utilizing the Apple Pencil to rapidly jot issues down, however it works simply as effectively with a keyboard. When I’m doing work, it’s virtually at all times with the Magic Keyboard hooked up, and having the ability to rapidly summon a persistent doc to take notes in, no matter what else I used to be doing, makes the iPad really feel considerably extra versatile. It’s an awesome instrument when doing analysis, particularly since you may add hyperlinks to net pages in Safari or locations in Maps with one faucet. My solely actual criticism is that the “swipe in from the bottom right” gesture is a little bit awkward, particularly when utilizing the iPad docked to a keyboard. It’s a lot with the Apple Pencil.
Multitasking
Multitasking was a significant focus at WWDC, as effectively. While Apple did make some helpful adjustments right here, the elemental iPad multitasking expertise continues to be the identical. Apps can take up the entire display, or share the show with a second app in Split View. There’s additionally the Slide Over space, which helps you to rapidly summon a floating window containing one other app. Apple has made main enhancements to those options through the years, however they’re the identical basic multitasking choices we’ve had since iOS 9 again in 2015.
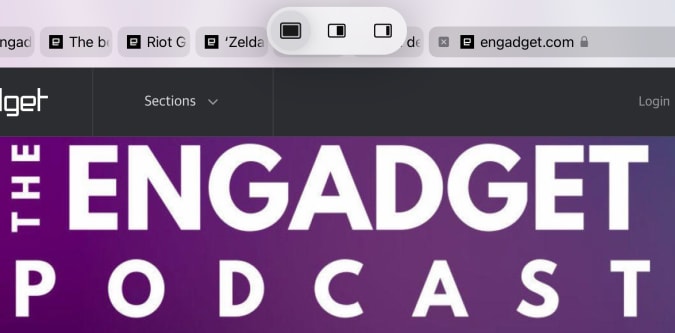
If you’ve been hoping for a real windowed multitasking expertise, this isn’t it. But Apple has made it simpler to work with the multitasking options it does provide. Now, there’s a tiny three-dot menu on the high of each app you employ that permits you to transfer the app between full display, slide over and cut up view. As I compose this sentence, I’m typing within the Notes app, full display. If I need to take Notes into Split View and share the display with Safari, I simply faucet the multitasking menu and hit the Split View icon. This provides me a full view of my Home Screen, which then lets me decide something I need to go alongside Notes.
Being in a position to rapidly select from any app in your Home Screen when organising a multitasking view is an enormous enchancment; earlier than, you primarily had to make use of search to search out the app you need, or drag one of many apps obtainable in your dock. The menu additionally makes it loads simpler to maneuver apps between Split View, Slide Over and full-screen views. Previously, you had to concentrate on a wide range of gestures, however a couple of minutes of taking part in with the multitasking menu makes the habits fairly clear.
Safari
The final main change I’ll cowl at this early stage is Safari. It’s one of the vital vital apps on the iPad, and it’s gotten loads higher in the previous couple of years. But for iPadOS 15, Apple has made what I predict shall be a polarizing design choice. In an effort to slim down the highest menu bar, Apple crammed the URL bar and open tabs into one row. Essentially, a tab and its URL bar at the moment are represented by a single visible cue.
This signifies that the situation of the URL bar strikes. If you’re wanting on the right-most tab you’ve got open, as an illustration, the URL bar is all the way in which to the precise. It positively takes a while to get used to, since most of us are used to it at all times being proper within the heart of no matter browser we’re utilizing. This additionally makes it more durable to see all of your tabs; in addition to the “active” tab, I can at present see eight others. The relaxation are hidden off to the left and proper of my energetic tab. To see them, you’ll should scroll both route to search out what you’re searching for.


Apple’s menu bar cleanup additionally means it eliminated the button that zooms out to indicate you a preview of each tab you’ve got open. I used that continually, so I hate this modification. And in contrast to on the Mac, you may’t customise the Safari menu on the iPad in any respect. Now, you both have to make use of a keyboard shortcut or pull up the brand new sidebar, which incorporates all of the open tabs in a window alongside together with your bookmarks, studying record, historical past and hyperlinks shared in Messages.
Safari on the iPad already did an awesome job of hiding the menu bar when you began scrolling via a website, so this modification feels pointless to me. I’ll be curious to see what sort of suggestions Apple will get through the beta, as a result of I wager loads of different individuals will favor the previous structure.
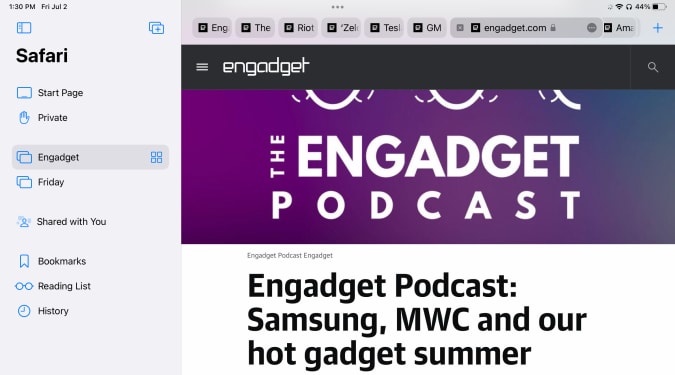
There is at the very least one advantage of the brand new Safari: tab teams. They’re dealt with elegantly, with a button within the sidebar letting you open both a brand new “blank” group so that you can populate or taking all of your present tabs and saving them as a bunch. You can swap between teams within the sidebar, and entry any teams you’ve created in any open Safari window you’ve got. Groups will even sync throughout your different units, assuming you’ve upgraded to iOS 15 or macOS Monterey. Having totally different tab teams for various duties has already confirmed helpful to me, and I’ll most likely use them much more as I get used to incorporating them into my workflow.
More to come back
There are loads of different important adjustments to iPadOS 15, issues like the brand new Focus system and notifications revamp, enhancements to FaceTime and Messages, the brand new Universal Control system that works between a Mac, iPhone andiPad, and many extra. (You can examine a few of these adjustments in our previews of iOS 15 and macOS Monterey.) We’ll be doing a correct evaluation of all the brand new software program in its remaining type this fall, however within the meantime I’m going to maintain digging into the long run beta releases to see how iPadOS 15 adjustments between now and its wider launch.
All merchandise advisable by Engadget are chosen by our editorial crew, unbiased of our mother or father firm. Some of our tales embody affiliate hyperlinks. If you purchase one thing via considered one of these hyperlinks, we might earn an affiliate fee.
#iPadOS #beta #preview #Widgets #Quick #Notes #expertise #Engadget