
An extended-speculated characteristic followers have been demanding is the help for native Android apps on Windows. This characteristic was formally rumored to be launched with the discharge of Windows 11. However, although Windows now helps Android apps and Android Games, the set up course of can confuse a number of customers. So, on this article, we’ll take you thru a step-by-step course of of putting in Android Apps on Windows 11.
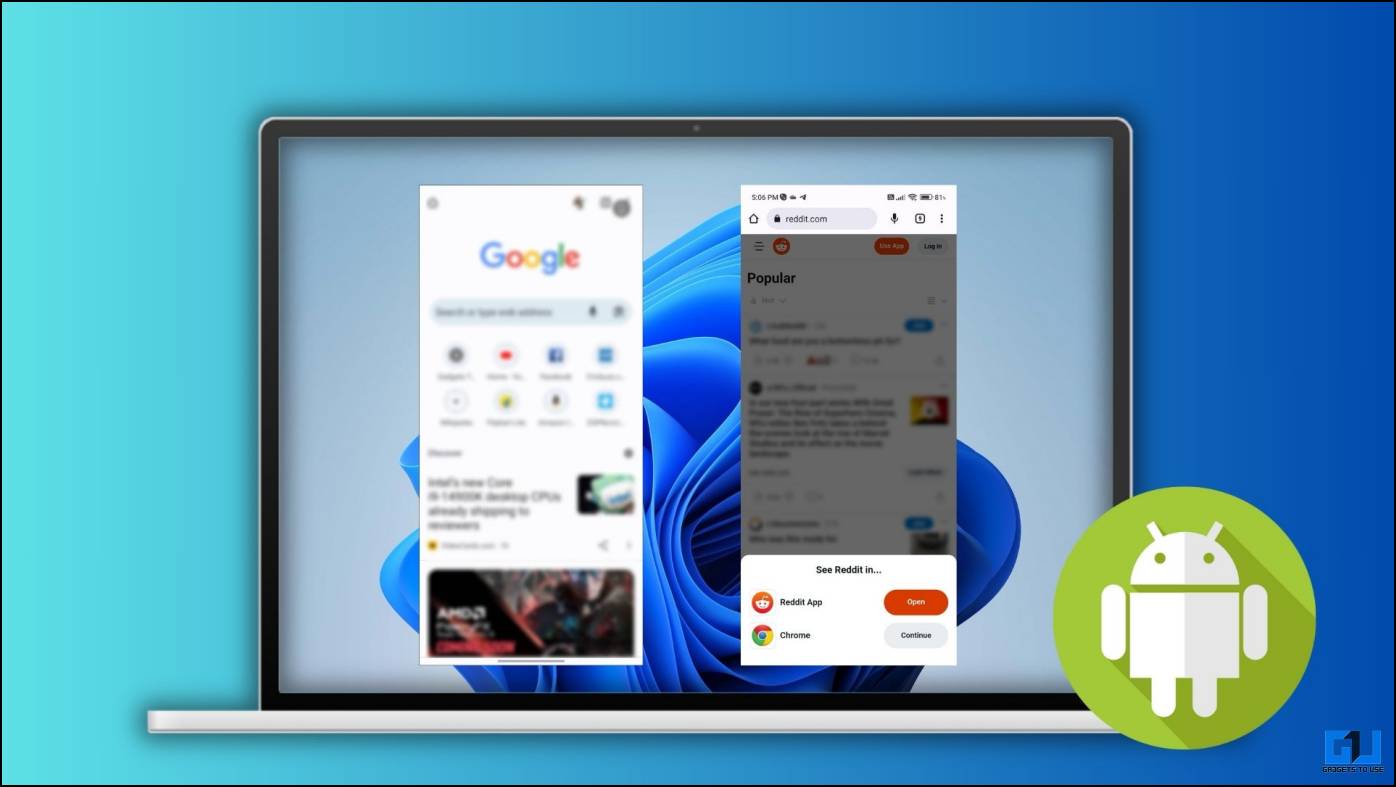
How to Install Android Apps on Windows 11?
To run Android apps on Windows, you have to set up Windows Subsystem for Android and the Amazon app retailer. It’s the latter we might be utilizing to obtain apps, given there is no official Playstore help by Google.
It’s vital to notice that this technique won’t grant you entry to apps like YouTube, Gmail, and different Google apps, as their help is unavailable. You can set up them by way of sideloading and emulation, which we’ll talk about later. So, earlier than continuing ahead, allow us to assessment the necessities talked about beneath to get began.
Requirements to Run Android Apps on Windows 11
- Windows 11 Pro Build model 22000.526 or larger.
- Microsoft Store model 22110.1402.6.0 or larger.
Another factor to notice is that the Amazon Appstore is just out there within the following areas:
- Andorra,
- Austria,
- Belgium,
- France,
- Germany,
- Gibraltar,
- Guernsey,
- Ireland,
- The Isle of Man,
- Italy,
- Japan,
- Jersey,
- Liechtenstein,
- Luxembourg,
- Monaco,
- San Marino,
- Spain,
- Switzerland,
- United Kingdom,
- United States, and
- Vatican City.
If you reside in a area not talked about on this checklist, you’ll have to change it to the United States. You can go to Settings > Time and Language > Language & Region > Country or Region > United States.
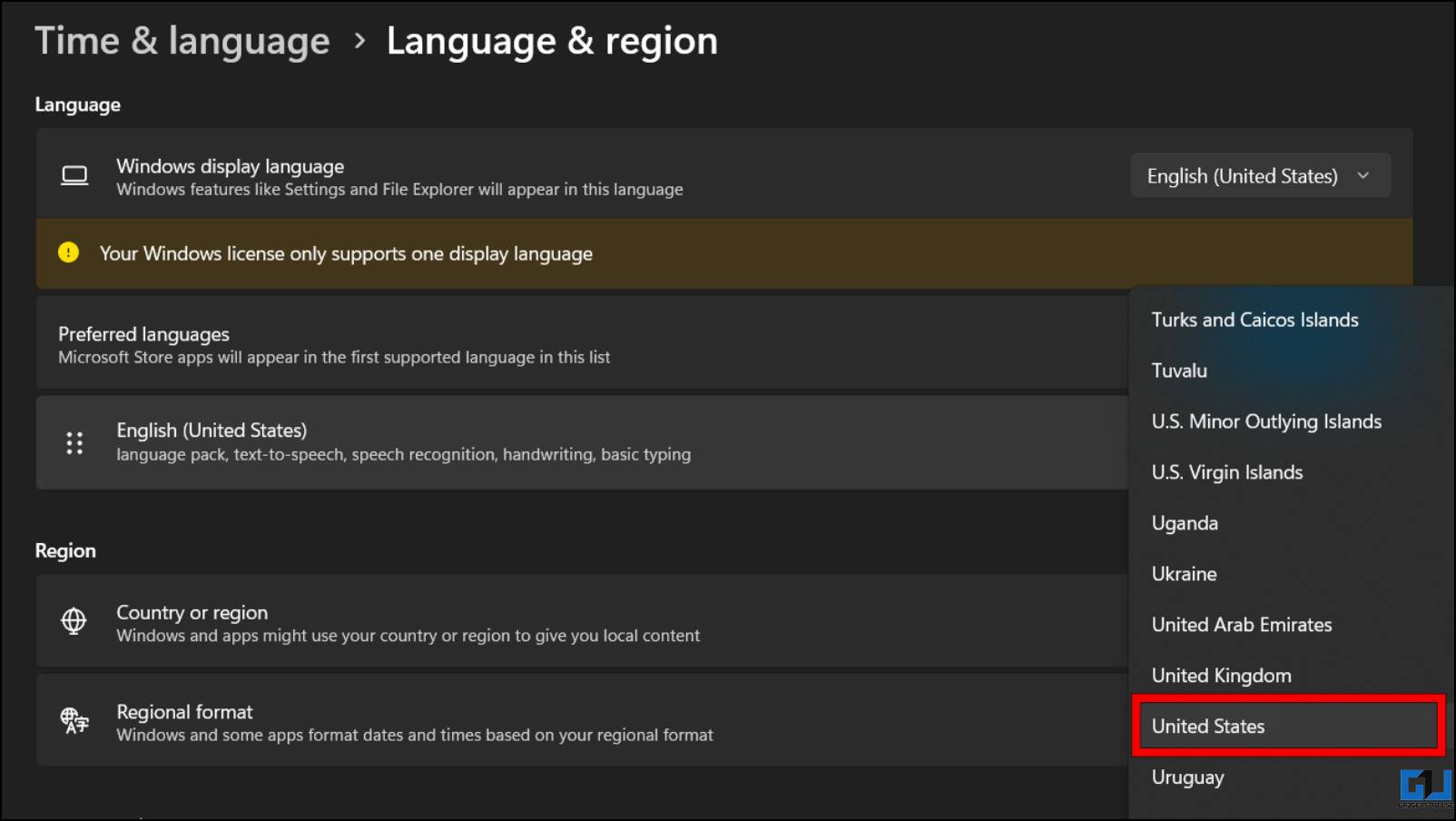
After that, restart your system to use adjustments.
How to Enable Virtualization in Windows 11?
To use Windows Subsystem, the very first thing you have to do is allow virtualization in your Windows PC. Virtualization permits your desktop to run separate environments important for operating Android apps. If you attempt to set up apps with out enabling virtualization, they may fail. We can allow it simply from the Control Panel. Let’s have a look.
1. Open the Control Panel in your Windows PC.
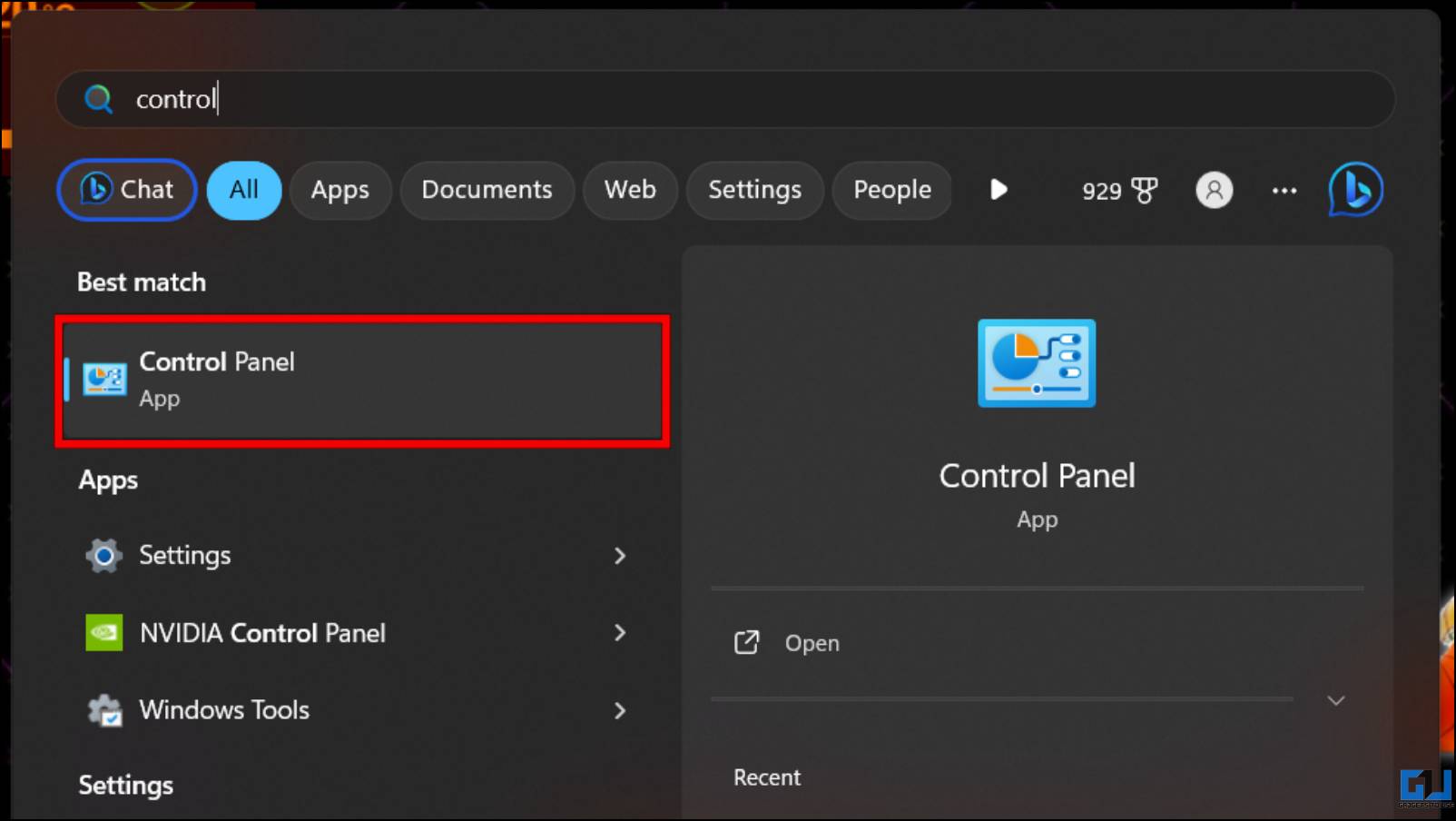
2. Click on the Programs possibility.
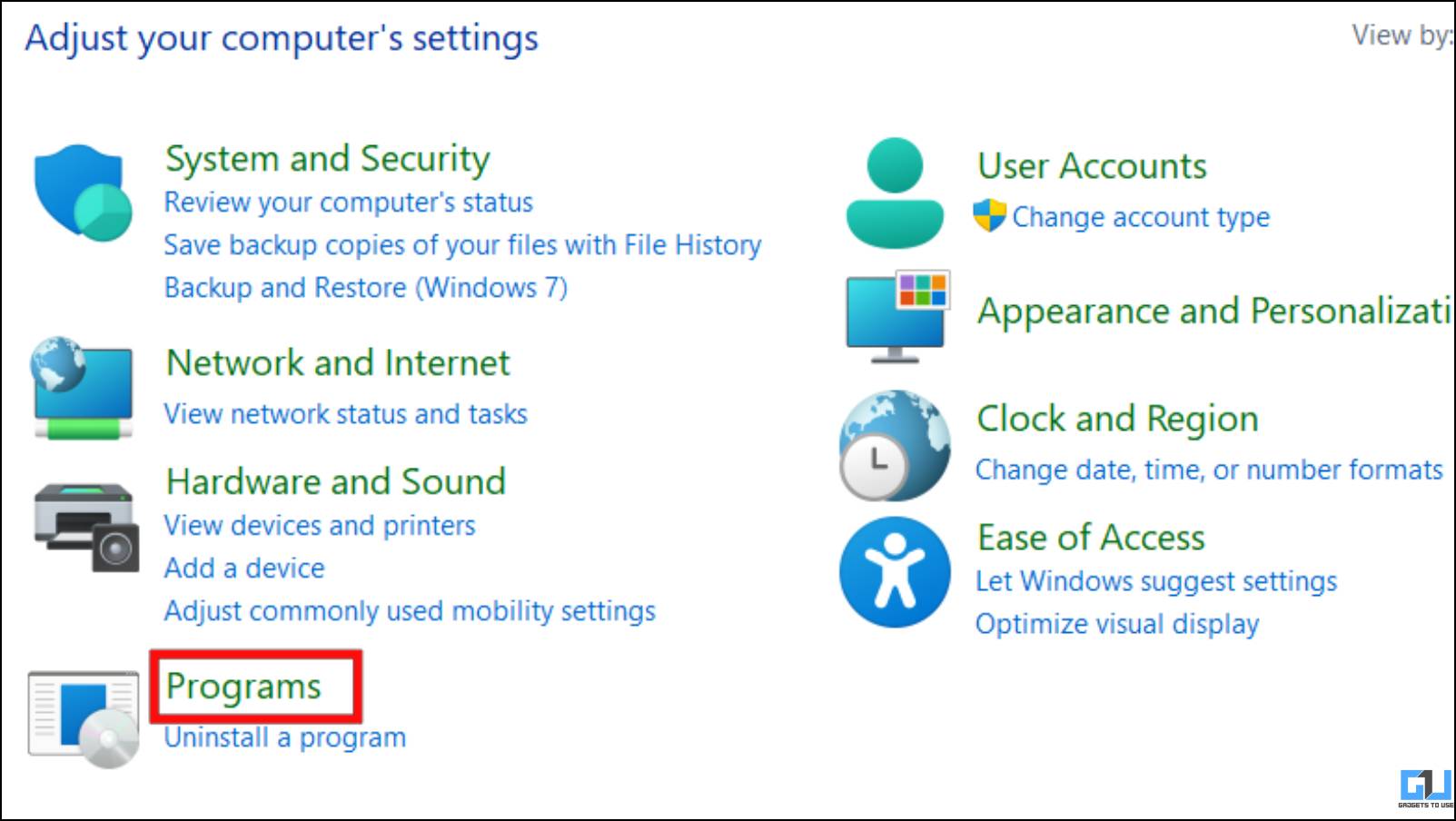
3. Select Turn Windows options on or off underneath Programs and Features.
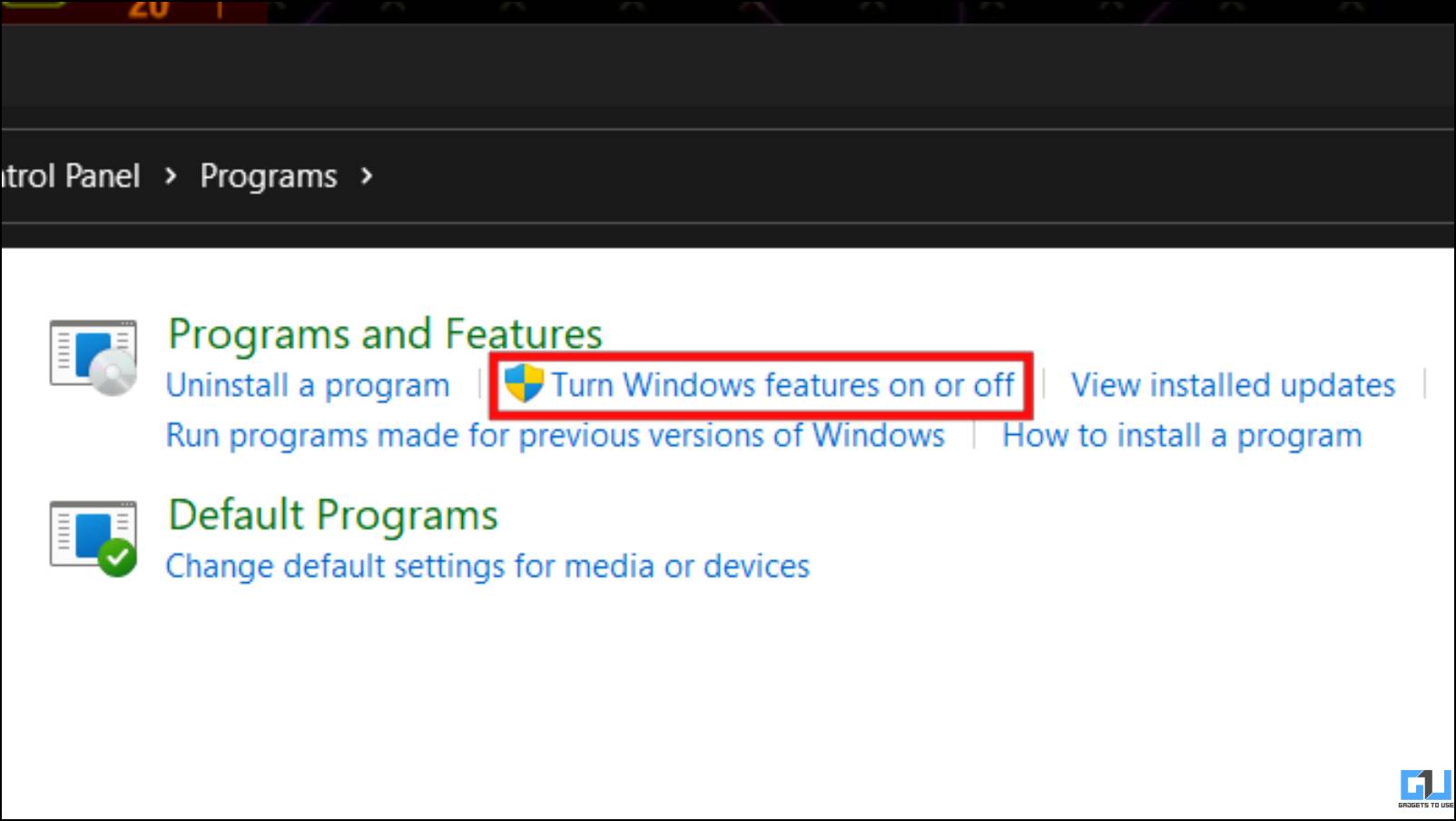
You ought to see a listing of choices with a tick field subsequent to them.
4. Scroll down and tick the field for Virtual Machine Platform and Windows Hypervisor Platform.
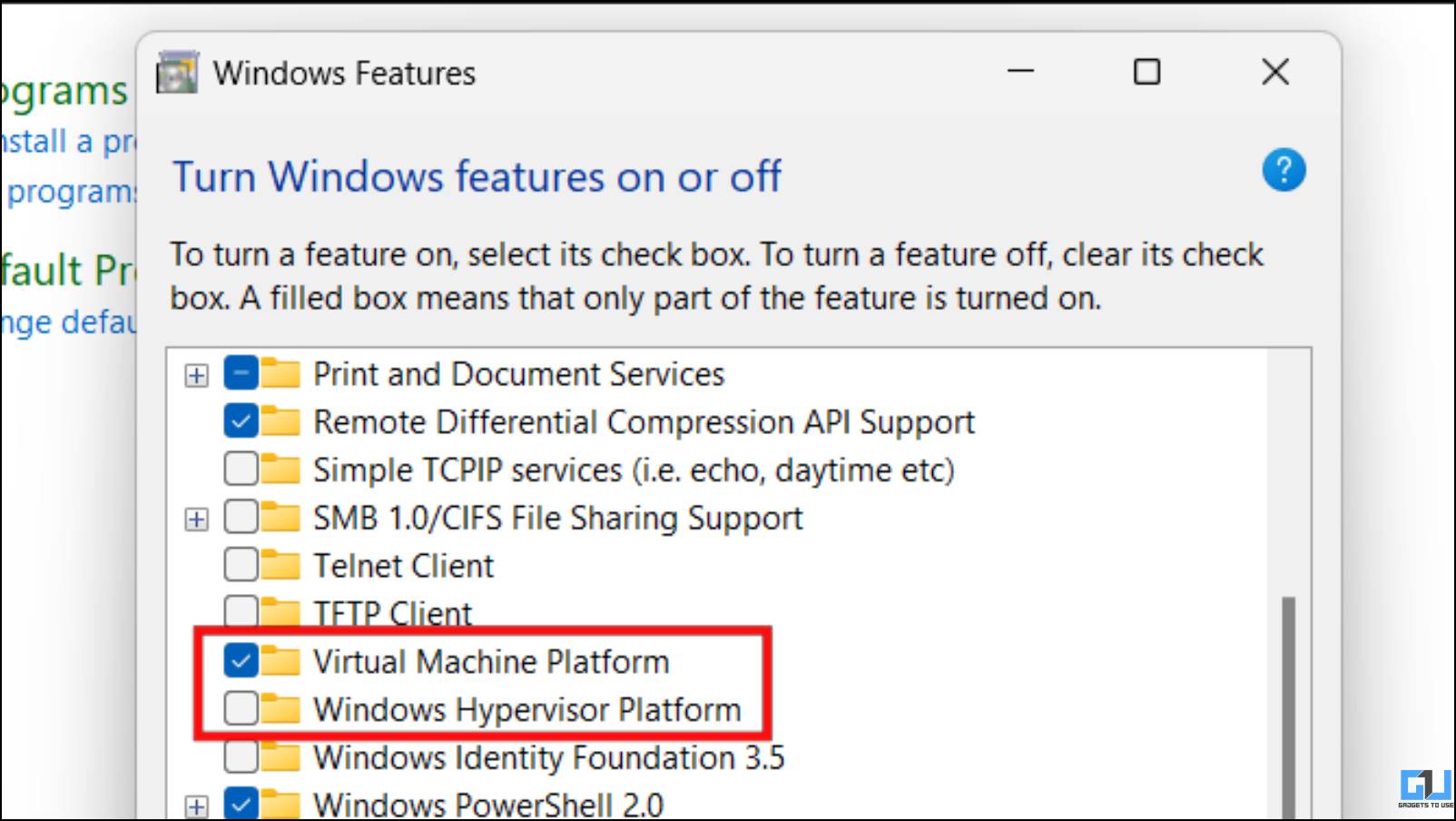
5. Next, click on on OK.
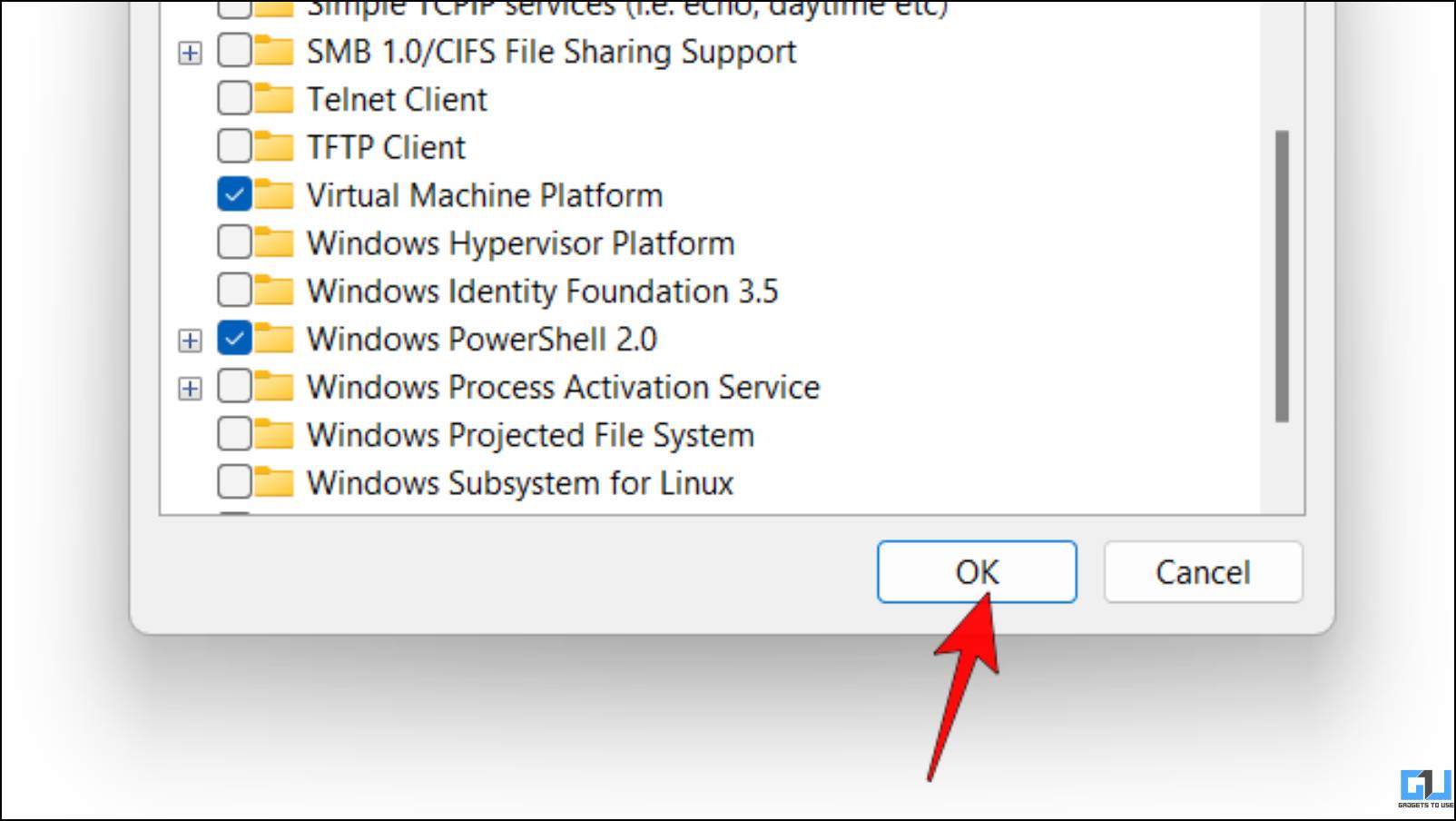
6. Wait for the settings to use, then Restart your laptop.
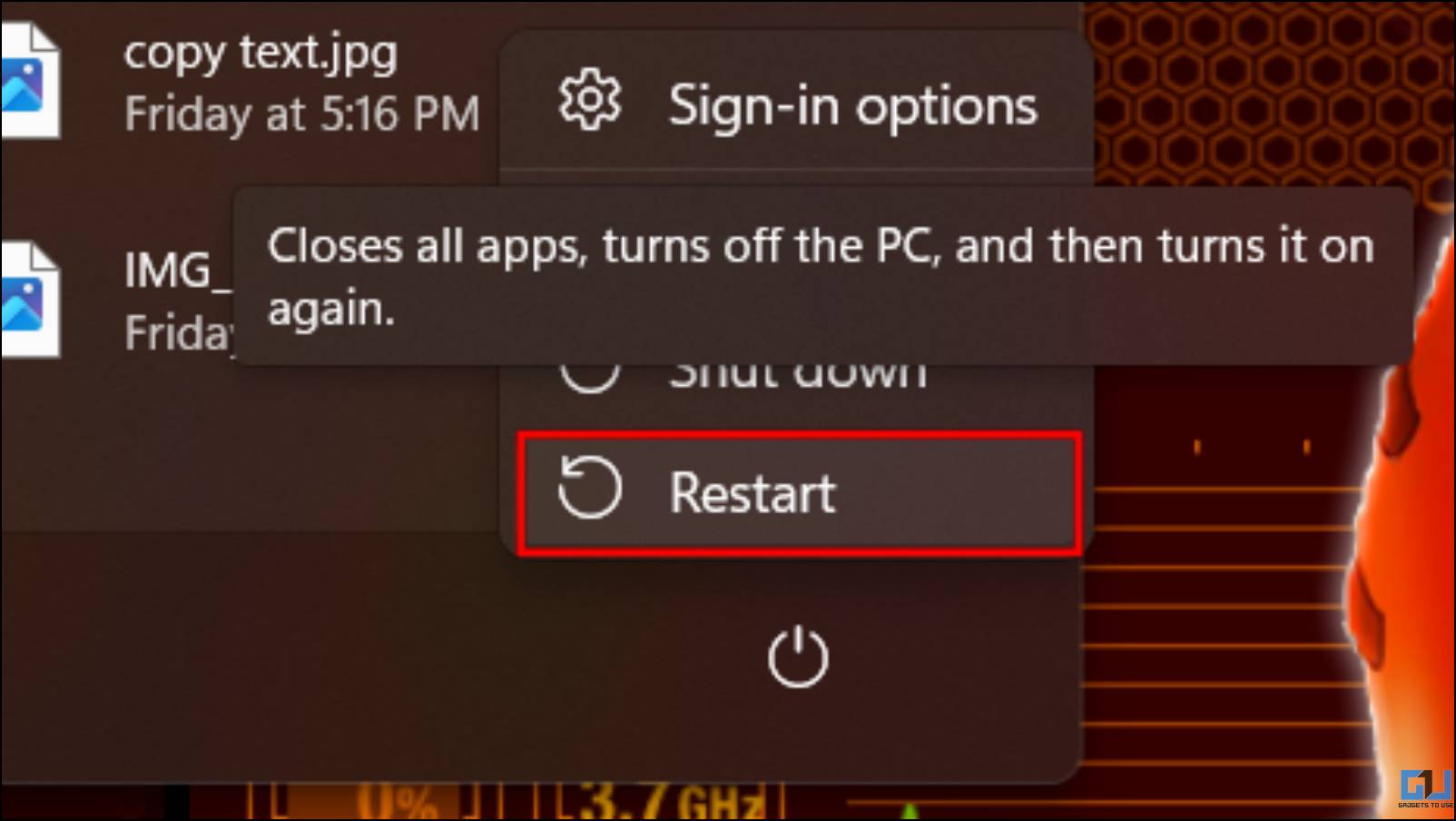
After the restart, your system ought to have virtualization enabled and be good to go to put in the Amazon App Store.
How to Install Amazon AppStore and Windows Subsystem?
Once the virtualization is enabled to your machine, you possibly can set up the Amazon AppStore and the Subsystem for Windows. Installing the App Store will immediate you to obtain the Windows Subsystem for Android together with it, so there aren’t any further steps for it. Here’s how you are able to do it.
Method 1 – Install from the Microsoft Store
1. Download the Amazon App Store from the Microsoft Store.
2. Click on Install to obtain the app.
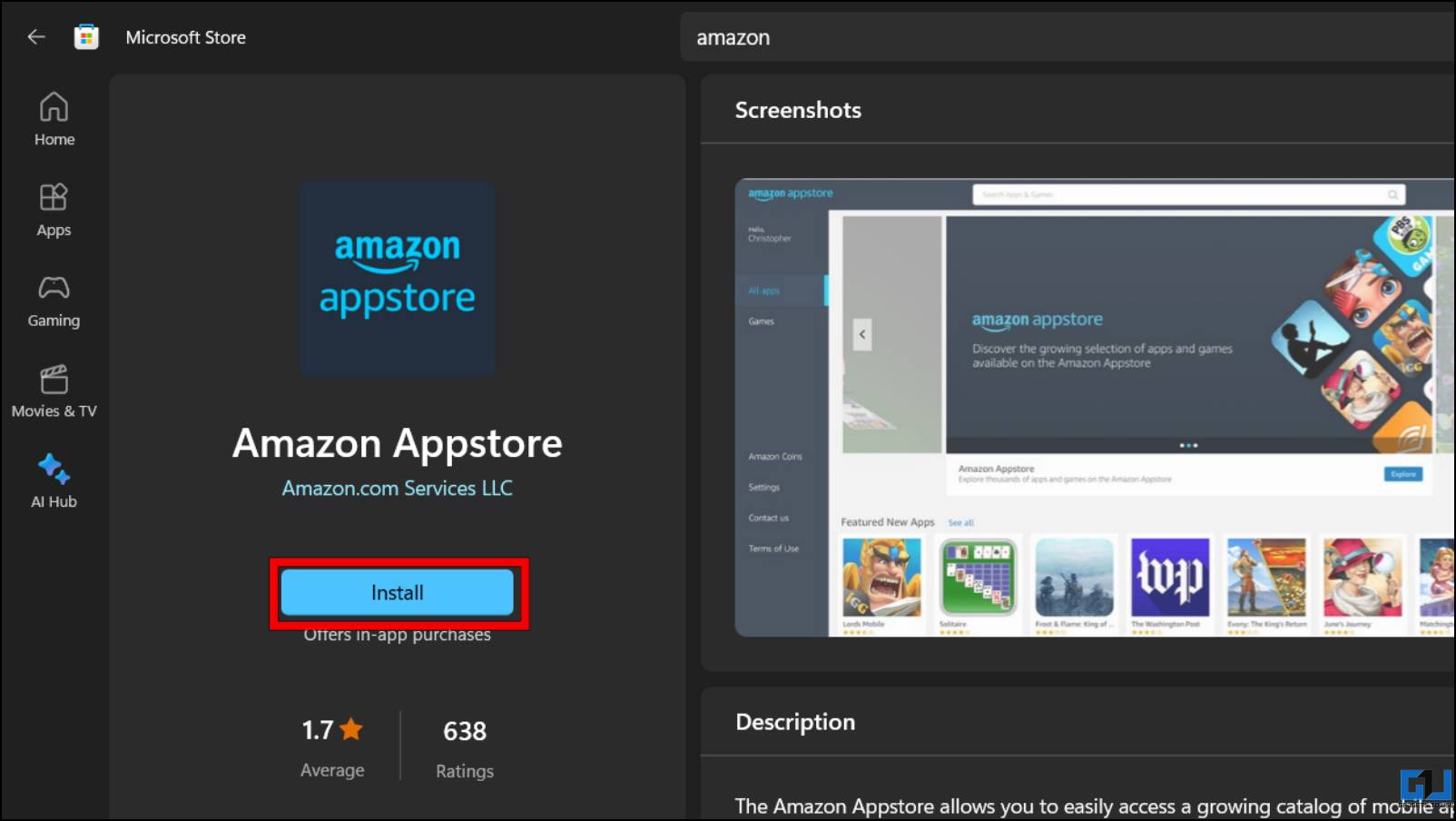
3. A pop-up immediate will present as much as obtain the Windows Subsystem. Click on Download.
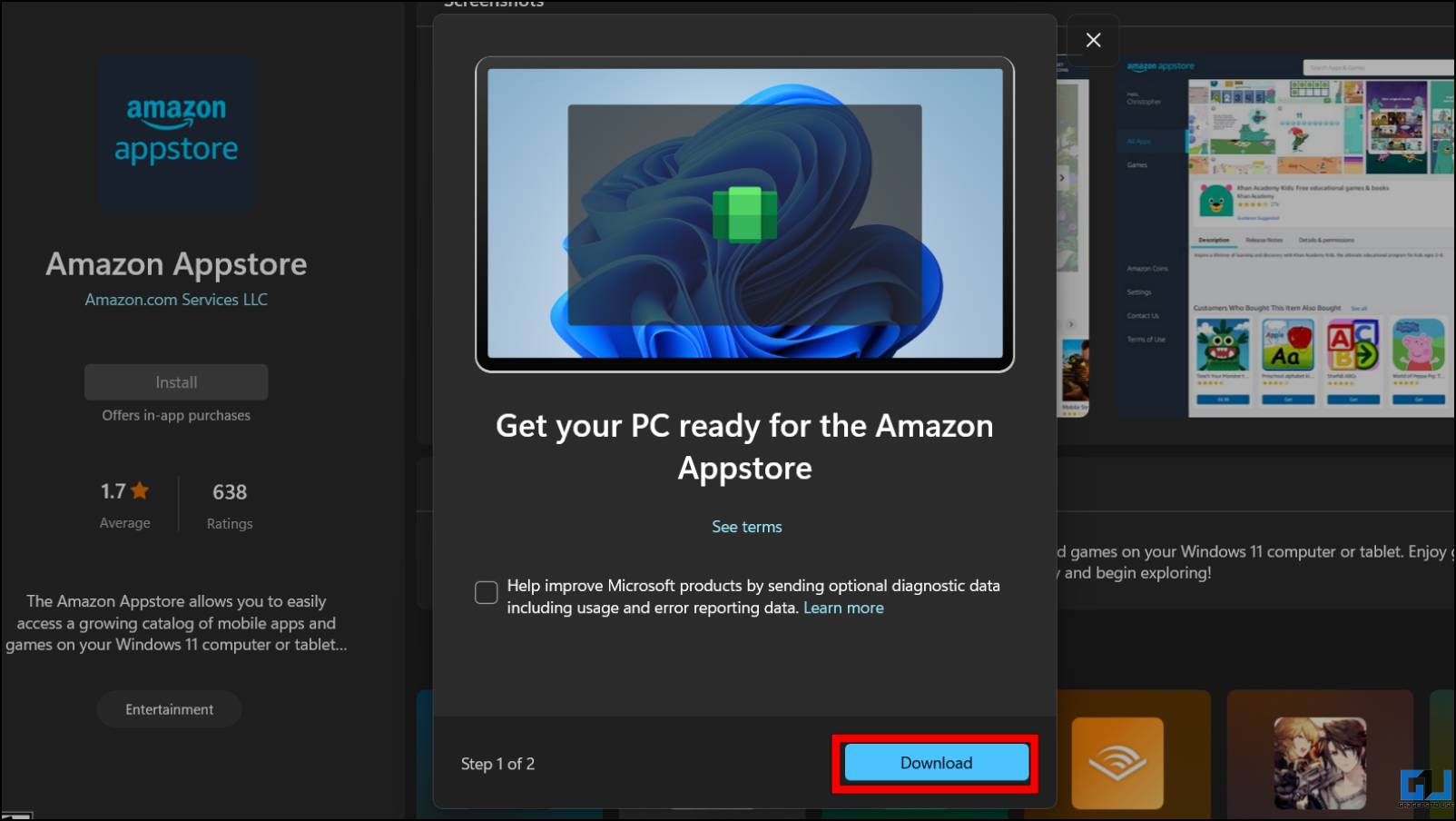
Follow the on-screen directions to finish the setup course of for the App Store.
4. At final, click on on Open Amazon Appstore.
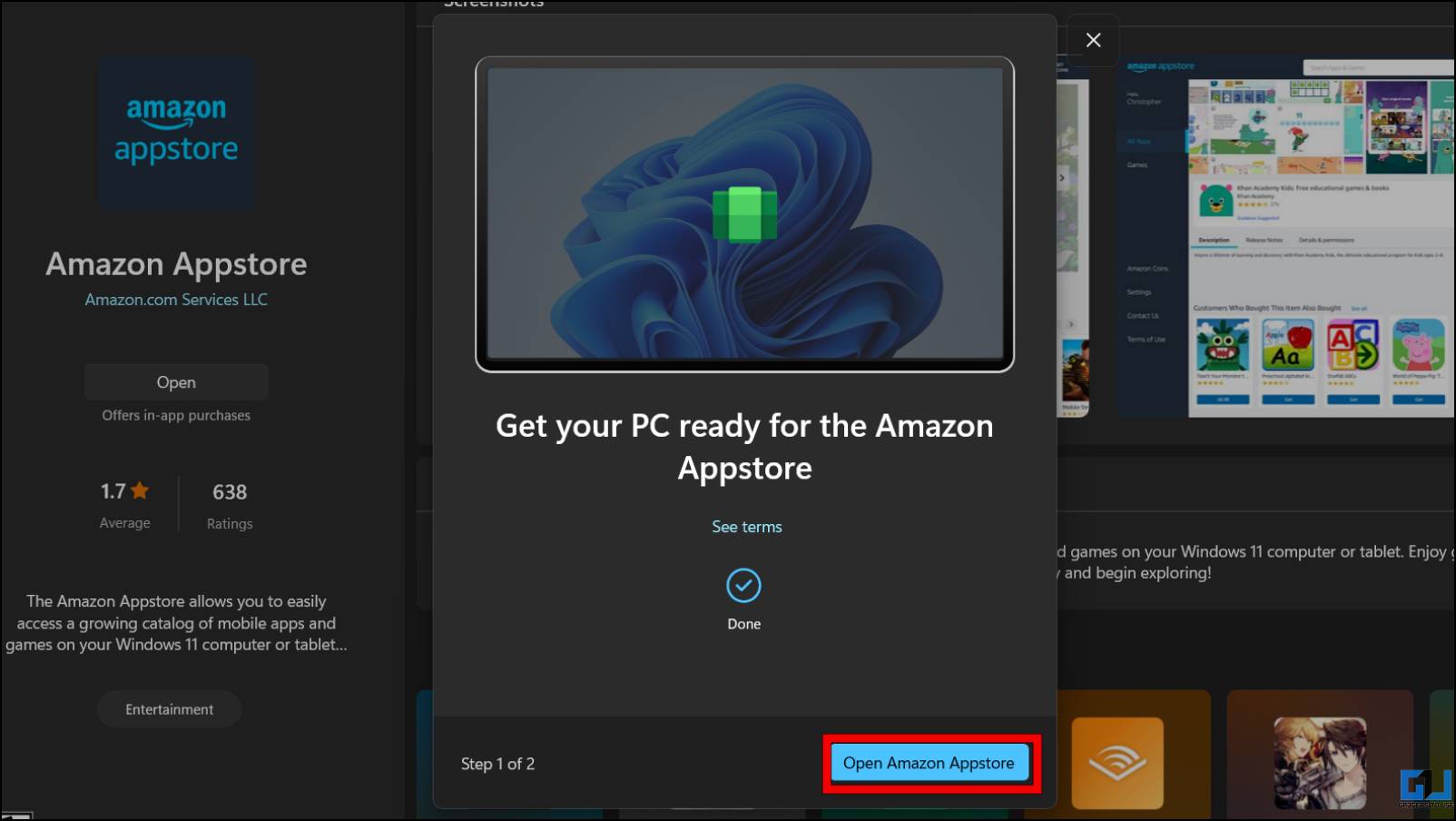
Method 2 – Install by way of PowerShell
If, for some cause, the above technique is exhibiting you an error or not working, then you possibly can do this technique. You can use Windows Powershell to put in the Amazon App Store. Just comply with the steps talked about beneath.
1. Click on the Start menu to open it.
2. Search for Windows Powershell from the Start menu and click on on Run as administrator.
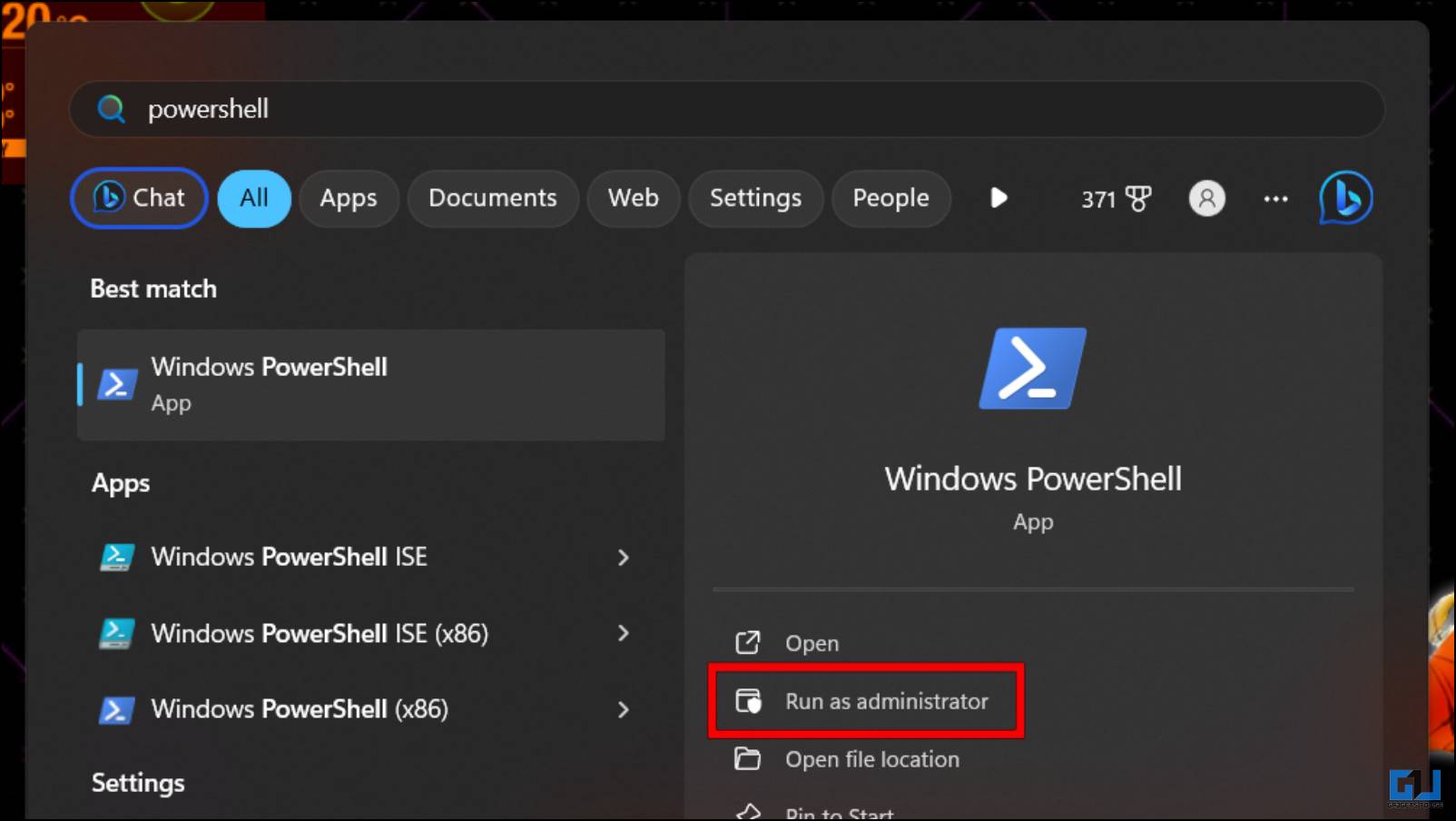
3. In the Powershell window, sort the next command and press Enter.
winget set up 9p3395vx91nr -s msstore
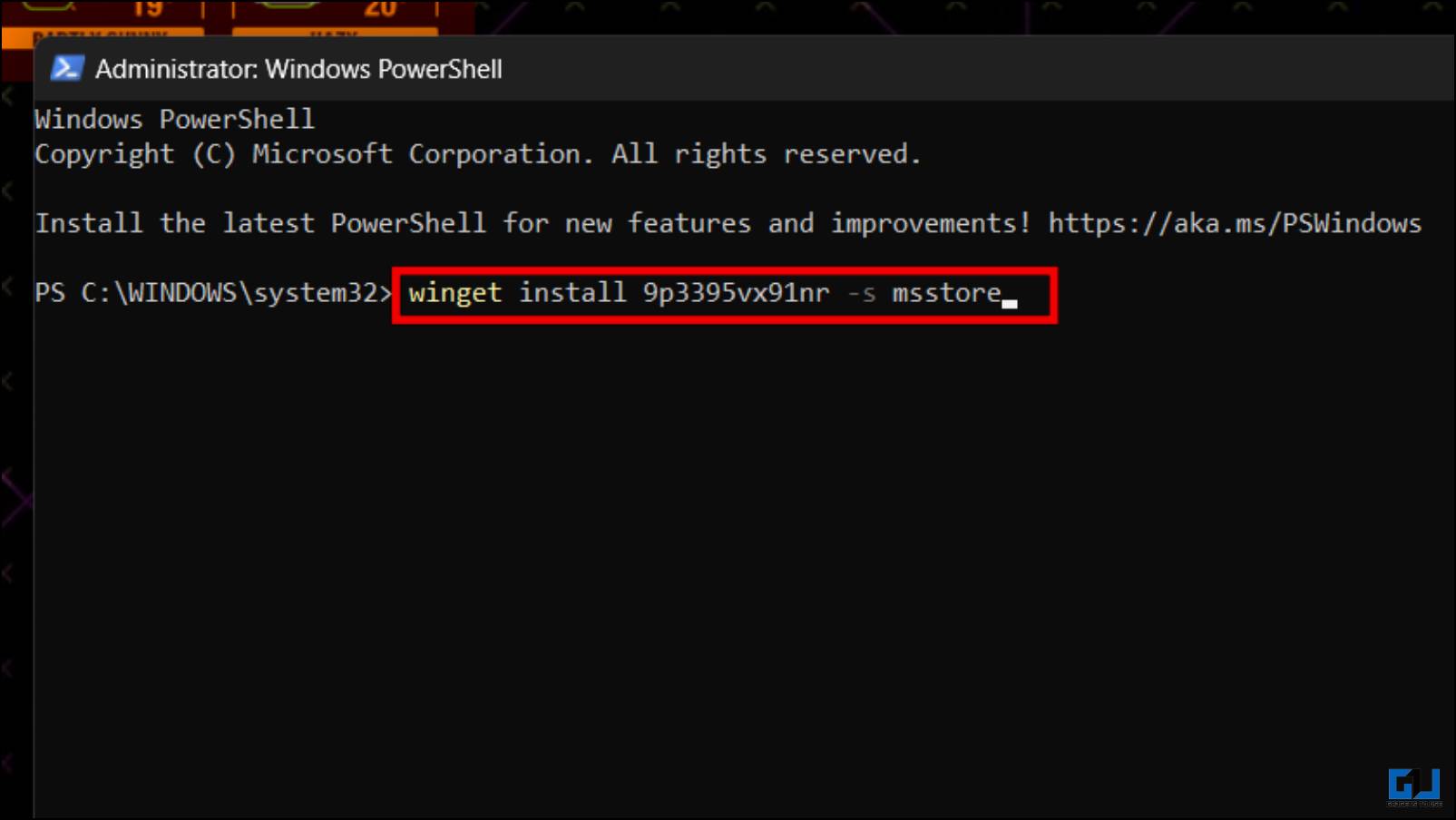
4. Again, you’ll be requested to simply accept the license agreements. Press Y adopted by Enter to accept.
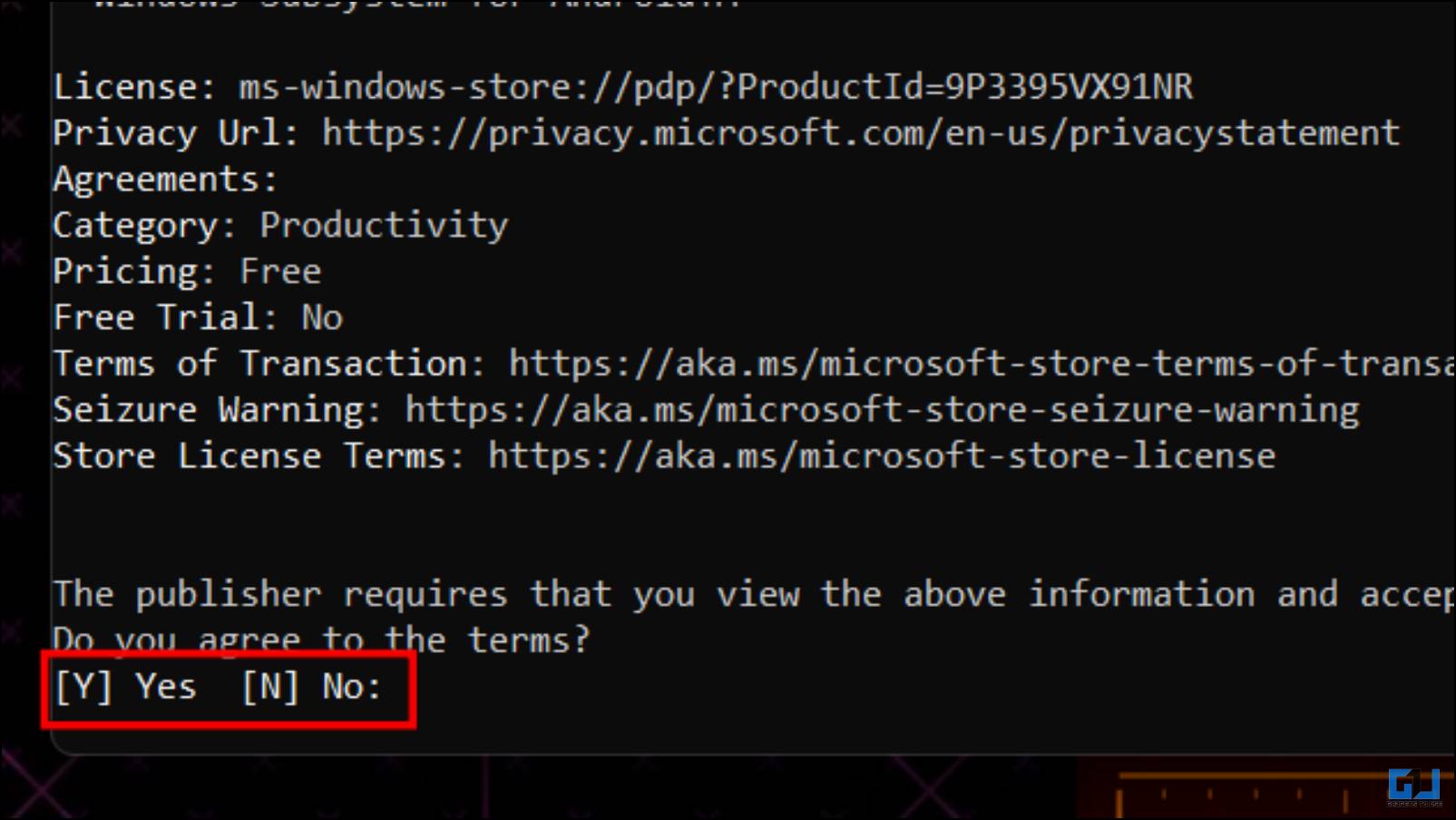
Doing so will set up the Amazon App Store in your Windows PC.
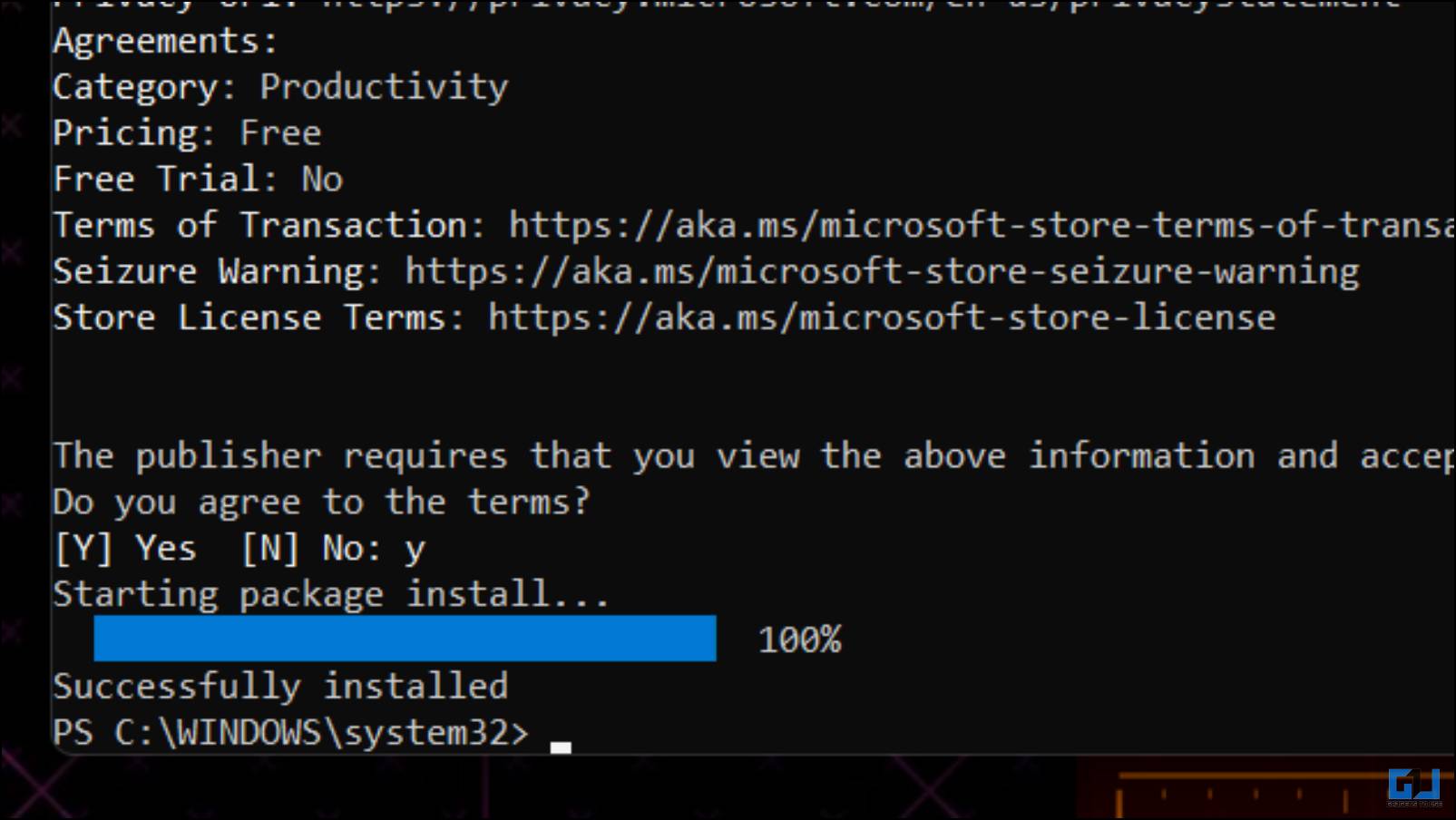
How to Install Android Apps from the Amazon App Store?
Once the Amazon App Store is put in, you possibly can set up Android apps in your Windows PC. The course of is comparatively easy, similar to downloading another app from the App Store.
1. Launch the Amazon Appstore from the Start menu.
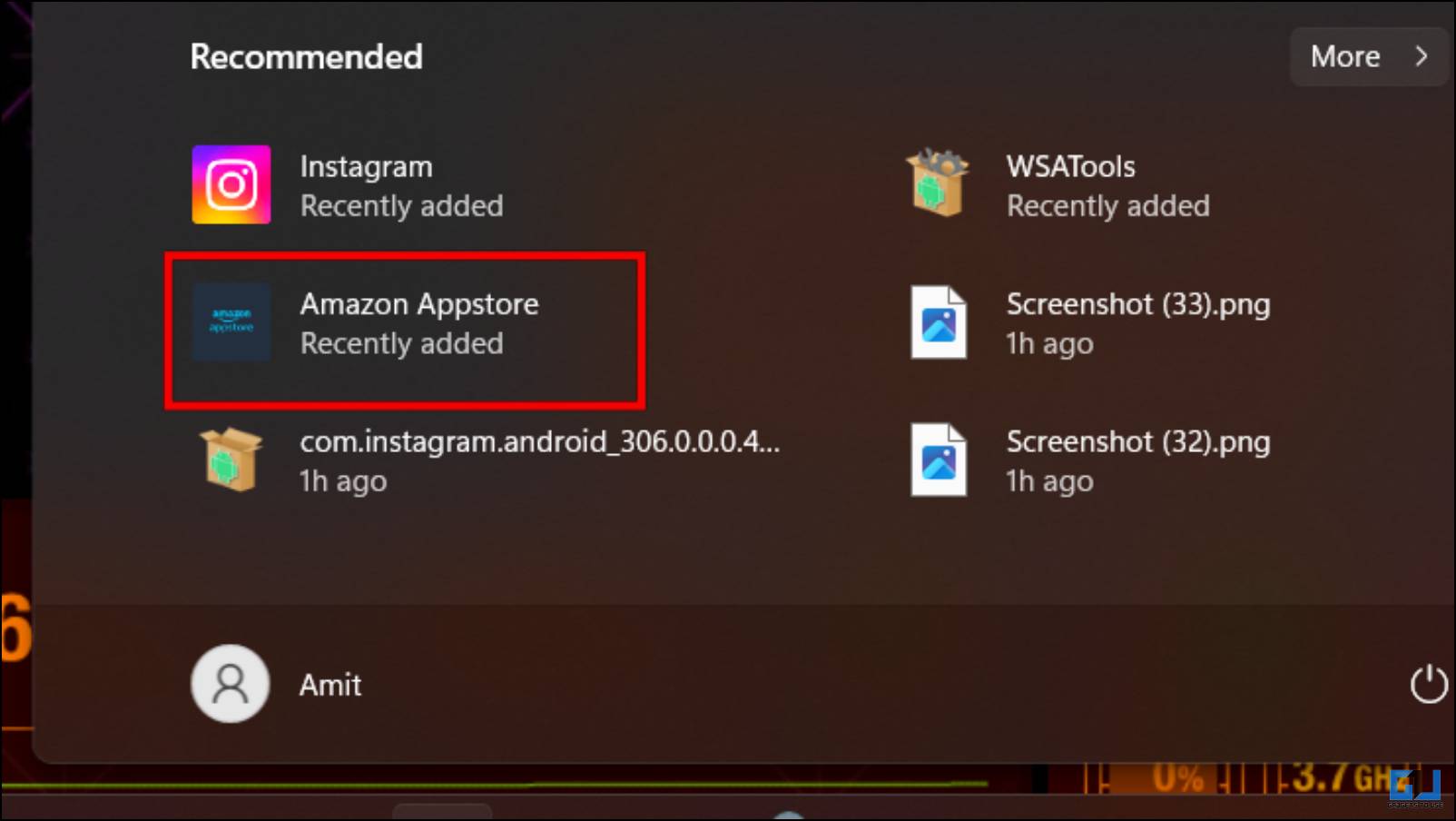
2. Sign in along with your Amazon account.

3. Search to your desired app and set up it in your Windows PC.
Please await the app to obtain; it is going to be out there quickly.
How to Sideload Android Apps on Windows 11?
The challenge with Amazon App Store is that it solely gives a restricted collection of apps. This choice additionally doesn’t embrace Google apps or companies that the majority of us use day by day. However, given we’re operating an Android setting on our desktop with the assistance of Subsystem, we are able to sideload Android apps similar to on our smartphone.
1. To sideload Android apps, obtain the APK file for the app.
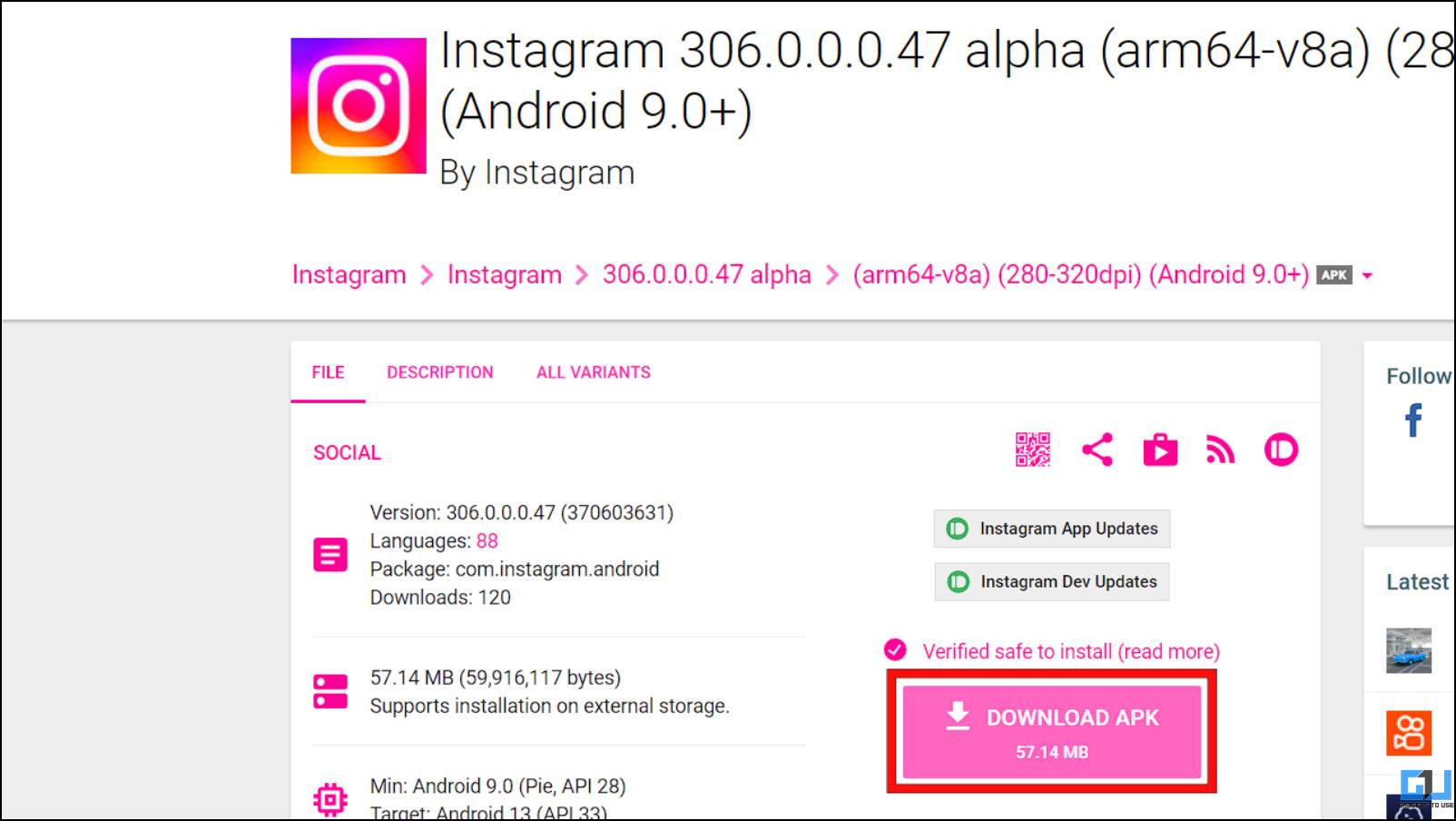
We suggest that you just obtain the file from a good web site like APKMirror.
2. Now obtain WSATools from the Microsoft Store.
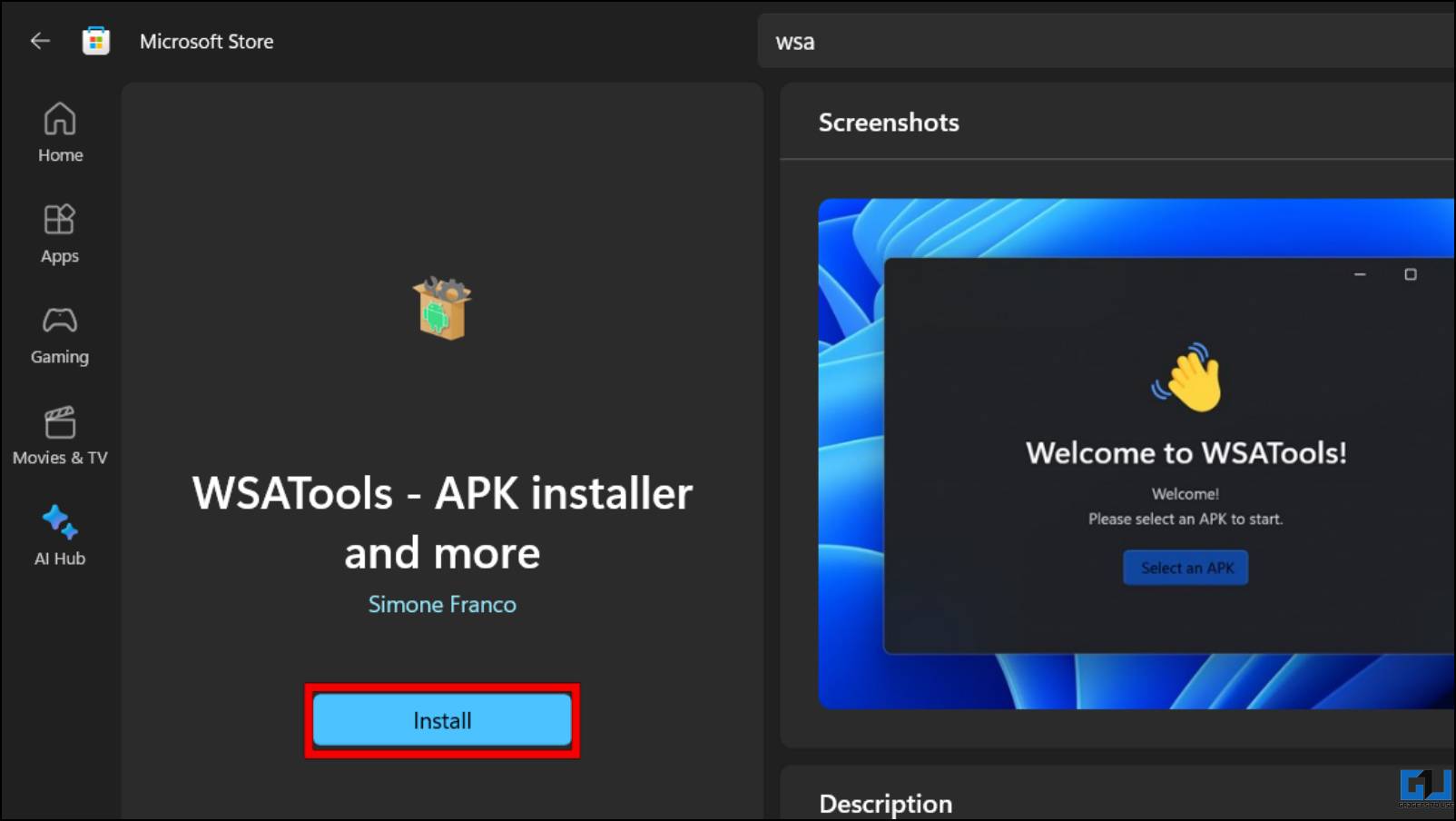
3. Launch the WSATTools, and when prompted, ADB is lacking, click on on Install.
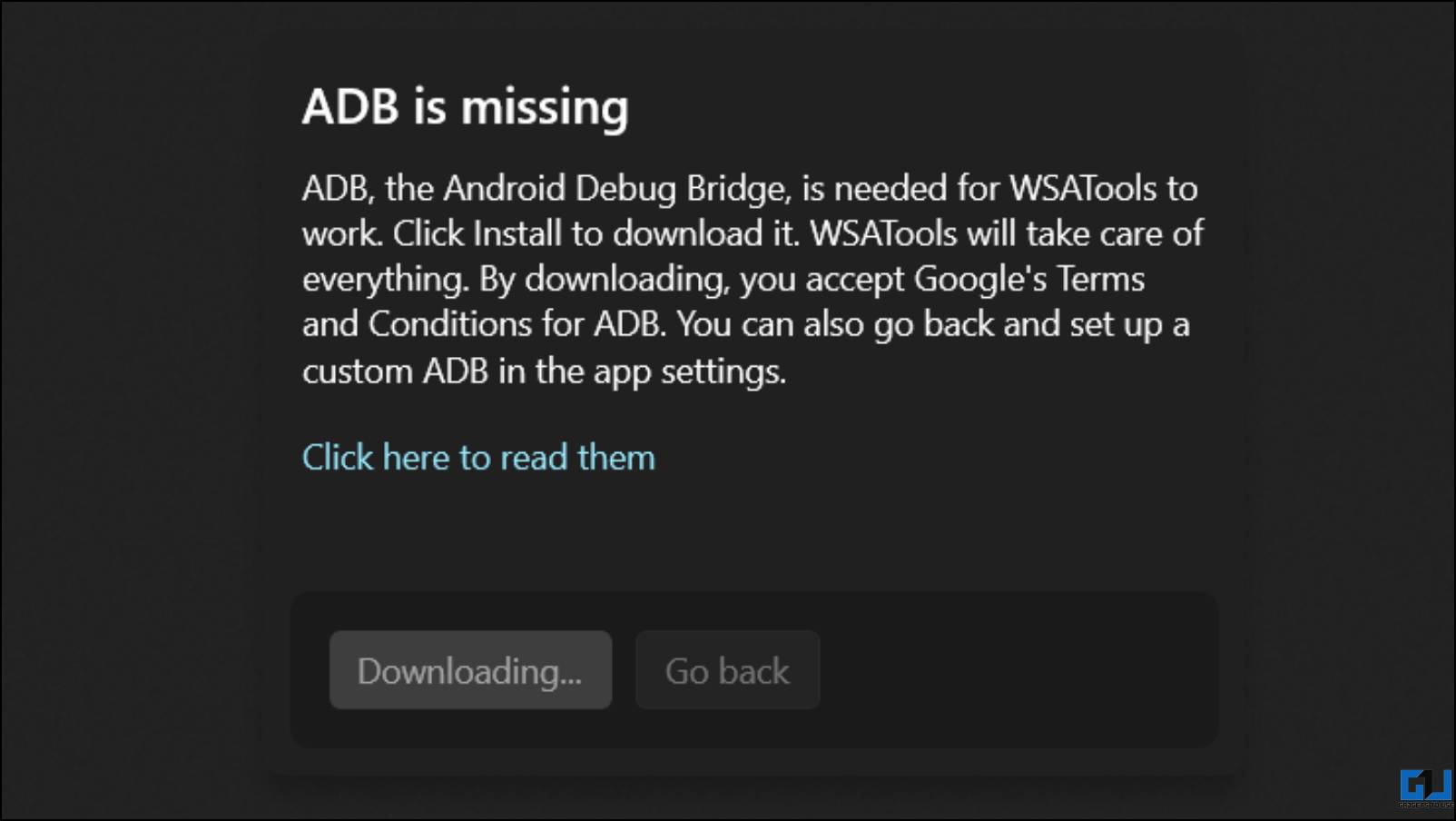
4. Click the Select Folder to decide on the APK file you downloaded.
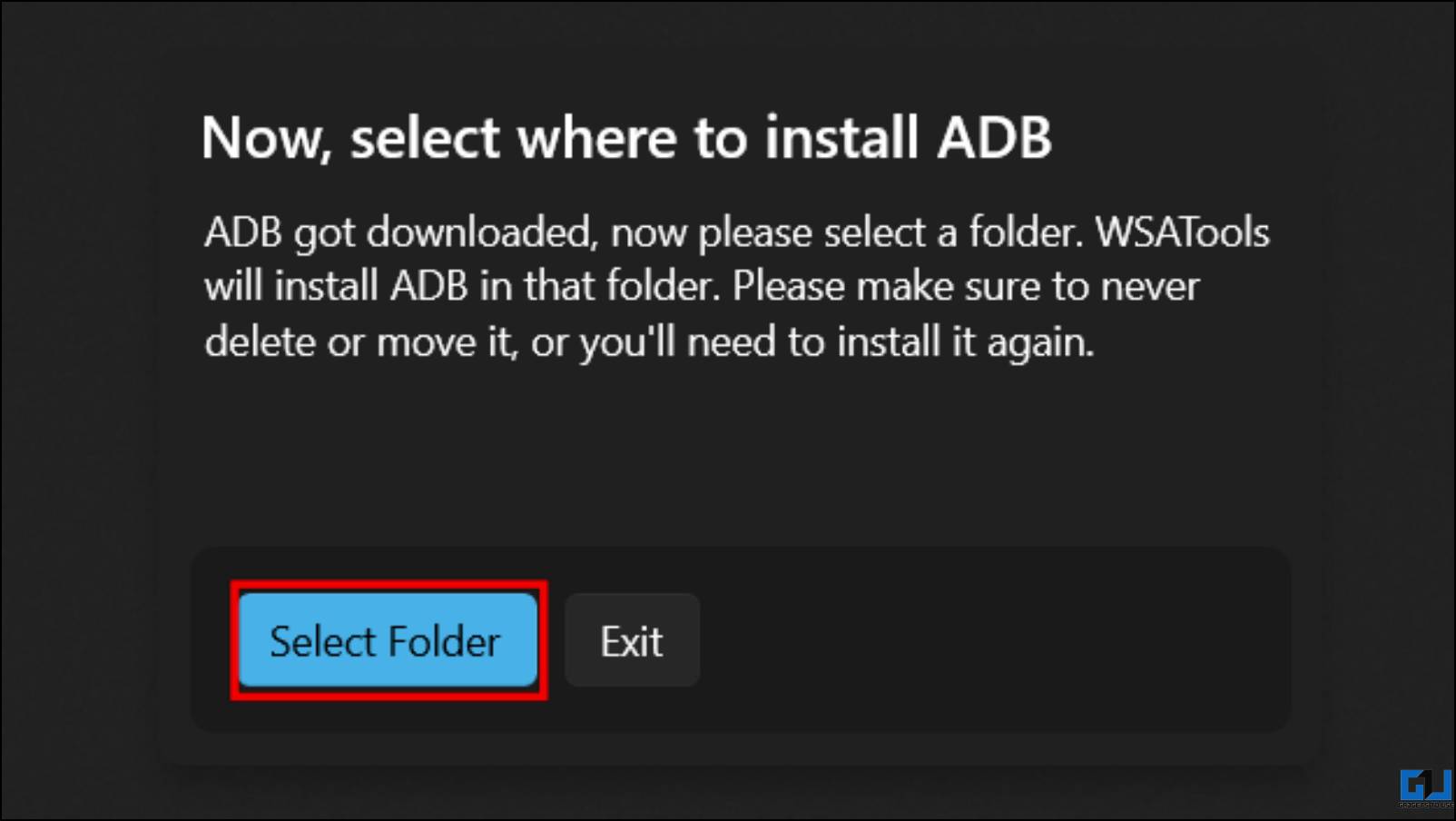
5. Click on Install.
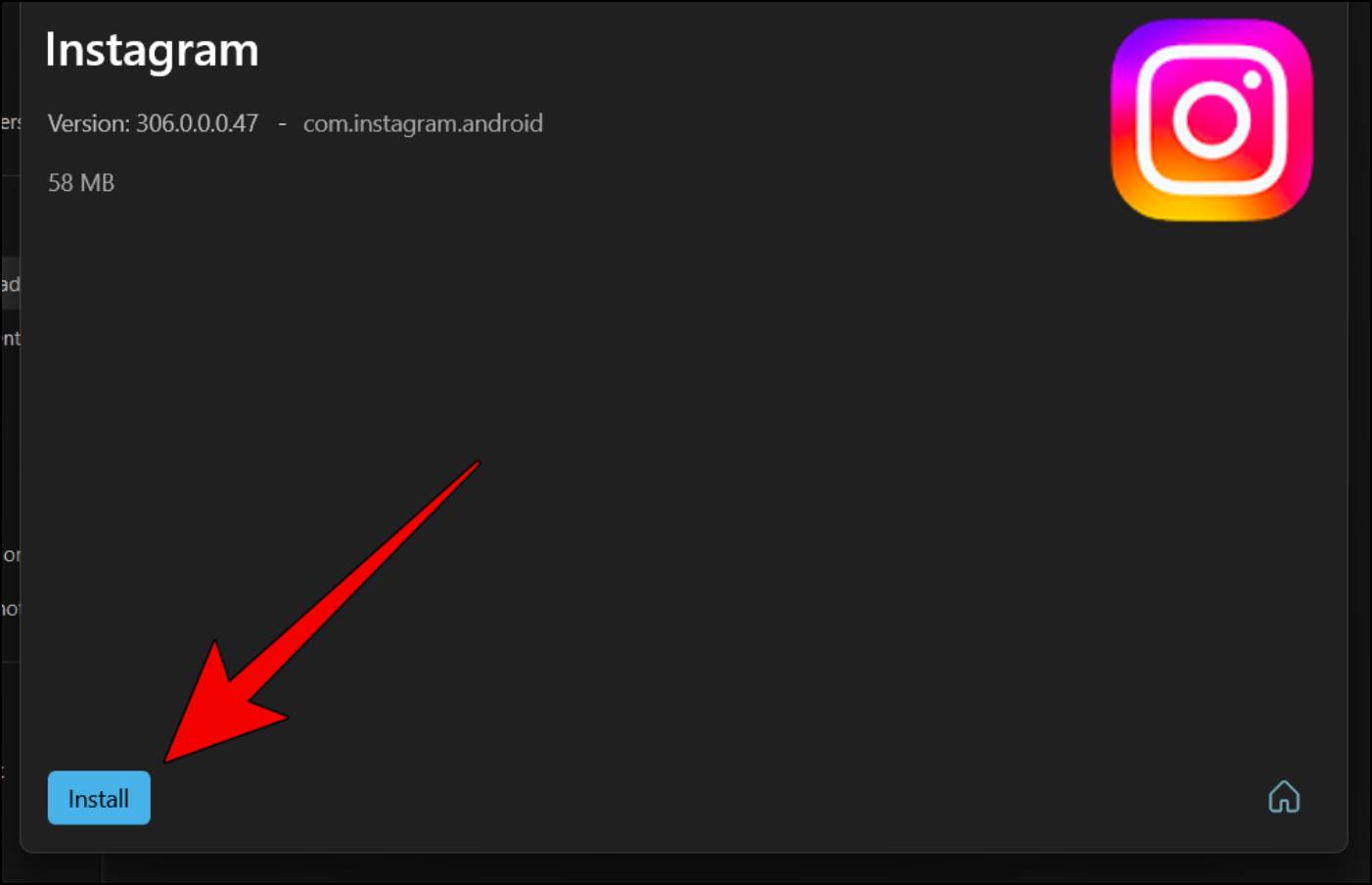
6. Click on Allow when requested to Allow ADB debugging.
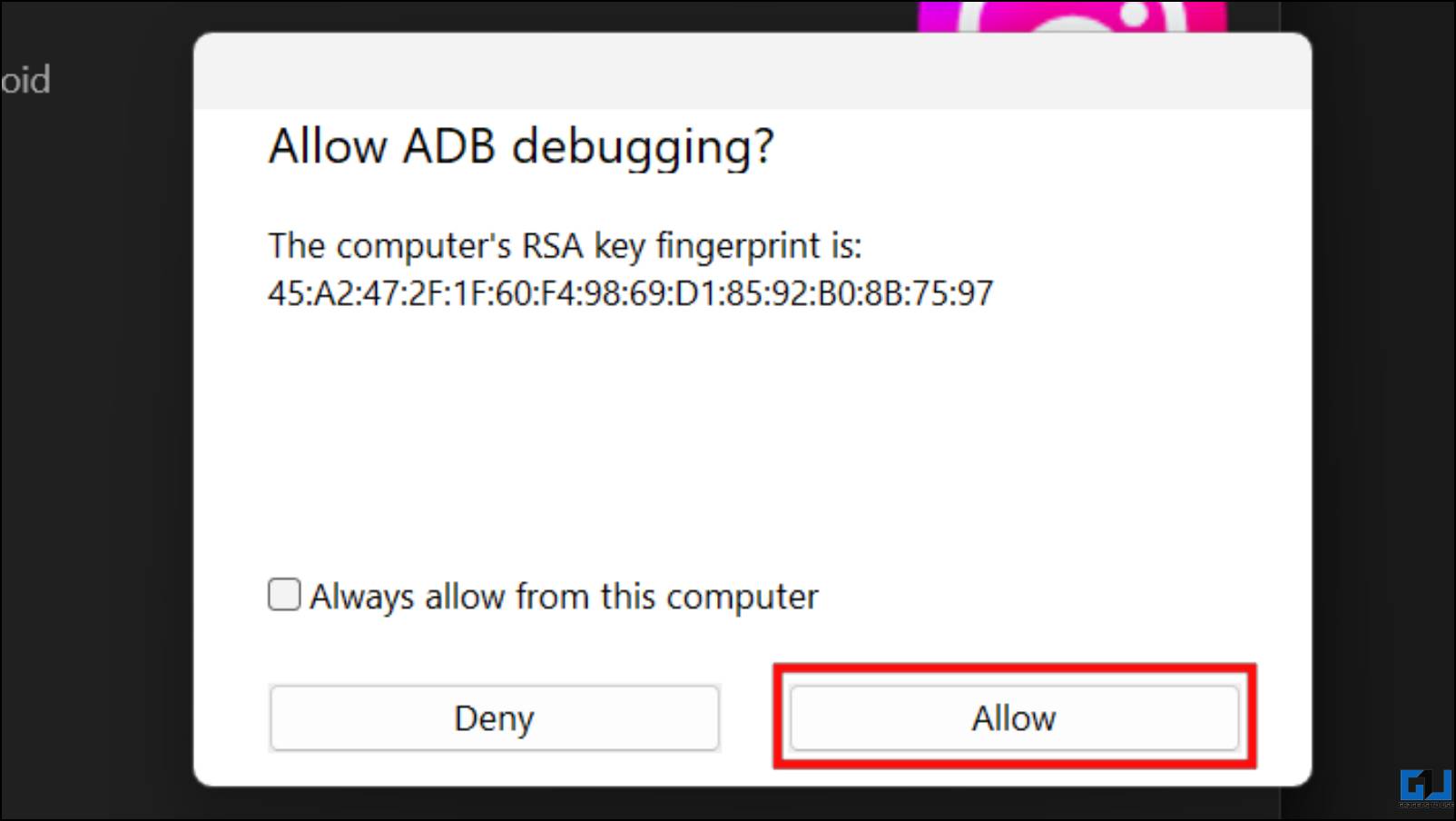
6. Once put in, click on on Open App.

This is how simply you possibly can sideload Android app APKs on a Windows system. In the picture beneath, you possibly can see Instagram operating an app on a Windows PC.
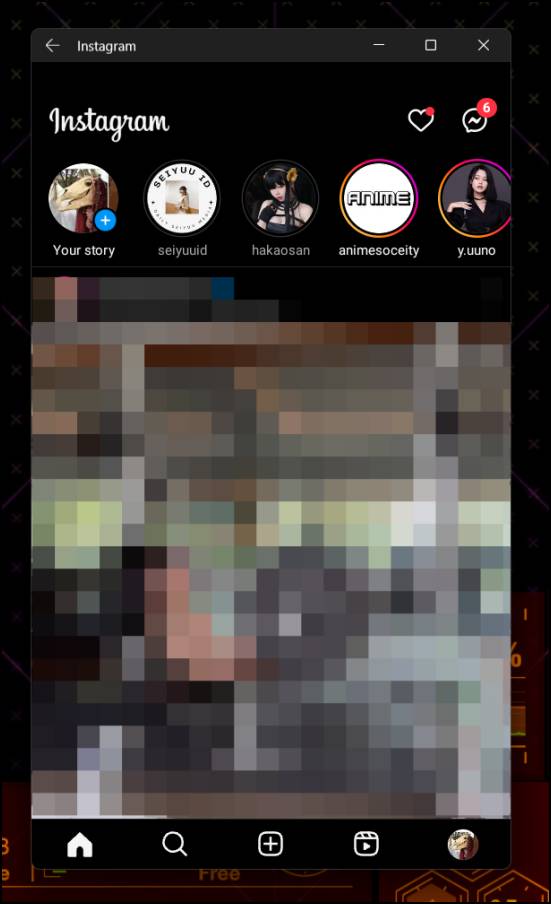
The app can run by laptop controls like keyboard and mouse with out points.
FAQs
Q. Why Do I Get an Error While Downloading Windows Subsystem for Android?
The error might be precipitated because of not having virtualization enabled. If enabling virtualization from the management panel didn’t give you the results you want, it should be enabled out of your BIOS.
Boot into your BIOS, and go to Advanced Options for Advanced Mode. Under CPU Configurations, allow VT-x or Intel Virtualization Technology for Intel processors, AMD-V, or SVM for AMD processors. This ought to repair the virtualization errors.
Q. Can I Install Any Android App from the Amazon App Store on Windows?
No. Amazon Appstore has a restricted collection of solely 1000 Android apps you possibly can set up. The relaxation, particularly all Google-related apps, are unavailable.
Q. Why Do I Need to Install the Windows Subsystem for Android?
Windows Subsystem for Android is a construct of Android that runs on Windows virtualization. This permits the Android apps you put in from the Amazon Appstore to run on Windows.
Q. Can I Sideload Android Apps Using APK Files in Windows?
Yes. You can sideload Android Apps with APK Files in Windows by enabling the Developer Options in Windows Subsystem for Android.
Q. Why Can’t I Install Apps From Amazon AppStore After Changing Regions?
When you register to Amazon Appstore, it detects that your account is from one other area. Hence blocking you from accessing the Appstore and downloading apps.
Wrapping Up
This was the official approach to run Android apps in your Windows laptop. The apps run fairly effectively with none points. Though it isn’t the entire Android app expertise that we had been promised, Amazon plans so as to add extra apps to their Appstore later. Hopefully, Google additionally present a correct PlayStore integration for Windows quickly, just like the Google Play Games for Windows. Till then, keep tuned on DevicesToUse for extra such articles, evaluations, and How-To’s.
You could be within the following:
You may comply with us for immediate tech information at Google News or for ideas and tips, smartphones & devices evaluations, be a part of the GadgetsToUse Telegram Group, or subscribe to the GadgetsToUse Youtube Channel for the newest assessment movies.
#Install #Android #Apps #Windows #Subsystem
https://gadgetstouse.com/weblog/2023/10/20/install-android-apps-windows-11-subsystem/