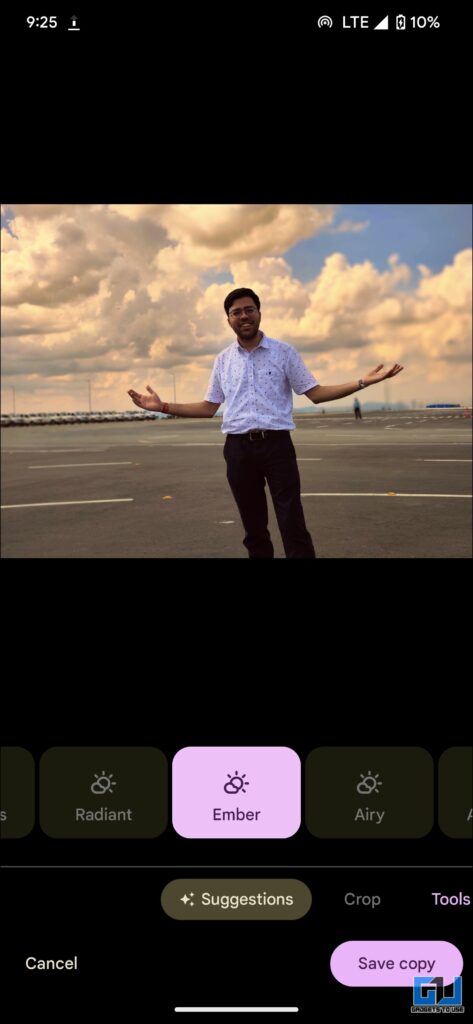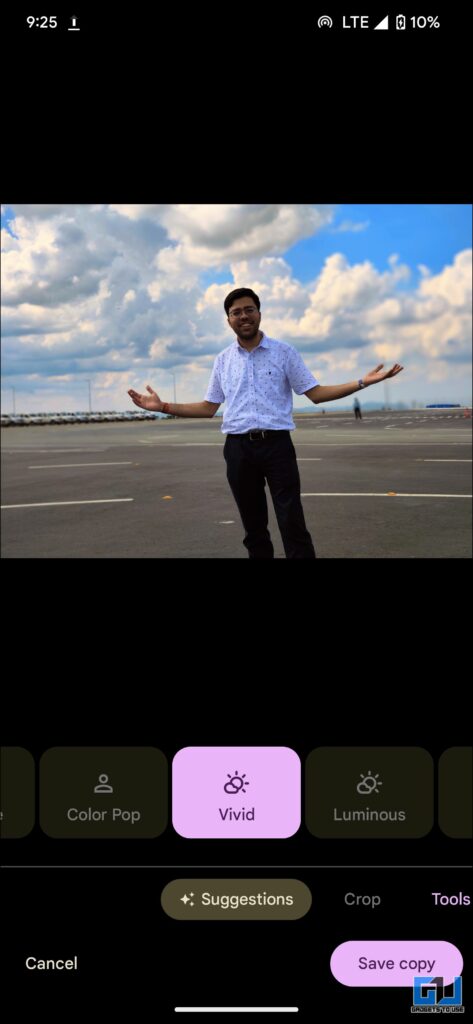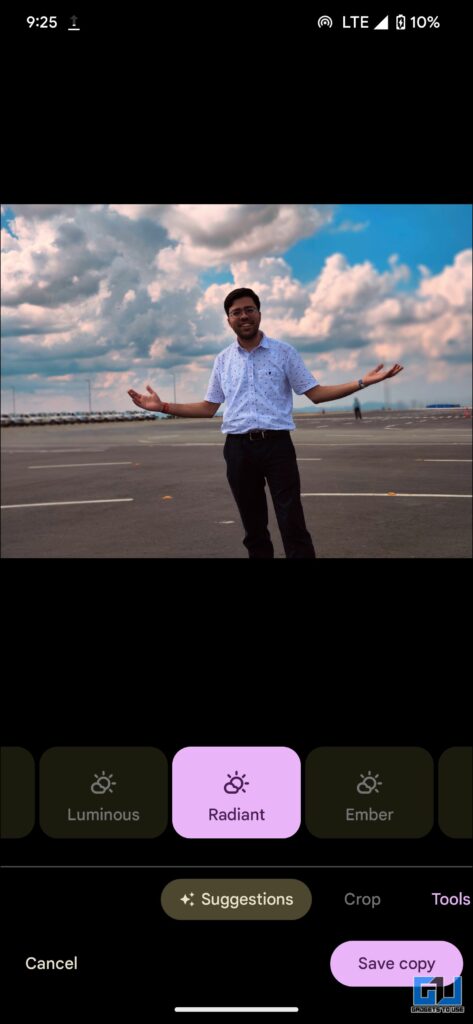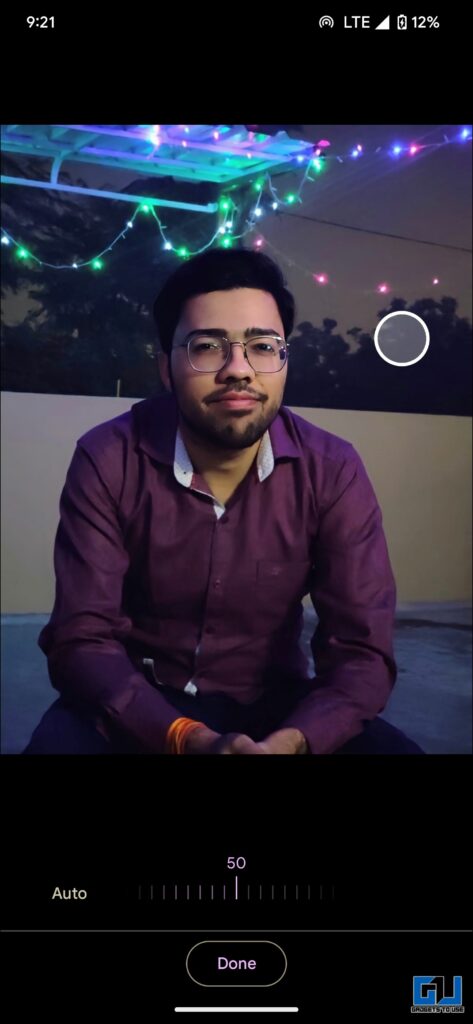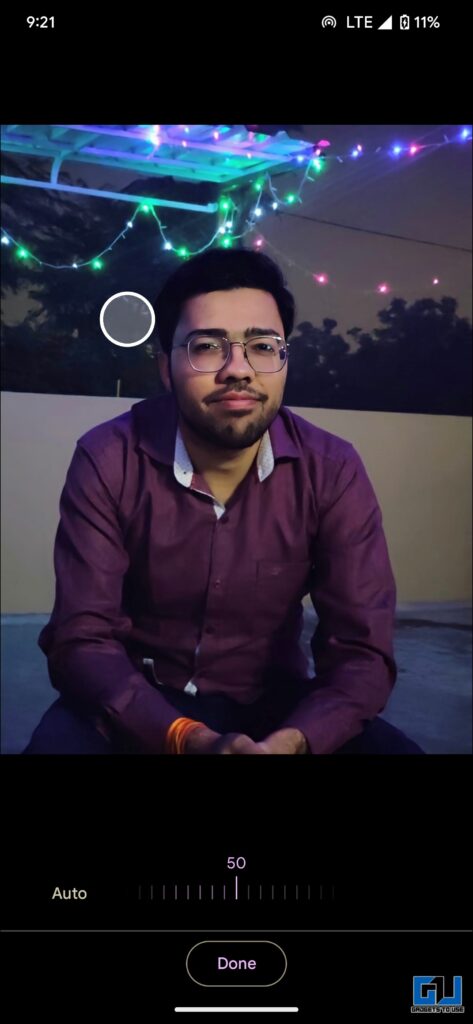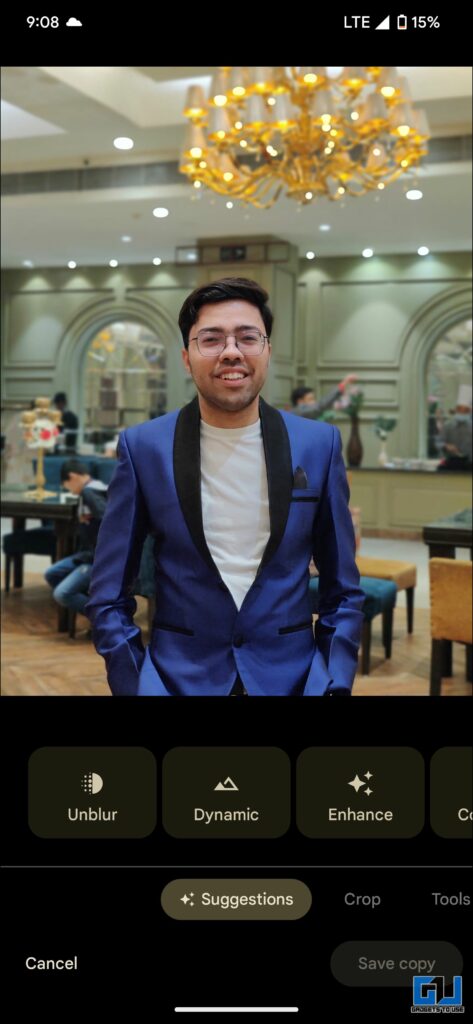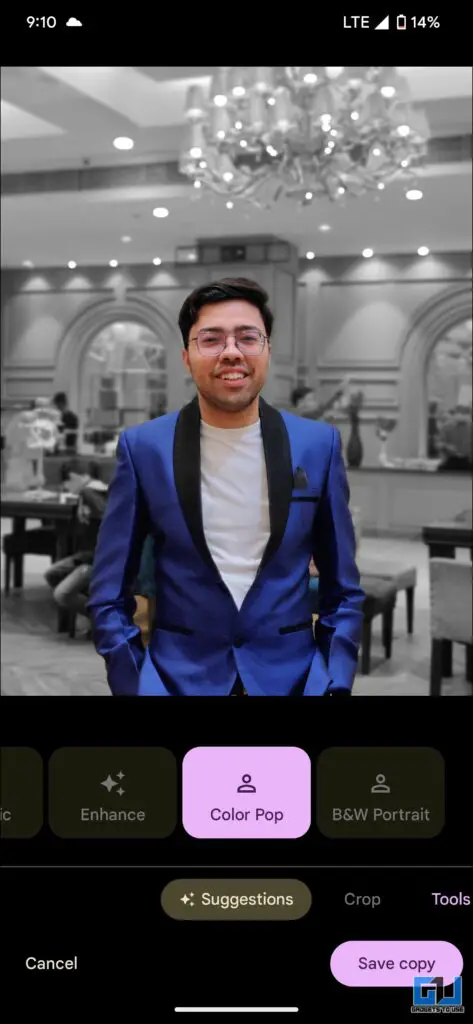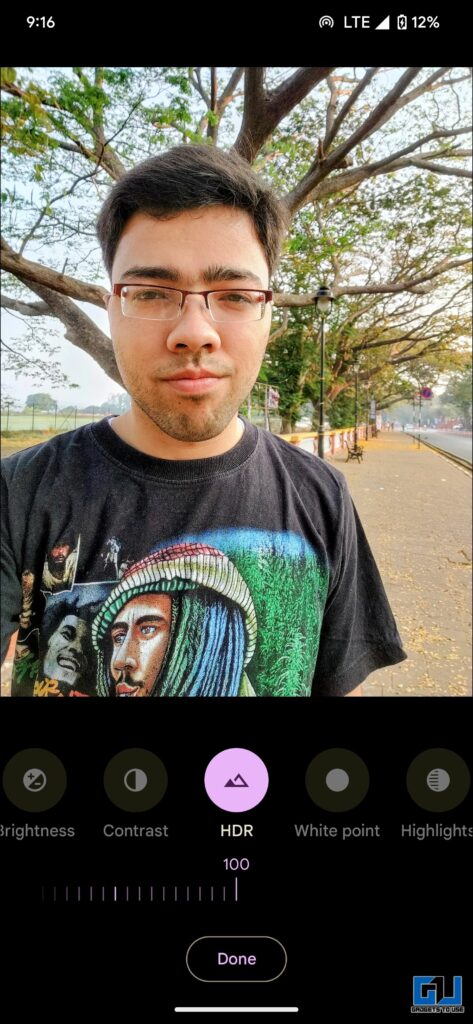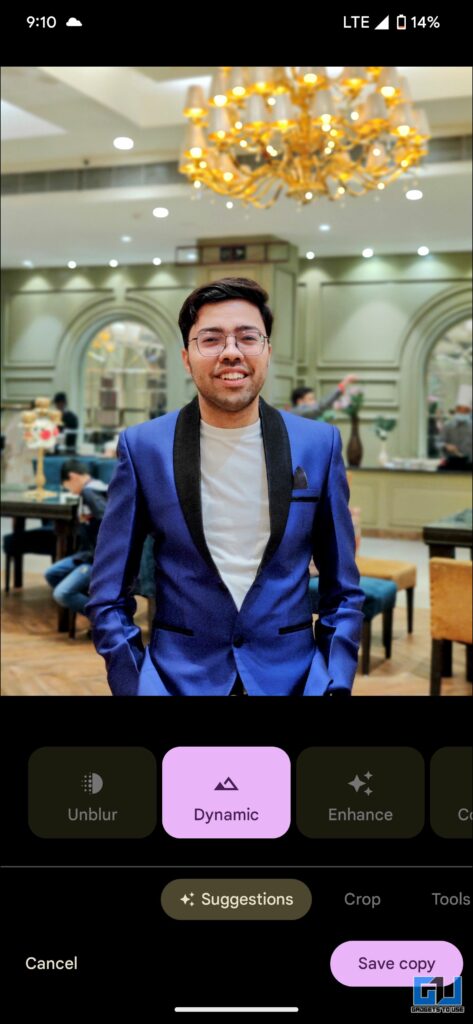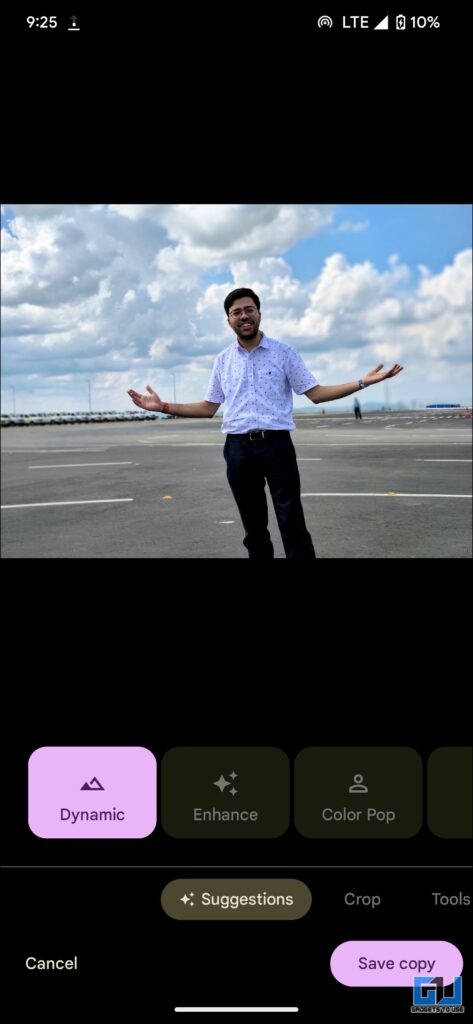Clicking the image is merely the primary half of making a superb picture, while the opposite half is all about nice modifying that transforms a standard picture into a shocking one. In this text, we’ll cowl some extraordinary wonderful photograph modifying options of the Pixel 7 sequence that may add colours to your life and photos as nicely. Meanwhile, you can even learn the Google Pixel 7 Pro QnA Review.
![]()
Best Photo Editing Tips For Google Pixel 7 & 7 Pro
Pixel 7 sequence comes up with some unique photograph modifying options. Read alongside as we talk about intimately the eight thrilling photograph modifying options of the Pixel 7 sequence.
Photo Unblur
Let’s begin with the Photo Unblur function. As the title suggests, it lets you repair unintended movement blur that hampers the photograph high quality. The better part is that it really works on any image be it shot on the Pixel 7, or with some other cellphone. The solely requirement you have to meet is, that your image needs to be blurry as a way to sharpen it and improve the standard of the image. Here’s the way it works:
1. Open your Google Photos app and open the image that you just discover a bit blurred.
2. Tap the Edit button, and you’re going to get the choice to unblur within the Suggestion menu.

3. Alternatively, swap to the Tools submenu, to entry the unblur possibility.

4. Tap the Unblur button, and alter the slider from 0 to 100, with 0 being the bottom or no adjustments and 100 being the best or providing you with one of the best unblur impact. You can slide and verify what works for you.
Magic Eraser
Next is Magic Eraser the most well-liked function, launched with the Pixel 6 and Pixel 6 Pro. It enables you to take away undesirable objects and other people from photographs. It sounds extremely interesting to customers that any undesirable object will be faraway from photos in a single click on. Just like unblur function, the Magic eraser can be utilized to improvise any image regardless of the machine that it’s taken on, which suggests it isn’t restricted to photographs taken with a Pixel smartphone.
There are two methods to make use of Magic Eraser:
- The Pixel 7 or Pixel 7 Pro can robotically detect unimportant objects in a photograph and counsel for removing, or,
- You can manually choose and take away objects.
Follow the steps given under to know the best way to use it:
1. Open Google Photos and decide a photograph that you just wish to use Magic Eraser on.
2. Tap the edit button to leap to the Tools tab, after which use Magic Eraser.

4. Tap on Magic Eraser, and the Pixel will counsel prompts to take away undesirable objects out of your photograph.
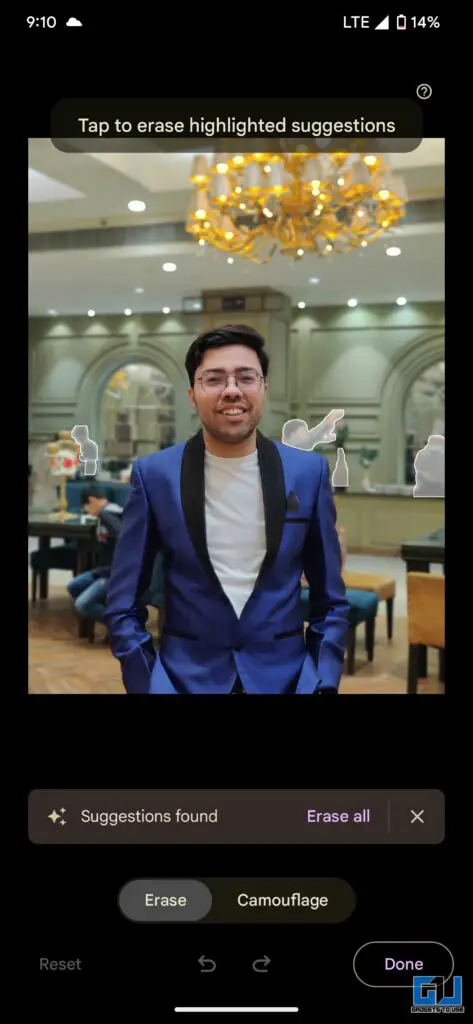
5. Alternatively, you may manually take away undesirable folks/objects from the image, by drawing over or circling them.
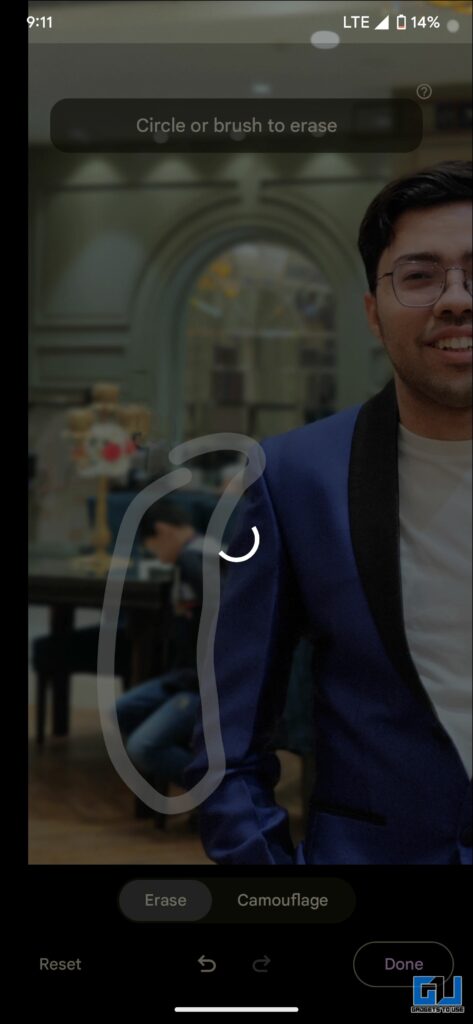
6. Within seconds the chosen half might be erased from the image.
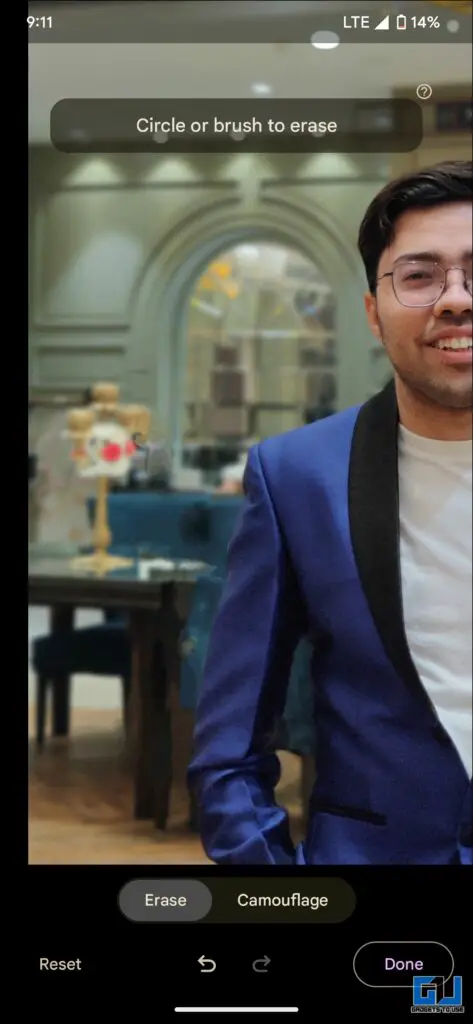
Sky Filter Suggestion
Sky filters will be an attention-grabbing possibility if you’re trying to give your photograph a brand new look. It comes up with a number of filter choices to select from like Luminous and Stormy. Let’s discover out what are the out there choices and to what extent can they enhance your photograph.
1. Open Google Photos and faucet the edit possibility.
2. You will discover the totally different sky Modes listed beneath the Suggestions tab. To have higher management over depth swap to the Tools tab and discover the Sky possibility there.
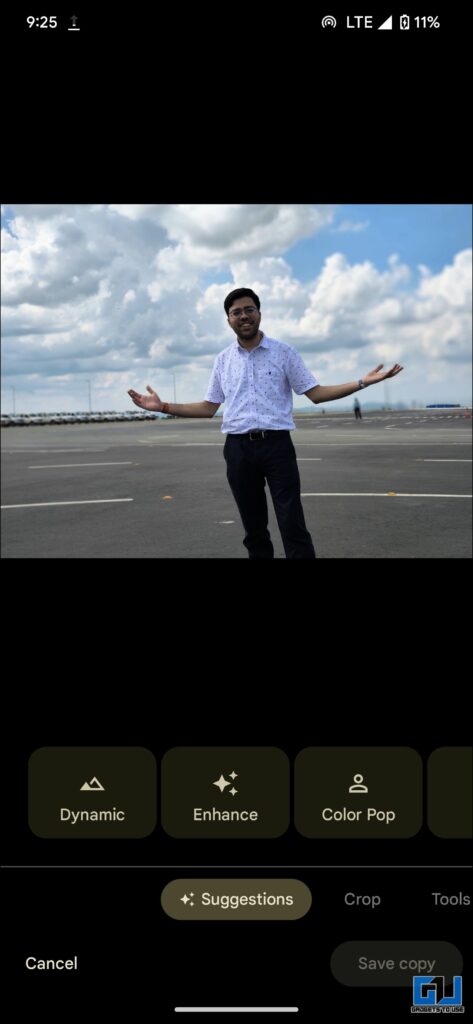
3. You can experiment with totally different sky modes till you discover your favourite one.
- Ember Sky: Ember utterly adjustments the temper of the pic to a dawn. You can examine the unique and filtered image under.
- Vivid: Vivid feels probably the most pure amongst all. It will increase saturation and pumps up the blueness of the sky. Compare the images under to note the distinction.
- Radiant Sky: The impact is considerably just like vivid however works greatest with sundown and dawn pictures by altering their colours to dramatic tones.
- Luminous & Stormy: If you benefit from the darker temper in photos with a little bit of murky impact then set these two modes to 100 and you’ll flip your picture into a dismal and doomy one.
Portrait Blur
This is designed to reinforce a selfie or an image that has been already taken. Have you ever taken an image and realized later that there’s something within the background that’s distracting or affecting your expertise? Now you may have the answer to that drawback by including portrait results to your image, months after it was taken. You can both use the auto portrait or you can even manually set the depth by yourself. Follow the steps given under to find out how is Google One photograph modifying function works free of charge on Pixel telephones.
1. Open Google Photos, and beneath the Edit possibility navigate to the Tools tab.
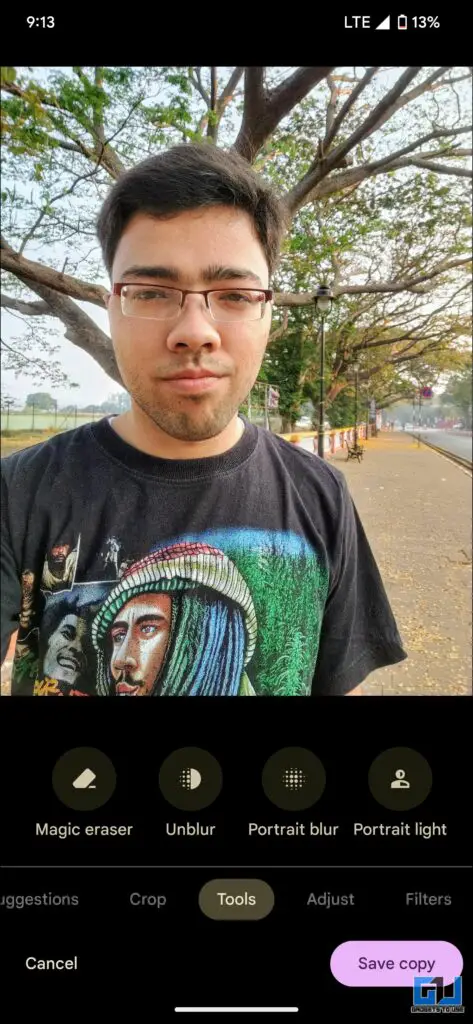
2. There faucet on the Portrait Blur possibility, and alter the slider to tweak the blur and depth depth.
Portrait Light
The Portrait gentle function, provides a dramatic really feel and provides life to the image, as you may alter the sunshine supply to enlighten one facet of your face and add a shadow on the opposite facet. With the assistance of an onscreen circle, you may drag it to get the best look, and there’s a slider to regulate the depth too. Although it’s a Google One function, you get it free of charge on Pixel telephones, and you may be amazed by wanting on the photos after utilizing the impact. Let’s learn how you should use it:
1. Open the Google Photos app, and beneath the Edit possibility navigate to the Tools Tab.
2. Besides the Portrait Blur possibility you will see Portrait Light.
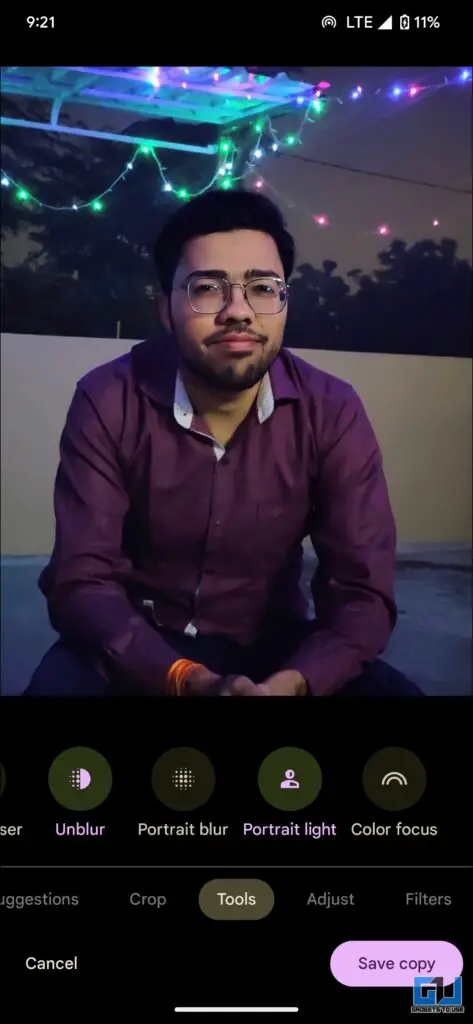
3. You can alter the depth from the slider, and place the circle to set the sunshine supply.
Color Pop Effect
Color Pop is yet one more some of the thrilling and my private favourite function. It retains the topic coloured and turns the background to black & white. Although this can be a Google One-specific function with the Pixel 7 sequence you may take pleasure in it free of charge. Let’s learn how you should use it:
1. Go to the edit photograph possibility, and navigate to the Suggestions tab.
2. Under strategies you’re going to get the Color Pop possibility.
3. A easy faucet will desaturate the background, and switch it to black and white. You can see the unique and edited photos under to match.
HDR Mode
HDR stands for High Dynamic Range, the place the vary defines the sunshine and darkish tones of the image. It permits the consumer to take brilliant photographs with a large gamut of colours and higher distinction. This can also be a ‘Google One’ function that can be utilized free of charge on the Pixel 7 Series.
1. Go to the Edit menu and you will see the choice of HDR possibility beneath the Adjust Tab.
2. You can use the slider to regulate the depth of the impact.
3. Below are the 2 pictures with the HDR impact set at 0 & 100.
Dynamic Effect
Dynamic is yet one more revolutionary impact discovered on a Pixel cellphone. Below are the 2 pictures captured in Day-Light and night time ambiance. Compare the filters to verify the impact in each synthetic gentle and brilliant gentle situations. For non-pixel telephones, it’s locked behind the Google One subscription.
- Dynamic Effect
- Dynamic Effect
Wrapping Up
So these are the must-to-know modifying options of the Pixel 7 and Pixel 7 Pro. If you discovered this convenient then do share it with your folks who personal a Pixel cellphone. Also, let me know within the remark part under which one is your favourite impact. Check out different helpful tech suggestions and methods linked under, and keep tuned to DevicesToUse for extra such suggestions and methods.
Also Read:
You can even comply with us for immediate tech information at Google News or for suggestions and methods, smartphones & devices evaluations, be part of GadgetsToUse Telegram Group or for the most recent evaluation movies subscribe GadgetsToUse YouTube Channel.
#Photo #Editing #Tips #Google #Pixel #Series
https://gadgetstouse.com/weblog/2022/12/24/google-pixel-7-photo-editing-tips/