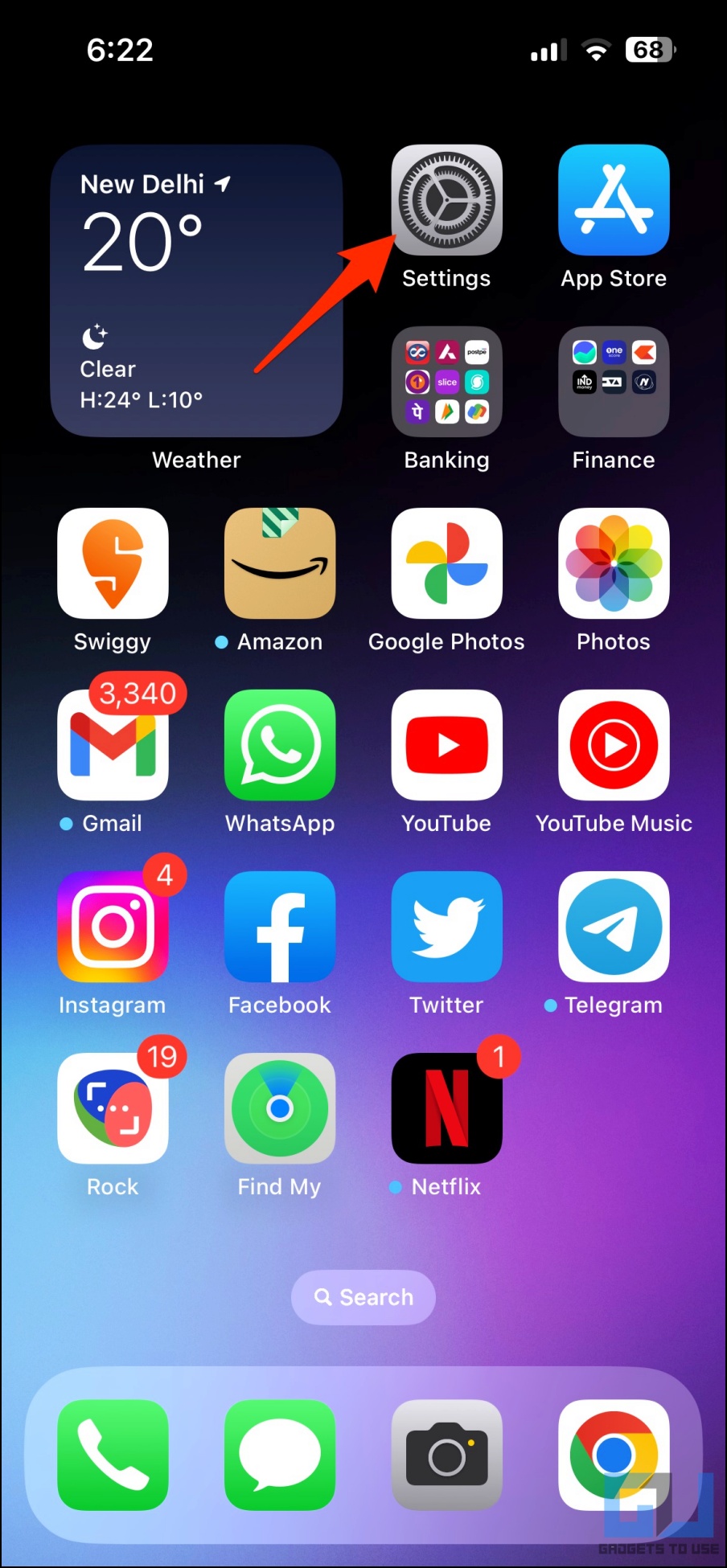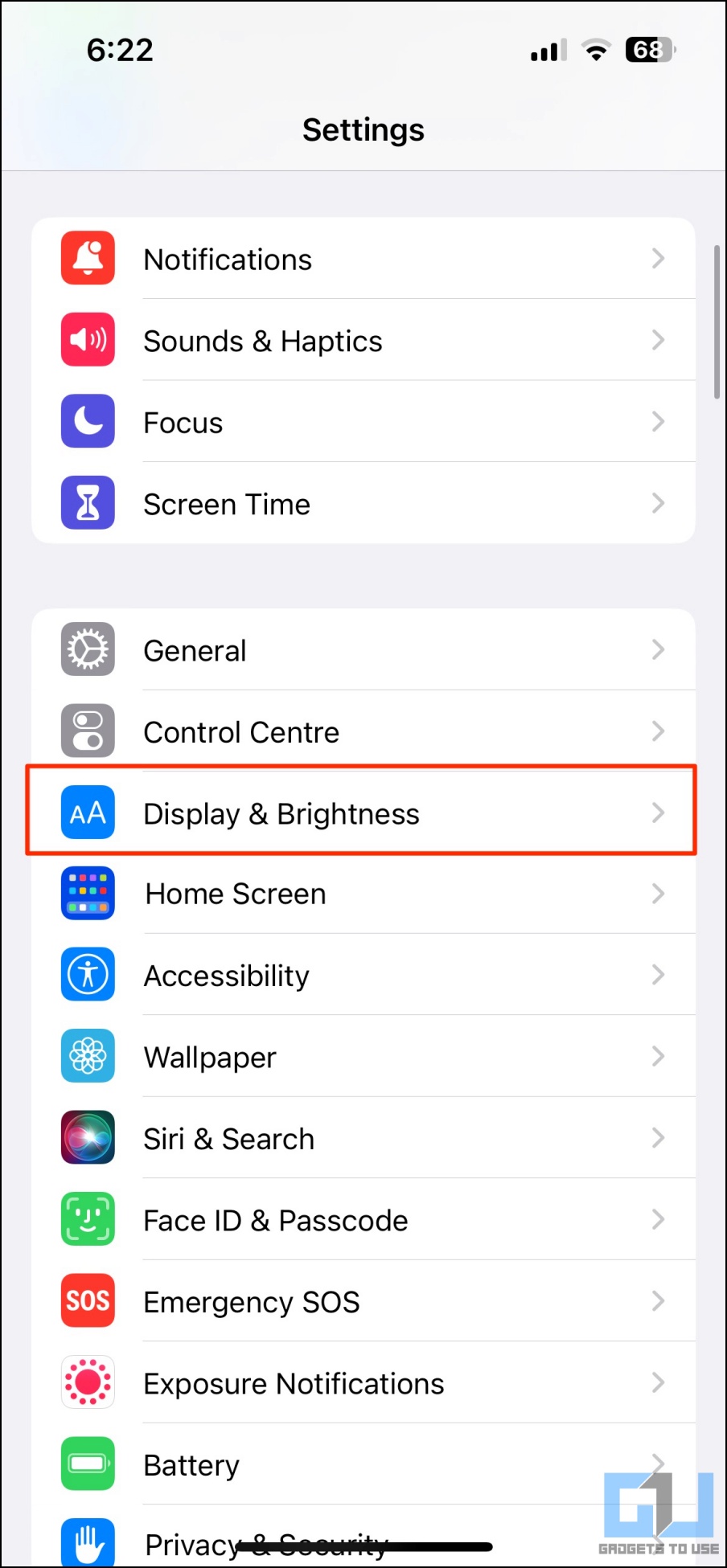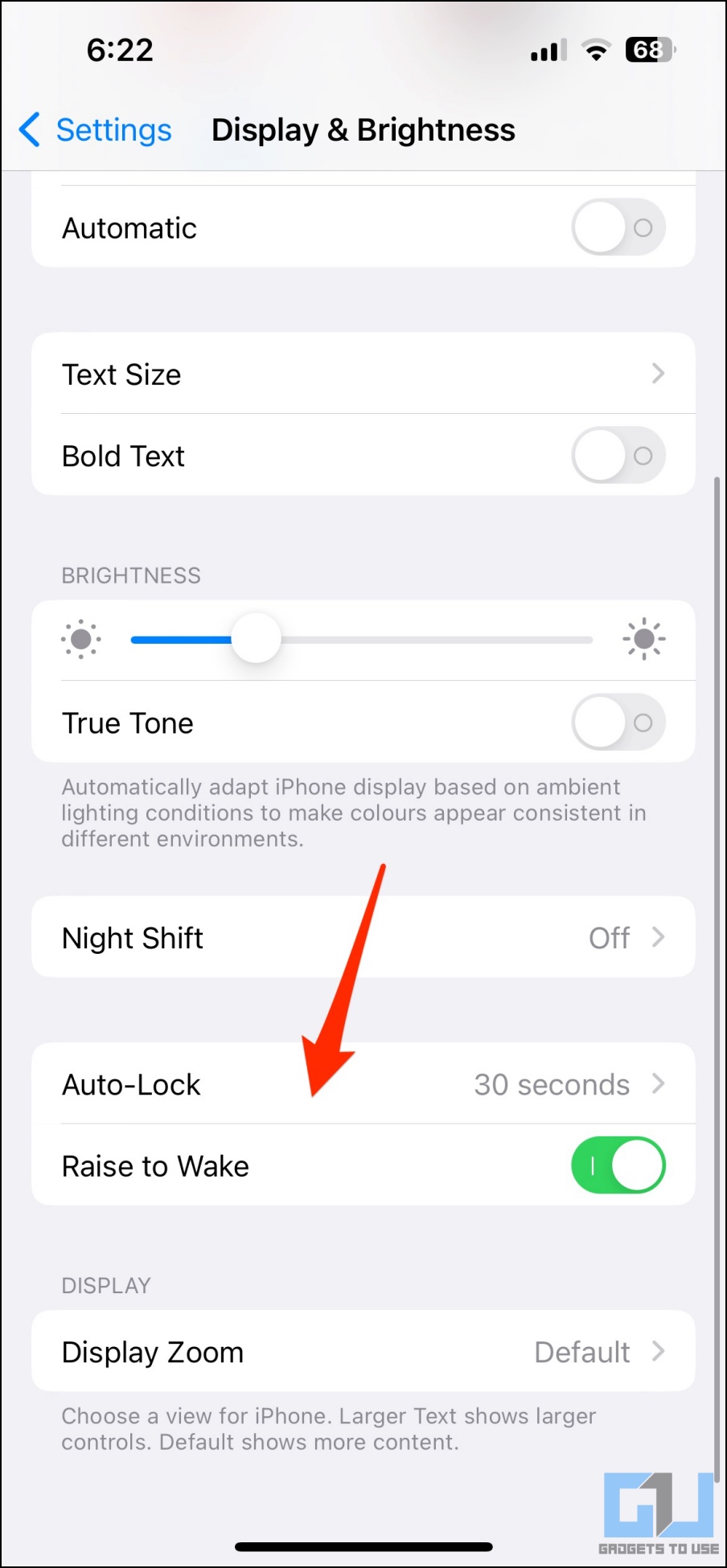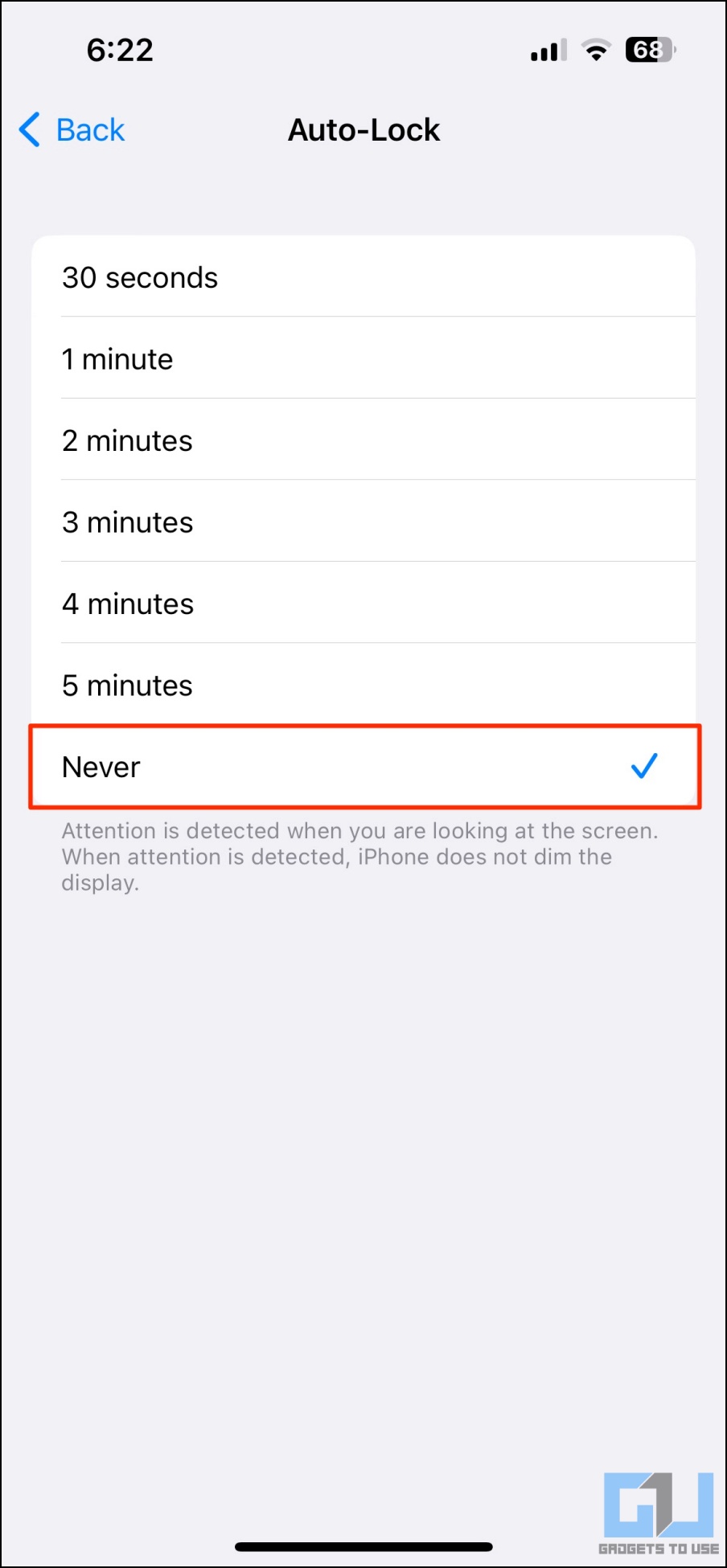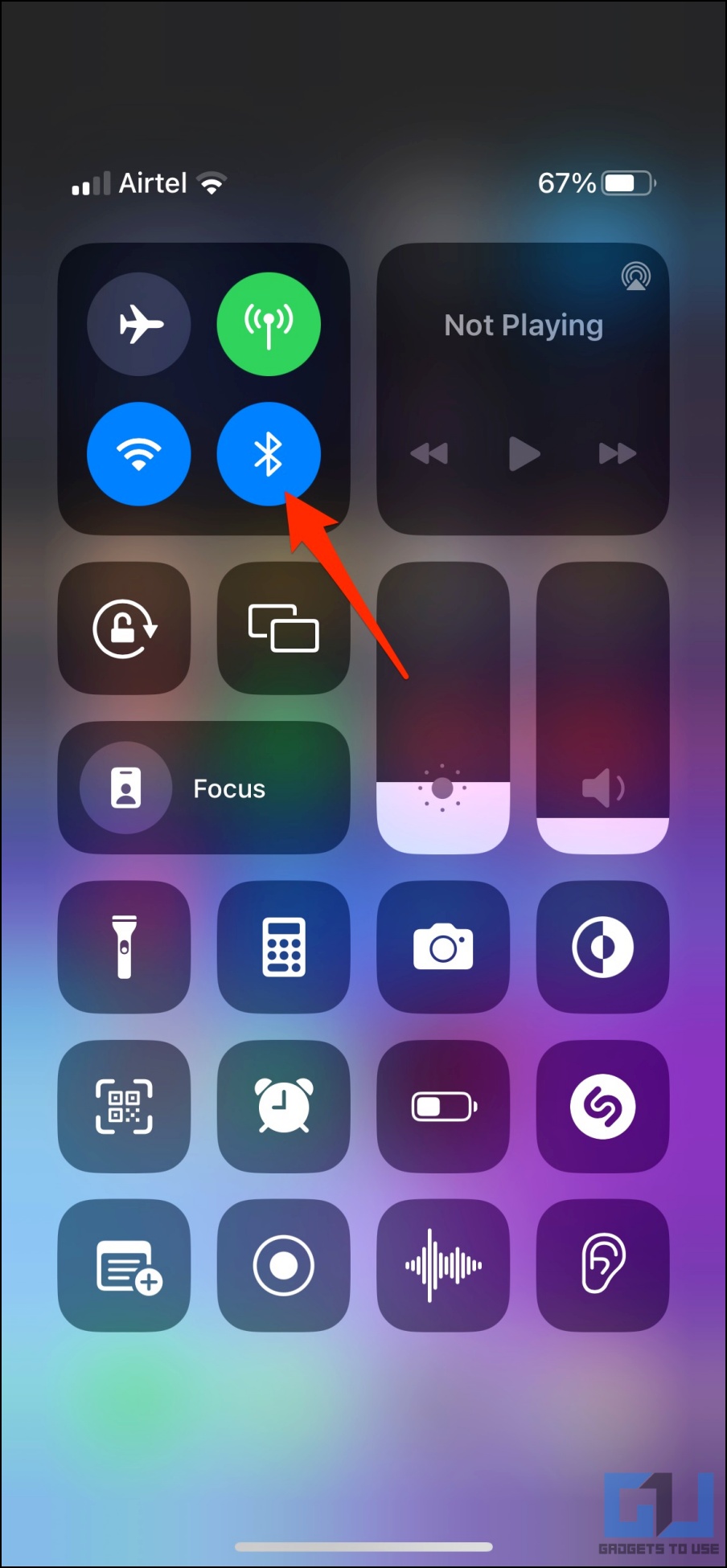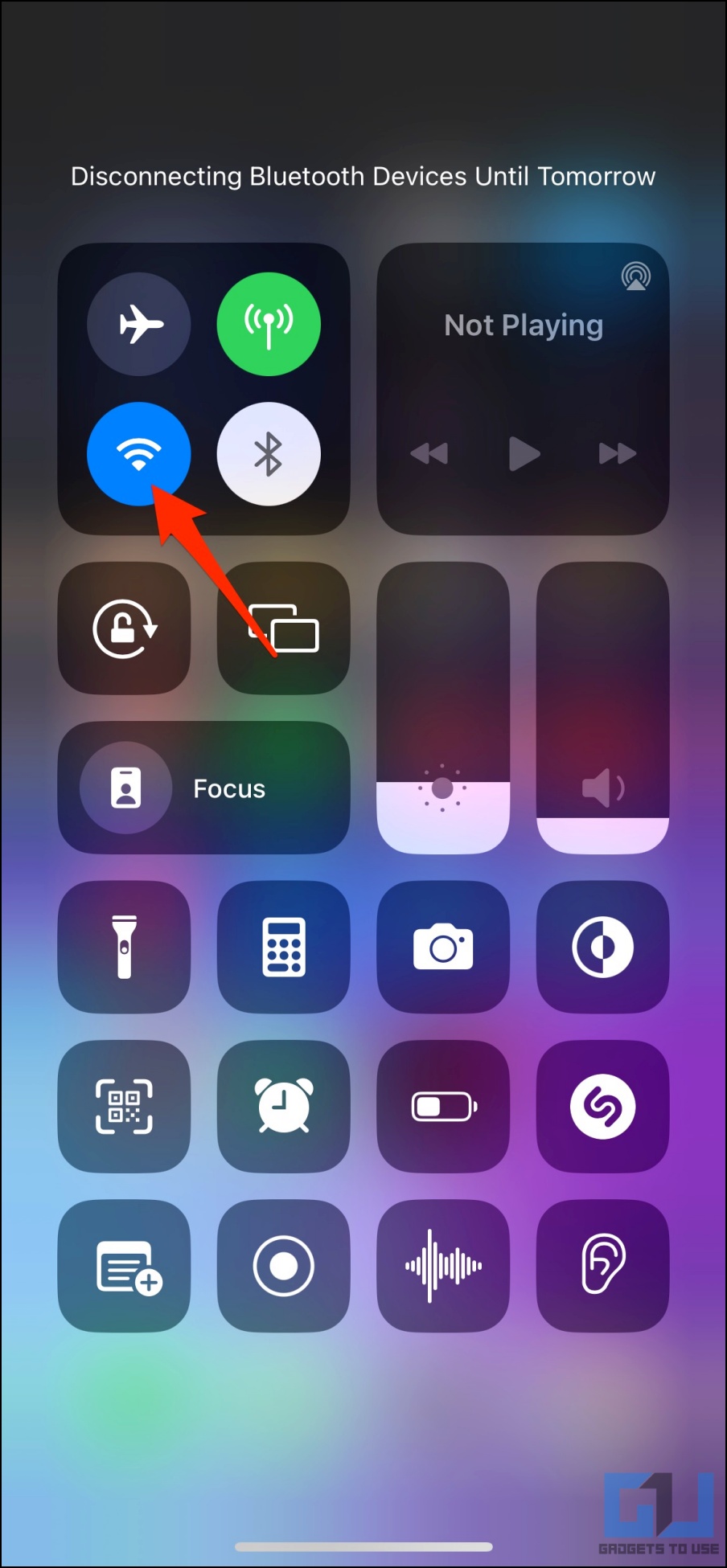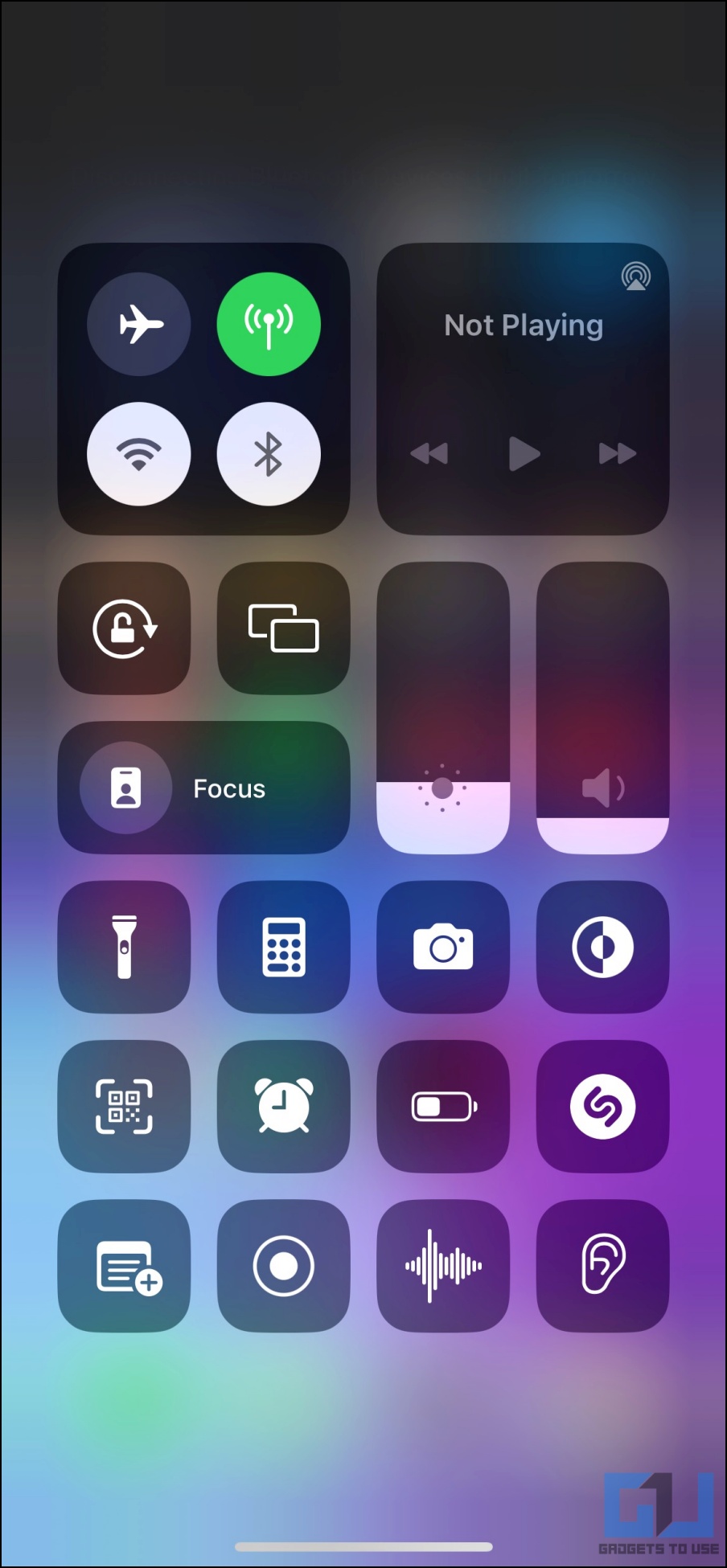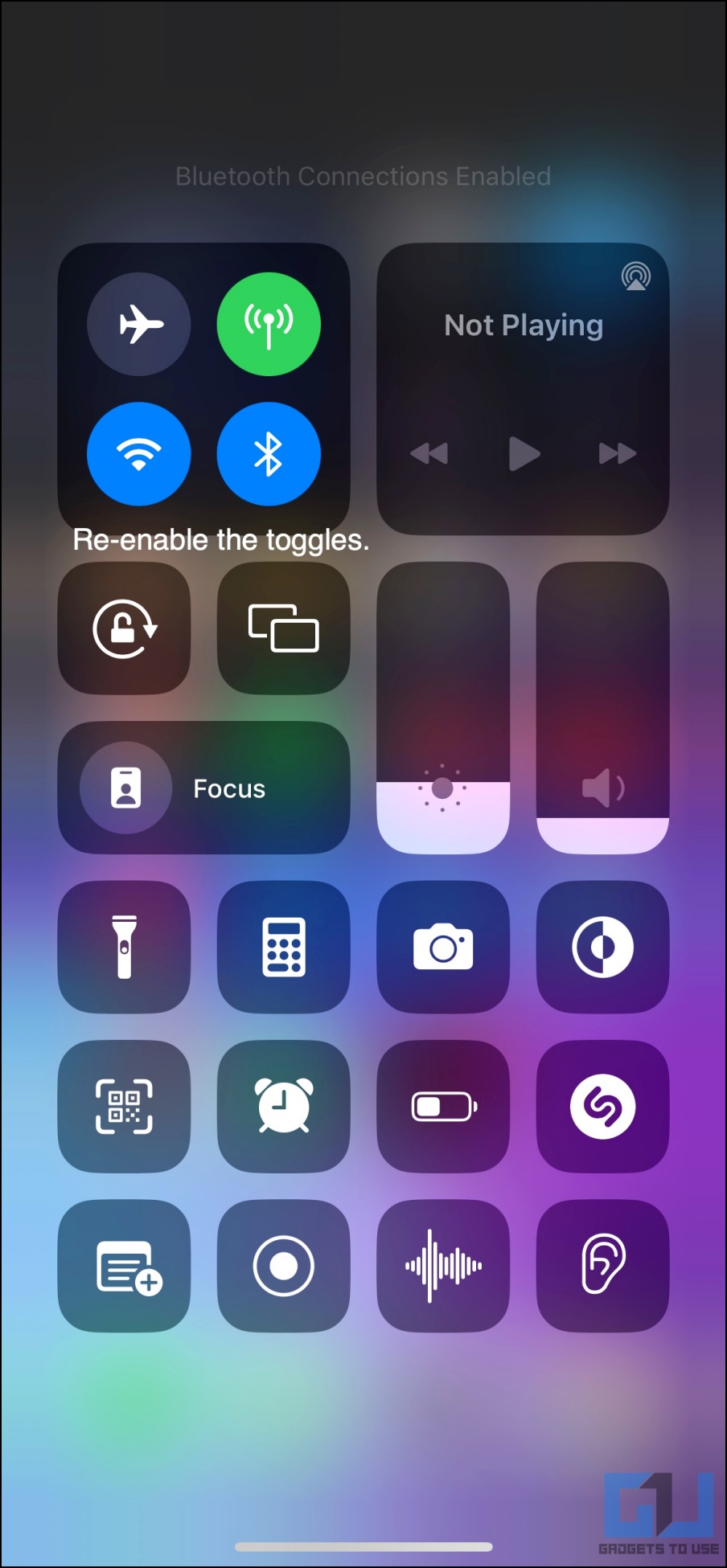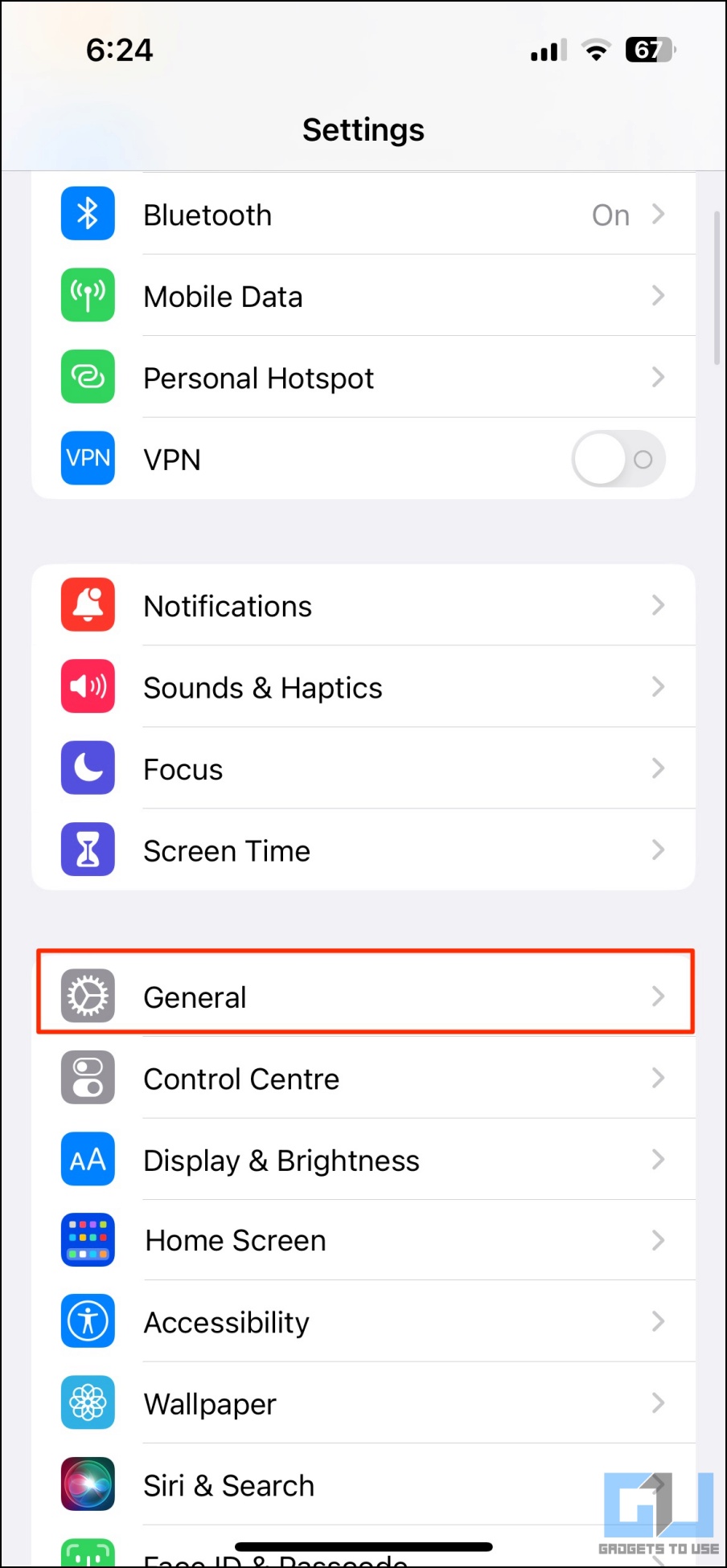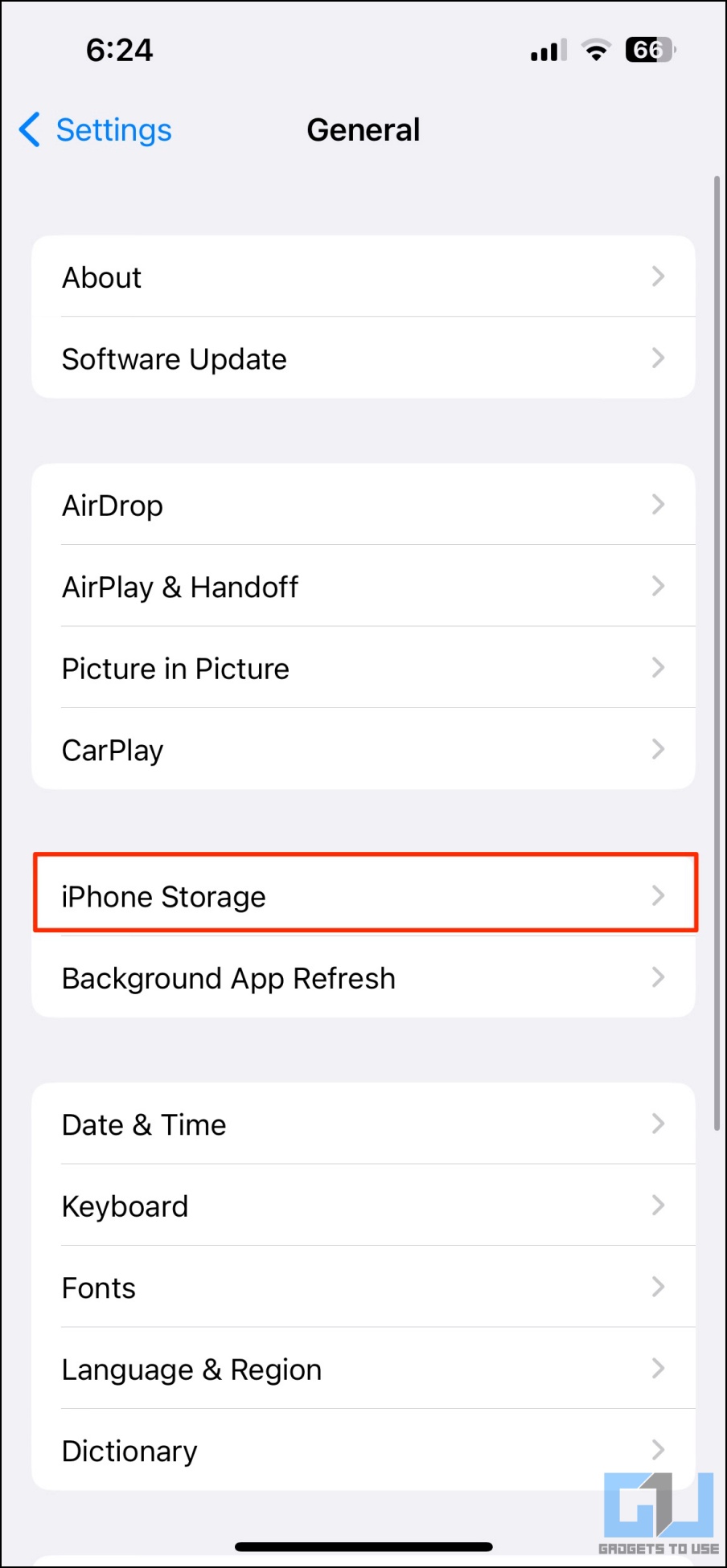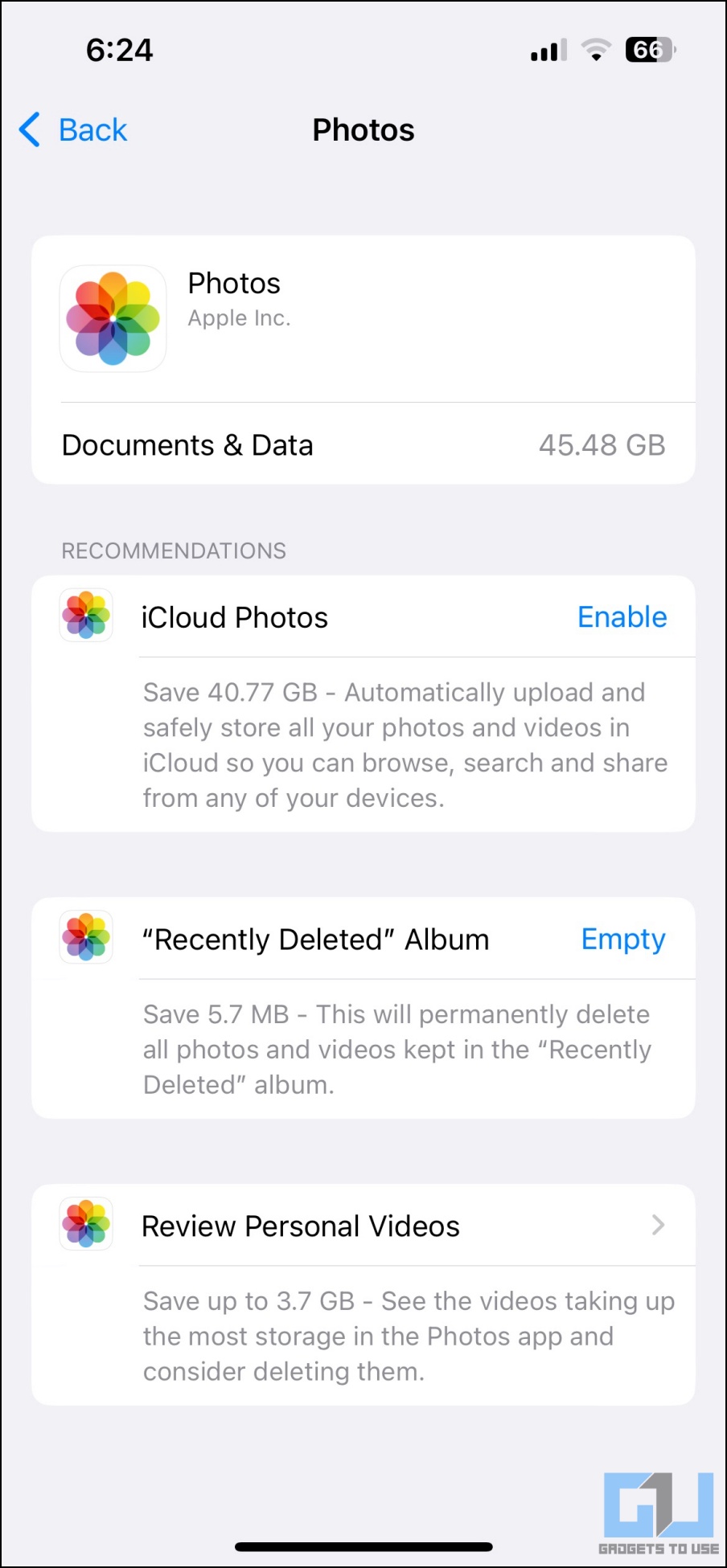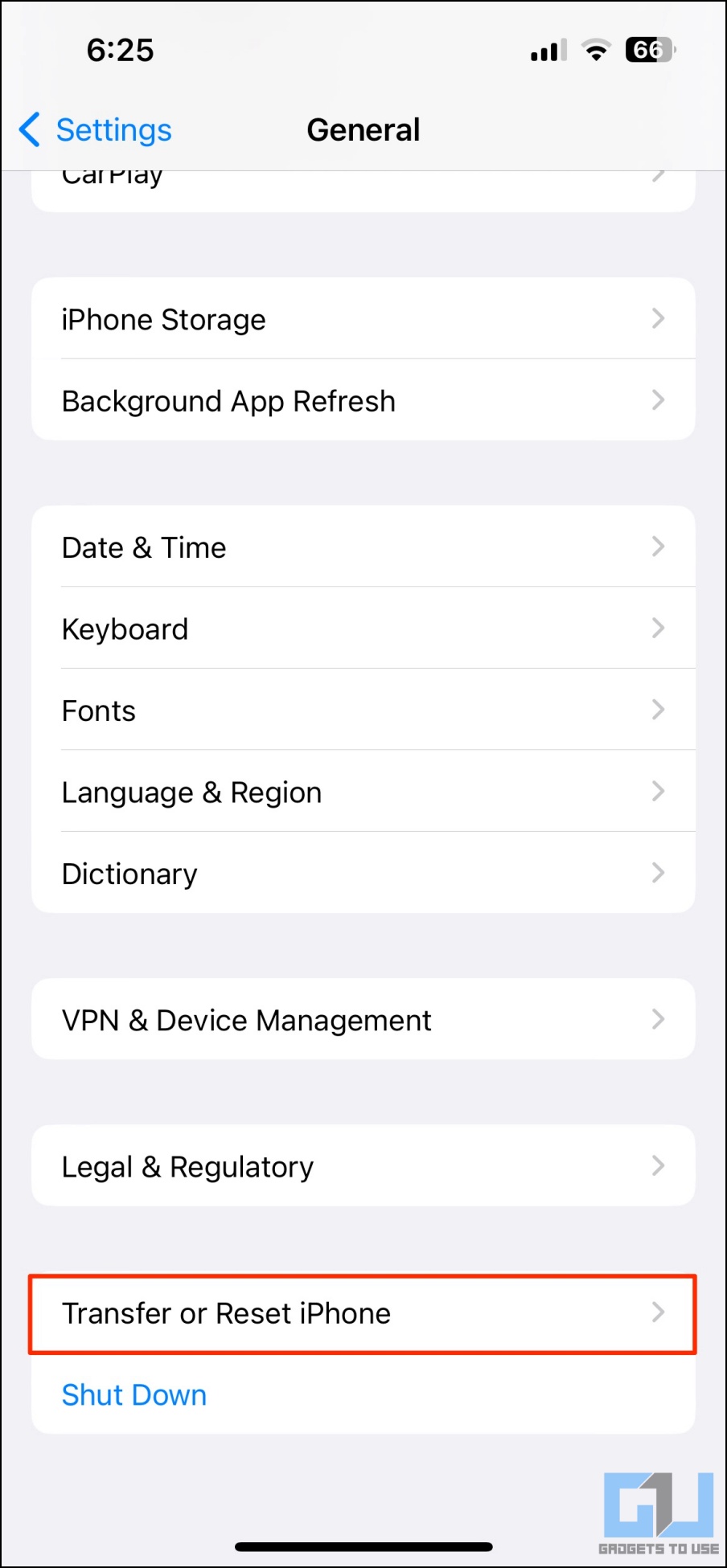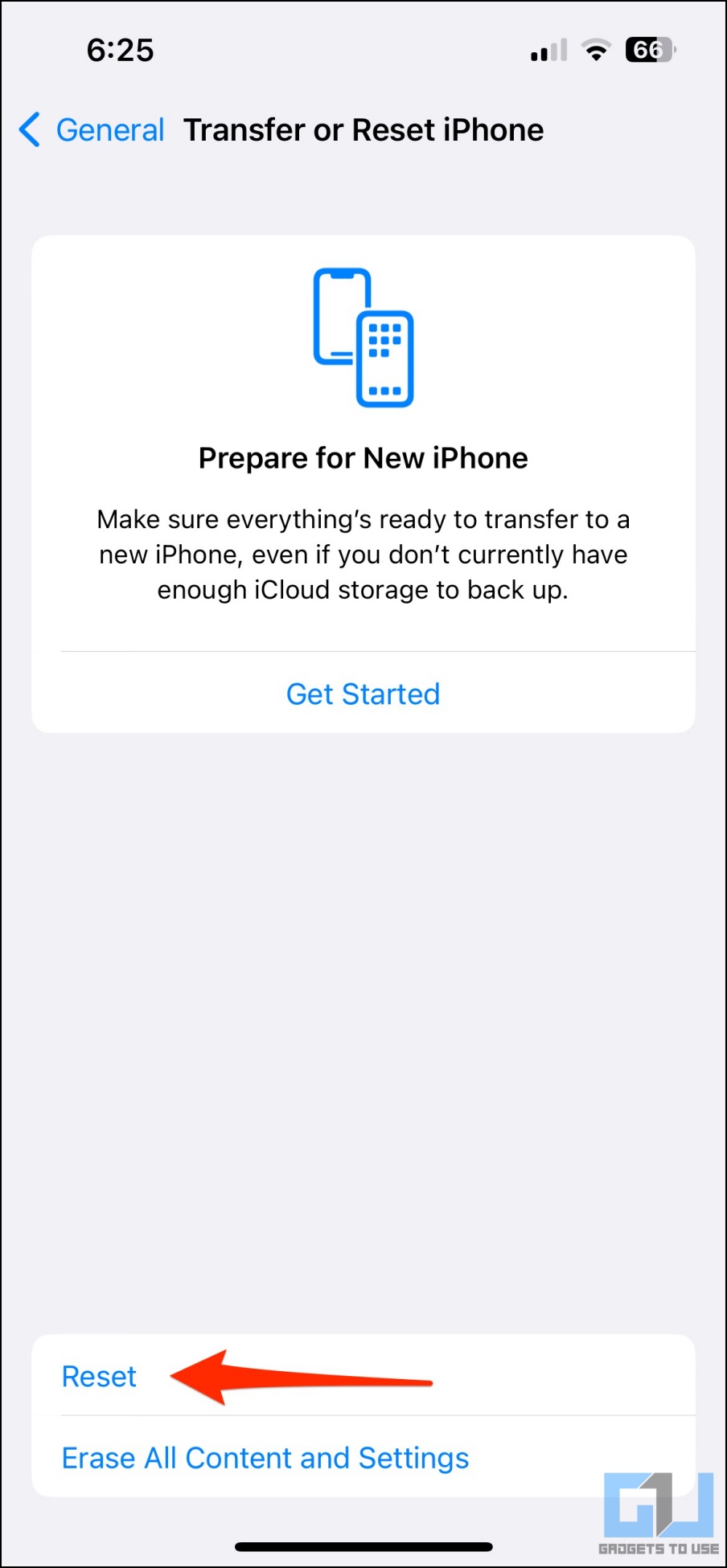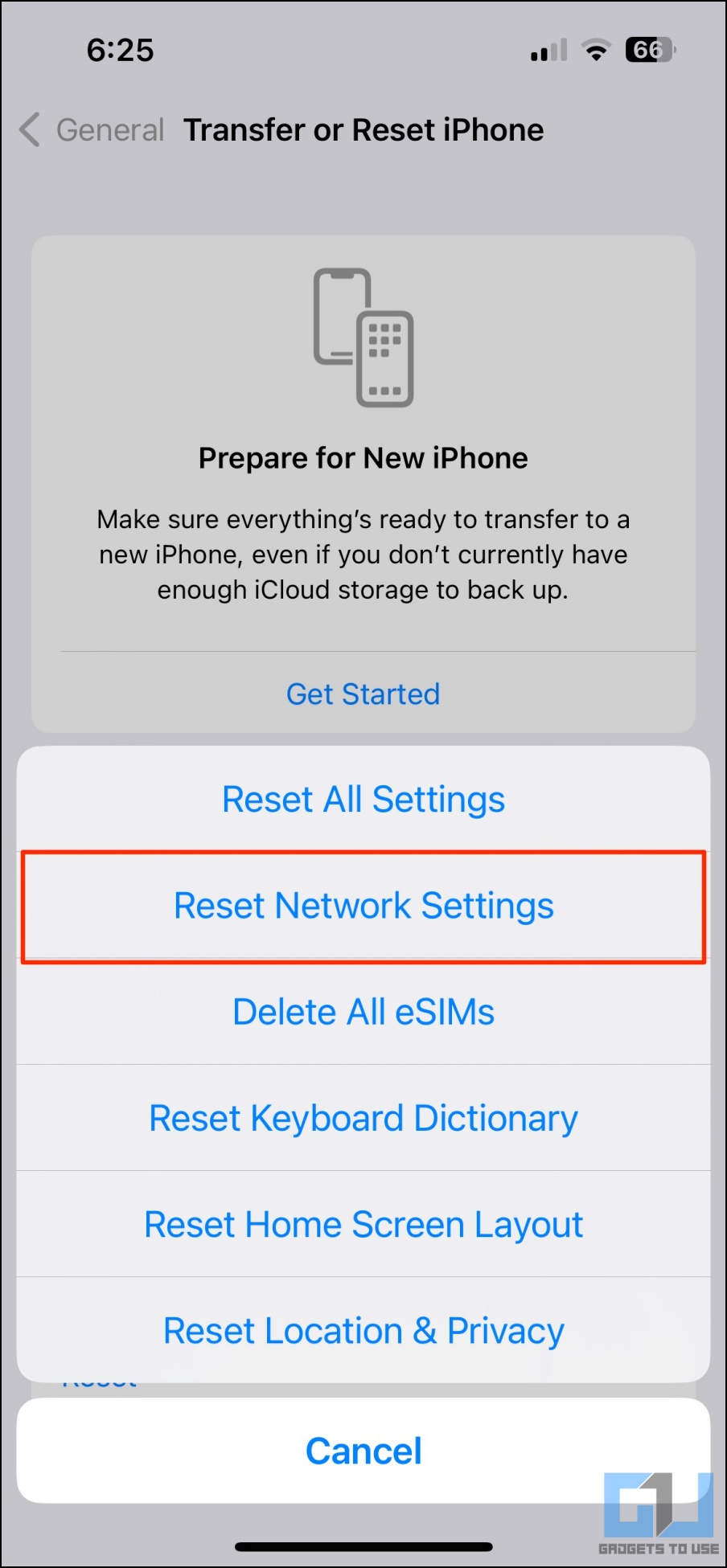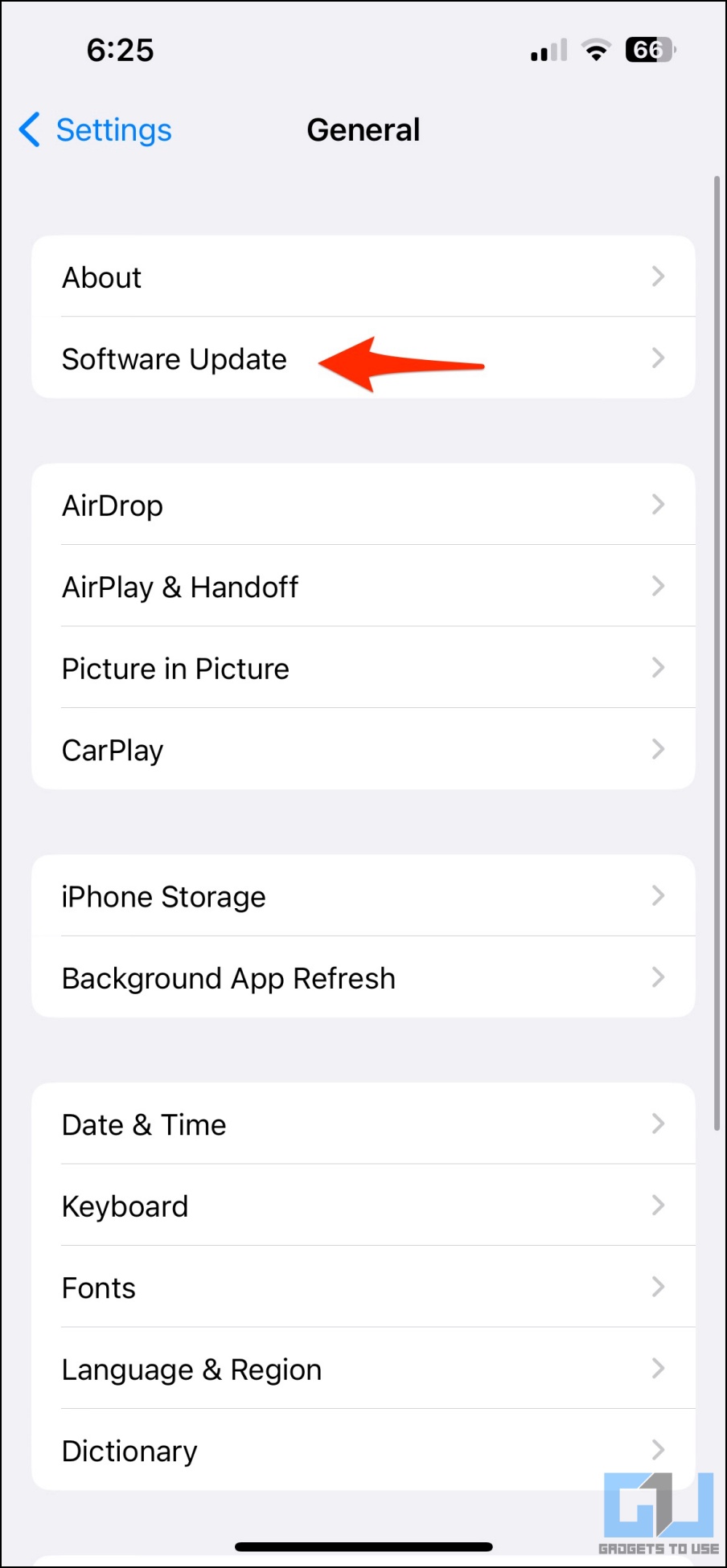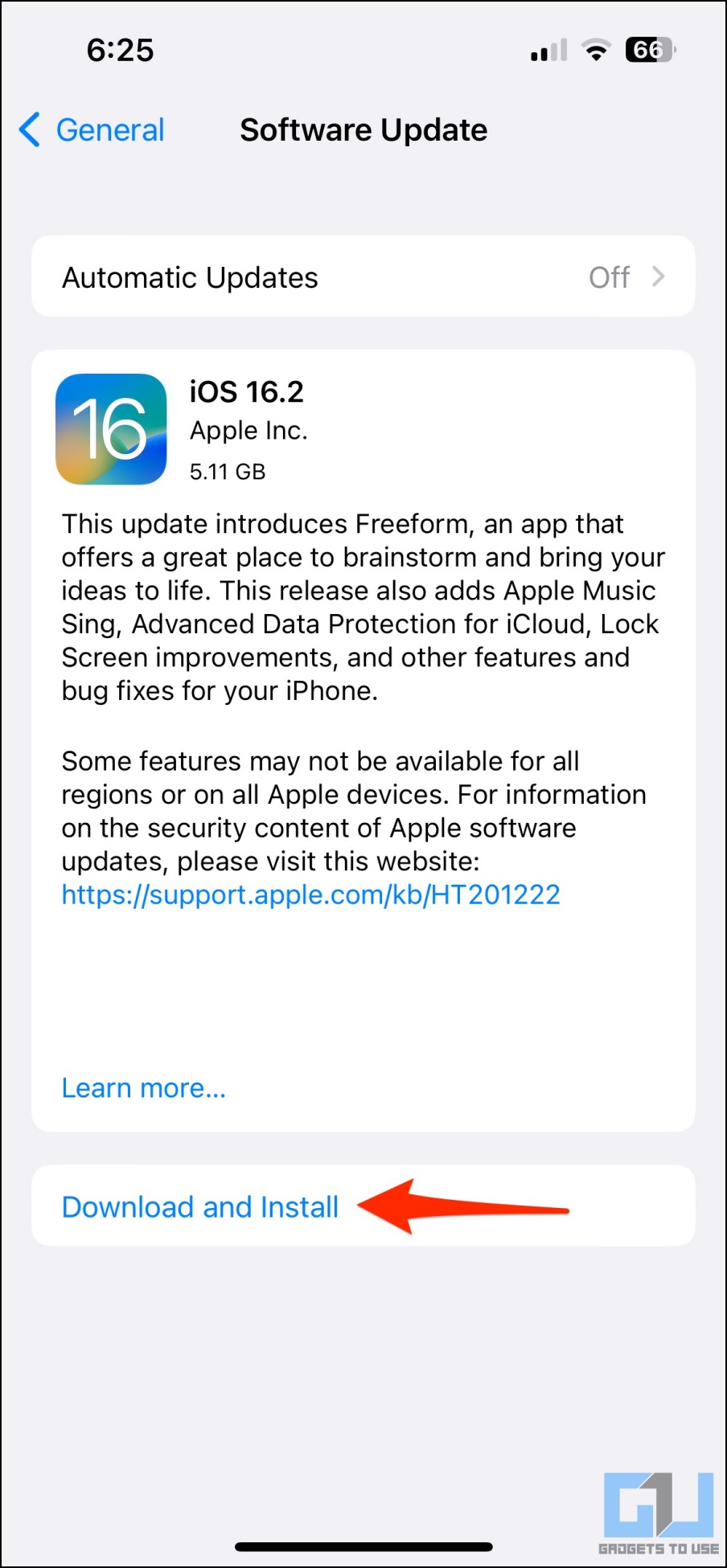AirDrop permits you to wirelessly share recordsdata out of your iPhone to different Apple units and vice versa. However, it’s not excellent, and you might usually encounter switch failed points, particularly whereas sending giant or a number of recordsdata to a different iPhone, iPad, or Mac. Therefore, on this article, let’s rapidly take a look at methods to repair AirDrop switch failure on an iPhone or iPad.
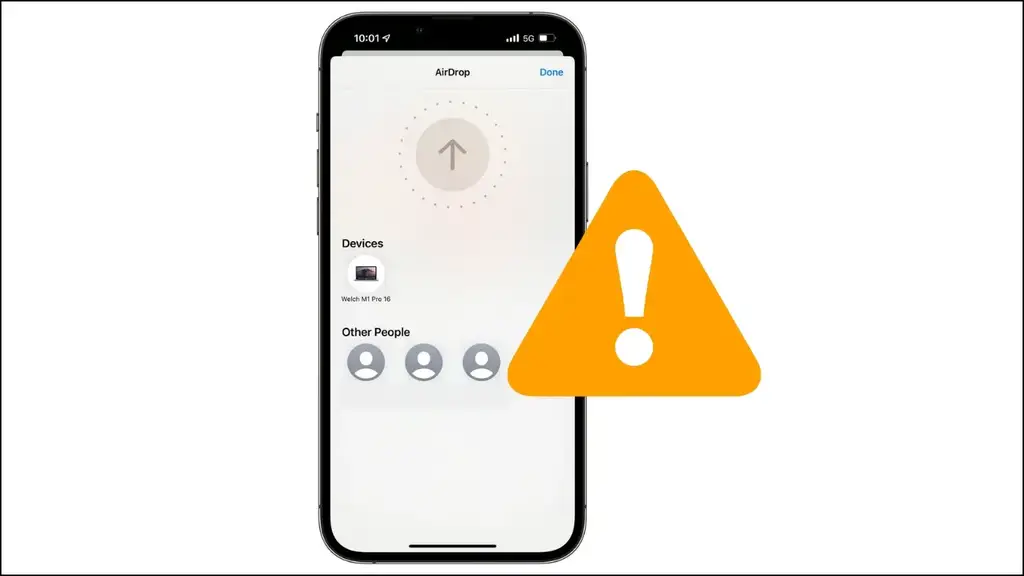
How to Fix AirDrop Transfer Failure on iPhone or iPad
Whether your AirDrop switch has failed to save lots of an merchandise, refused to ship or obtain the file, or declined the connection by itself, don’t worry. Here are fast options to repair AirDrop switch failure points on an iPhone and iPad.
Method 1- Keep iPhone Screen Awake During AirDrop Transfer
For starters, AirDrop makes use of WiFi and Bluetooth to determine a connection between your iPhone and Mac or some other Apple gadget. While sending giant recordsdata, your iPhone might fall asleep, inflicting the switch to fail or halt halfway. To stop this subject, it’s essential to be sure that your cellphone is awake through the switch, as follows.
1. Open Settings in your iPhone.
2. Tap on Display & Brightness.
3. Here, scroll down and click on on Auto-Lock.
4. Set the time to 5 minutes or Never.
Doing this may stop your iPhone from going to sleep throughout an AirDrop switch. You can even maintain tapping the AirDrop display all through the switch to forestall your iPhone from falling asleep. However, if AirDrop nonetheless doesn’t give you the results you want, you should utilize the opposite strategies beneath.
Method 2- AirDrop Failed from Mac to iPhone? Don’t Close the Window
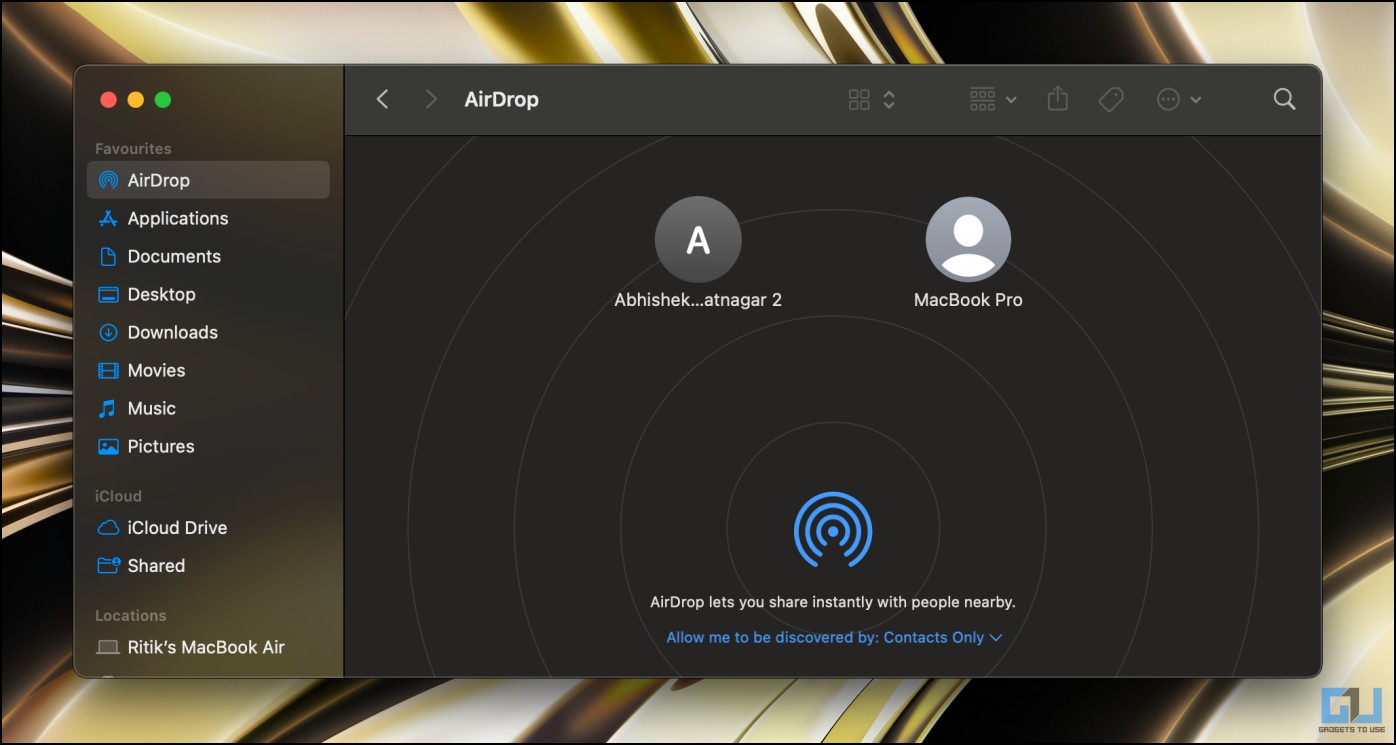
While sharing recordsdata from Mac to iPhone, many customers reported that AirDrop switch failed within the mid upon closing the AirDrop window in Finder. If you’re dealing with an identical downside, don’t shut or reduce the AirDrop window, particularly in case your laptop is working an older model of macOS.
Open the Downloads folder individually if you wish to see or entry the obtained recordsdata. Keep the AirDrop window open in Finder, and also you shall not face any points whereas transferring recordsdata out of your Mac to your iPhone or vice versa.
Method 3- Restart Your iPhone or iPad
Rebooting your iPhone, iPad, or Mac will usually repair all momentary glitches. And normally, a fast restart fixes any intermittent points with AirDrop file switch on iPhone and iPad. To restart your iPhone:
On iPhone 8 or Earlier
- Long-press the ability button for 3-4 seconds.
- Slide the ability button on the display to close down the cellphone.
- To restart the cellphone once more, long-press the ability button until the display activates.
On iPhone X or Later
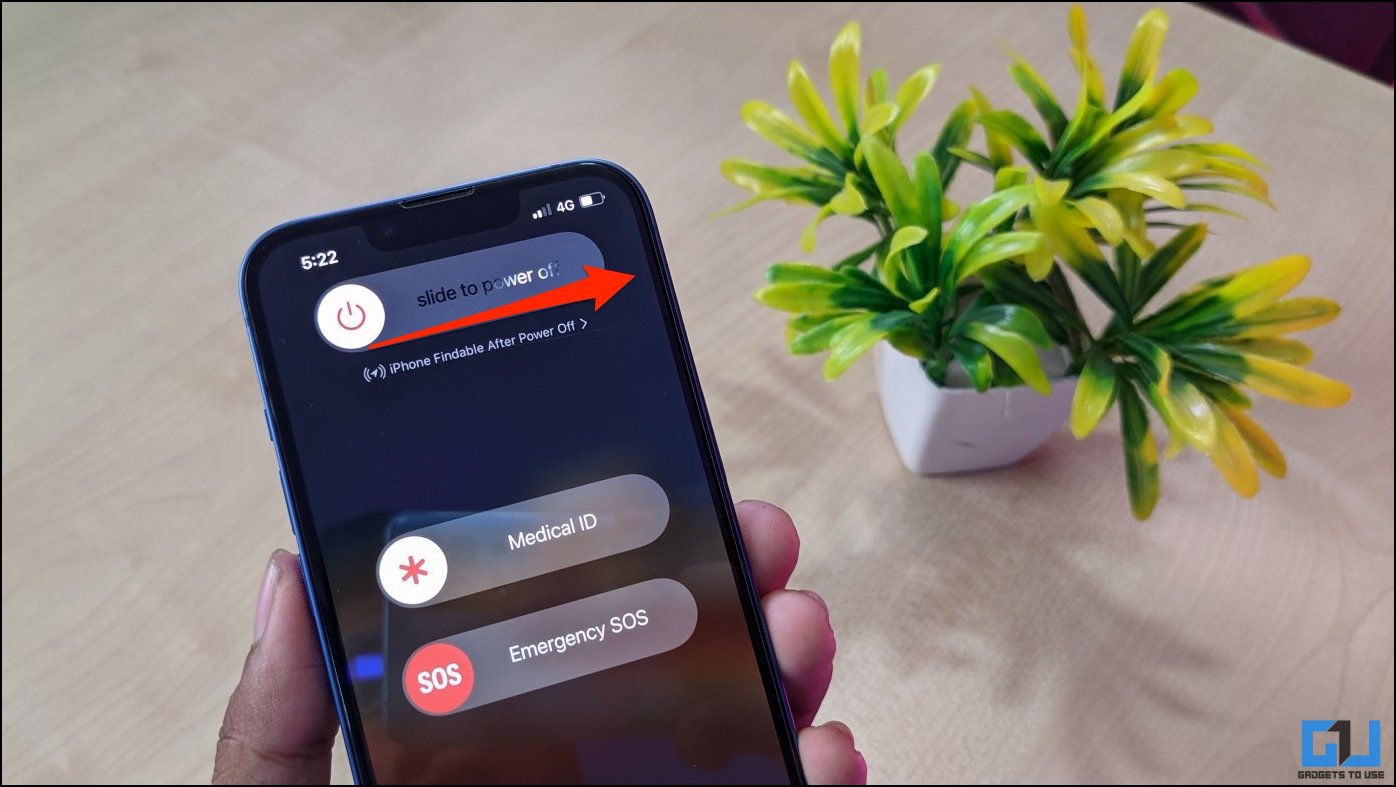
- Hold down the ability button (facet key) and both of the quantity buttons.
- Slide the ability button on the display to show it off.
- Long-press the Side key once more to restart the gadget.
Method 4- Turn Off and On Bluetooth and Wifi
Turn off and activate WiFi and Bluetooth from Control Center to see if it solves AirDrop points in your iPhone.
1. Swipe down from the highest proper (or up from the underside on iPhones with Touch ID) to open Control Centre.
2. Click the Bluetooth icon to show it off.
3. Click the Wifi icon to show it off.
4. Next, re-enable each choices and check out transferring the file once more.
Method 5- Check the Free Storage
The AirDrop switch will robotically decline or fail if the receiver’s iPhone or iPad doesn’t have sufficient free storage. So be sure to have sufficient free house for the incoming file. Here’s how one can verify obtainable storage on iOS:
1. Open Settings in your iPhone or iPad.
2. Click on General > iPhone Storage.
3. Here, you’ll be able to see the obtainable storage in your iPhone alongside what’s consuming it essentially the most.
4. You can click on the objects to overview and delete them to unencumber extra space for AirDrop file transfers.
Method 6- Temporarily Turn Off Cellular Data
For many customers, briefly turning off cellular knowledge helps with failed AirDrop transfers on their iPhones. If you can not ship or obtain a file through AirDrop, open Control Centre and faucet the cellular knowledge icon to show it off. Now, proceed with the AirDrop switch once more.
Method 7- Reset Network Settings
Resetting community settings will repair most points related to Bluetooth and WiFi. If your AirDrop isn’t sending or receiving recordsdata in any respect, reset the iPhone community settings as proven beneath:
1. Open Settings in your iPhone.
2. Head to General > Transfer or Reset iPhone.
3. Now, click on on Reset > Reset Network Settings.
4. Enter your iPhone’s passcode and faucet Reset Network Settings to substantiate.
Note that doing this may take away all saved WiFi passwords, and also you’ll must reconnect to your networks once more.
Method 8- Update Your Software
Apple frequently fixes bugs and software program points by means of OTA. To replace your iPhone or iPad to the newest model, comply with the steps beneath.
1. Open Settings in your iPhone.
2. Head to General.
3. Click on Software Update.
4. Download and set up if a software program replace is out there to your iPhone.
Other Tips to Fix AirDrop Not Working
- Change AirDrop Visibility Settings: Head to Settings > General > AirDrop and verify if it’s set to ‘Receiving Off.’ Select the correct choice.
- Check your Mac’s Firewall Settings: On your Mac, head to System Preferences > Security & Privacy > Firewall and verify in the event you’ve blocked incoming connections in Firewall Options. If sure, change it to permit incoming connections.
- Use an AirDrop Alternative: If you wish to switch recordsdata rapidly, you should utilize alternate options to AirDrop, corresponding to Snapdrop.web, that allow you to share recordsdata throughout units on the identical Wifi community. All it’s a must to do is open the web site on each units and choose the file to share.
Wrapping Up
This was all about methods to repair the AirDrop switch failure subject in your iPhone. I hope the above information helped you with any AirDrop-related points like file switch failing, being declined robotically, and extra. Feel free to succeed in out with some other doubts or queries. Stay tuned for extra such articles.
You is likely to be fascinated about:
You can even comply with us for fast tech information at Google News or for ideas and tips, smartphones & devices opinions, be part of GadgetsToUse Telegram Group or for the newest overview movies subscribe GadgetsToUse Youtube Channel.
#Ways #Fix #AirDrop #Transfer #Failure #iPhone #iPad
https://gadgetstouse.com/weblog/2022/12/08/fix-airdrop-transfer-failure-on-iphone/