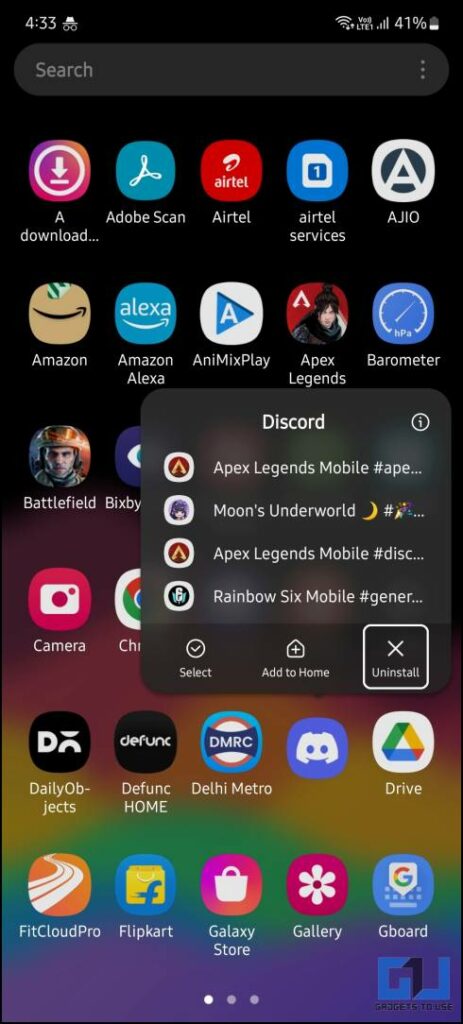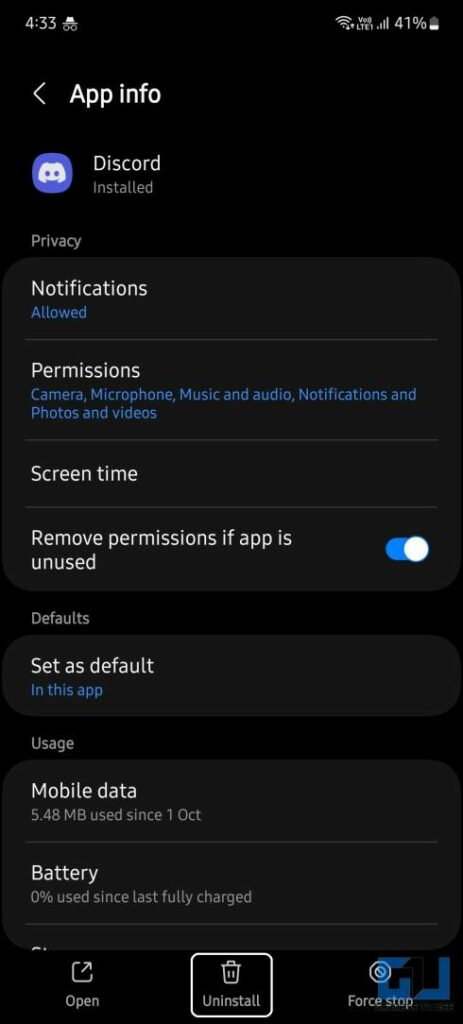Discord is the app to hang around and play video games with mates by means of voice chat and if the mic stops working, it defeats the aim. A microphone is the second gadget after, a that printer stops working abruptly with no error message. This annoying concern is quite common on Windows and Android. So here’s a complete information that can assist you repair your mic on Discord for Windows and in your cellphone.
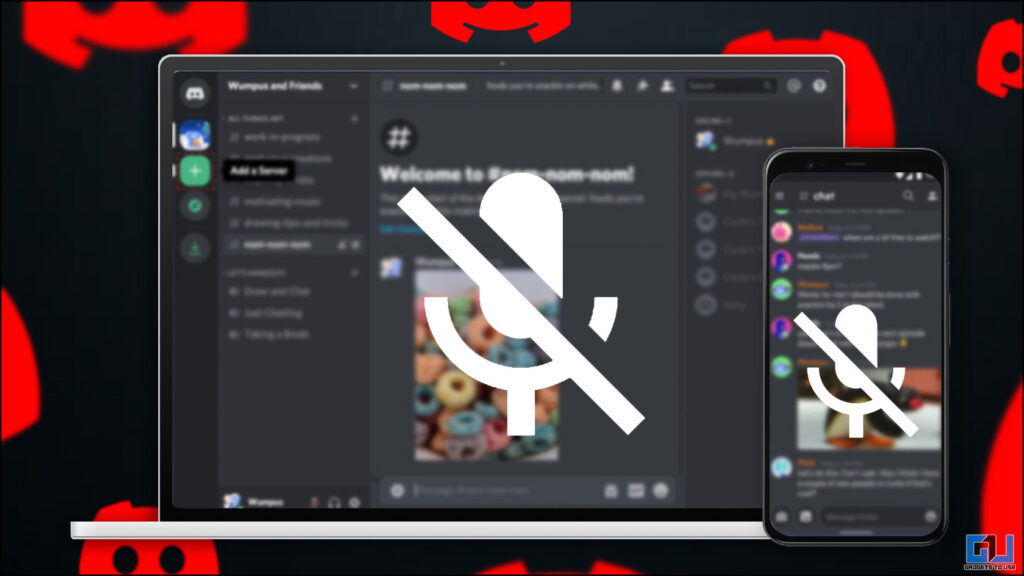
Methods to Fix Discord Mic Unavailable Issue
Below now we have talked about the 9 simple methods, you should utilize to repair the mic in your Discord app for PC or cellular.
Relaunch the Discord app
Whether you’re on PC or cellular, it’s best to attempt to restart the app to see if it really works. On PC, that you must shut the Discord app just by clicking the x icon on the title bar. And then re-open the app from the Start menu.

If you’re utilizing the discord cellular app in your cellphone, simply carry up the app switcher in your cellphone and swipe to shut the app. The course of to shut the app is similar for Android and iPhone. Once it’s closed, re-open the app once more from the app drawer.
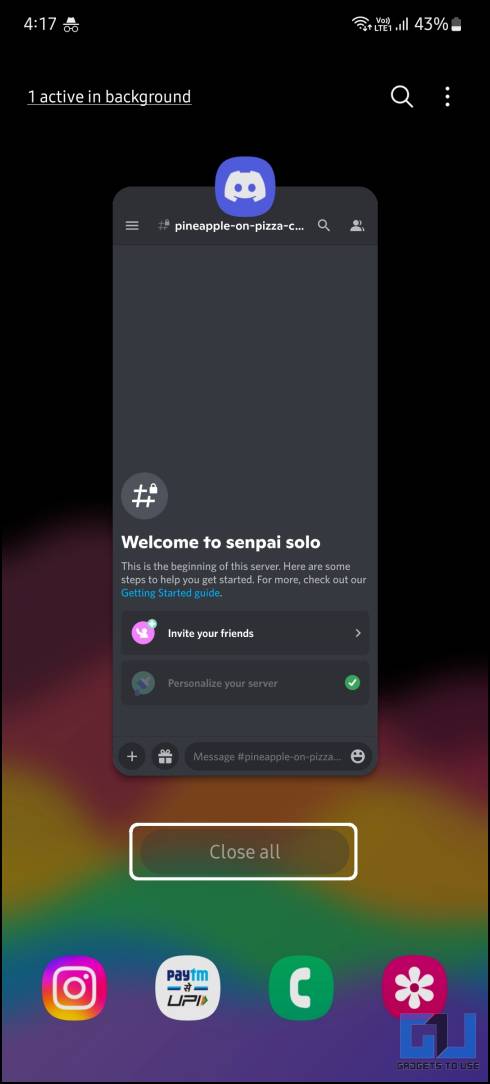
Restart you Device
If restarting the Discord app didn’t work then it’s best to attempt restarting the gadget. On PC, simply choose restart from the facility menu in Start.
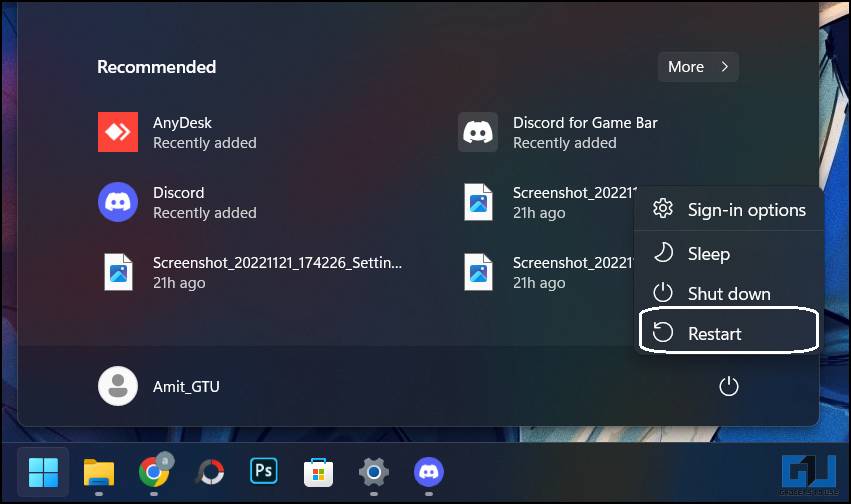
Android telephones have a restart button whereas on iPhones, that you must manually flip it on as soon as it’s powered off. Once your gadget reboots, open the Discord app to see if the mic has began to work once more.
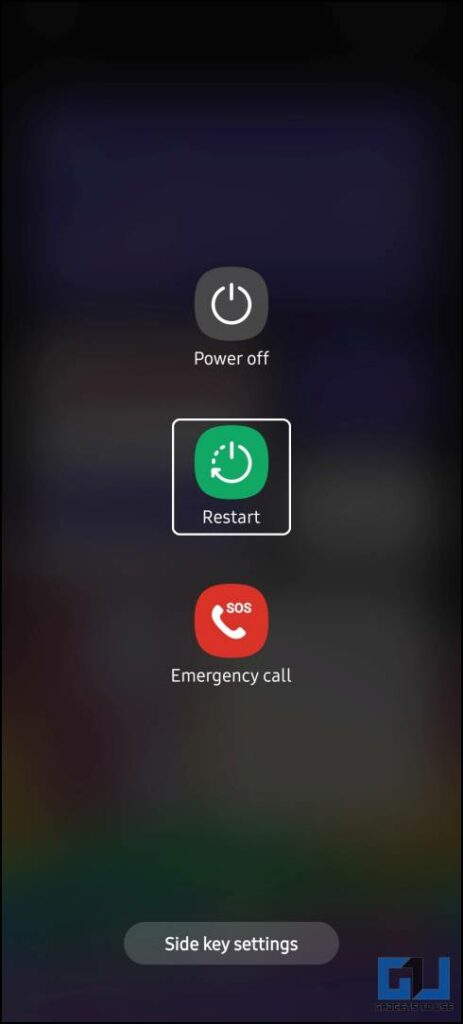
Check if the Microphone is Working Properly
If you’re utilizing an exterior microphone together with your PC or Laptop then, there could be an opportunity that your microphone has malfunctioned. You can examine this by going into Settings > System > Sound and right here you will note your microphone below the Input part. You can attempt speaking into the microphone to see if the quantity bar exhibits a motion. If not then your microphone is defective or not related correctly. If you occur to see the bar going up and down then observe our subsequent trick.
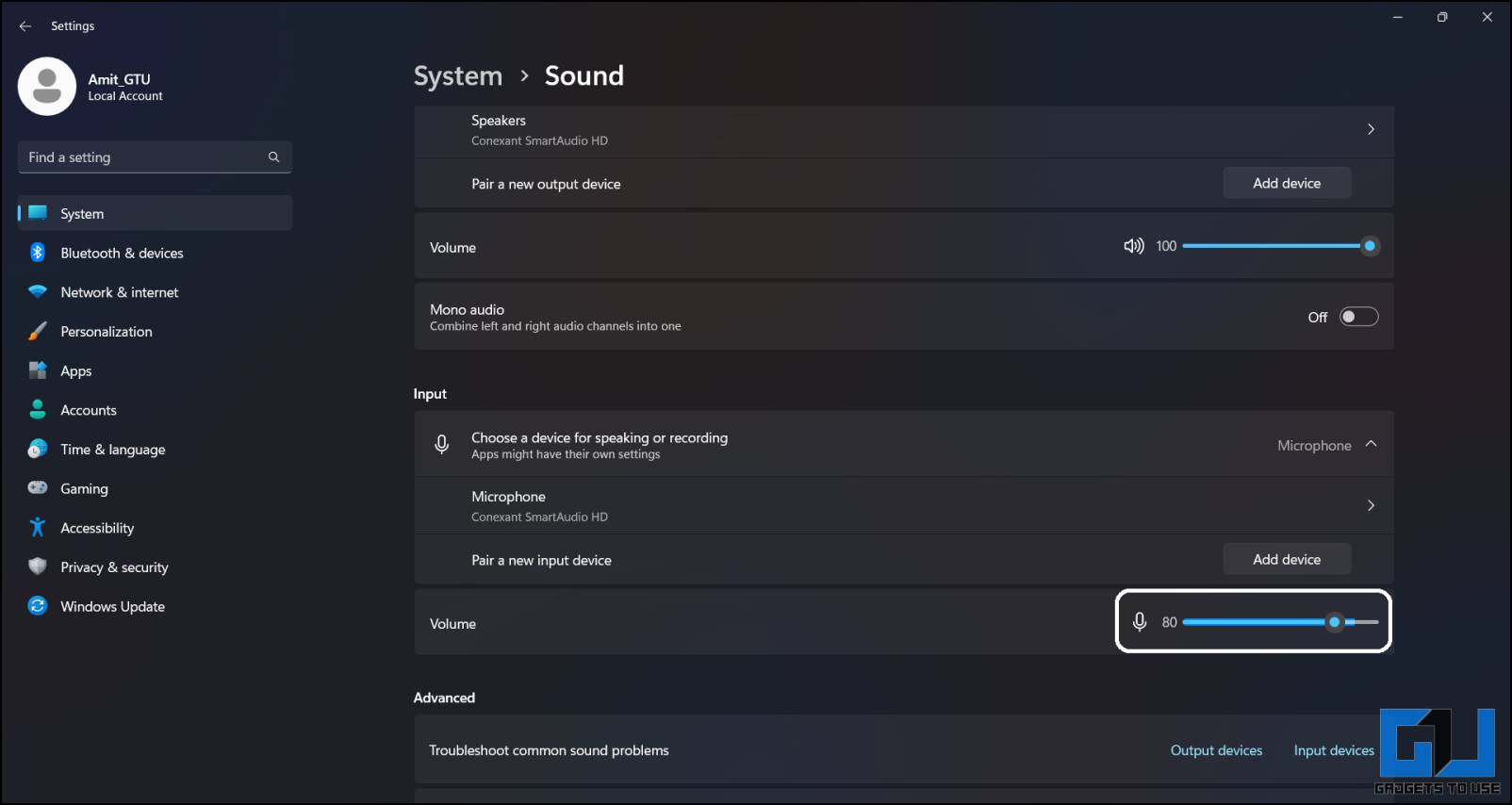
To examine your smartphone’s microphone, simply use the default recorder app in your cellphone and attempt to document one thing. If you don’t take heed to something within the recording then, there’s an opportunity your microphone is malfunctioning. But if you’ll be able to take heed to the recorded voice clearly then your gadget’s microphone is sweet. In that case, take a look at the subsequent fixes.
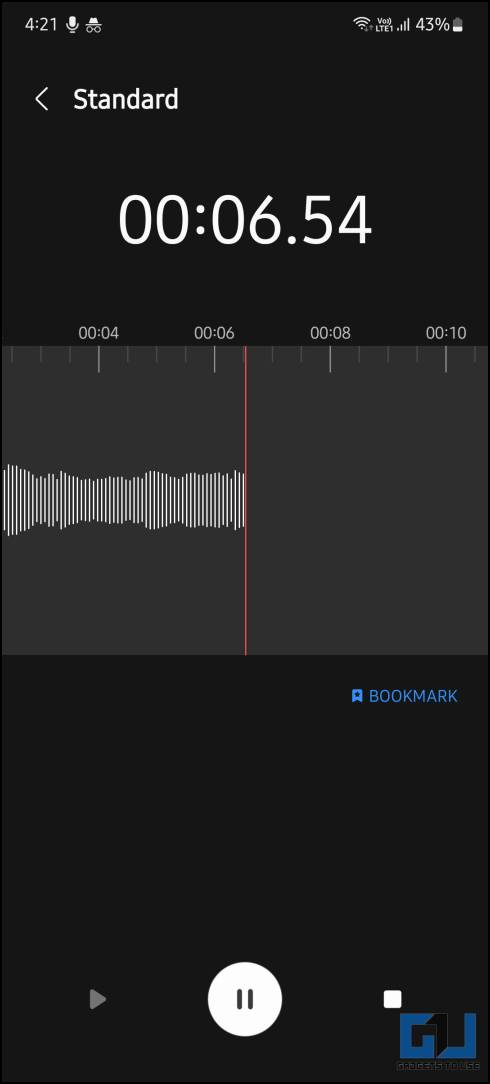
Check the App Permissions
Every gadget comes with a safety characteristic, permitting you to allow or disable entry to sure {hardware} to the apps. The microphone permission ought to be granted to the app, so as to for the mic to work completely. You can examine permission in Windows by going to Settings > Privacy and Security > Microphone. Here, from the checklist of apps, be certain the toggle in entrance of discord is about to the “On” place, if not then allow it.
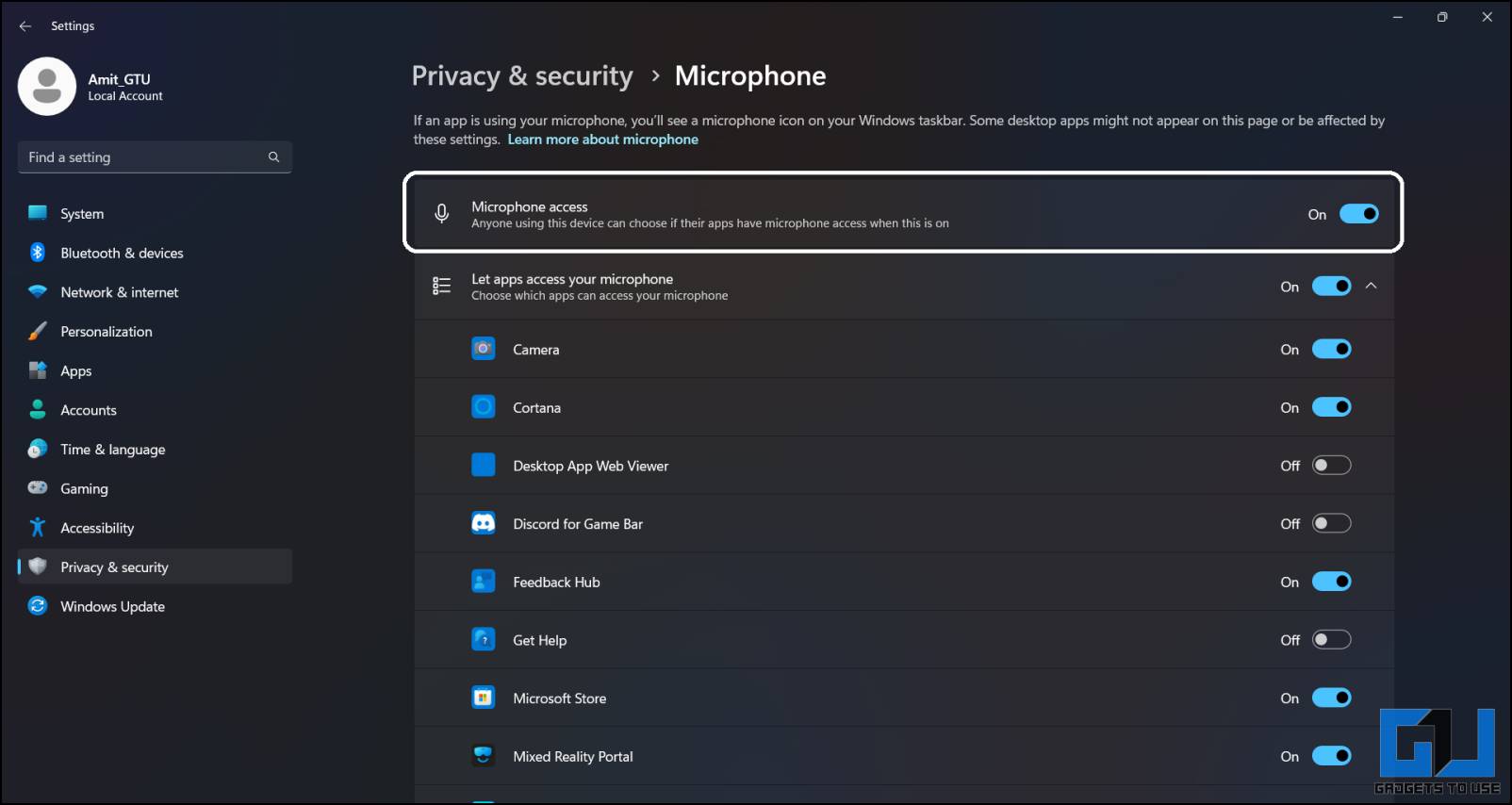
Android smartphones have a permission tab contained in the App Info web page and right here you may examine if the Discord app has mic entry or not. If this answer fails and you have already got the permissions given to the app then attempt the subsequent repair.
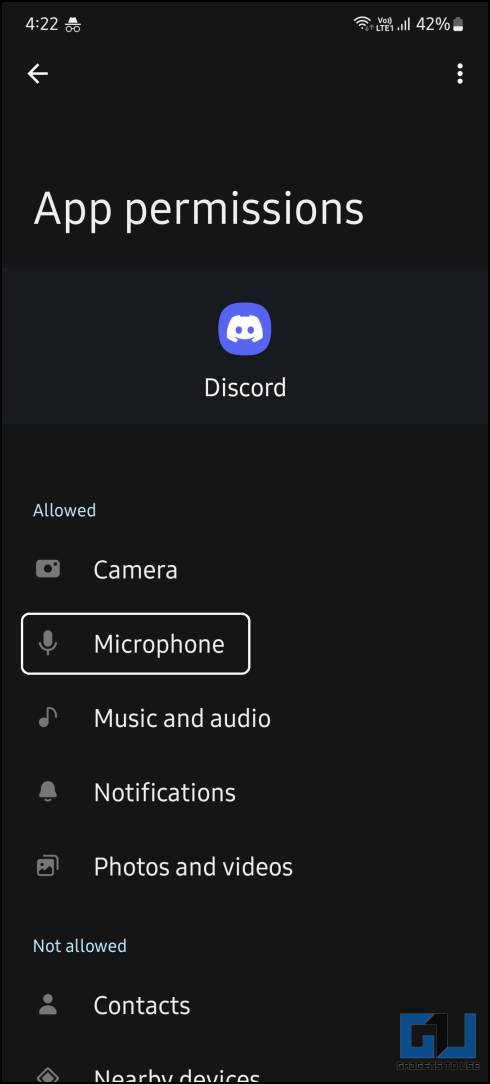
On iPhone, go to Settings > Privacy > Microphone, and right here you’ll give mic entry to the discord app.
Reset Discord’s Voice Settings
If you tinkered round with the voice settings of the Discord app earlier than then a improper adjustment could make cease the microphone to work correctly. If you don’t bear in mind what setting you modified or which possibility you enabled or disabled then don’t fear, you may all the time reset the voice to its default settings. This repair could be utilized to the PC app and the cellular app each.
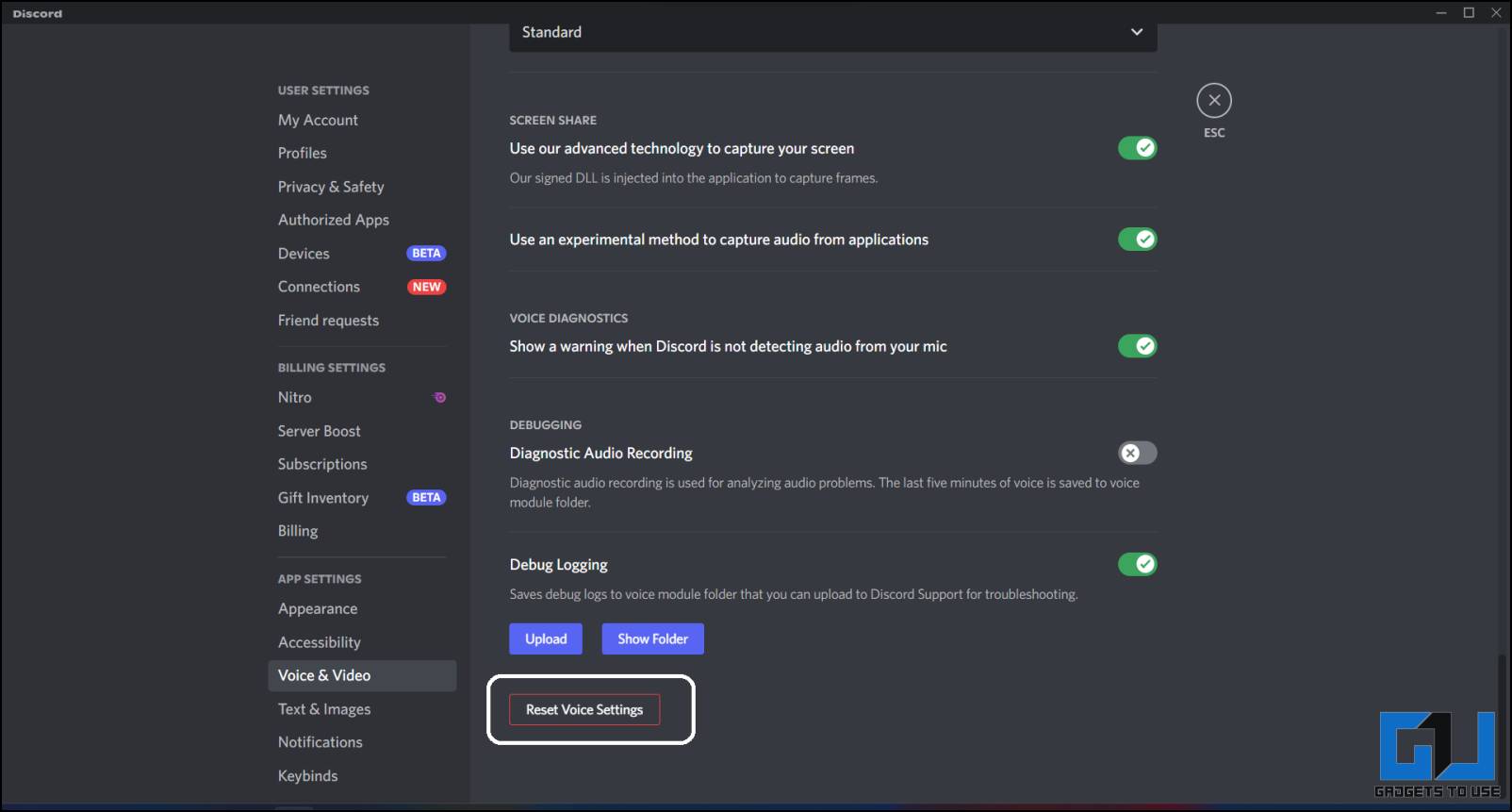
1. Go to Settings and choose Voice Settings.
2. Scroll to the very backside, and click on the Reset Voice Settings possibility.
This will reset Discord’s Voice Settings and can make the microphone work once more. If this answer didn’t give you the results you want then it’s best to attempt the subsequent answer.
Give Microphone entry to the Browser in Windows
If you’re utilizing Discord on the browser and don’t have the Discord app put in in your PC then examine if the web site has microphone entry. Here’s examine it:
1. Go to Settings > Privacy and Security > Site settings.
2. Select the “Sites can ask to use your microphone” possibility.
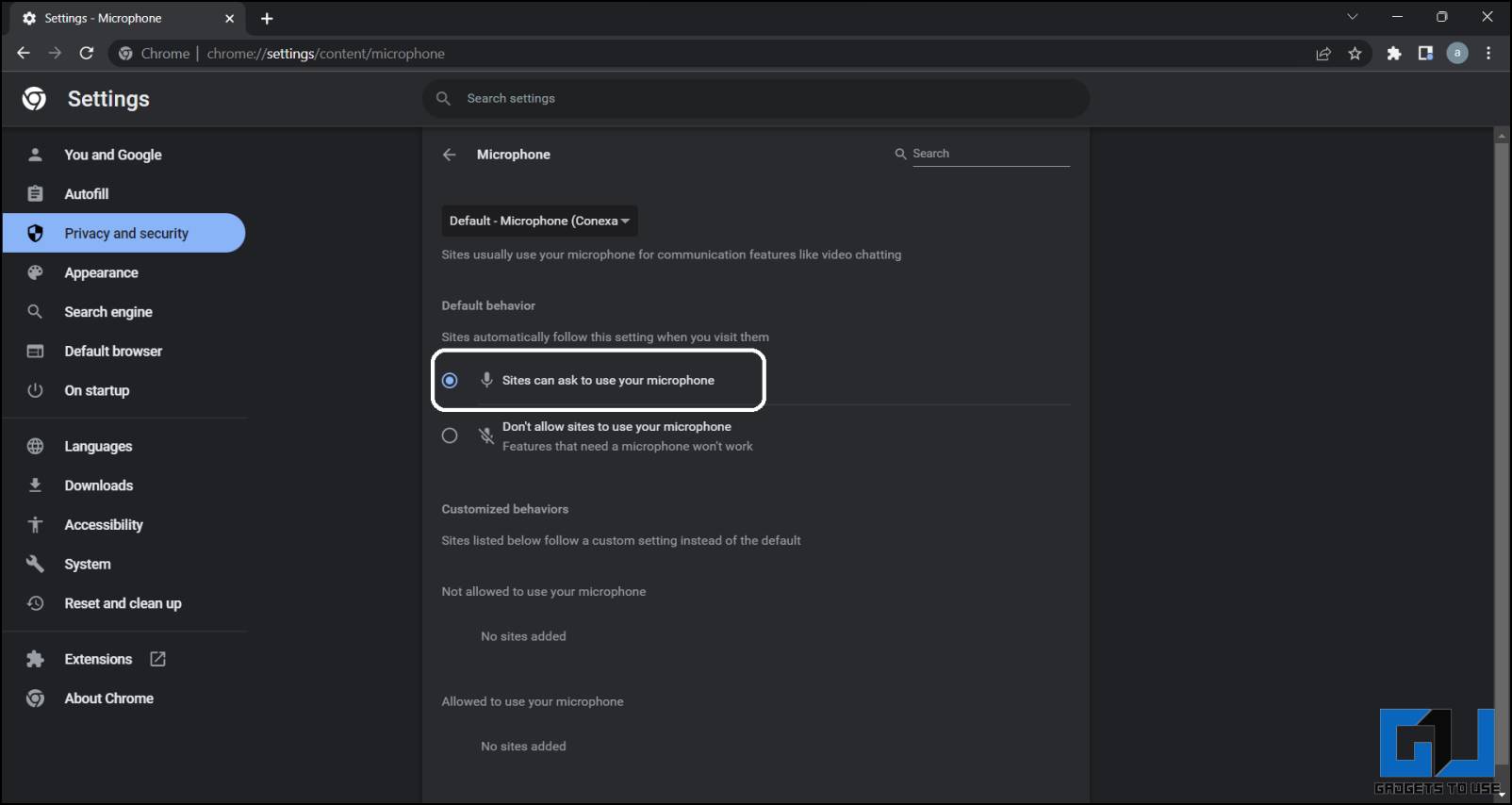
3. Now, refresh the Discord tab and see should you get the pop-up to ask for microphone entry. Now, enable the web site to entry the microphone and you should utilize your microphone within the Discord net app.
Disable Exclusive Mode on Windows
If you’ve the unique mode enabled within the microphone settings then the microphone might solely be utilized by the required app. This will maintain Discord to entry the microphone and also you received’t ready to make use of it in voice chats. Follow the step to disable the unique mode on Windows.
1. Go to the Settings app and navigate to System then Sound.
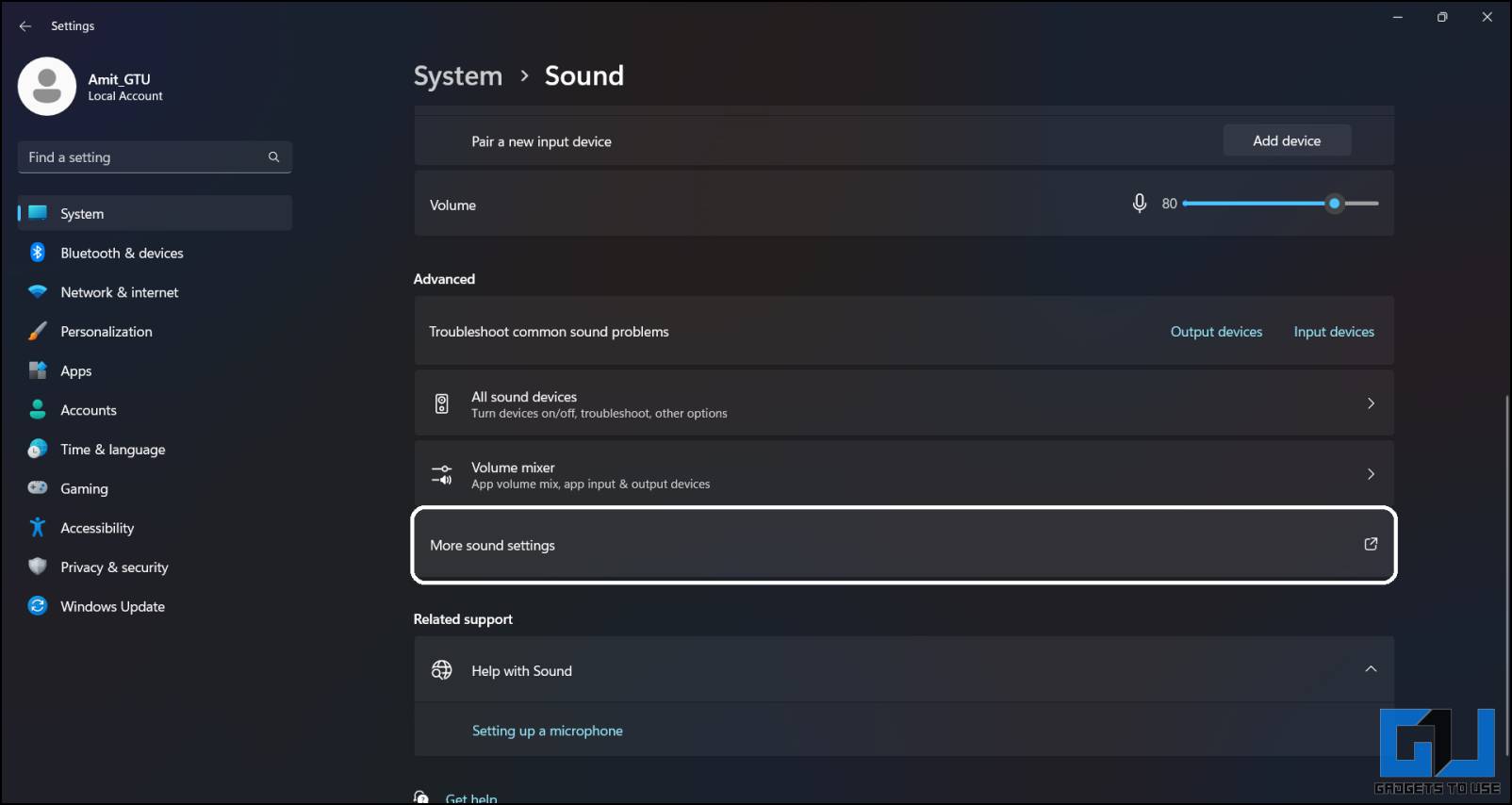
2. Under Advanced, click on on More sound settings and a popup will open.
3. Select the Recording tab and double-click the microphone in use.
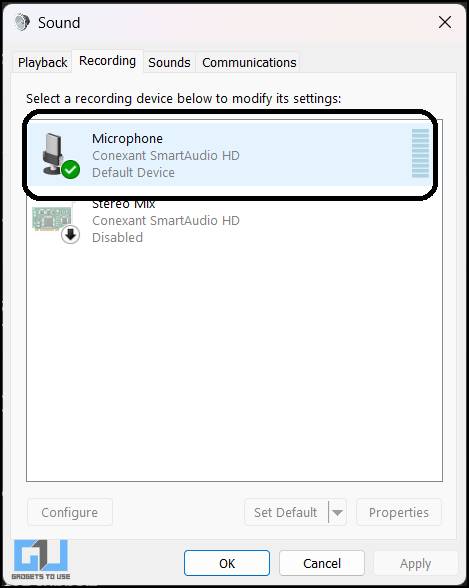
4. On the Microphone properties pop-up, swap to the Advanced tab.
5. Here, uncheck the “Allow applications to take exclusive control of this device” and click on Apply.
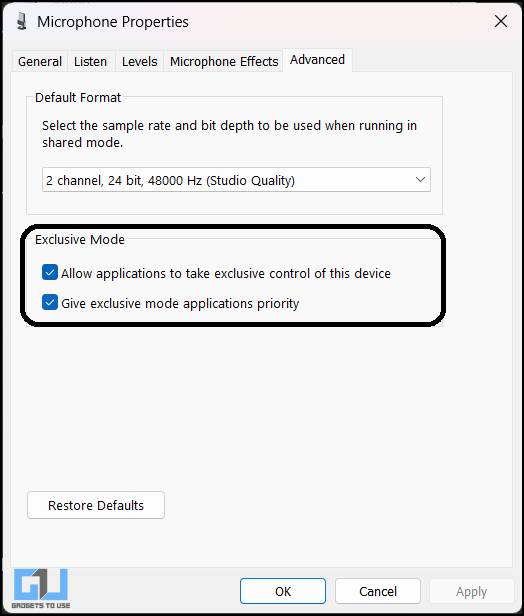
Reinstall the Microphone Divers on Windows
Reinstalling drivers solves numerous issues in Windows PCs, if the above strategies didn’t give you the results you want, then right here’s how one can reinstall the microphone drivers.
1. Right-click on the Start button and click on Device supervisor.
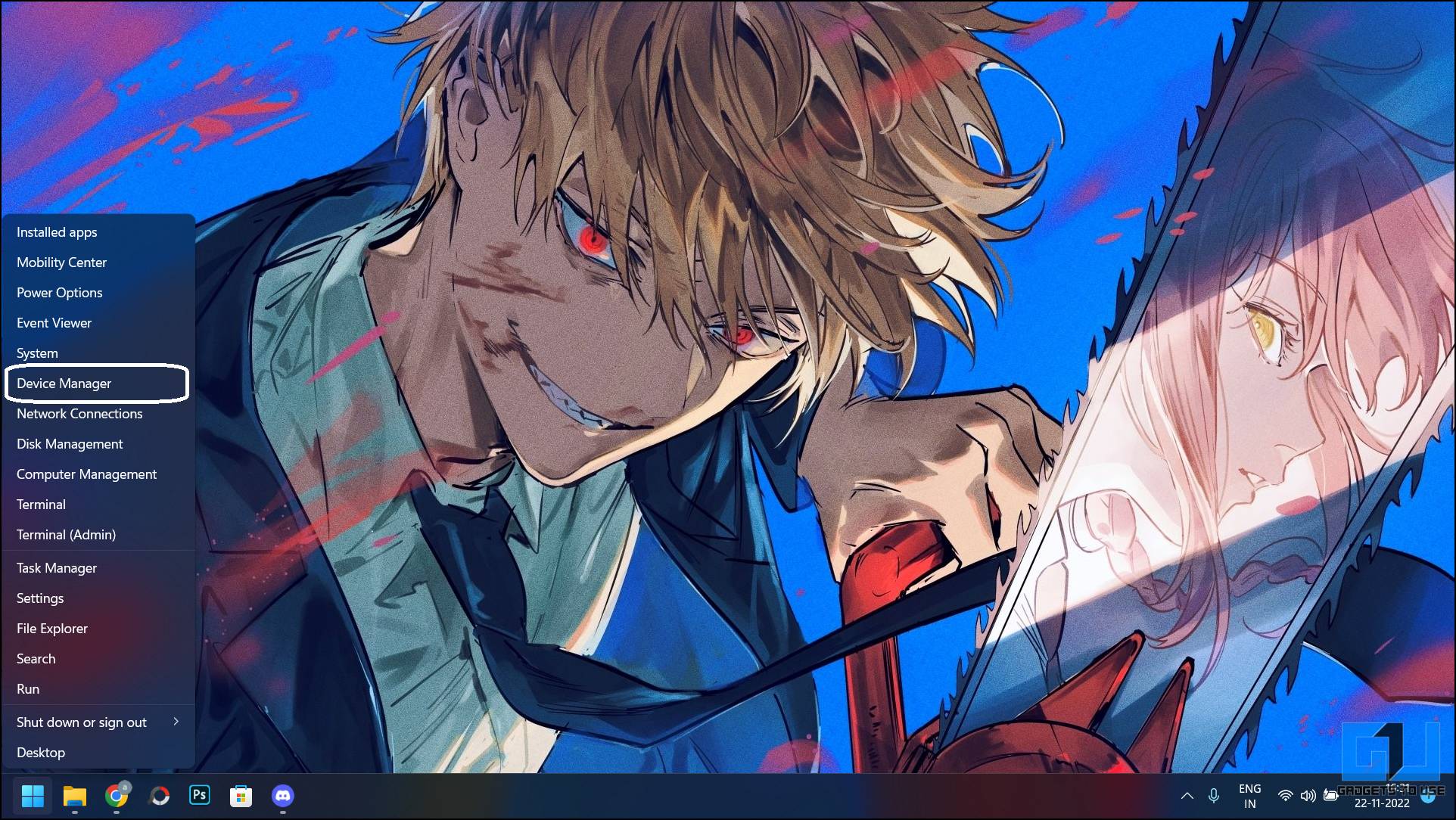
2. Double-click the Audio and Inputs to develop it.
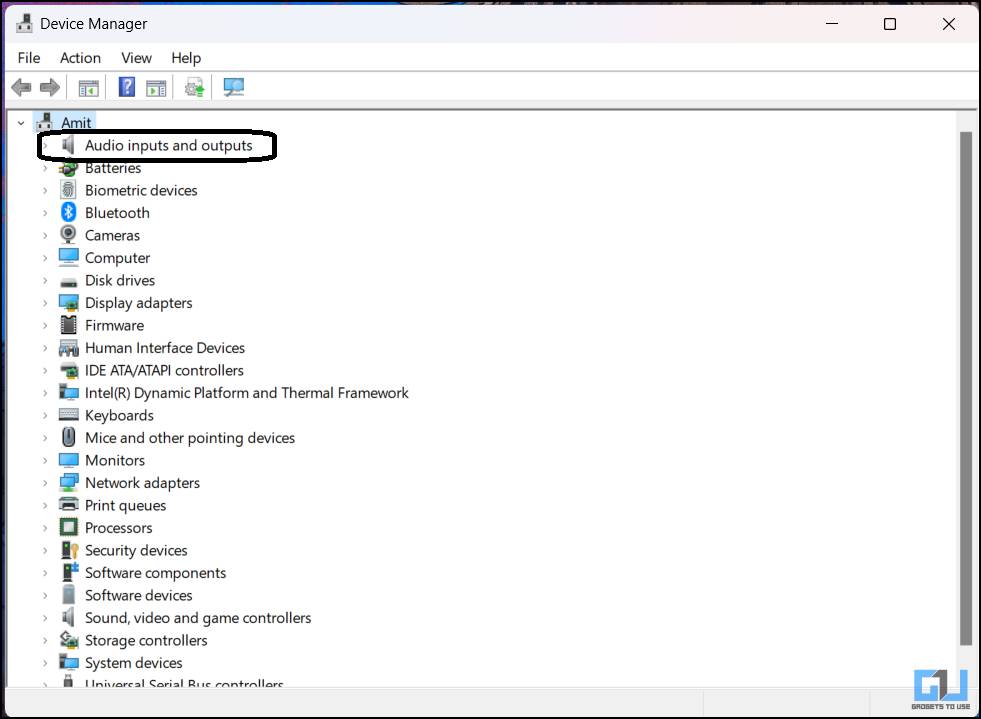
3. Right-click the microphone and click on Uninstall gadget. Then click on Uninstall once more to take away the gadget.
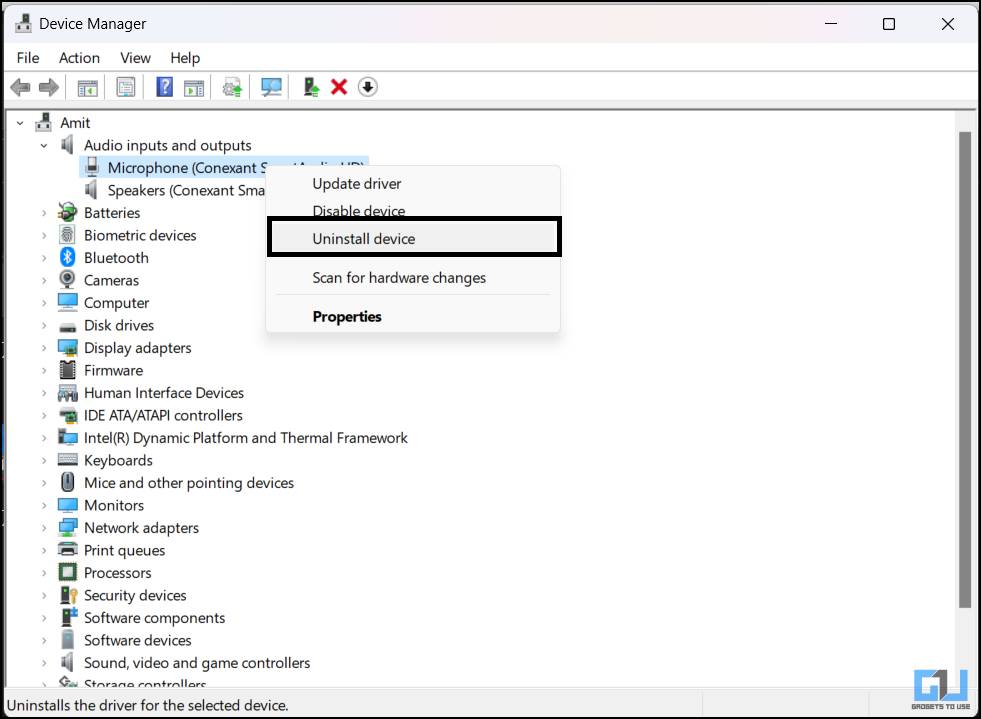
4. Now, swap to the Action tab then choose Scan for {hardware} modifications.
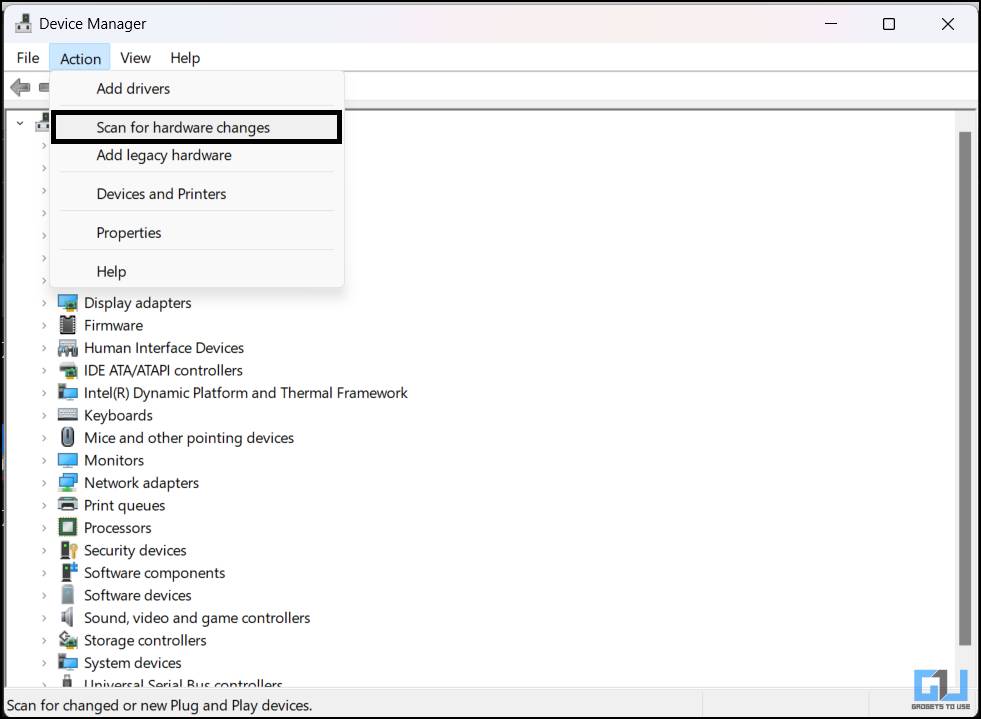
This will reinstall the microphone again on the Device supervisor with the most recent drivers and settings.
Reinstall Discord app
If nothing helped you thus far then as final resort, it’s best to attempt reinstalling the Discord app. Here’s how:
1. Go to Settings > Apps > Installed apps and search for Discord.
2. Click the three dots menu and choose Uninstall and make sure to uninstall the app.
Once finished, obtain and set up the Discord app from the official website.
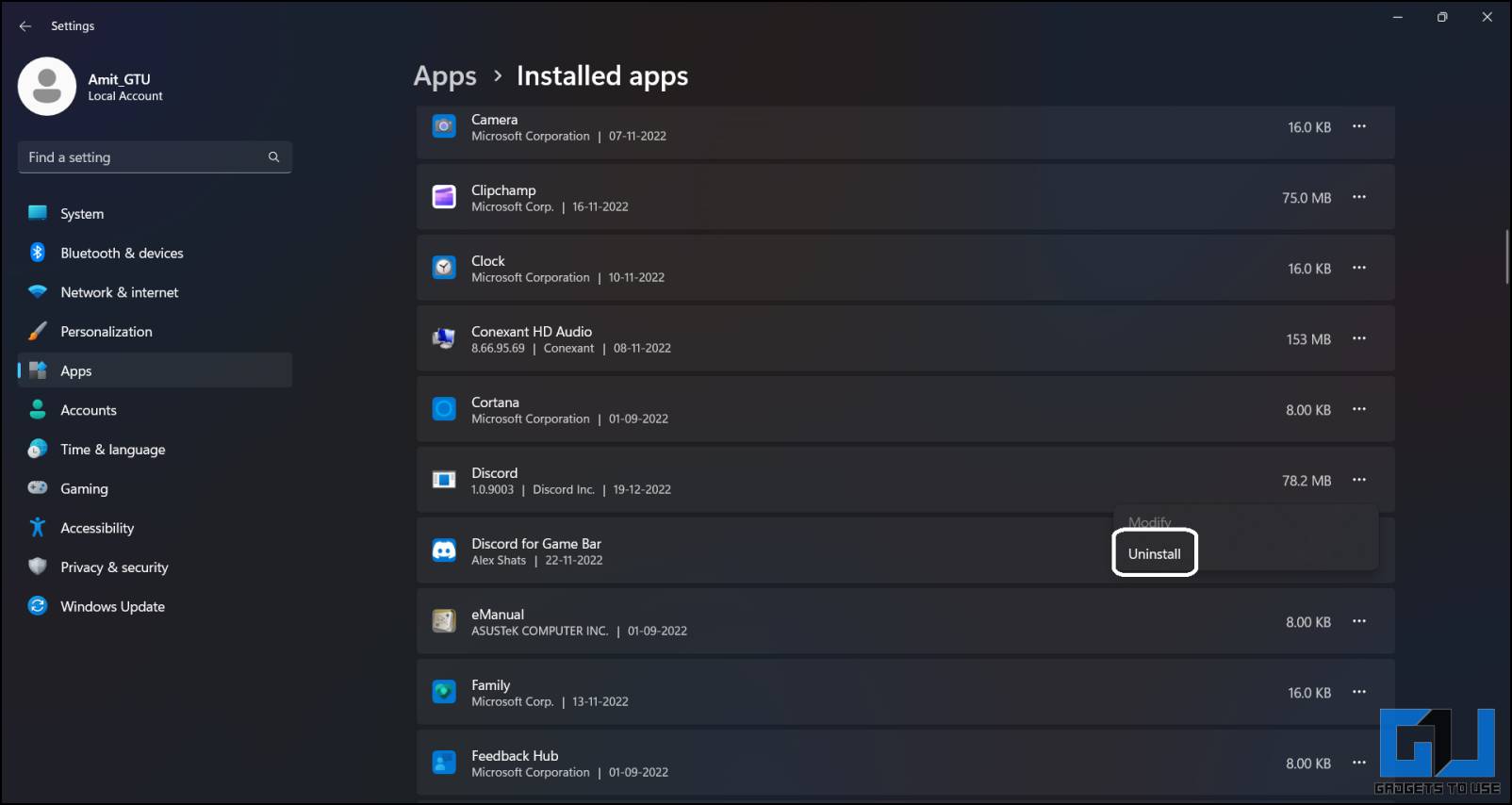
On your smartphone, you may uninstall the app by tapping and holding the Discord icon and choosing Uninstall possibility. Once the Discord app is uninstalled, you may go to Google Play Store to put in it once more.
If you don’t see the Uninstall button on the popup menu then go to Settings > Apps > Discord > faucet Uninstall.
Wrapping Up
In this learn, we mentioned the methods to pinpoint the precise cause why your mic will not be working in Discord and repair it. I hope you discovered this convenient, then share it with your pals. Stay tuned to DevicesToUse for extra such tech suggestions, and examine those linked beneath.
You could be eager about:
You may also observe us for immediate tech information at Google News or for suggestions and tips, smartphones & devices opinions, be a part of GadgetsToUse Telegram Group or for the most recent assessment movies subscribe GadgetsToUse YouTube Channel.
#Ways #Fix #Mic #Working #Discord
https://gadgetstouse.com/weblog/2022/12/18/fix-discord-mic-not-working/