
You could have come throughout this situation the place you deleted an app out of your Mac however the app icon nonetheless reveals up within the Launchpad. And clicking on the icon or attempting to pull it to the bin doesn’t repair the difficulty both. So if you’re caught in the same state of affairs then keep tuned as we are going to focus on six methods to repair the app icon caught in launchpad after uninstalling it on Mac.
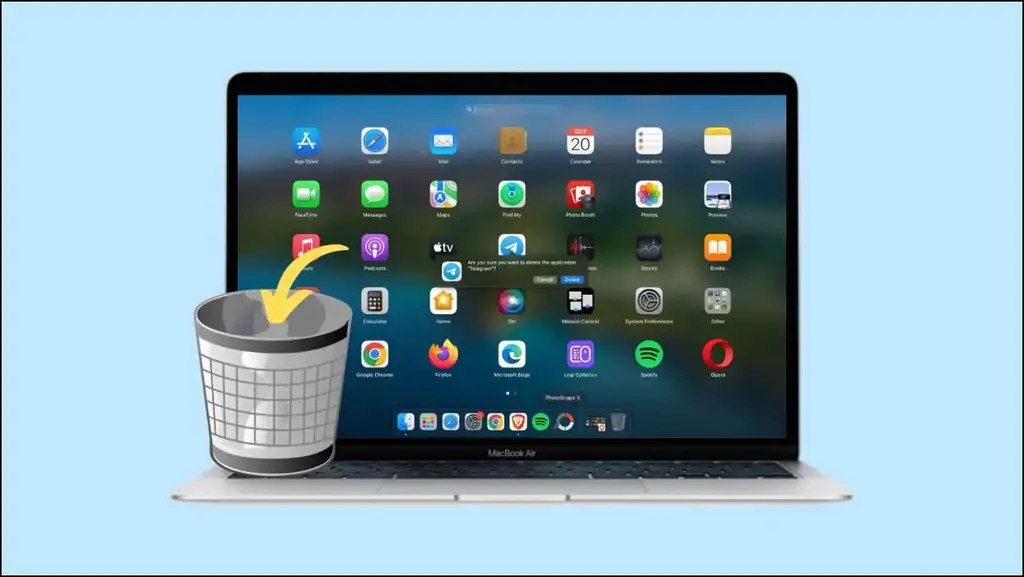
Related | 10 Ways to Kill Apps and Background Processes on Mac 2022
How to Fix App Stuck in Launchpad After Uninstall on Mac?
The Launchpad is the place you discover all of your put in apps and entry them. But typically whenever you delete an app, the app icon doesn’t go away from the Launchpad. This is an annoying situation as nobody desires to get caught with an app icon that’s not even put in on their machine.
This drawback could possibly be prompted as a consequence of an improper uninstallation or a caching situation in Launchpad. But fortunately, there are a number of straightforward fixes for this drawback and we are going to check out them on this article.
Uninstall Apps Directly from Launchpad
You can strive eradicating the app or its icon immediately from the Launchpad. This methodology often works for apps put in from the Mac App Store.
1. Open Launchpad from the dock.
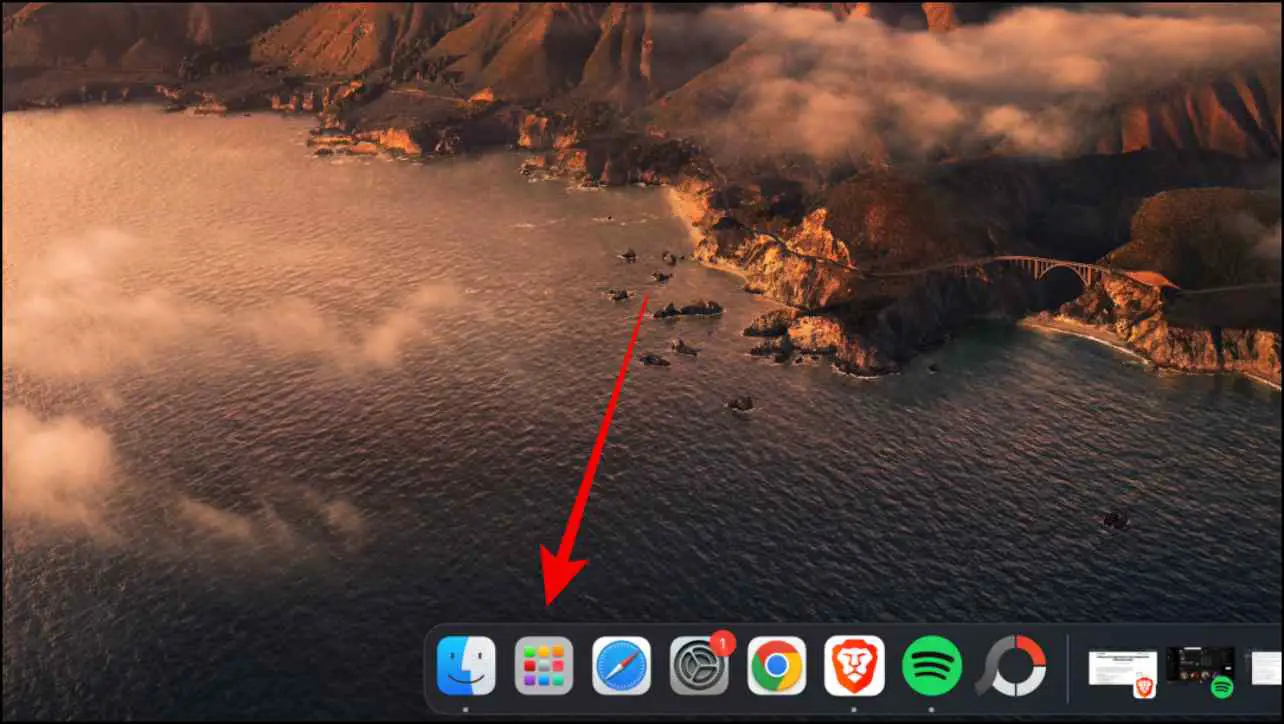
2. Press and maintain the Option button to enter jiggle mode.
3. Click on the x icon that seems above the app icons.
Alternatively, you’ll be able to drag the app icons to the Bin situated within the docks.
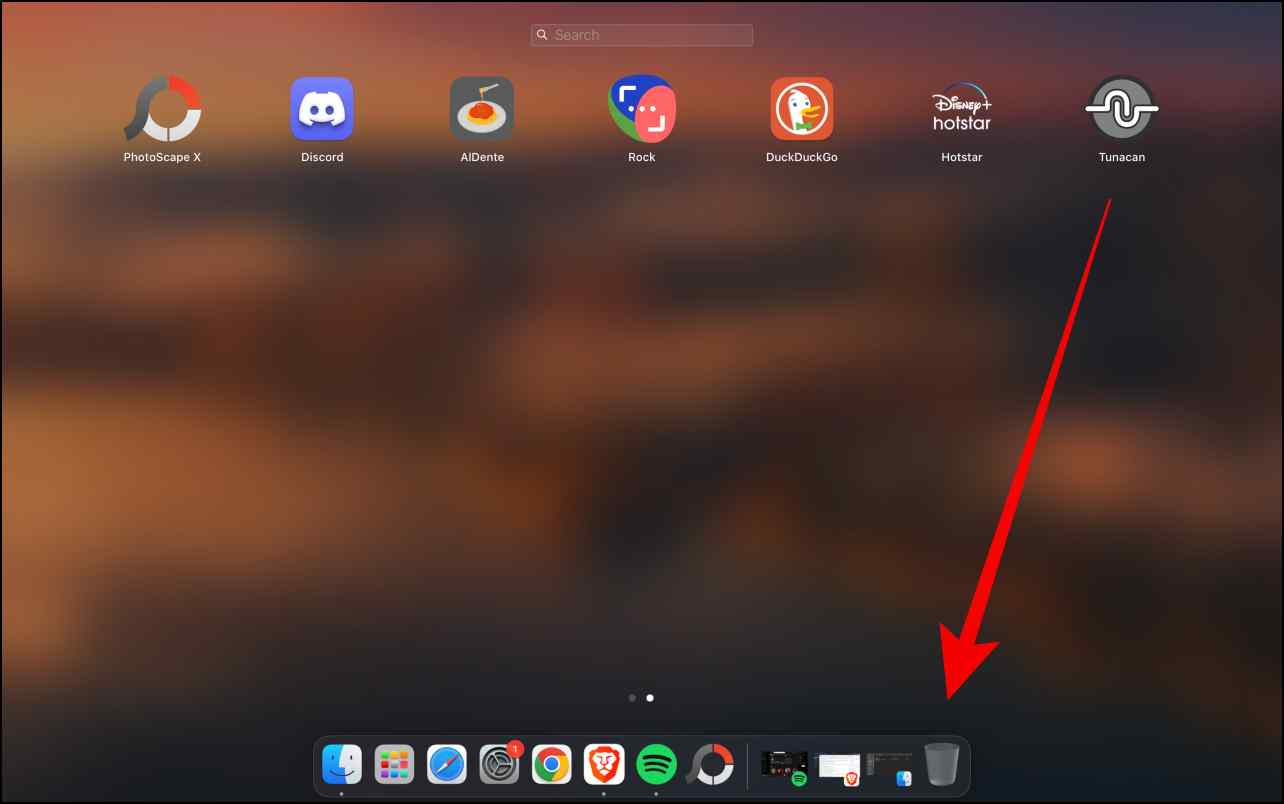
4. On the affirmation immediate, choose the Delete possibility.
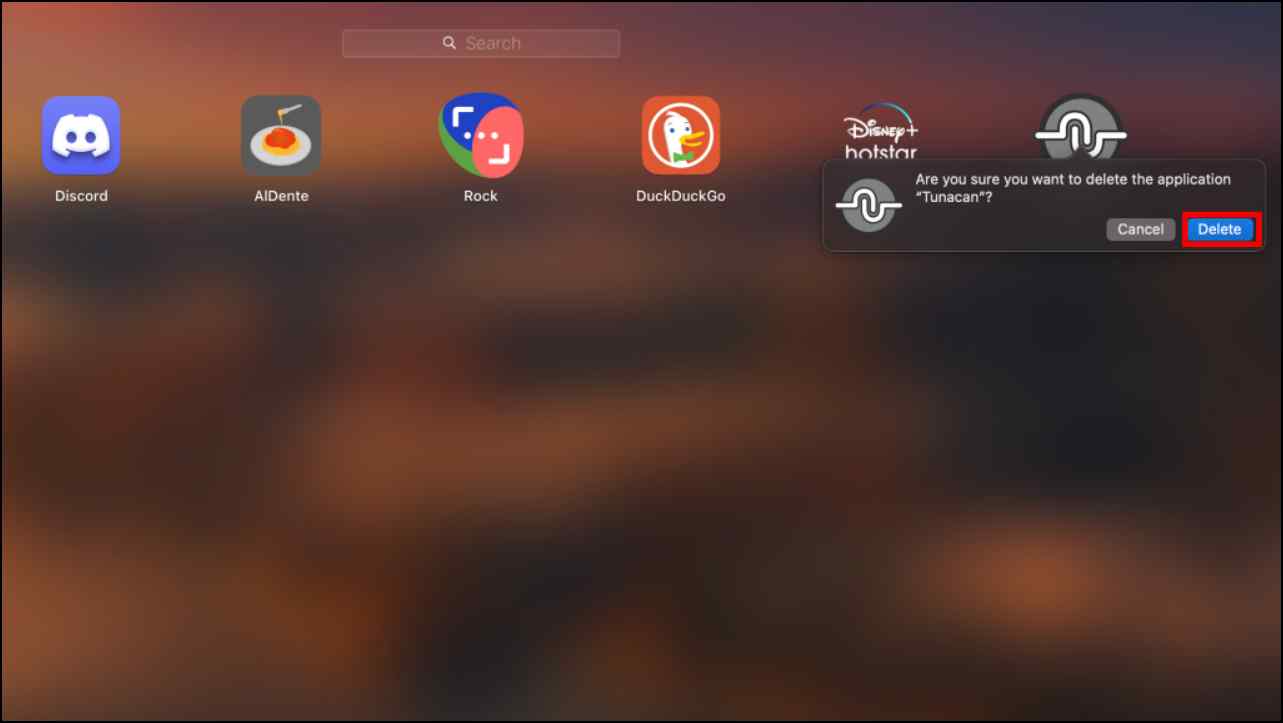
5. Right-click on Bin and choose Empty Bin.
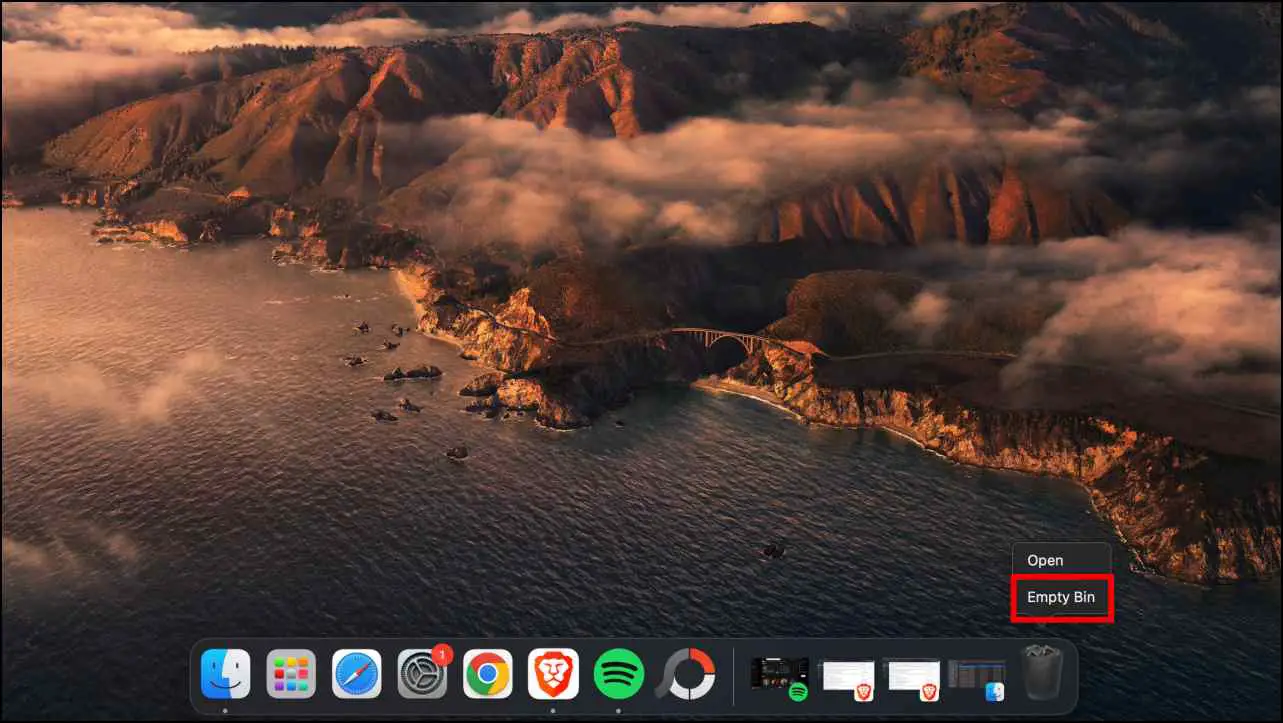
The app can be uninstalled and eliminated out of your machine. This ought to hopefully additionally take away the app icon from the Launchpad. Having stated that, if the app icon remains to be caught and can’t be eliminated, proceed with the opposite steps beneath.
Delete the App Using The Finder
If you might be dealing with hassle uninstalling the app from the Launchpad, you can too take away the app from the Finder. This can also be the one methodology to take away apps downloaded from third-party sources.
1. Visit the Launchpad and drag the app icon to the dock.
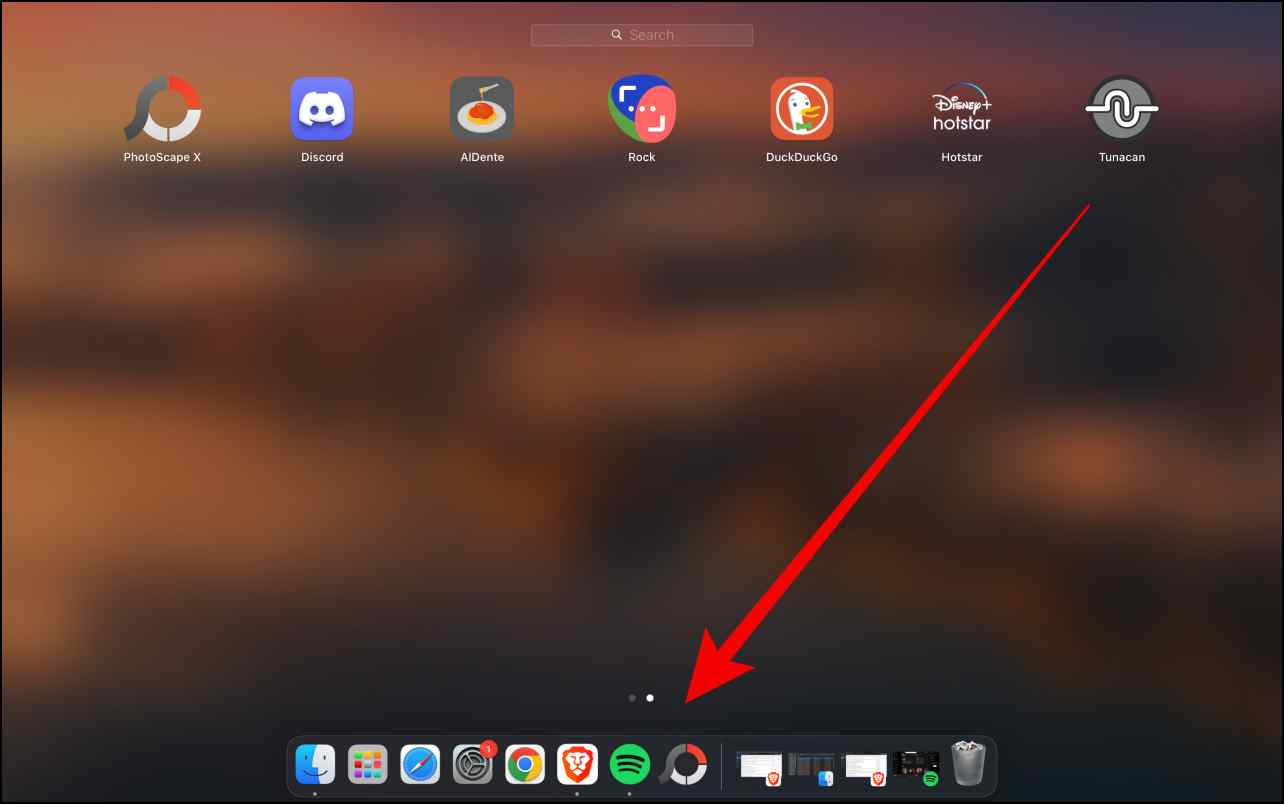
2. Next, right-click on the app icon in docks and click on on Options.
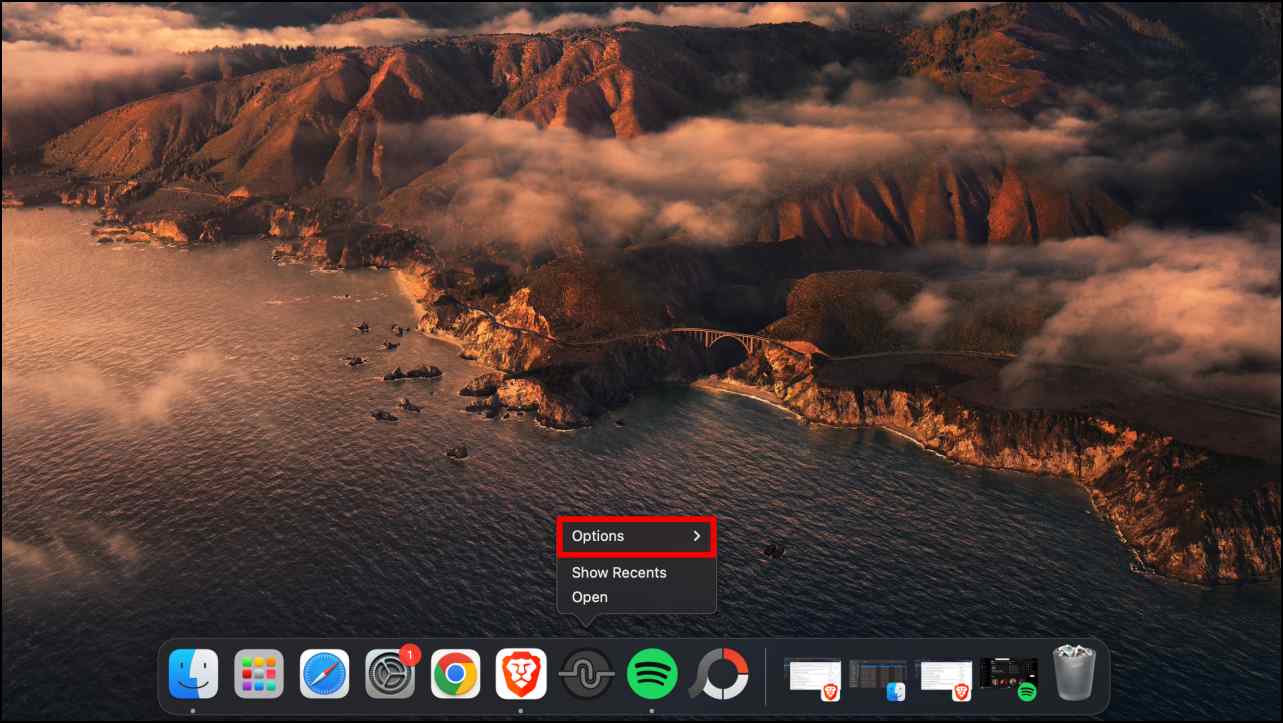
3. Here, choose Show in Finder.
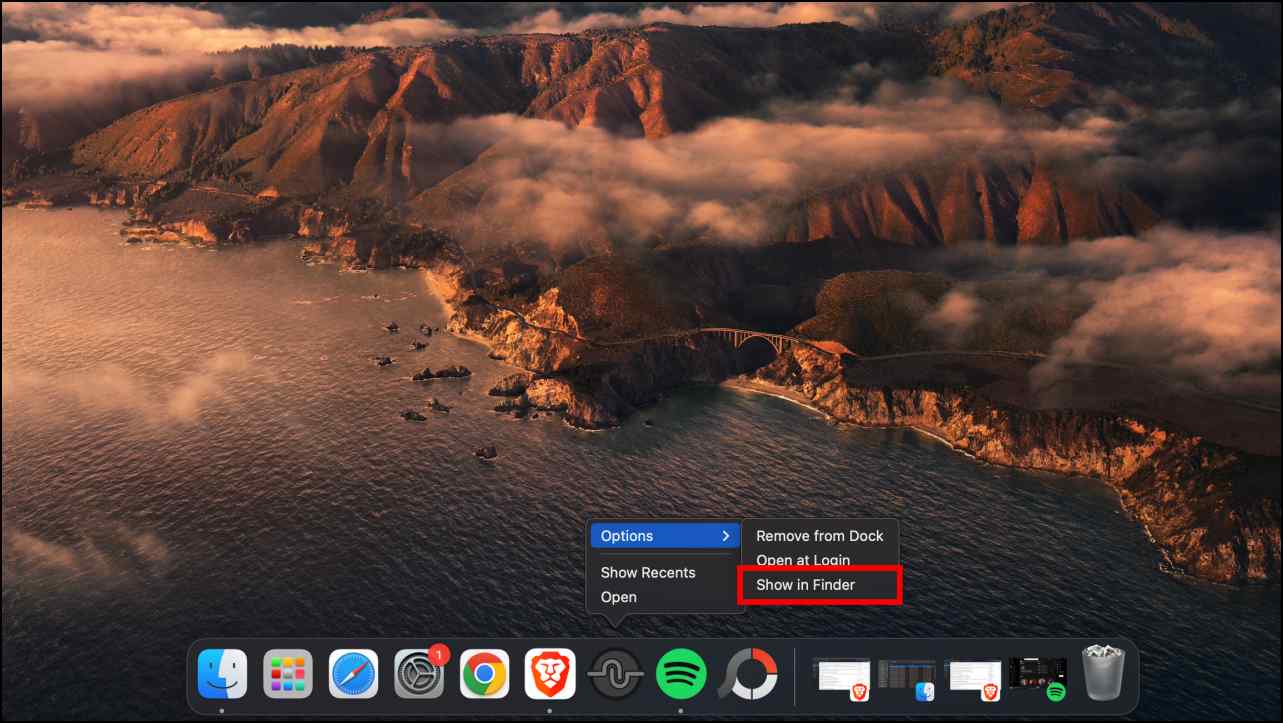
4. This will open the Applications folder in Finder.
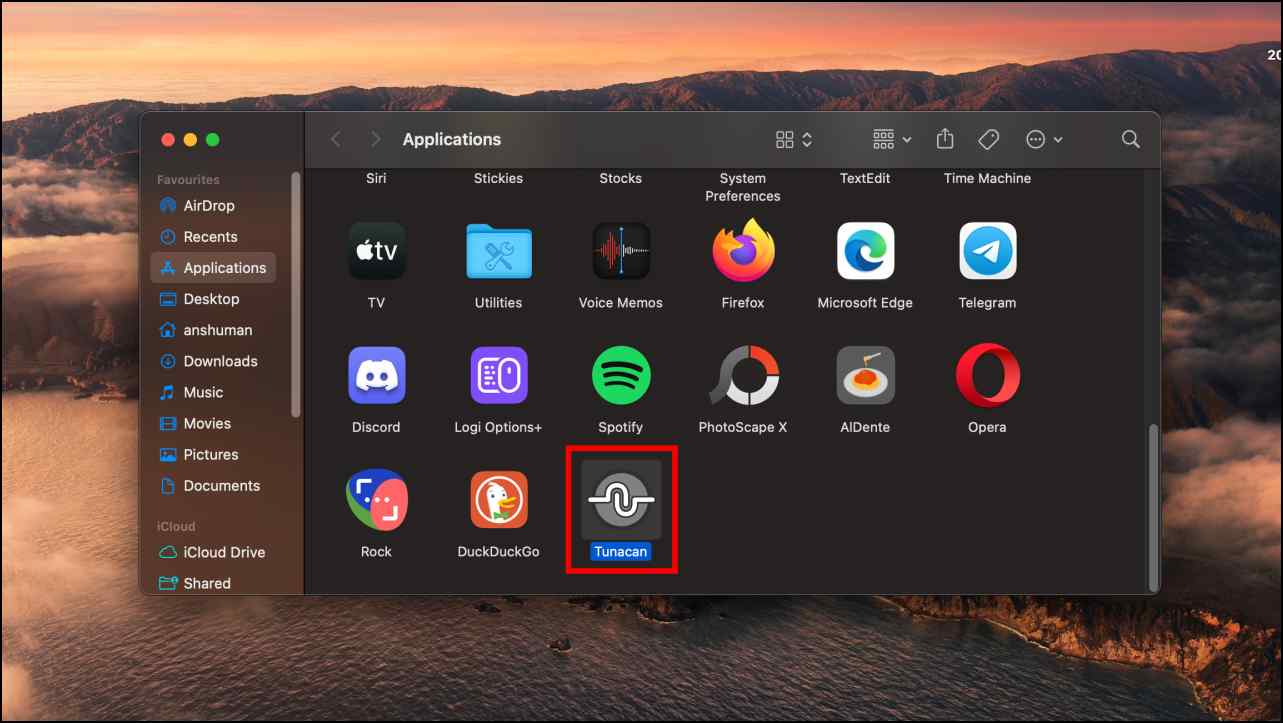
5. Right-click on the app icon and choose Move to Bin.
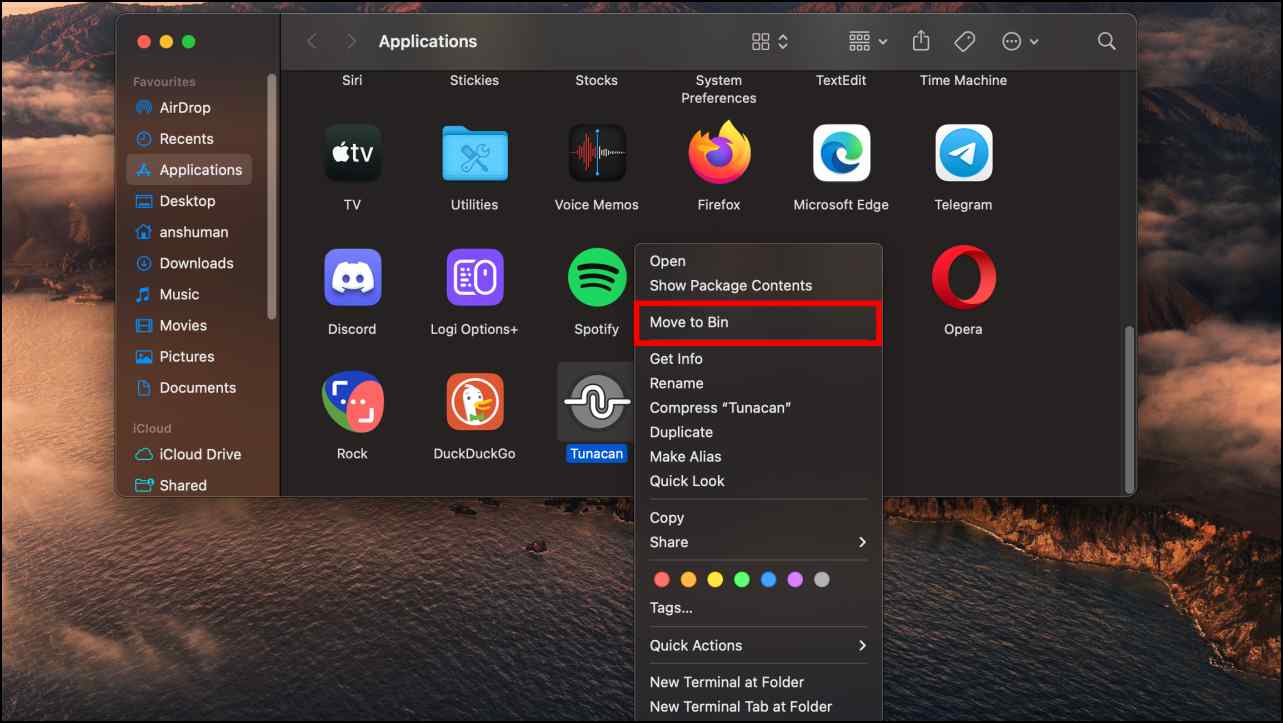
6. Again, right-click on Bin and click on on Empty Bin.
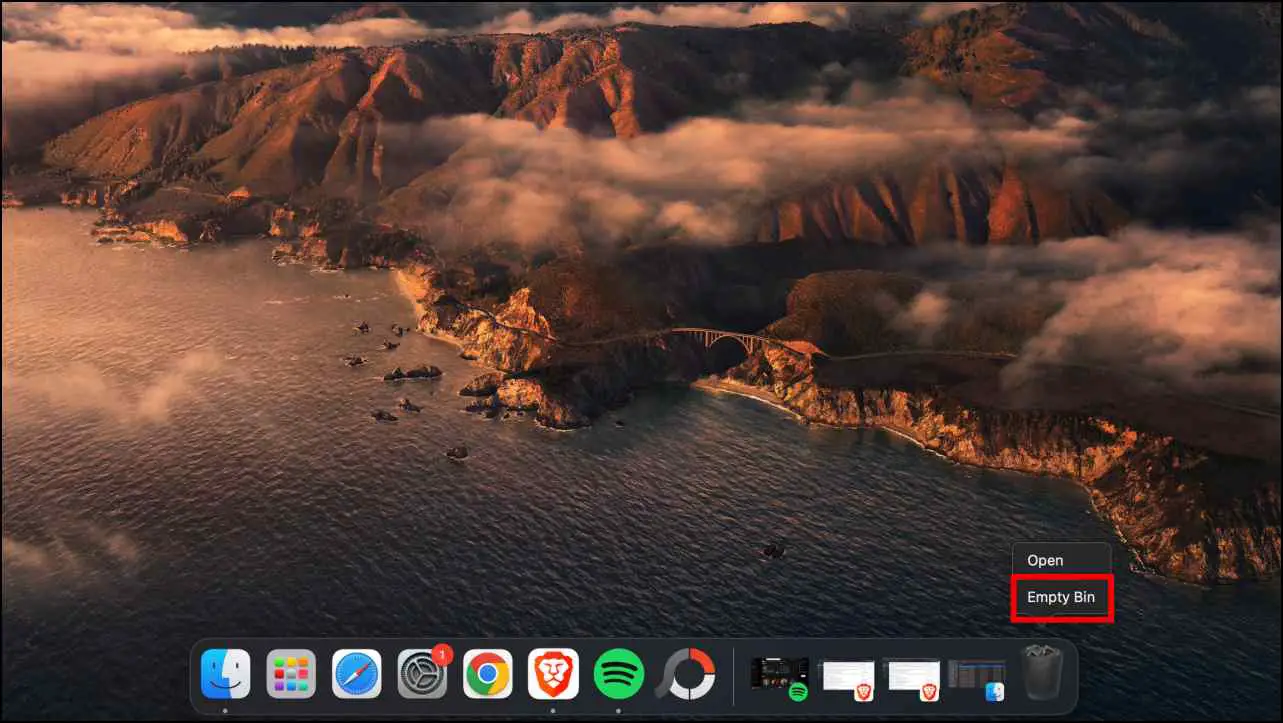
This will take away and uninstall this system out of your system. The app icon shouldn’t be seen anymore within the Launchpad.
Force Restart Launchpad to Remove Stuck Apps
In case you could have already deleted the app utilizing the above-mentioned strategies and the app icon remains to be current within the Launchpad then this could possibly be due to a caching situation current within the Launchpad. But there’s a workaround to pressure restart the Launchpad from the command terminal.
1. Open the Finder.
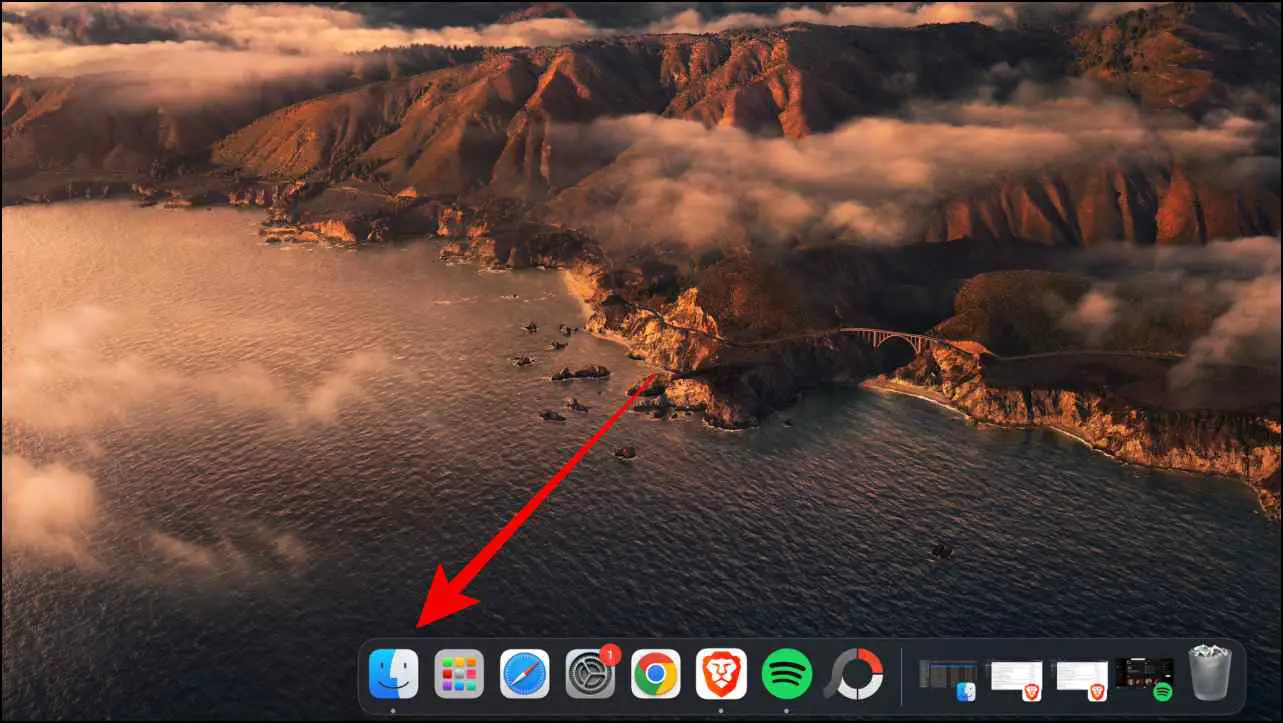
2. Click on the Go possibility from the highest standing bar.
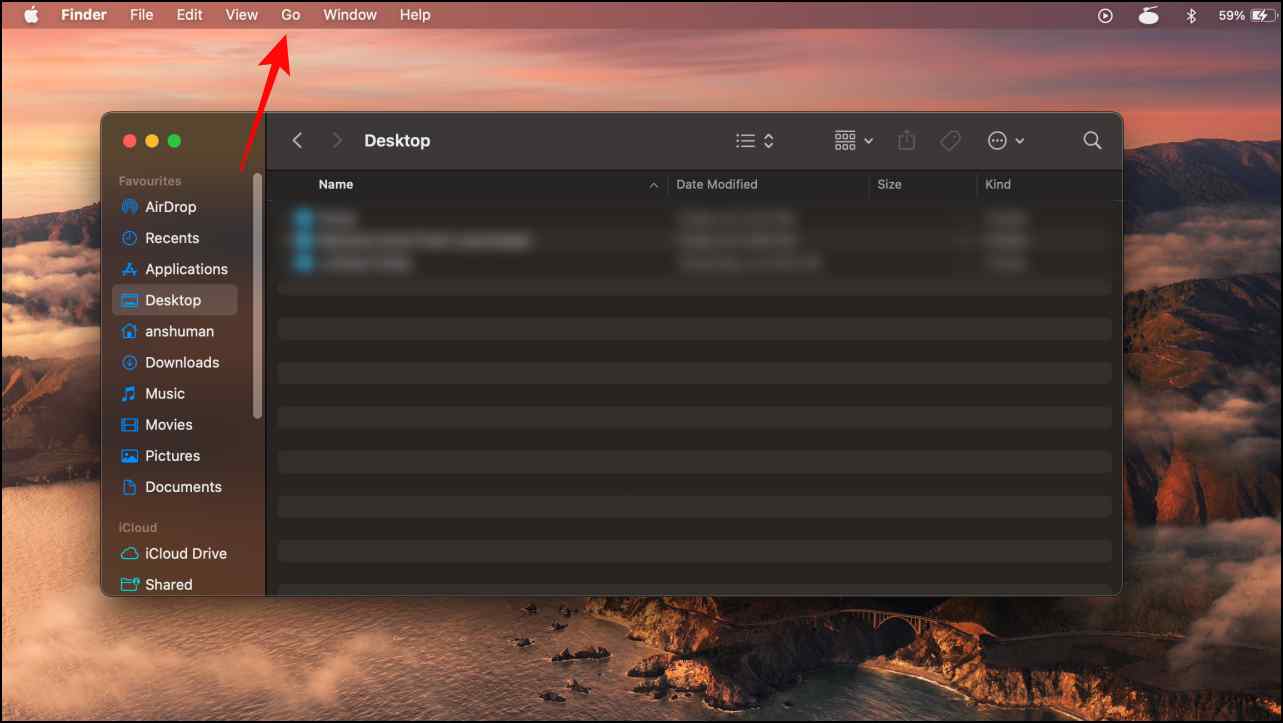
3. Go to Utilities.
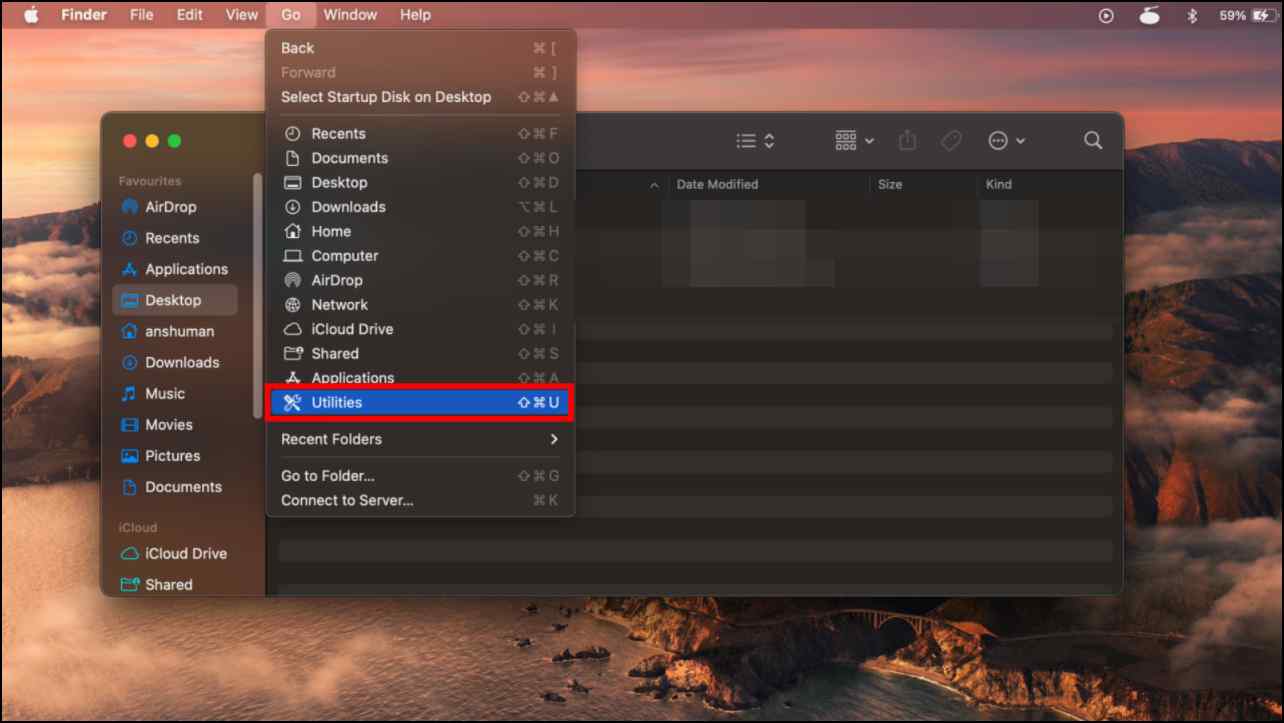
4. Select Terminal.
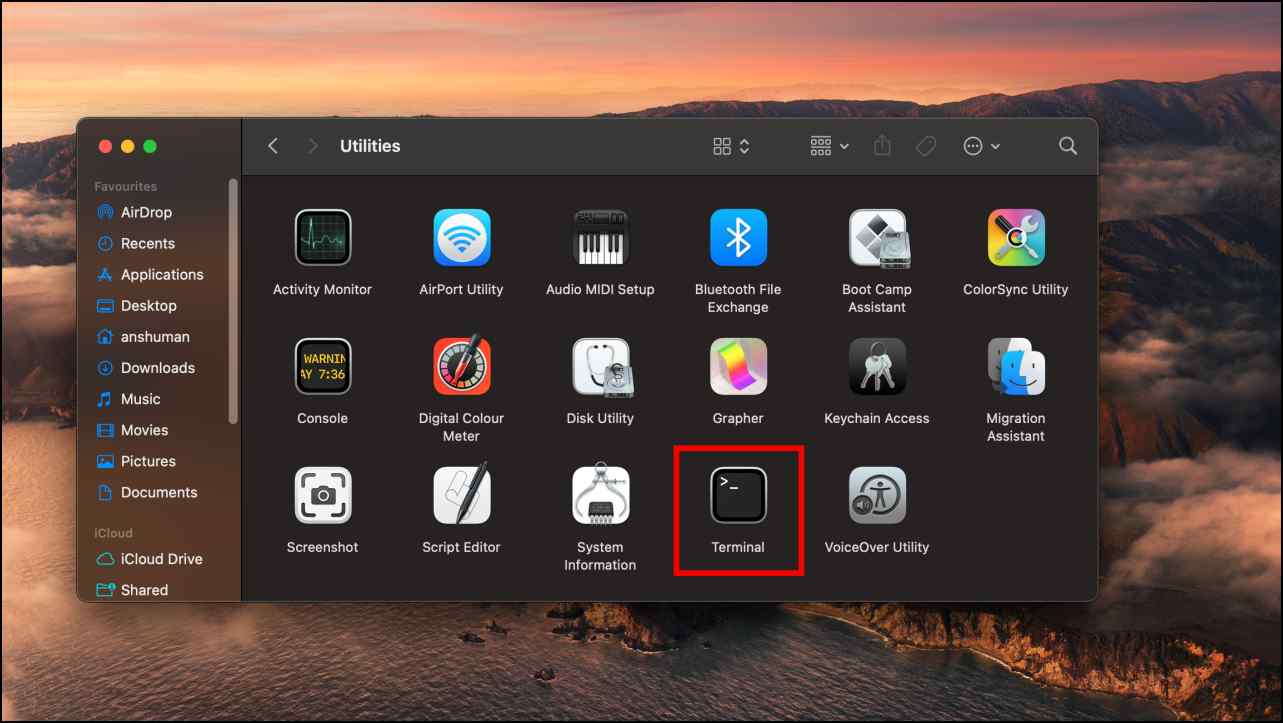
5. In the Terminal, kind the command, killall Dock, and press Return.
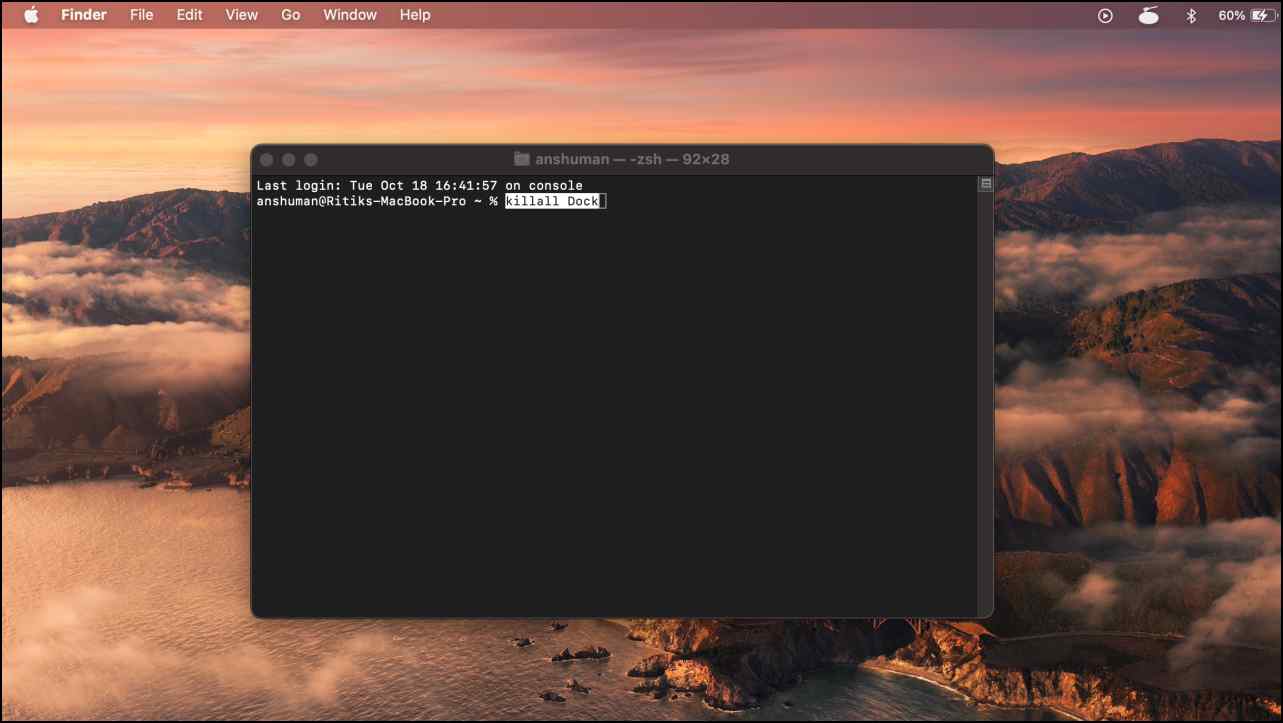
The dock and the launchpad will restart after which you’ll be able to open the Launchpad to examine if the app icon has been eliminated or not.
Reset Launchpad to Delete Already Uninstalled App
If you might be seeing app icons of uninstalled apps within the Launchpad or are unable to see apps that you’ve got lately put in then it could possibly be as a result of the Launchpad information could have been corrupted. In this state of affairs, it’s essential to reset the Launchpad by deleting all of the dock information. Follow the steps beneath to reset the Launchpad.
1. Go to Finder and click on on the Go possibility within the prime standing bar.
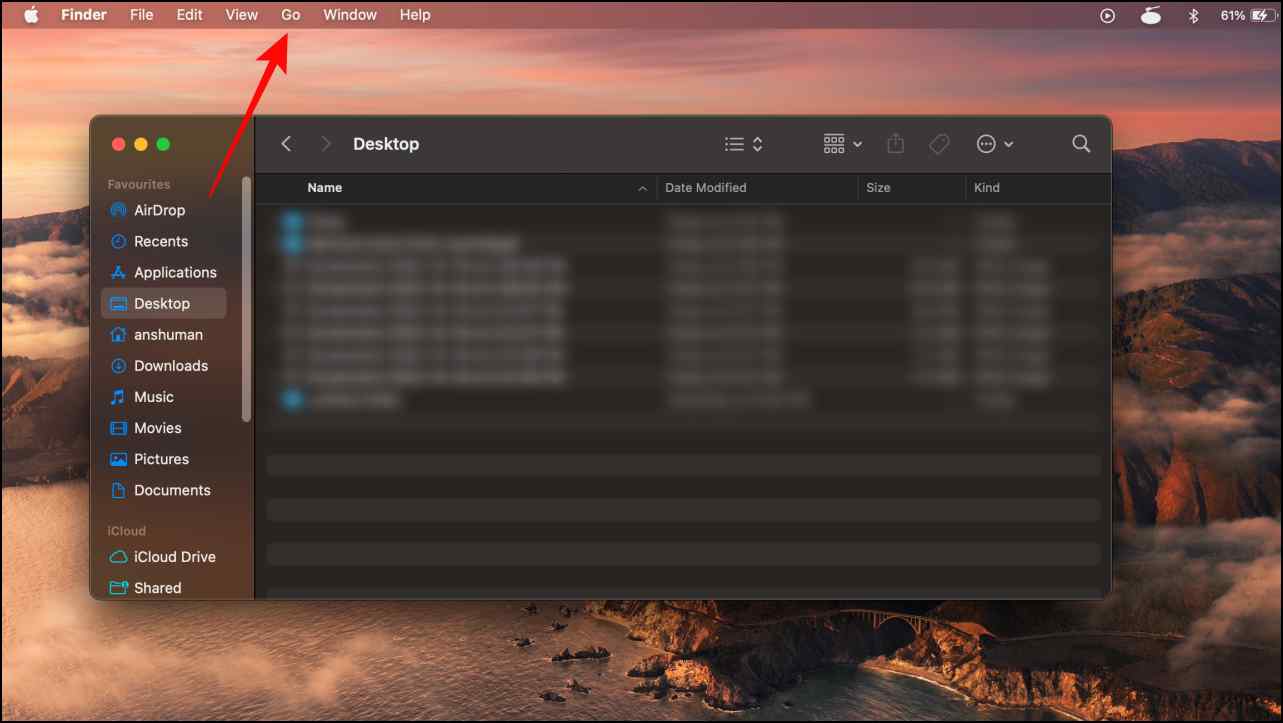
2. Select the choice, Go to Folder…
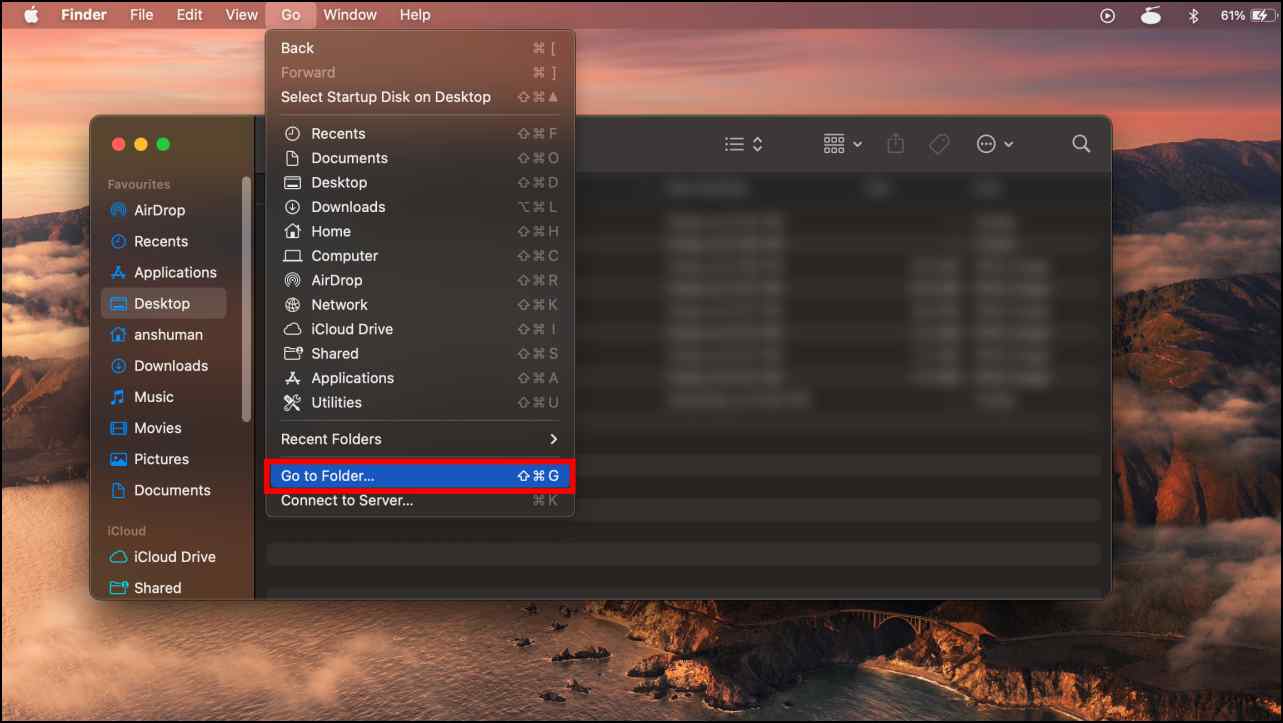
3. In the textual content subject kind, ~/Library and press Return.
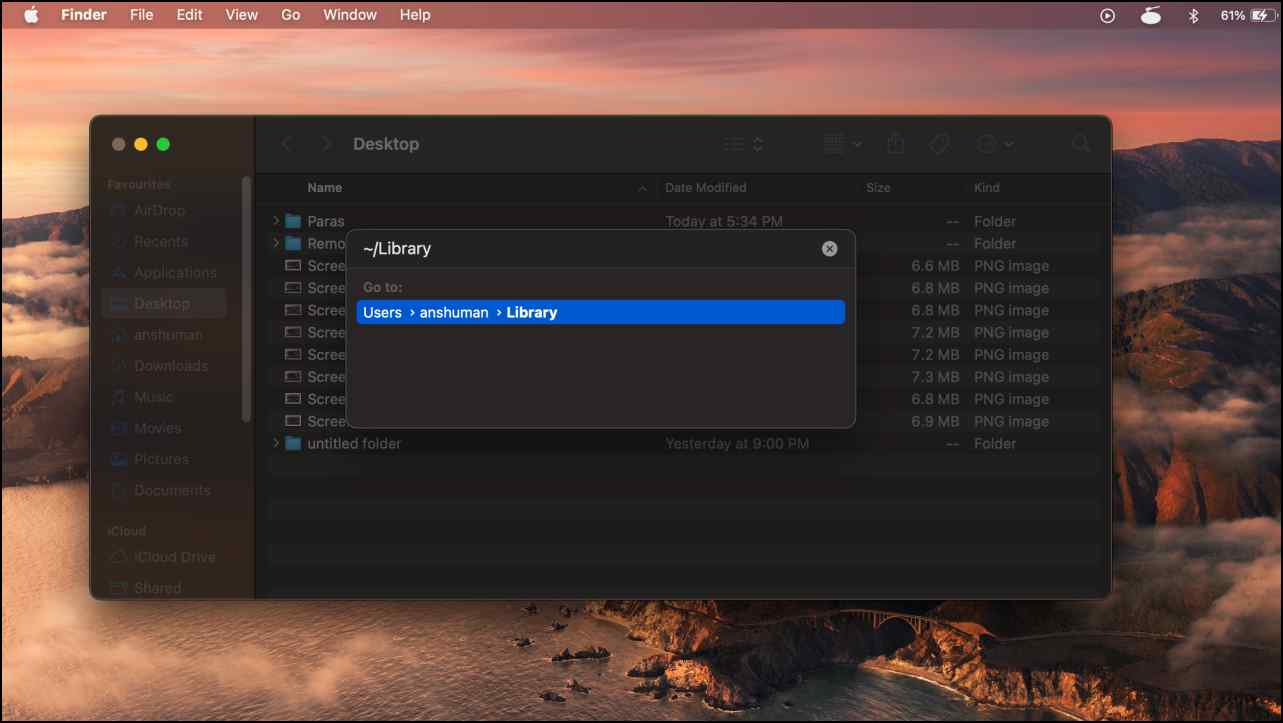
4. Go to the Application Support folder.

5. Open the Dock folder.

6. Here, right-click on any file that ends with .db and click on on Move to Bin.
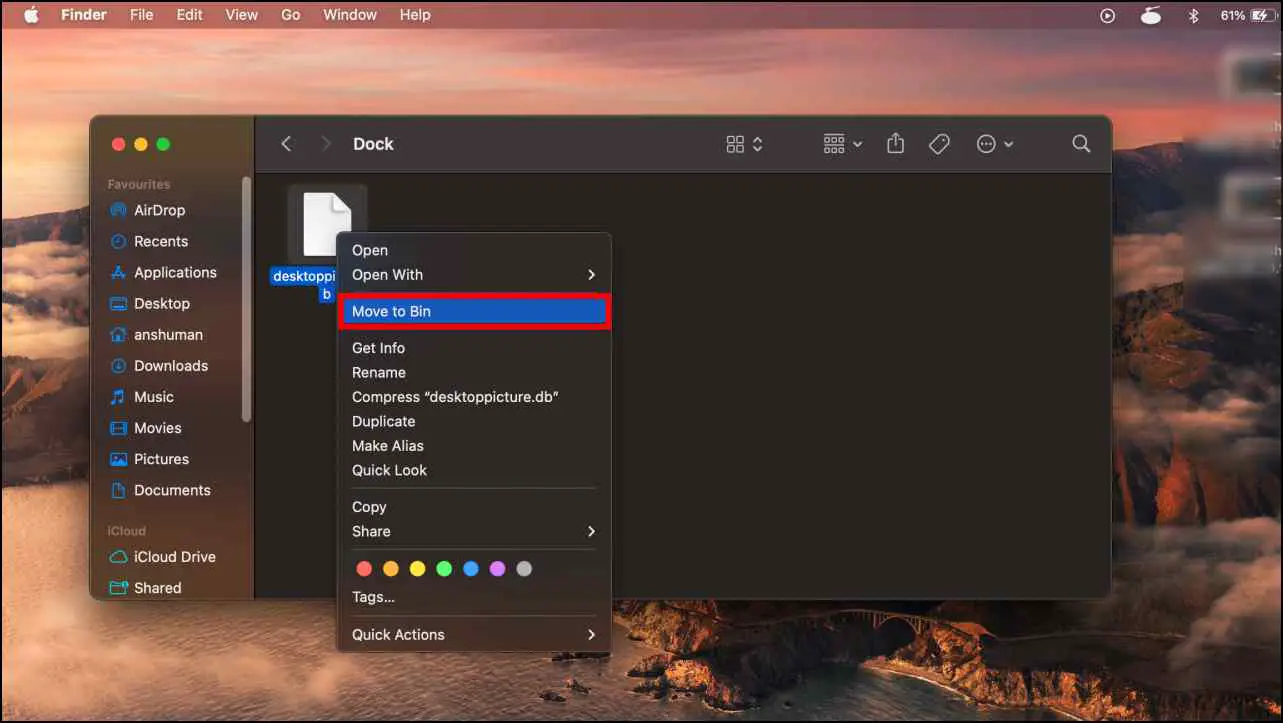
7. Now right-click on the Bin icon and choose Empty Bin.
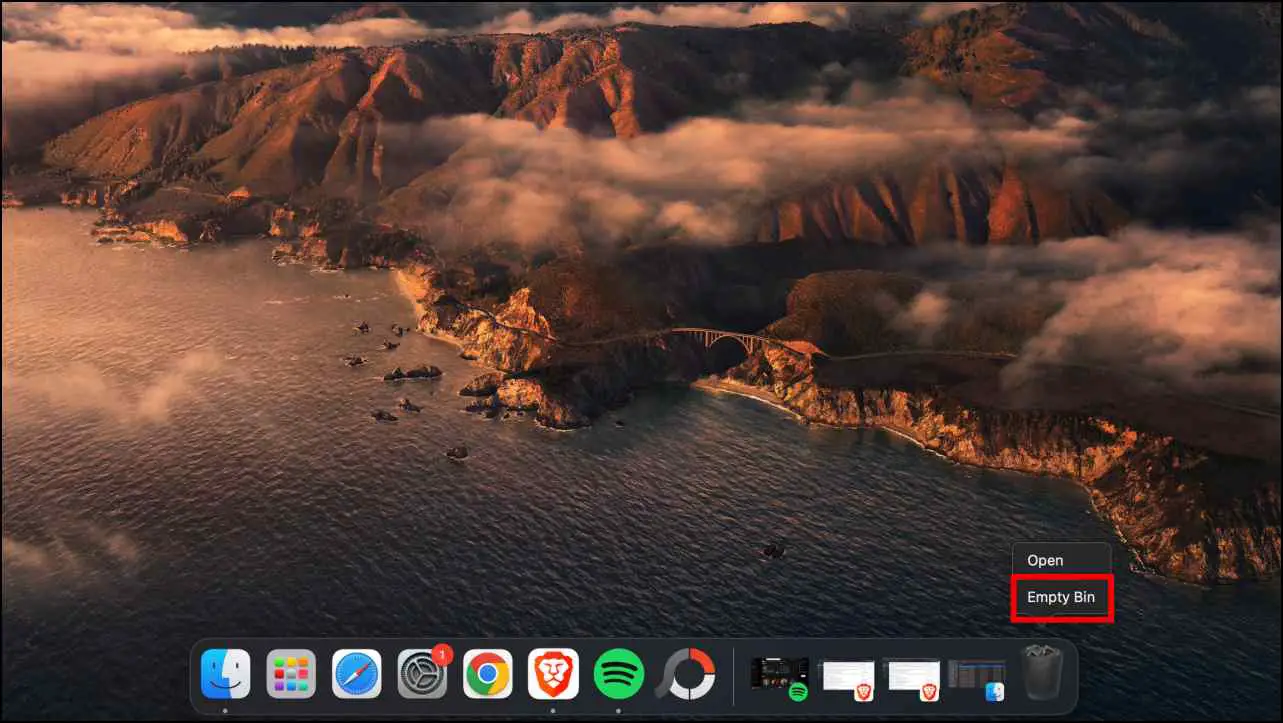
8. Restart your Mac.
This will clear up any corrupted information and reset the Launchpad eradicating app icons that shouldn’t be there. It will even reset the structure of app icons to the default association.
Remove App Data With Spotlight Search
When you delete an app, it doesn’t delete all app-associated information out of your system. The result’s the app icon nonetheless seems within the Launchpad after uninstallation. But it may be tough to search out the situation of remaining app-related information. That is why we are going to use Spotlight search to search out the situation of the app information after which take away it from these folders. Here is the way it works:
1. Press Command + Spacebar to open Spotlight Search.
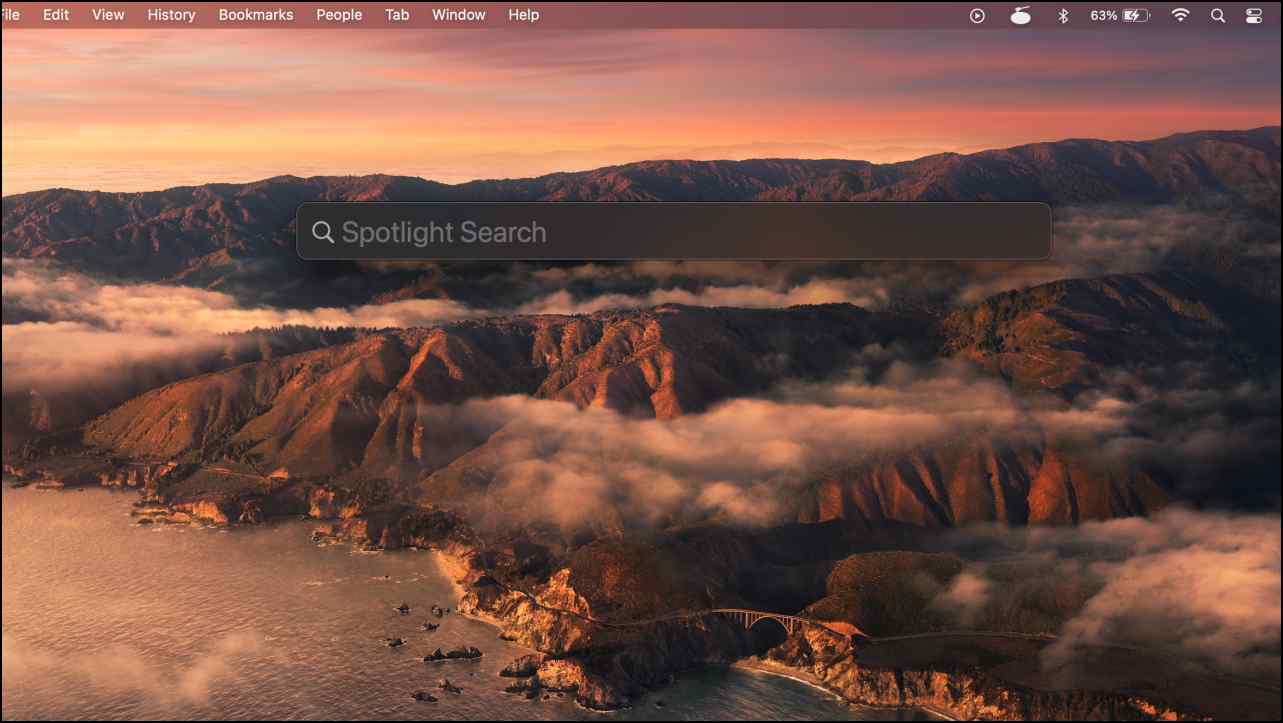
2. Type the identify of the app.
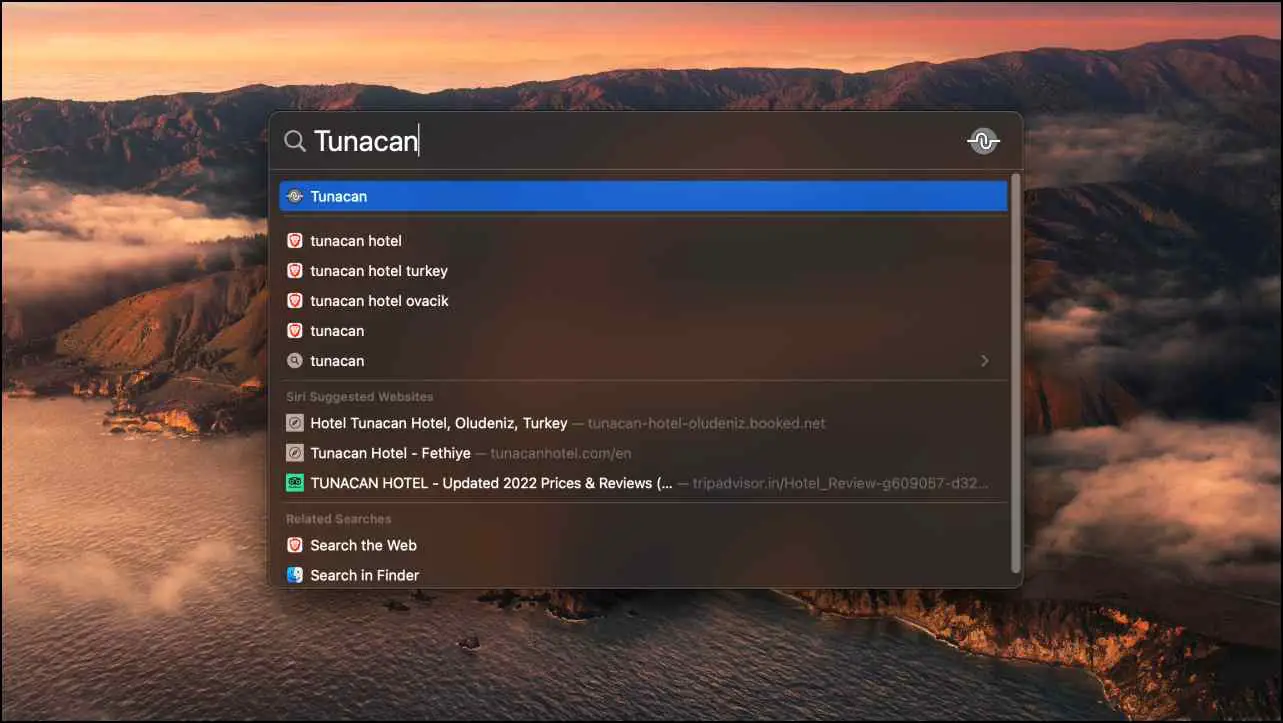
The Spotlight will present you any app, folder, or file with the identical identify.
3. Hover your cursor over the suspected file or folder to focus on it. Do not click on on it.
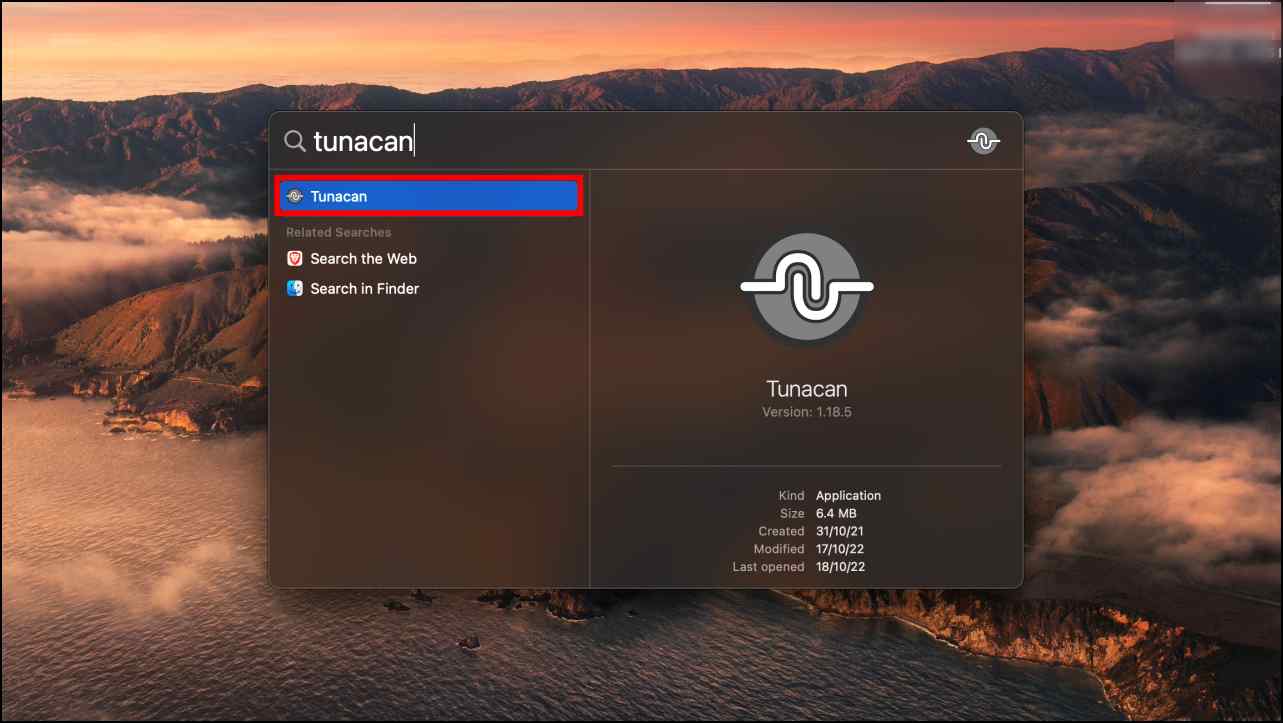
4. Press and maintain the Command button to see its location.
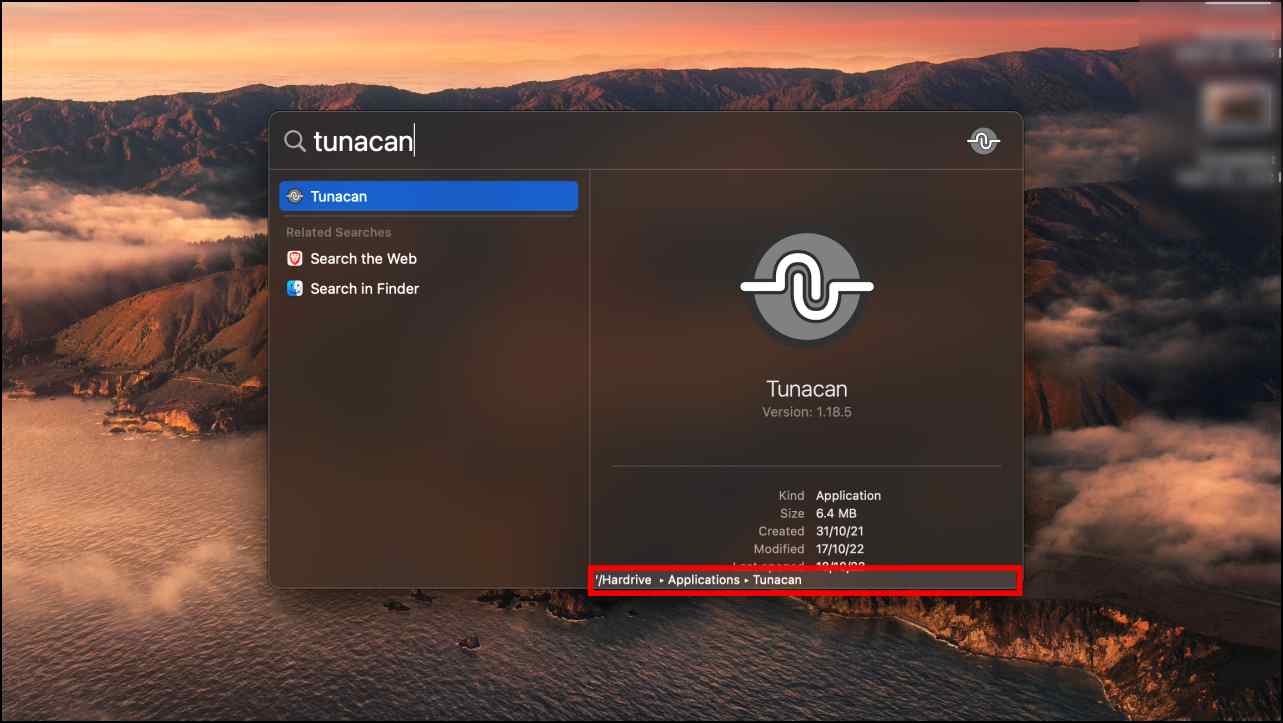
You will have the ability to see precisely the place the app and its associated information are saved. Navigate to that location in your Mac and take away it.
5. Right-click on the Bin and click on the Empty Bin possibility.
Use Spotlight Search to examine if there are another remaining app information. Once all the things is eliminated, the app icon ought to cease displaying up on the Launchpad.
Boot Your Mac into Safe Mode
If all of the above strategies should not working for you then you definitely boot your Mac in Safe Mode to examine what’s inflicting the difficulty. We suggest that if doable then strive the above strategies in Safe mode after which reboot your system which ought to repair the Launchpad situation. Here is how one can boot into Safe mode:
On Mac M1 or M2
1. Shut down your Mac.
2. Now press and maintain down the Power button. You ought to see Startup Options.
3. Select your System Hard drive in Startup Options.
4. Press and maintain the Shift button then click on on Continue to Safe Mode.
On Intel sequence Macs
1. Click on the Apple icon and choose Restart…
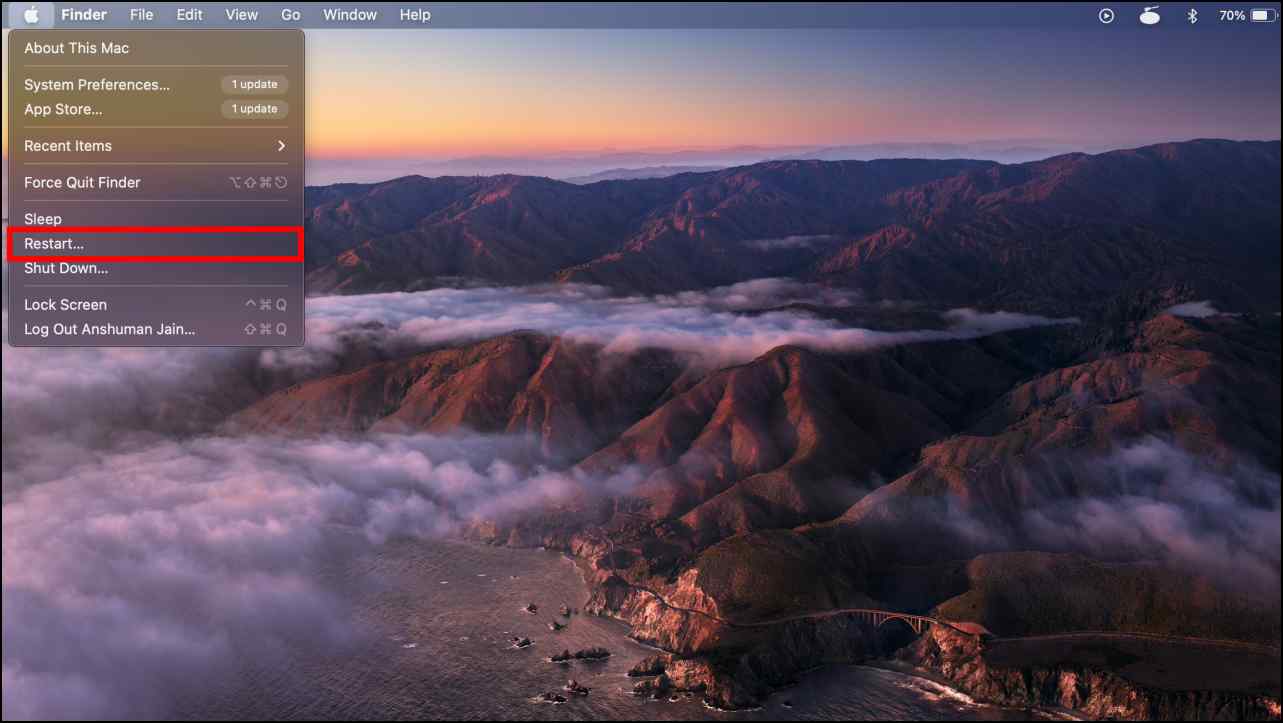
2. Press and maintain down the Shift button when you see the Apple brand.
That’s it! You will boot into Safe Mode. First, examine if the icon seems within the Launchpad. If it does then strive uninstalling it with the strategies talked about above.
Boot into Normal Mode
1. Click on the Apple icon within the standing bar.
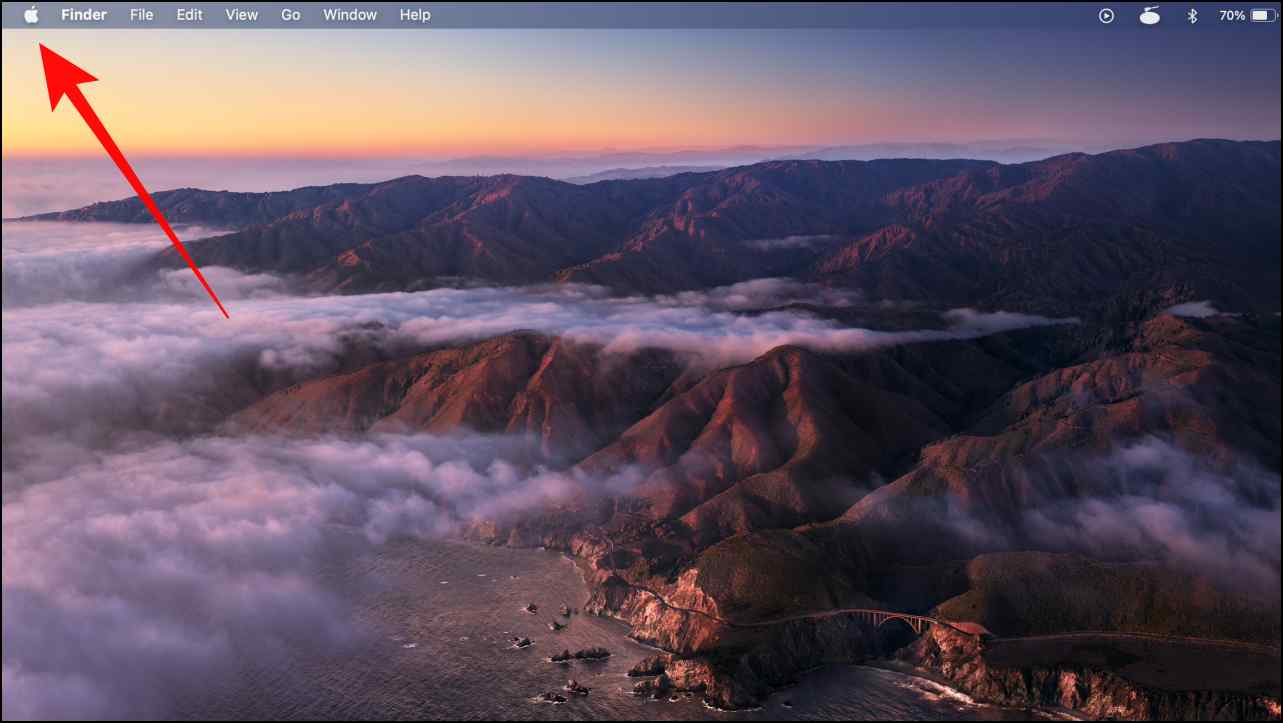
2. Select the Restart… possibility.
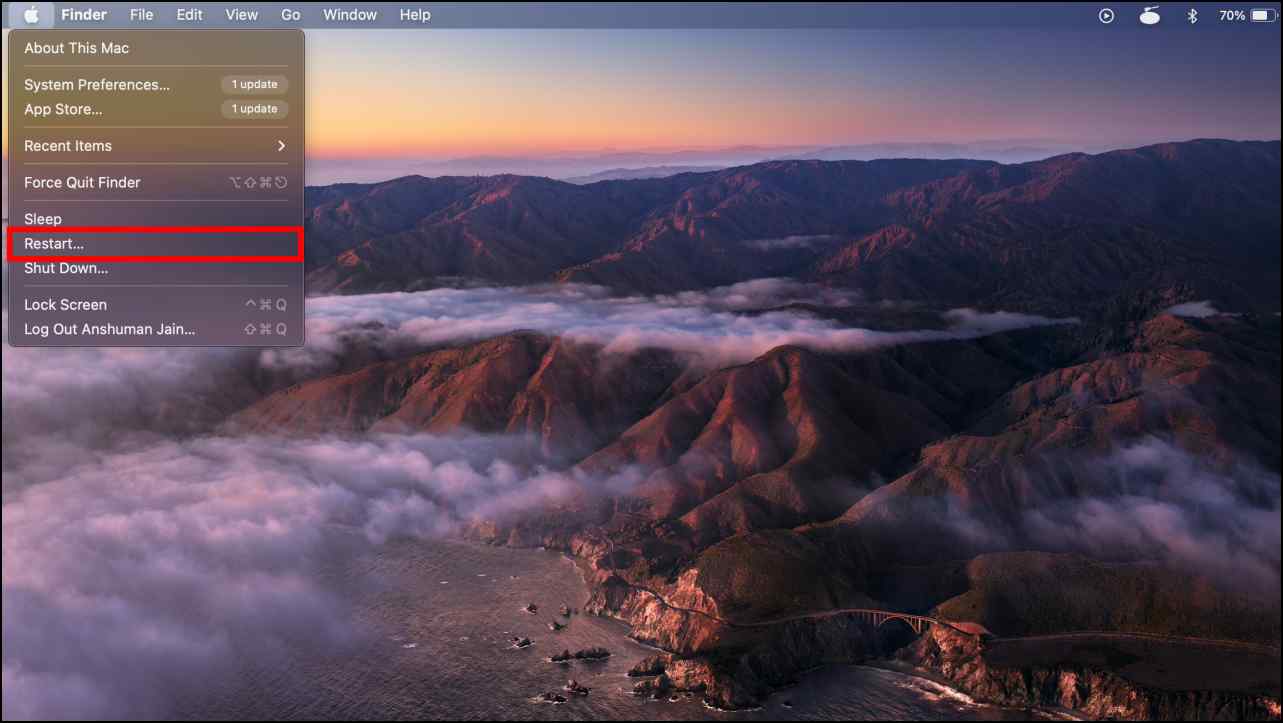
Let your machine boot usually after which log in to enter Normal mode.
Uninstall Mac Apps Completely Using AppCleaner
AppCleaner is a third-party software that allows you to completely delete purposes and all their residual information out of your Mac laptop. Here’s how you should utilize it to delete apps correctly in your MacE book:
1. Download AppCleaner in your Mac from here.
2. Extract the zip file in Finder and open the AppCleaner app.
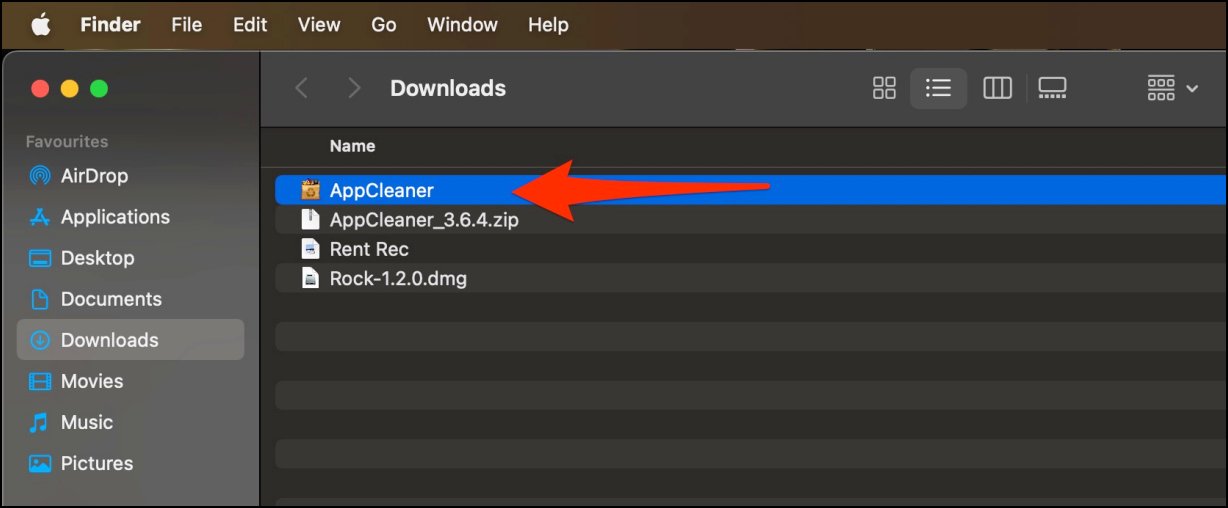
3. Click Open whenever you see the “AppCleaner is an app downloaded from the internet. Are you sure you want to open it?” immediate.
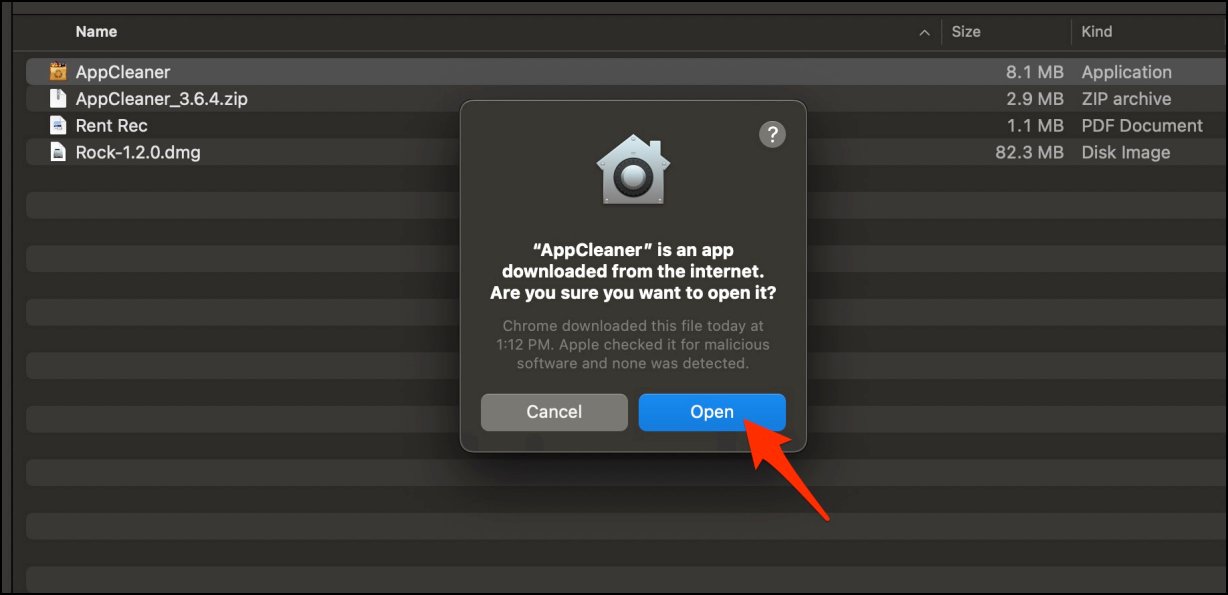
4. Once the app opens, merely drag and drop the app you wish to delete from the launchpad within the window.
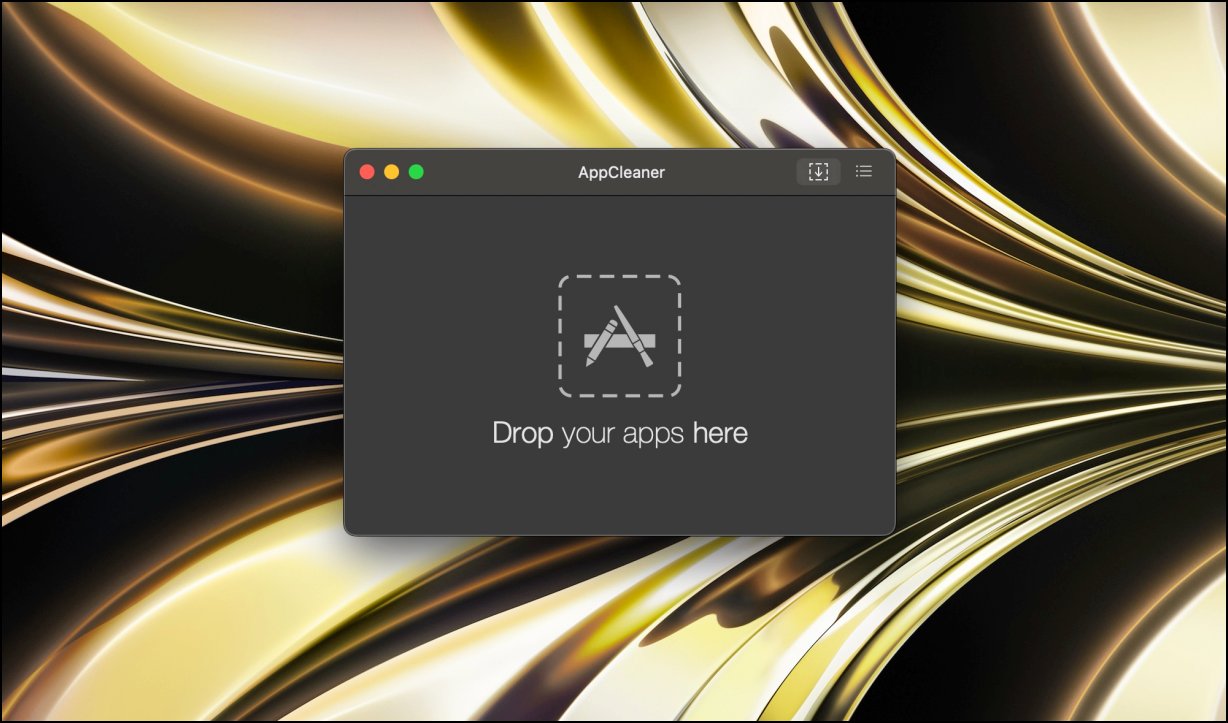
5. Now, hit Remove to delete the app utterly together with all its information. And then, restart your Mac laptop to see if the app icon remains to be caught in launchpad.

If you’ll be able to’t discover the app, change to the app record menu and choose the app manually inside AppCleaner.
Wrapping Up
These had been some helpful methods to eliminate an app caught in Launchpad after you could have uninstalled it out of your Mac. With Launchpad you’ll be able to entry your apps however not all apps could be uninstalled immediately from right here. So the most effective methodology to uninstall apps is thru the Finder. Also, be sure you correctly stop the app and ensure all associated cases of this system are closed earlier than uninstalling it.
You may be concerned about:
You may also observe us for immediate tech information at Google News or for ideas and tips, smartphones & devices opinions, be part of GadgetsToUse Telegram Group or for the newest evaluation movies subscribe GadgetsToUse Youtube Channel.
#Ways #Fix #App #Icon #Stuck #Mac #Launchpad #Uninstall
https://gadgetstouse.com/weblog/2022/10/28/app-icon-stuck-in-mac-launchpad/