
Many Mac customers have reported that their laptop’s wallpaper mechanically modifications or will get changed by the default macOS wallpaper after reboot. This could be very annoying, particularly if you don’t know what’s inflicting the wallpaper to reset. Therefore, that can assist you repair the issue, we’re right here with tried and examined troubleshooting strategies to cease Mac wallpaper from mechanically altering after a restart.

Mac Wallpaper Changing After Restart? Here’s the Fix
There could be numerous causes your MacE book or iMac modifications to the default wallpaper or black display screen after a restart, comparable to:
- The unique wallpaper is now not current at its location.
- Wallpapers are set to alter each jiffy.
- You’ve enabled dynamic wallpapers.
- An exterior monitor is inflicting points.
- The desktop image database file is corrupt.
- Temporary bugs or glitches within the firmware, and so on.
Below, now we have talked about fast troubleshooting steps to cease Mac from disturbing the wallpaper association after a restart. The information will work for all latest macOS variations, together with the most recent macOS Ventura, Monterey, Mojave, and so on. Read on.
Method 1- Check if Image is Moved from its Original Location
So you’ve set a wonderful image downloaded from the web as your Mac wallpaper, but it surely received changed by the default display screen after a restart? This normally occurs when the image has been moved or deleted from its unique location.
When you set a customized wallpaper, macOS solely saves the file path, not the picture knowledge. And therefore, when the unique file is deleted or moved to a brand new location, Mac reverts to the default wallpaper. If you don’t need Mac to alter the wallpaper, guarantee the unique file is just not deleted.
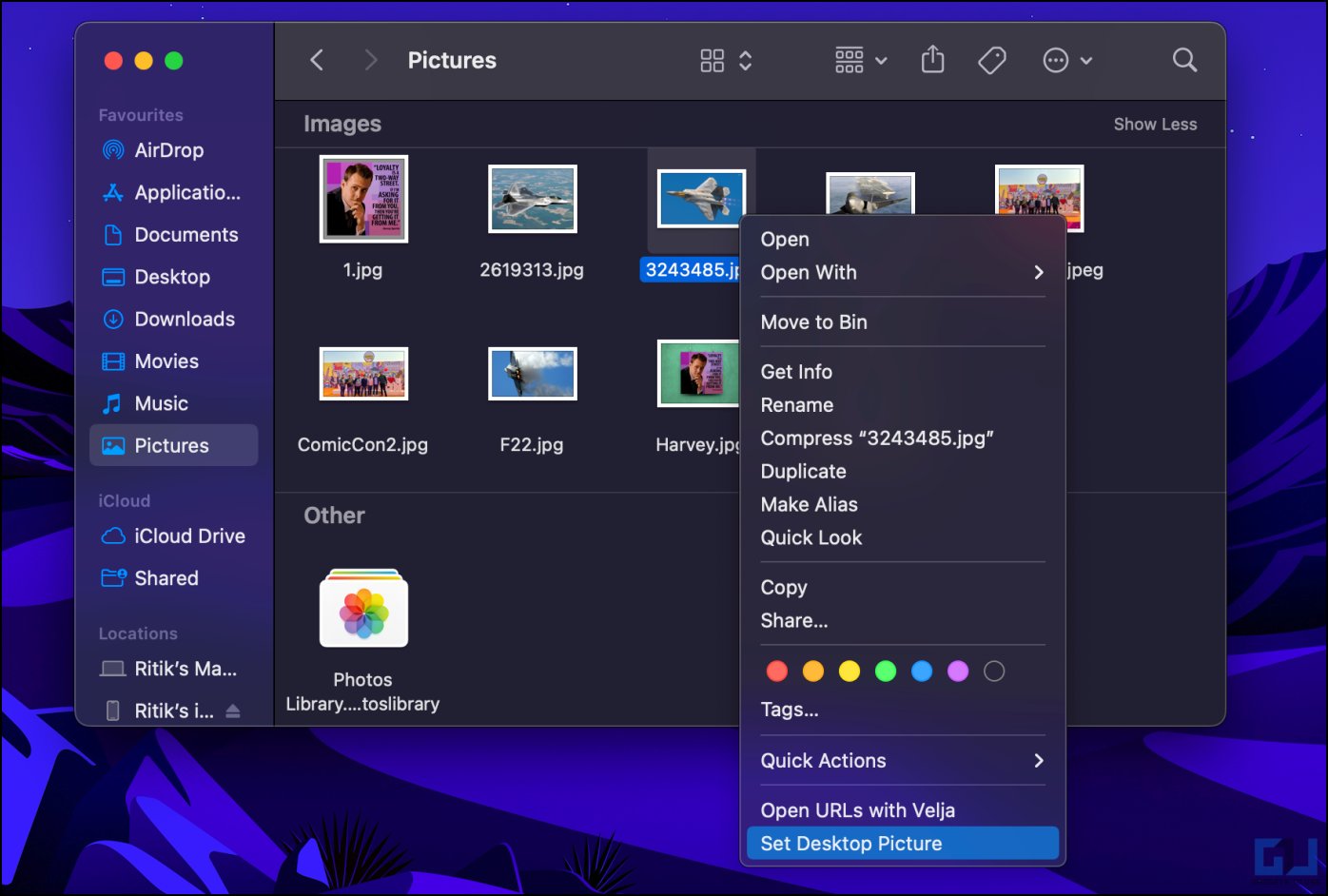
Preferably, create a devoted folder to retailer all of your wallpapers. You can then transfer the picture to this folder, right-click it and choose Set desktop image. The wallpaper gained’t change mechanically so long as the file and folder stay untouched.
If the wallpaper is saved on an exterior disk, the Mac could have hassle loading it after a restart. Hence, maintaining the wallpaper picture file on the interior drive is really useful.
Method 2- Disable Change Picture Interval on Mac
Mac enables you to set the wallpapers to alter mechanically primarily based on the set interval. And normally, this is the reason your Mac doesn’t keep on the set wallpaper. Here’s how one can flip off wallpaper slideshow on macOS:
On macOS Monterey and Older
1. Click the Apple brand within the prime left nook.
2. Here, choose System Preferences.
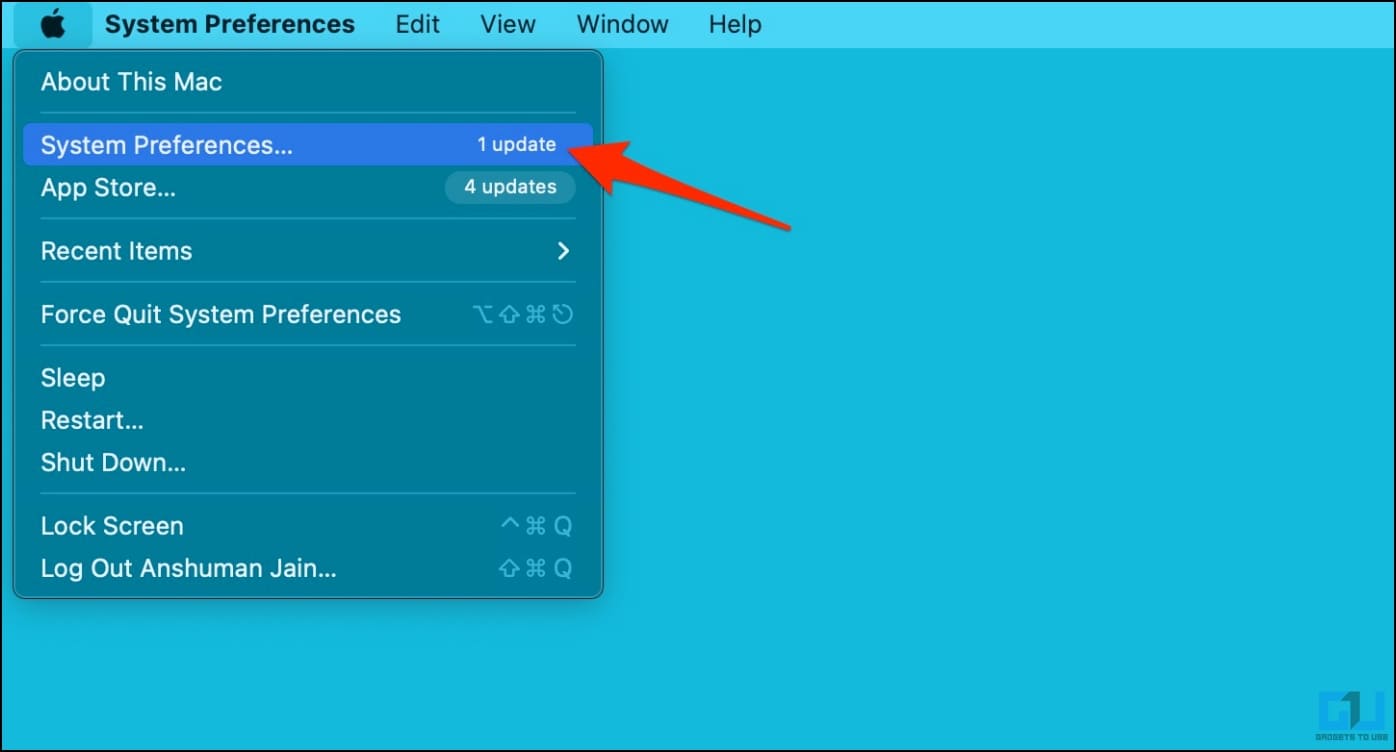
3. Next, click on on Desktop & Screen Saver.
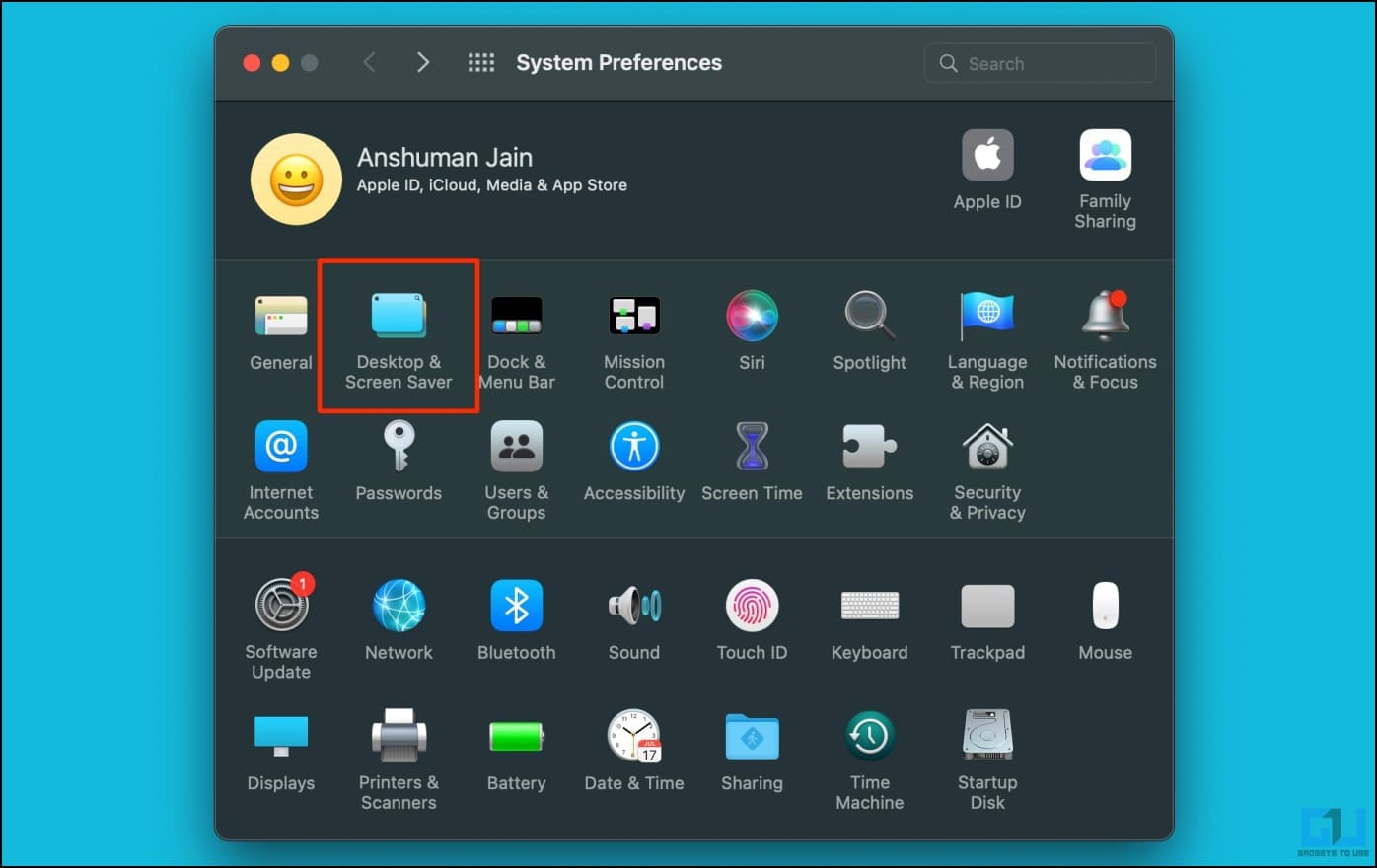
4. In this window, uncheck the field for Change image.
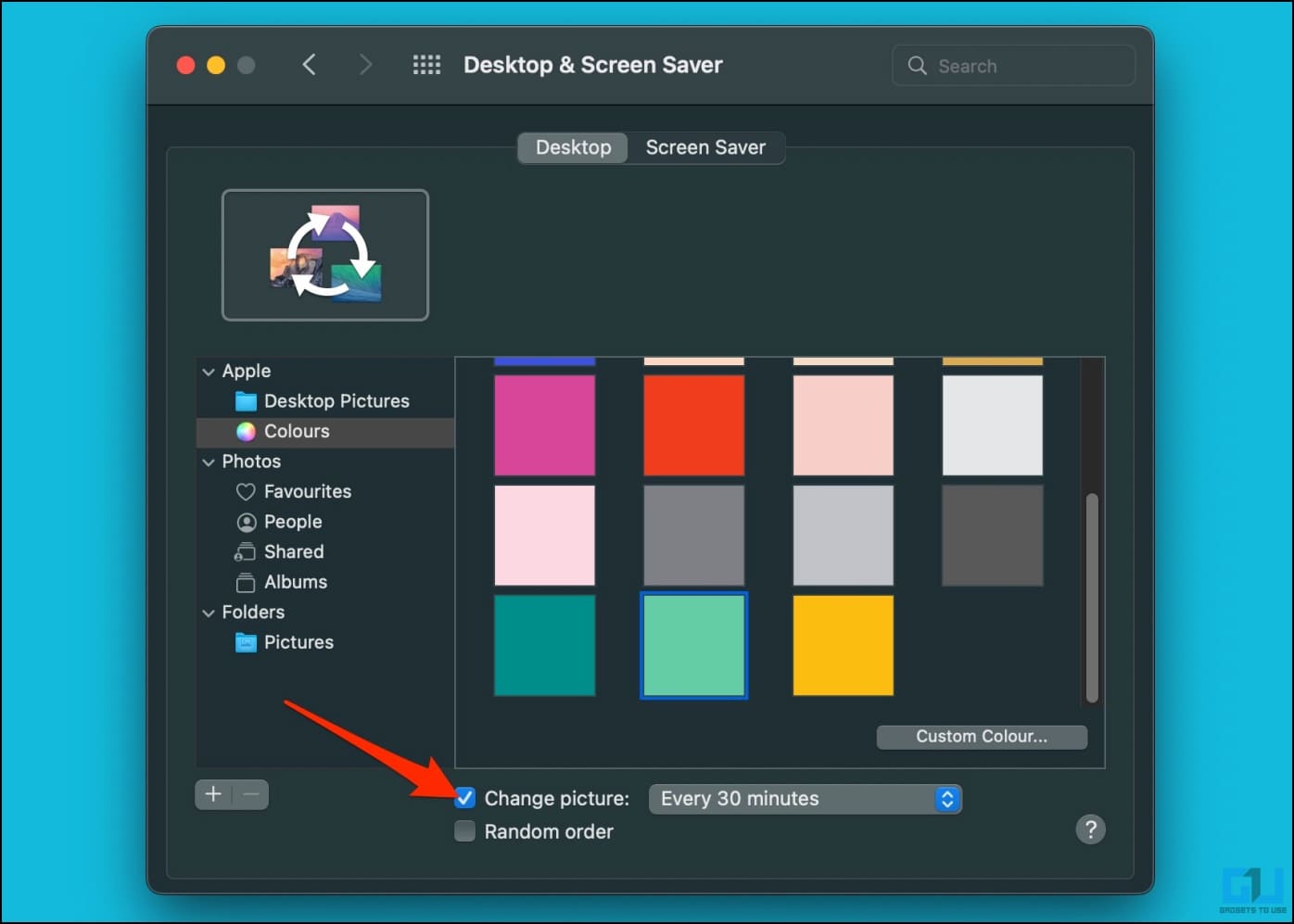
On macOS Ventura
1. Click the Apple brand within the prime left nook.
2. Here, choose System Settings.
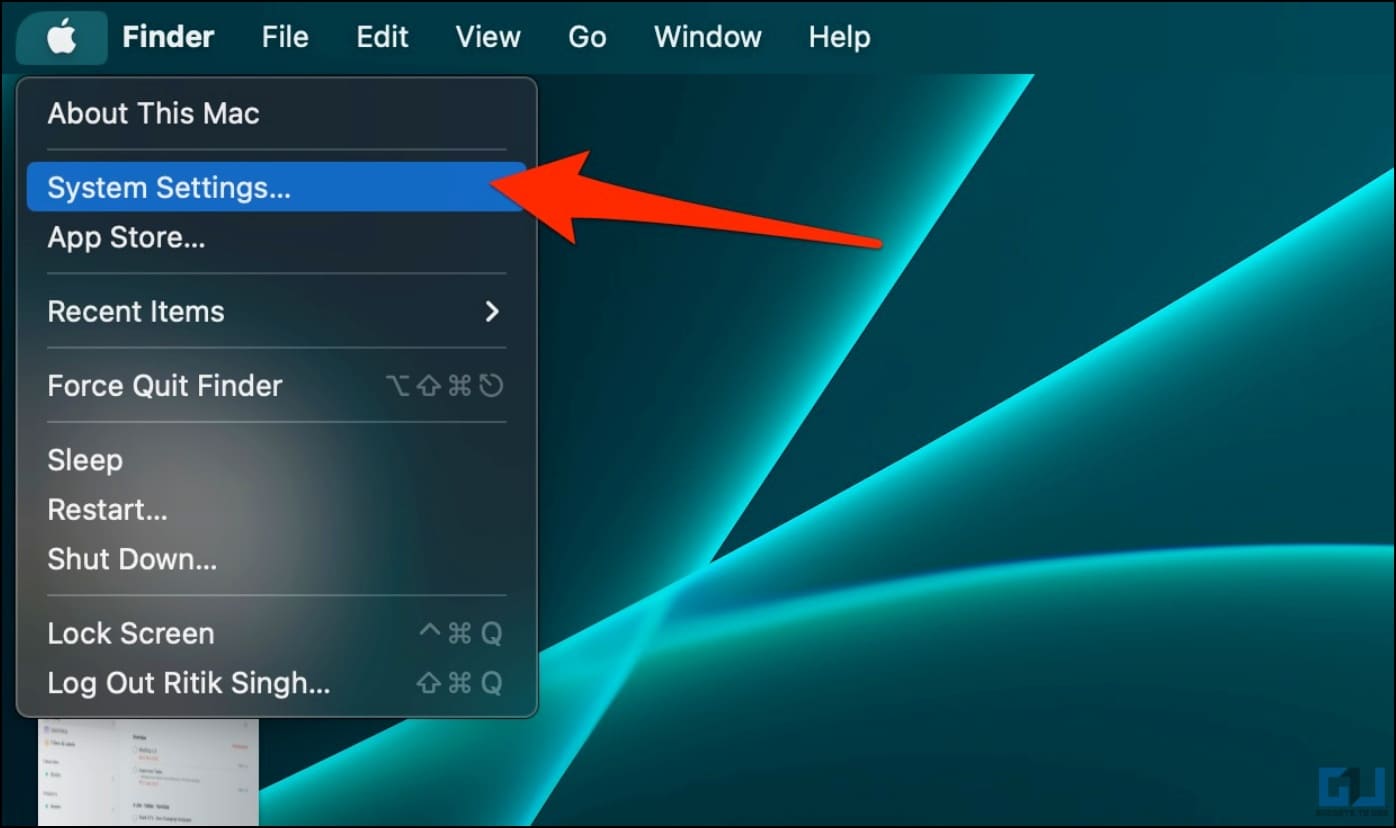
3. Select Wallpaper from the sidebar at left.
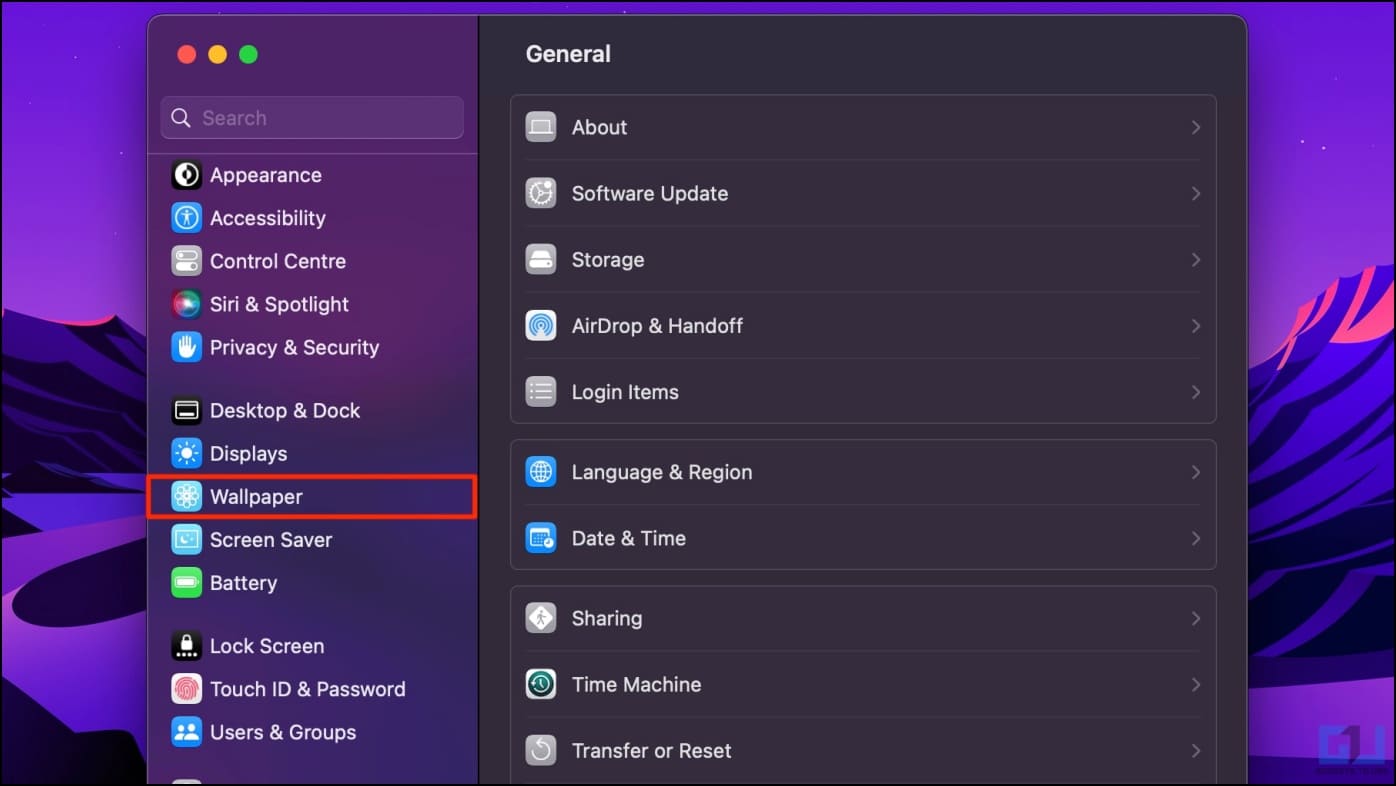
4. On the subsequent display screen, deselect the Auto Rotate possibility by choosing a static wallpaper.
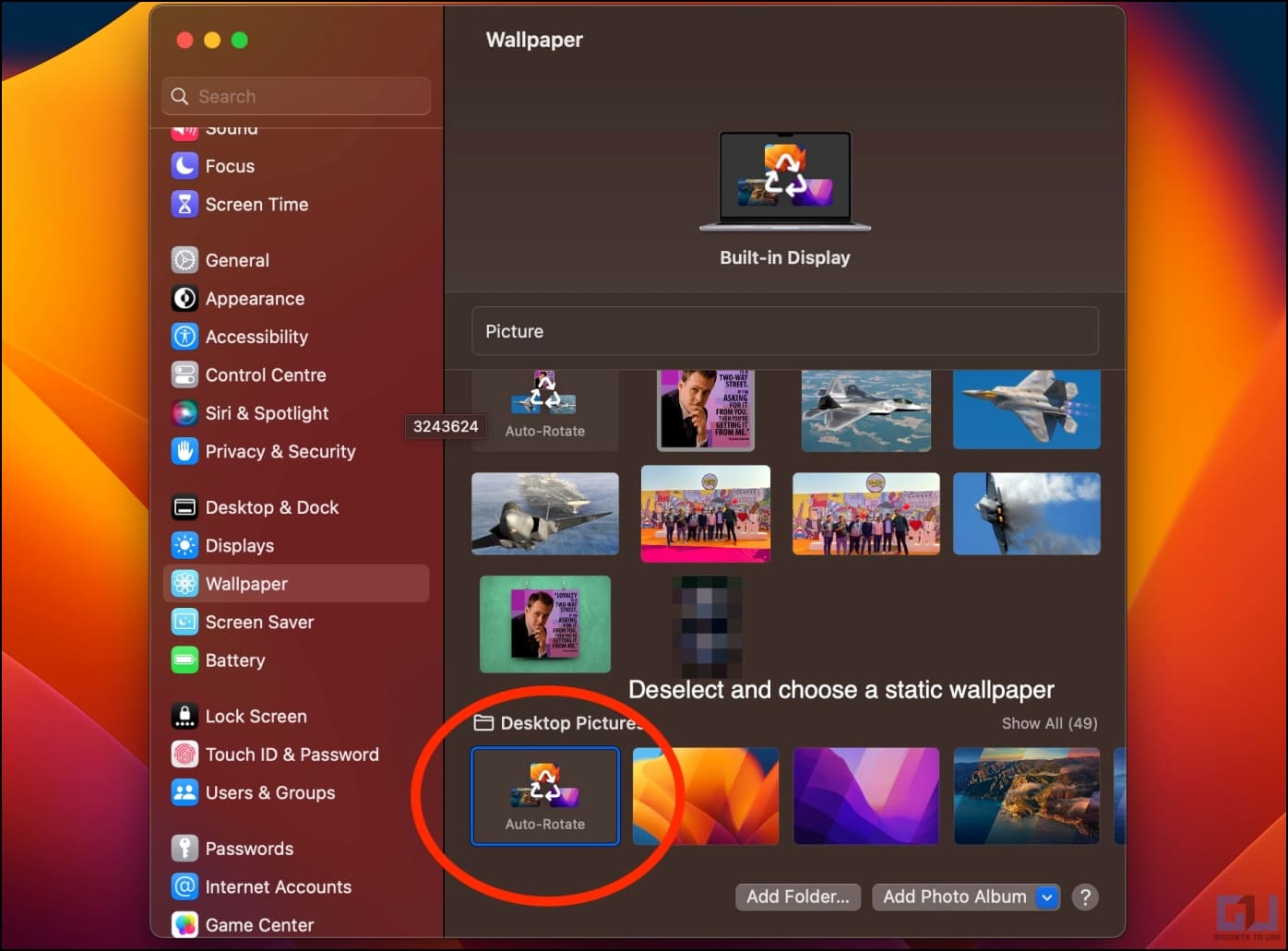
Method 3- Turn Off Dynamic Desktop Wallpaper
macOS additionally options dynamic wallpapers, which mechanically change primarily based on the time of the day and your location. For occasion, your wallpaper seems vivid within the daytime however slowly turns darkish because the evening approaches. However, this could annoy many. If you desire a nonetheless wallpaper, observe the steps given under.
On macOS Monterey and Older
1. Open System Preferences from the highest menu.
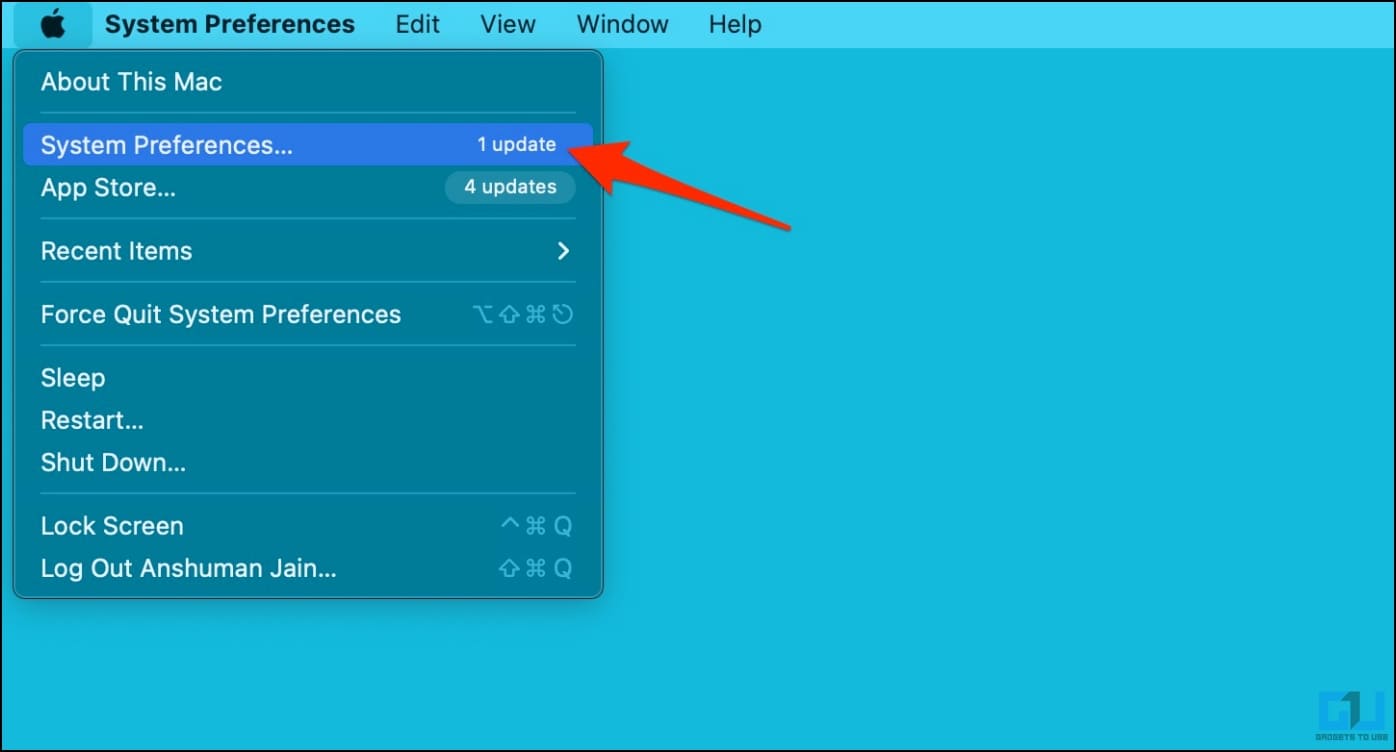
2. Click on Desktop & Screen Saver.
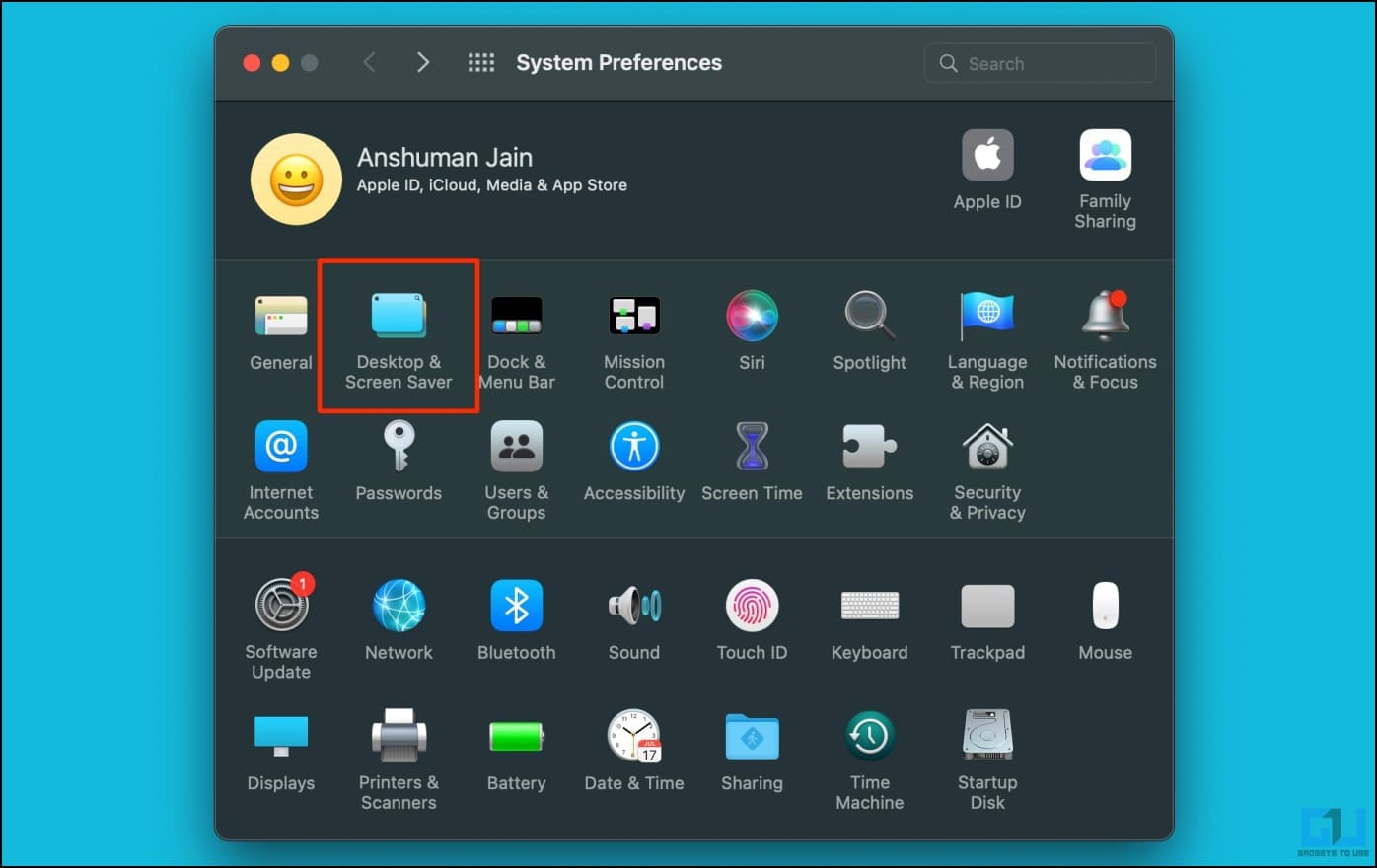
3. Tap the drop-down menu saying Dynamic subsequent to the wallpaper thumbnail.
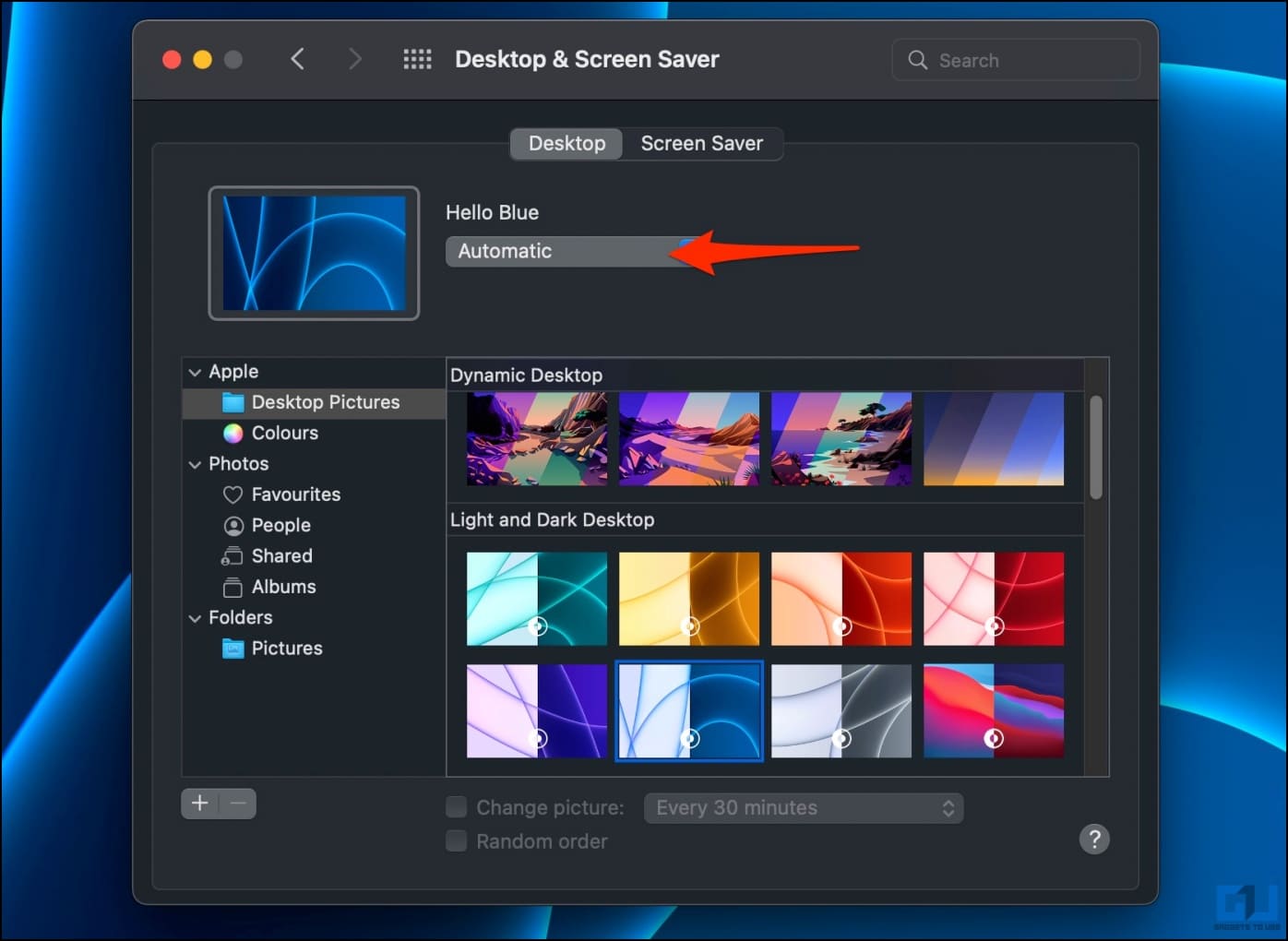
4. Change it to Dark (Still) or Light (Still).
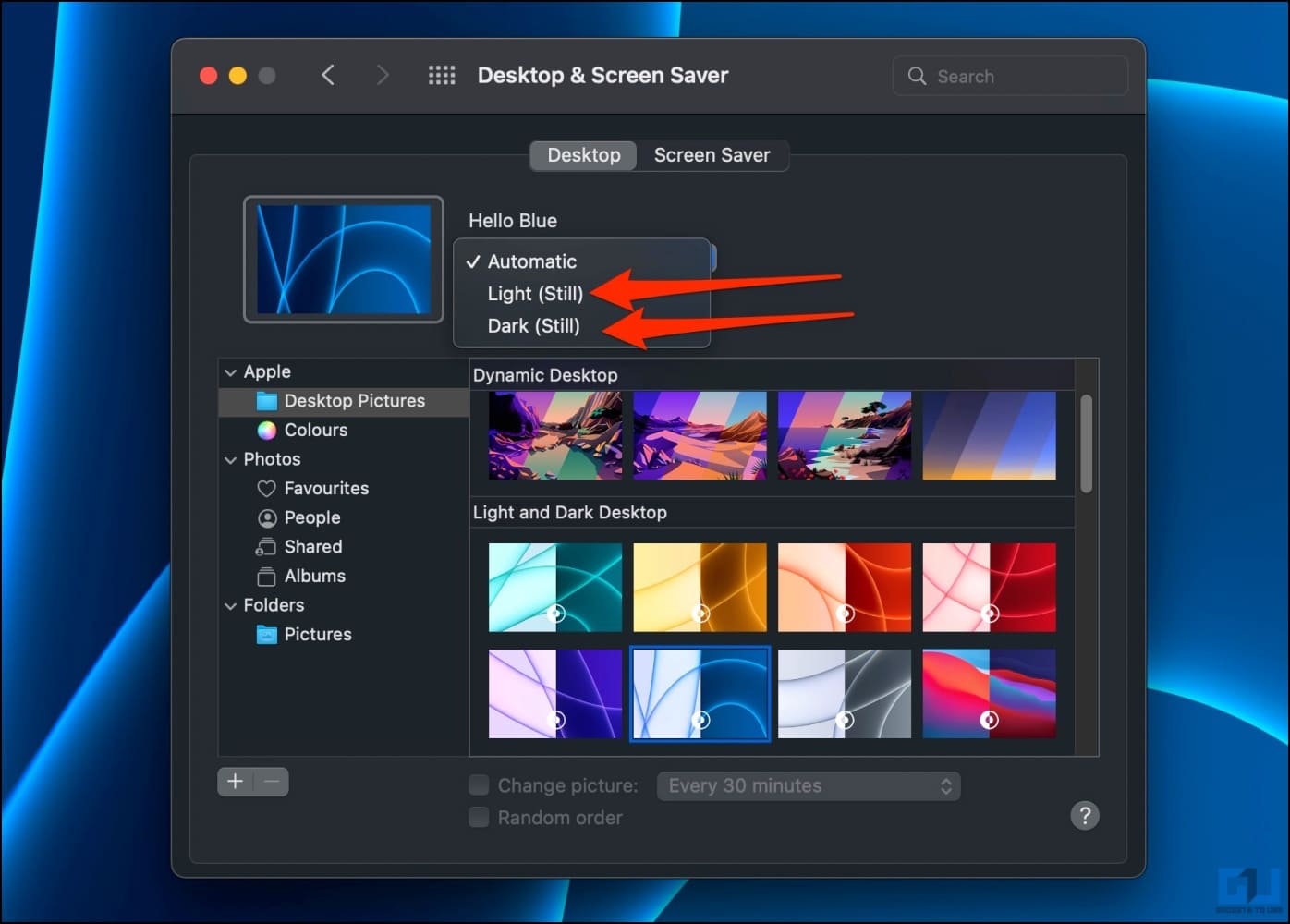
On macOS Ventura
1. Click the Apple icon on the highest menu and choose System Settings.
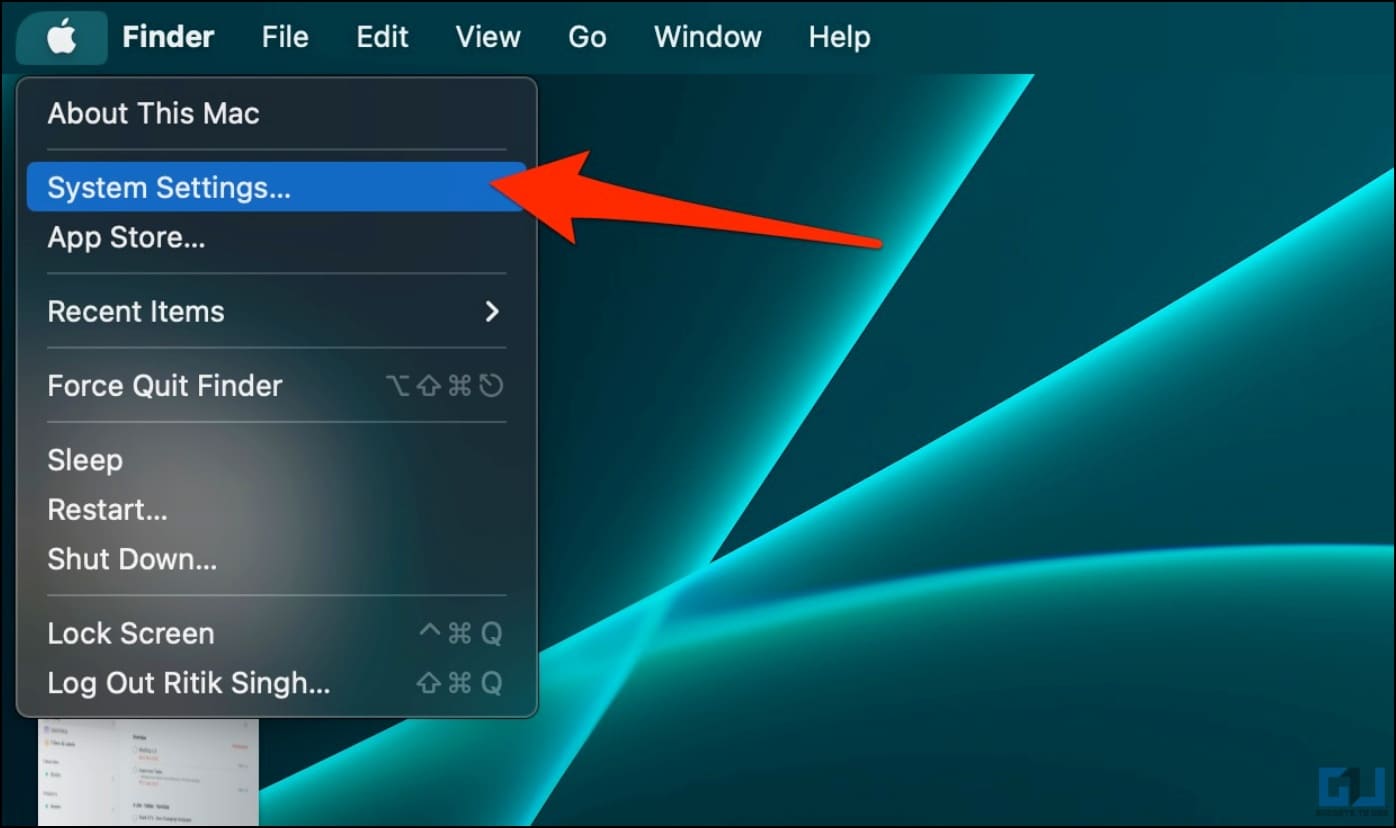
2. Select Wallpaper from the sidebar at left.
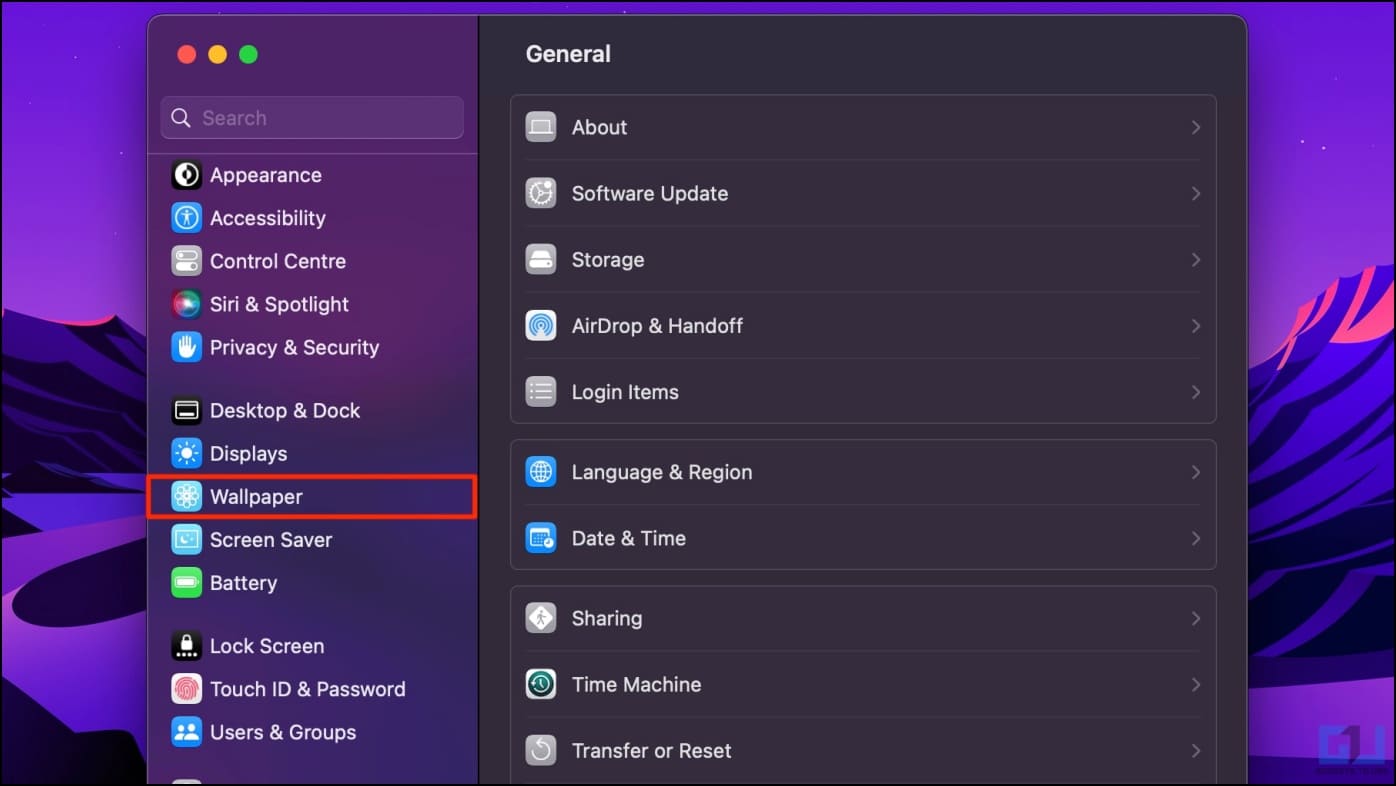
3. Click the drop-down menu that claims Dynamic or Automatic.
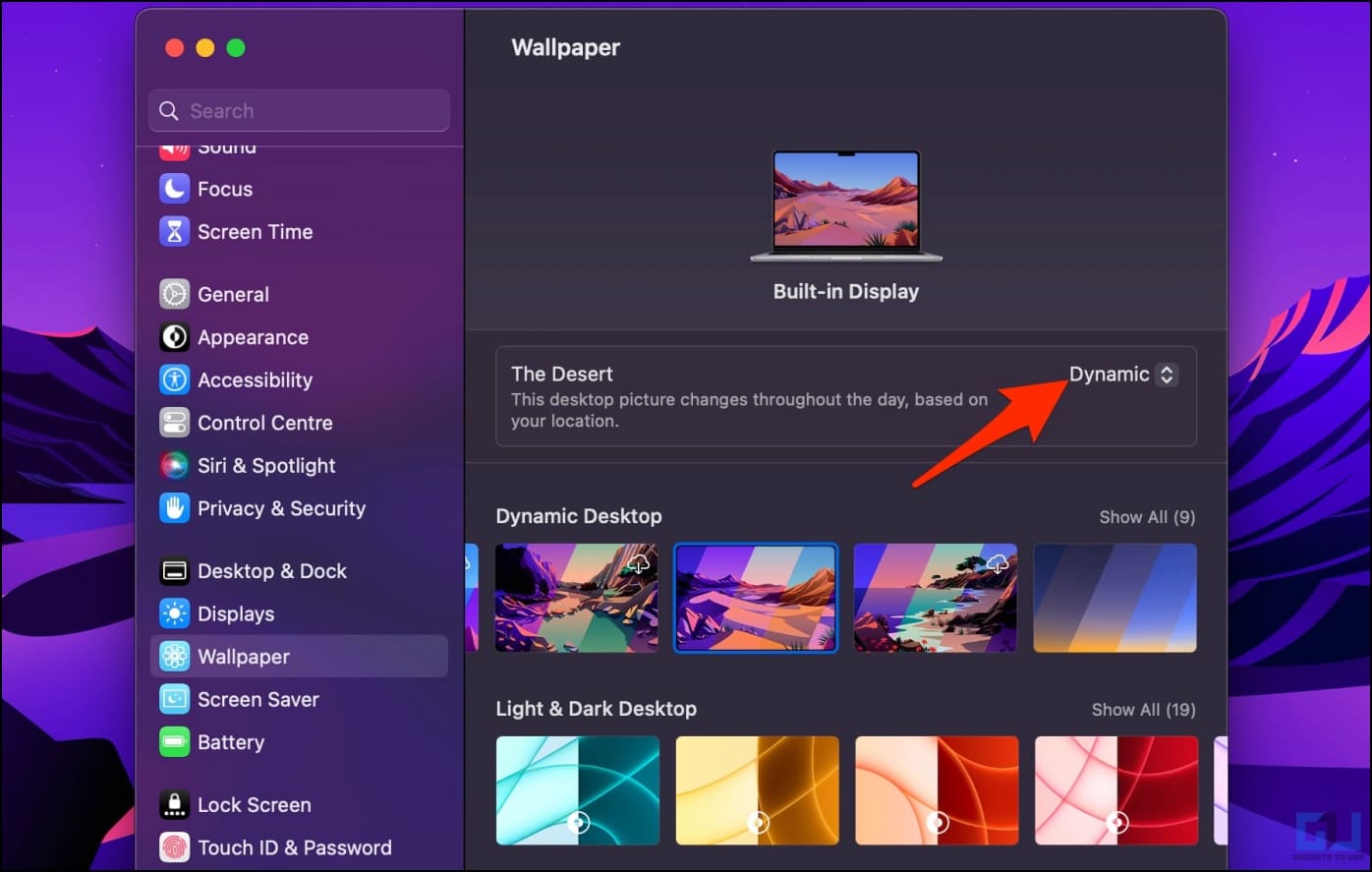
4. Change it to Dark (Still) or Light (Still).

Method 4- Disconnect the External Monitor or Screens
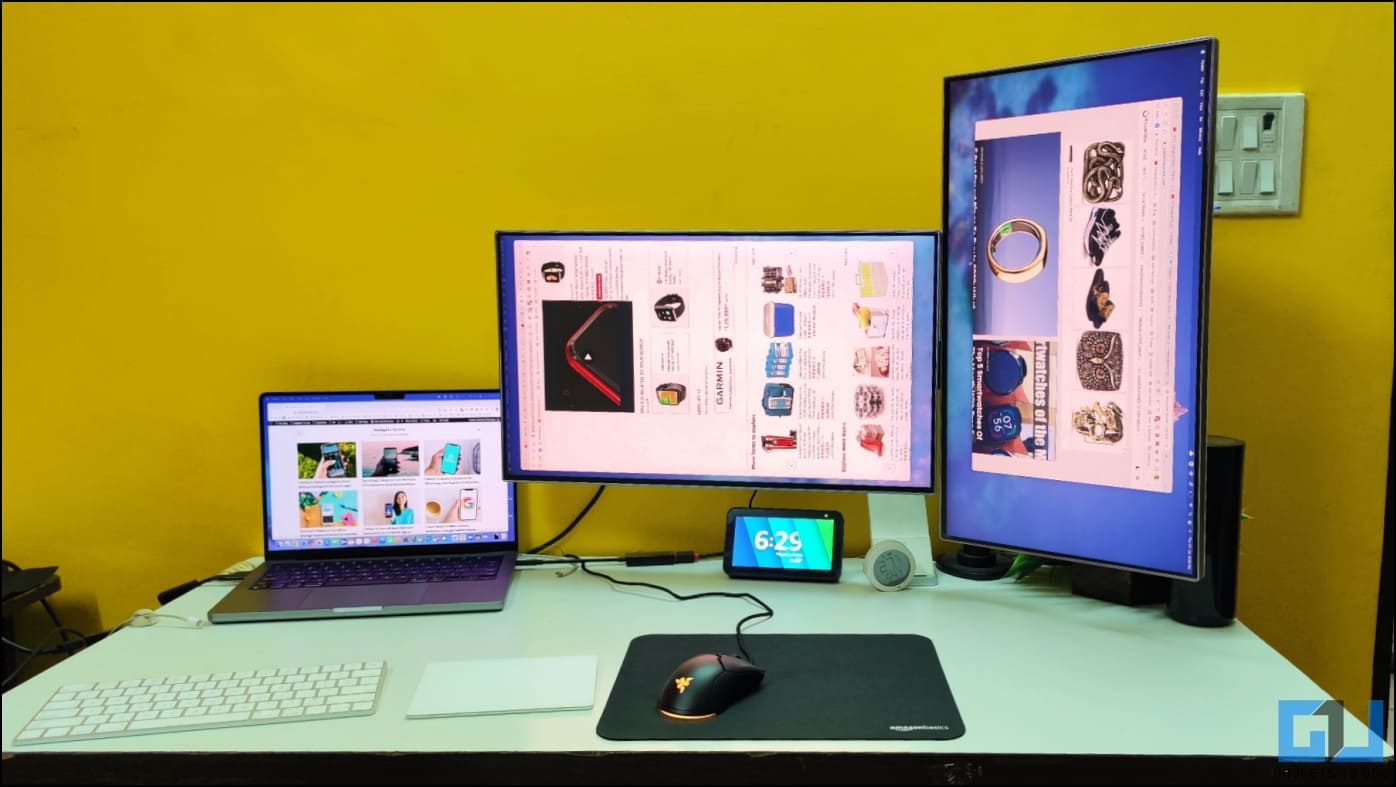
An exterior show, comparable to a monitor linked to your Mac, can disturb the set wallpaper after you restart the machine. This could possibly be as a result of distinction in display screen and backbone and sometimes happens when connecting a number of exterior screens.
You can keep away from this downside by disconnecting all of the exterior shows earlier than you flip off or restart the Mac. Once rebooted, join the monitor again. It ought to retain the final wallpaper.
Coming to the exterior displays, customers have additionally complained that their machine forgets the monitor association after sleep or reboot. To resolve it, listed below are fixes for Mac forgets twin monitor association.
Method 5- Erase the Desktop Picture Database File
For starters, macOS shops the present wallpaper configuration in a desktop image database file. If this file runs into points, your Mac may have hassle loading the set wallpaper after a reboot and can change to the default wallpaper as a substitute.
To repair it, you possibly can delete the database file. After that, the system will recreate the file from scratch, eradicating any earlier points. Here’s tips on how to do it:
1. Open Finder in your Mac and press Shift + Command + G to open the command dialog field.
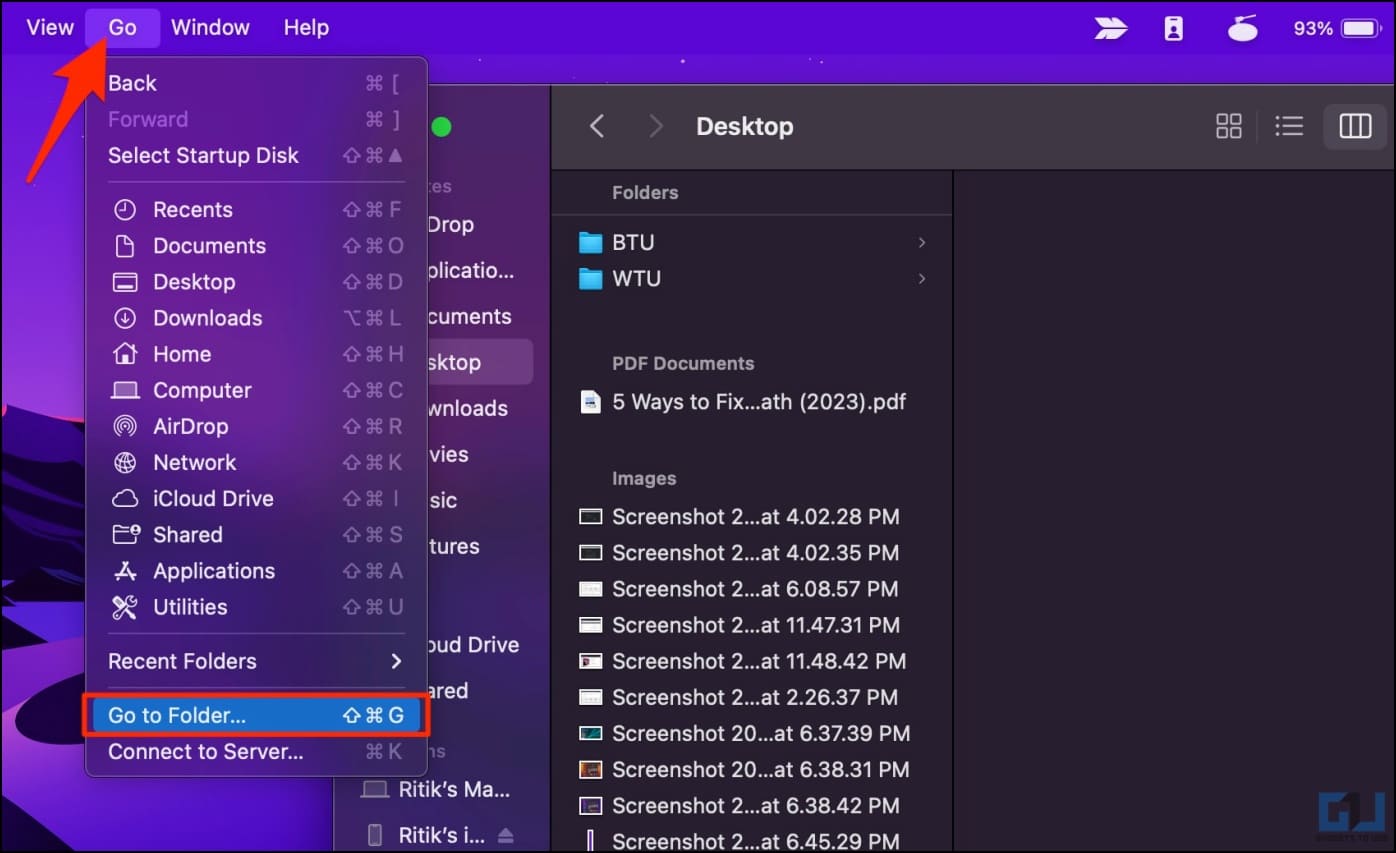
2. Alternatively, you possibly can choose Go > Go to Folder from the highest menu.
3. Copy and paste ~/Library/Application Support/Dock/desktoppicture.db and hit Enter.

4. You’ll now land on the folder containing your desktop image database file.
5. Right-click the desktoppicture.db file and Move to Bin.
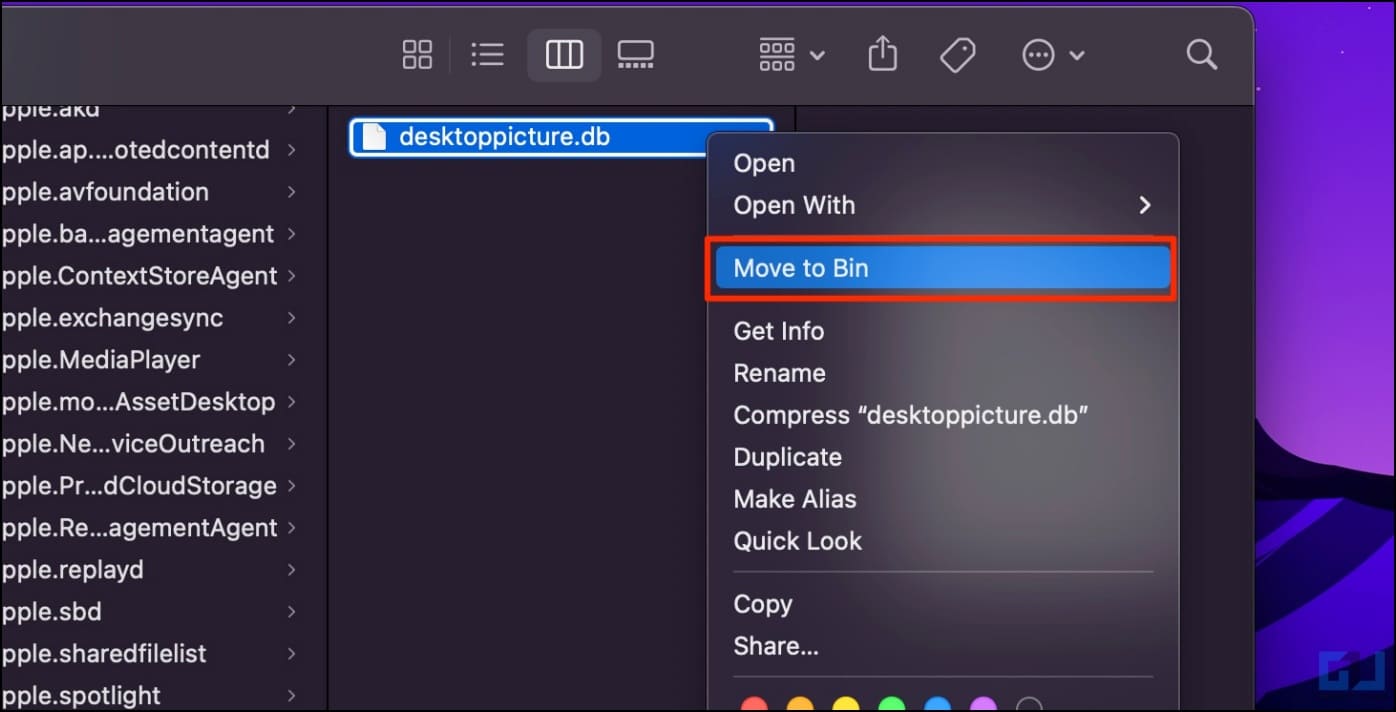
Now go to System Preferences > Desktop & Screen Saver > choose a static wallpaper or the picture of your alternative. Finally, restart your Mac laptop.
The Mac will now create a brand new database file for the wallpaper. And the pc will now not change again to the default wallpaper after the restart.
Method 6- Update Your Mac Software
A bug or glitch is likely to be inflicting the Mac to alter the wallpaper or present a black display screen after each reboot. This usually occurs for those who’re working a too-old model. In that case, we’d advise updating it to the most recent model utilizing the steps under.
On macOS Monterey and Older
1. Click the Apple icon within the prime left nook.
2. Select System Preferences.

3. Scroll and choose Software Update to verify for accessible downloads.

On macOS Ventura
1. Click the Apple icon within the prime left nook.
2. Select System Settings.
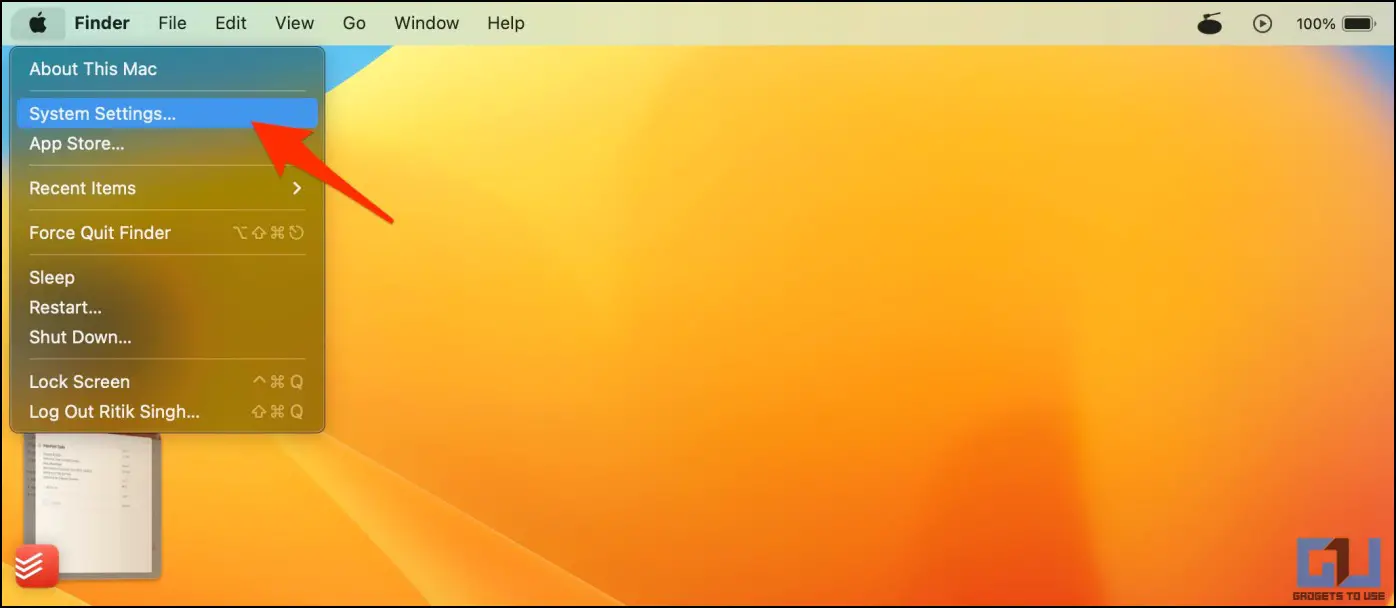
3. On the subsequent display screen, choose General from the sidebar.
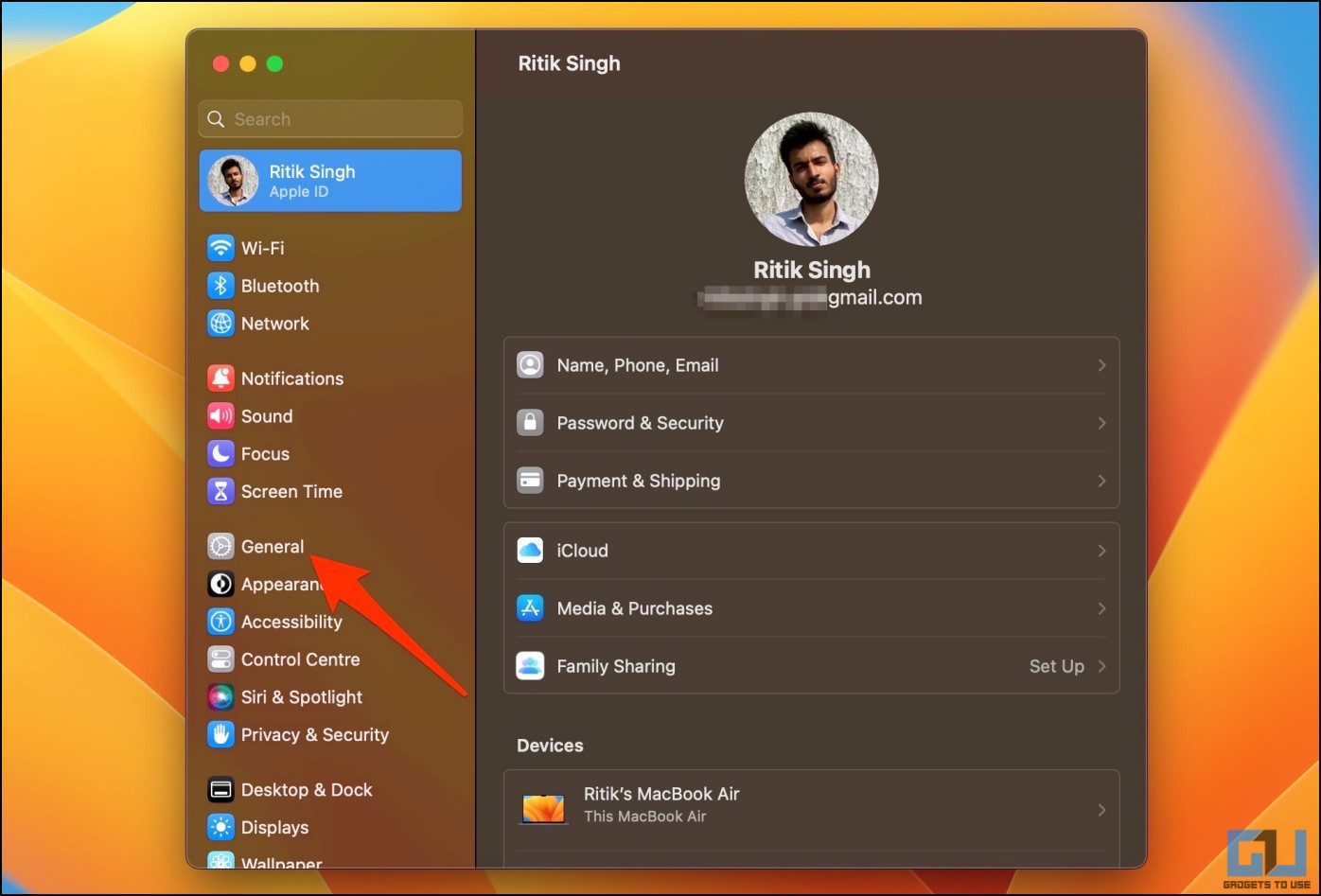
4. Here, choose Software Update.
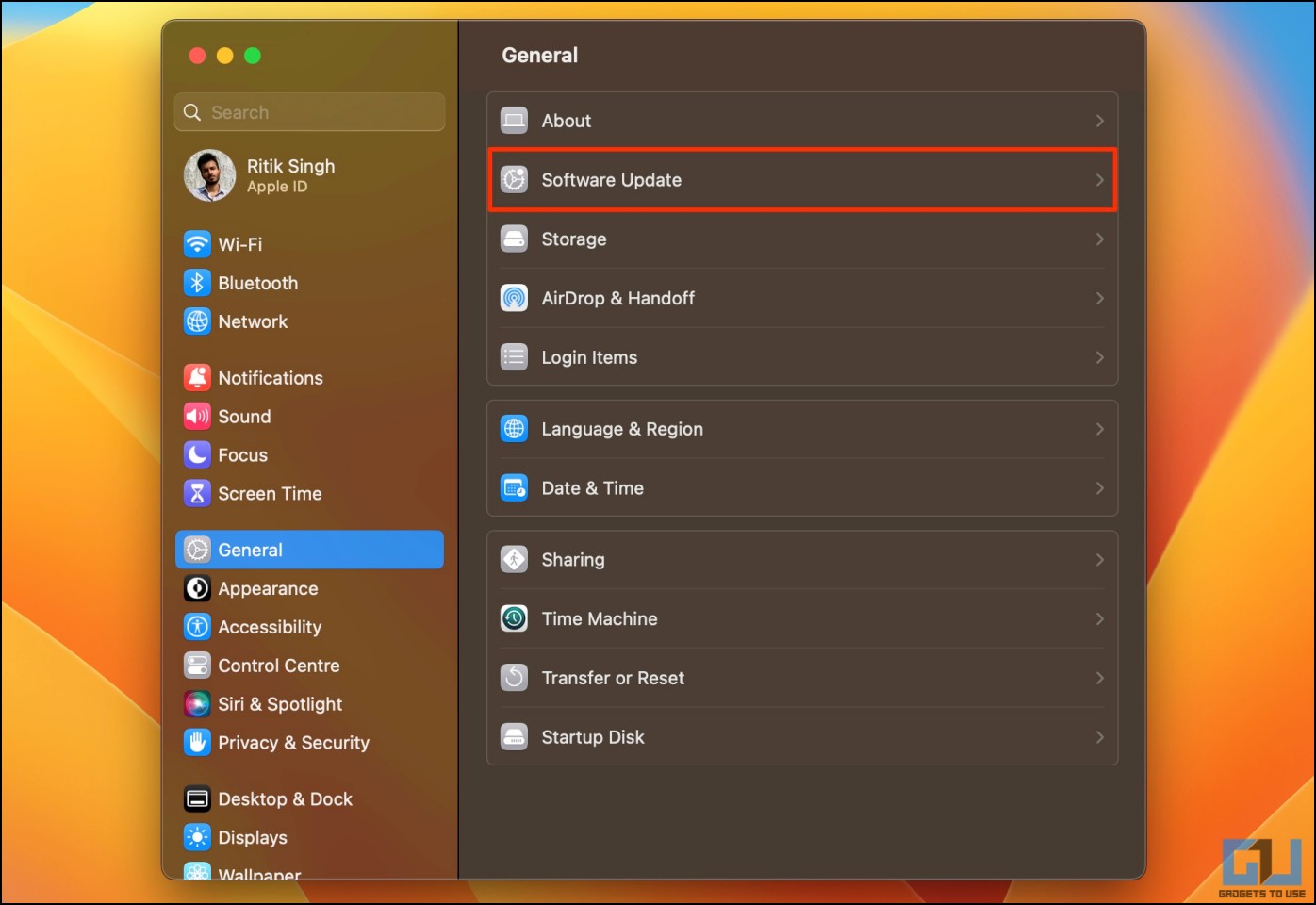
It will mechanically verify and notify you if a software program replace is accessible for obtain. You can click on on Install Now to proceed.
Wrapping Up
These had been helpful methods to cease Mac from mechanically altering the wallpaper or switching to a black display screen after restart. I hope the above information saves you from the effort of setting the wallpaper once more after the pc reboots. If you continue to face any points, be at liberty to achieve out through e mail or social media.
You is likely to be excited about:
You can even observe us for fast tech information at Google News or for suggestions and methods, smartphones & devices opinions, be a part of GadgetsToUse Telegram Group or for the most recent assessment movies subscribe GadgetsToUse Youtube Channel.
#Ways #Fix #Mac #Wallpaper #Automatically #Changing #Restart
https://gadgetstouse.com/weblog/2023/01/05/mac-wallpaper-changing-after-restart/