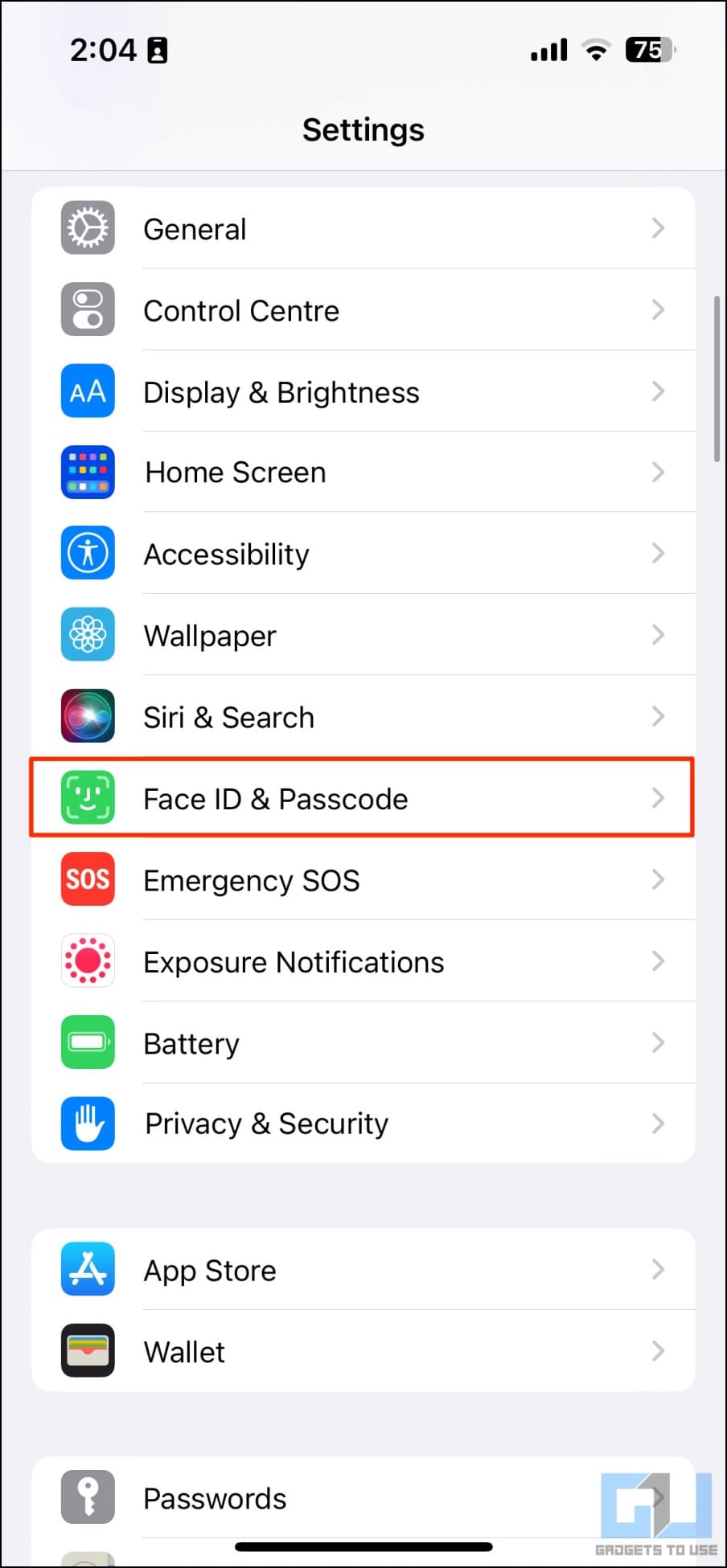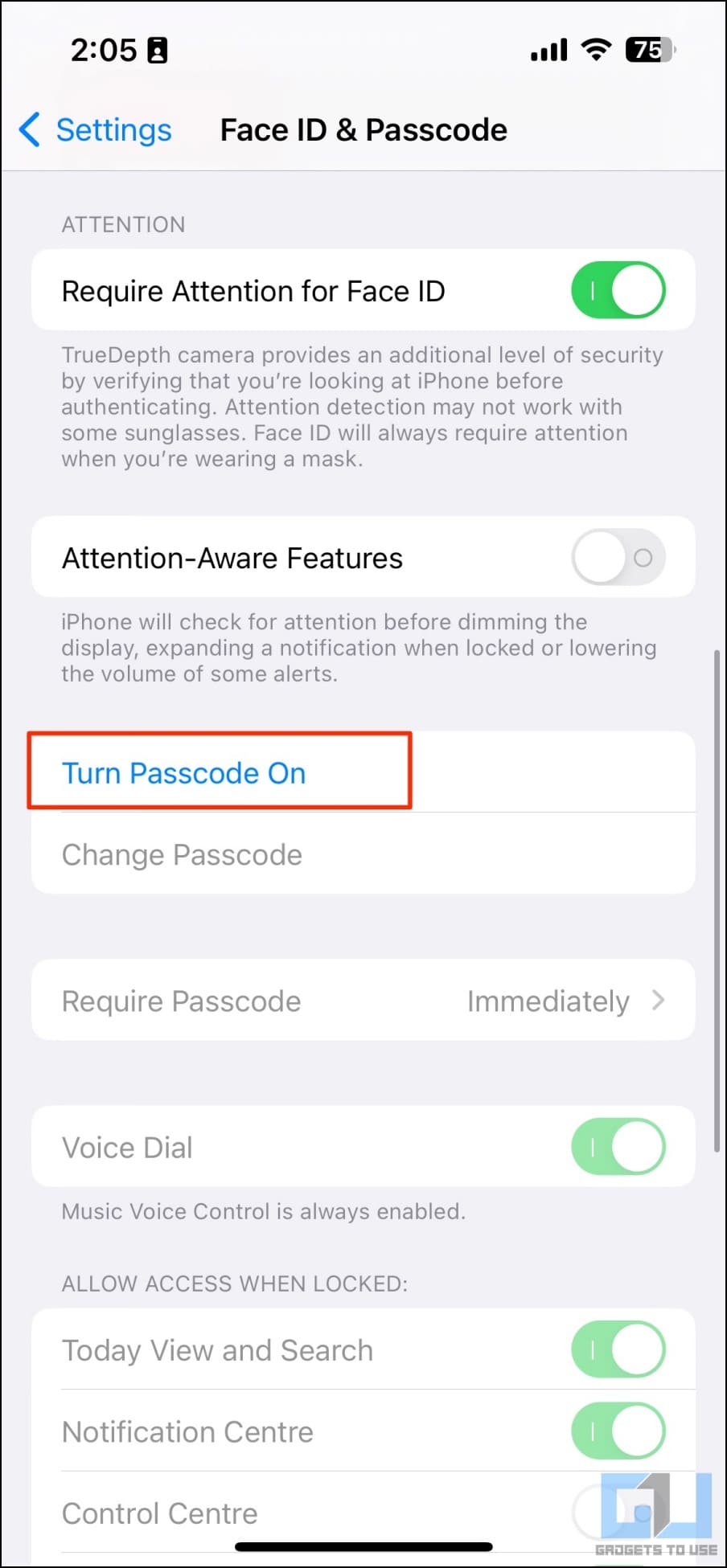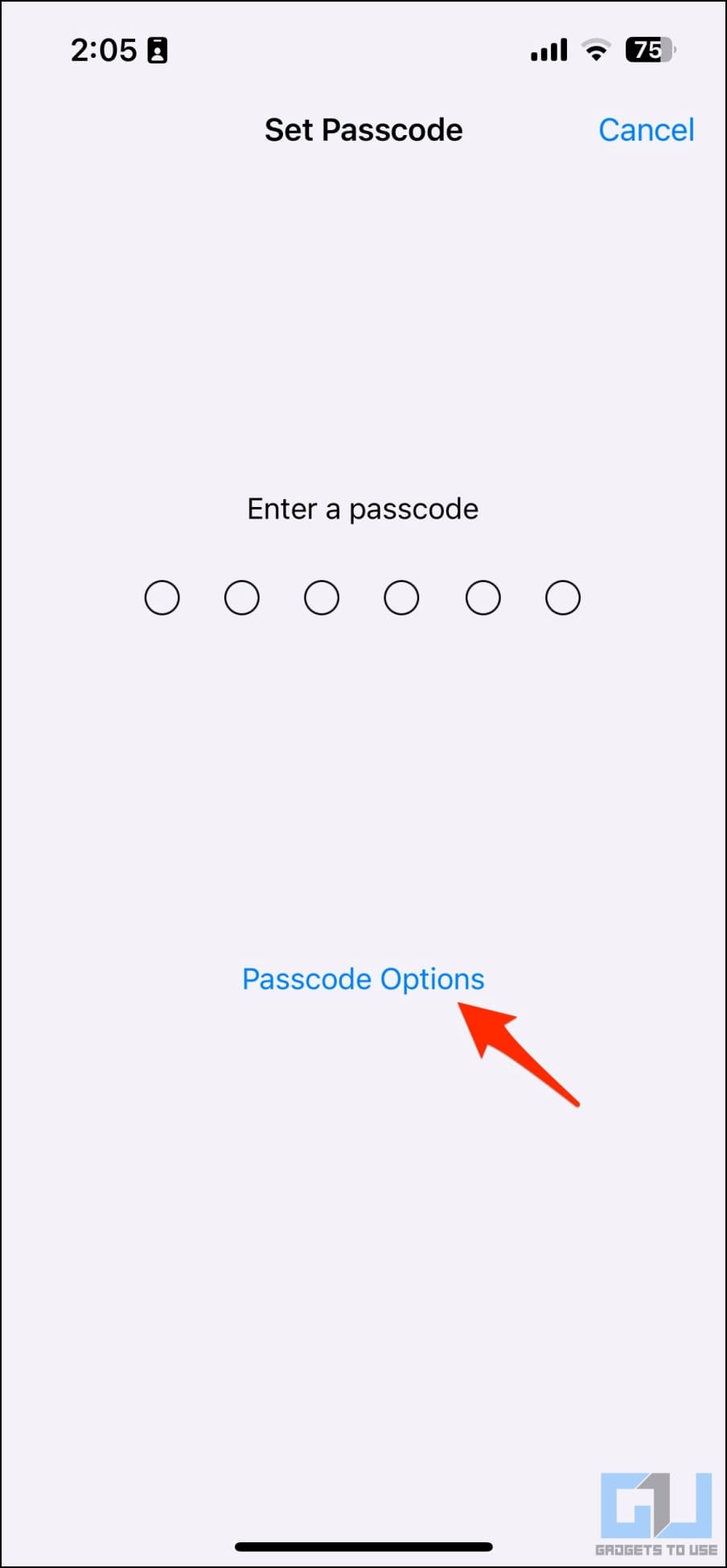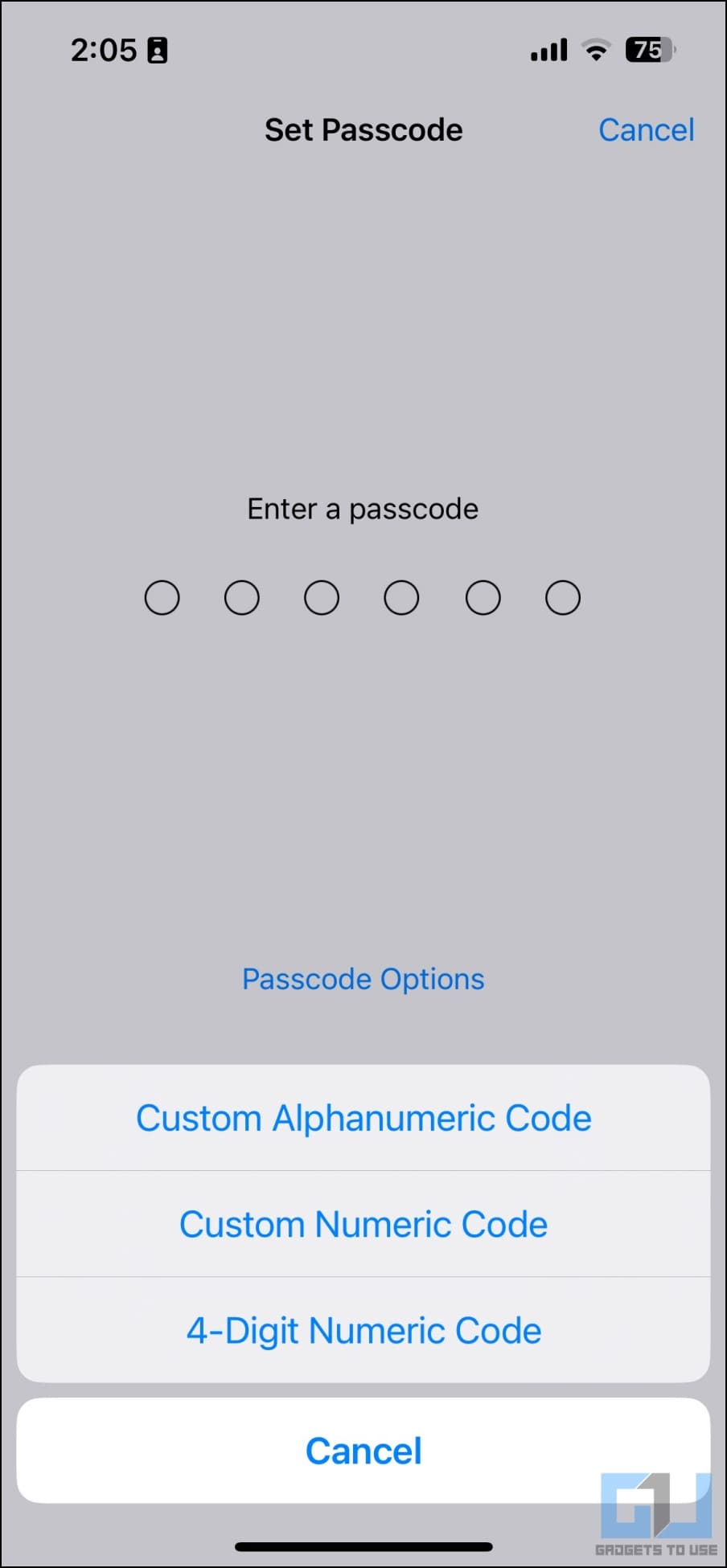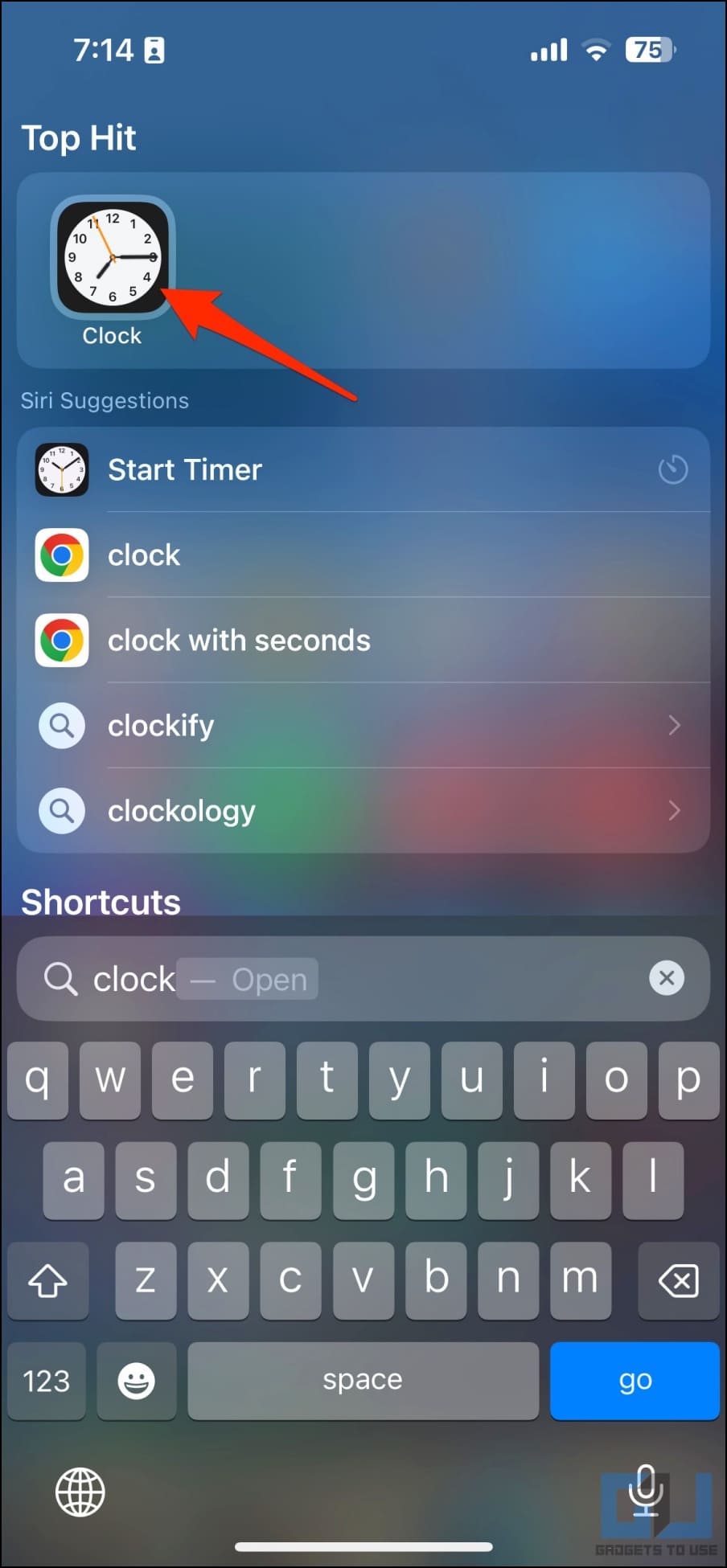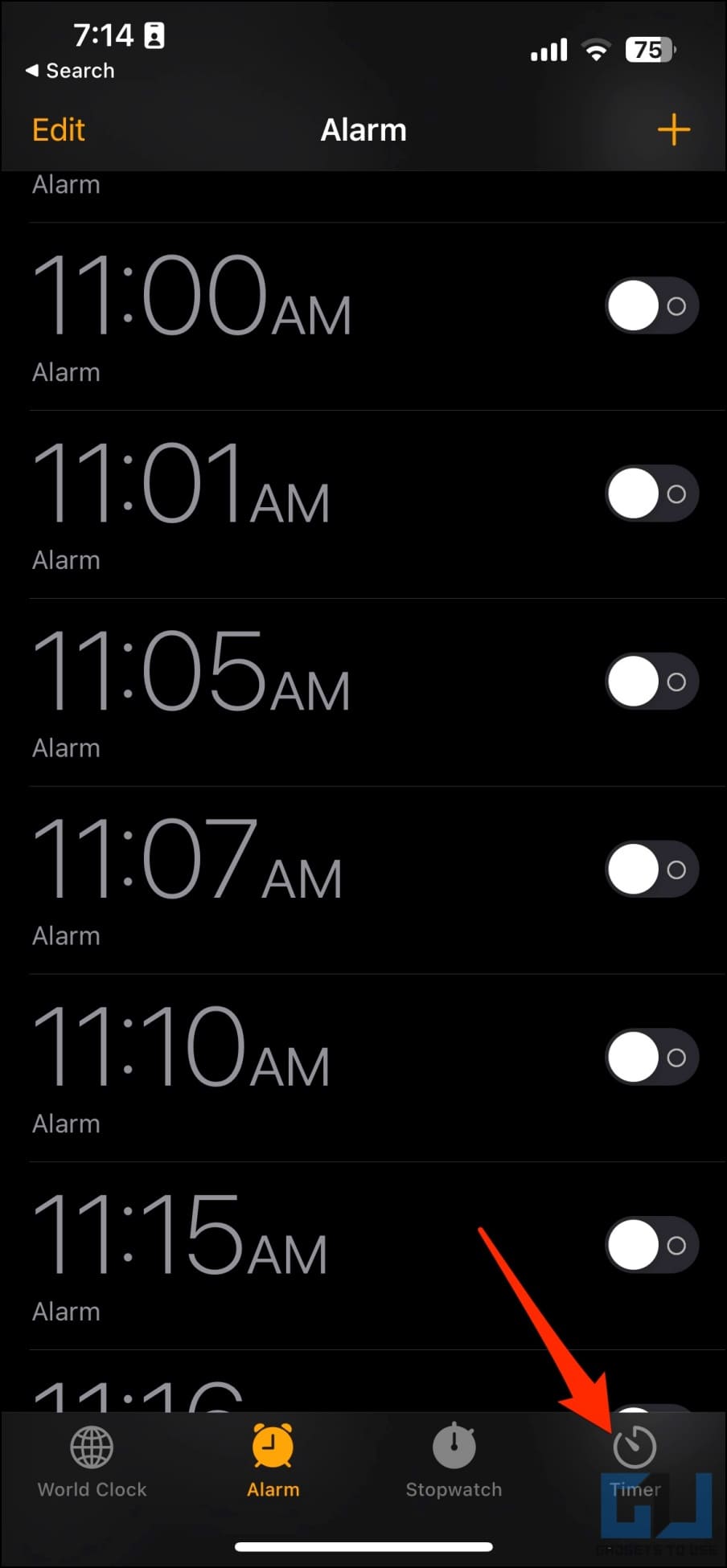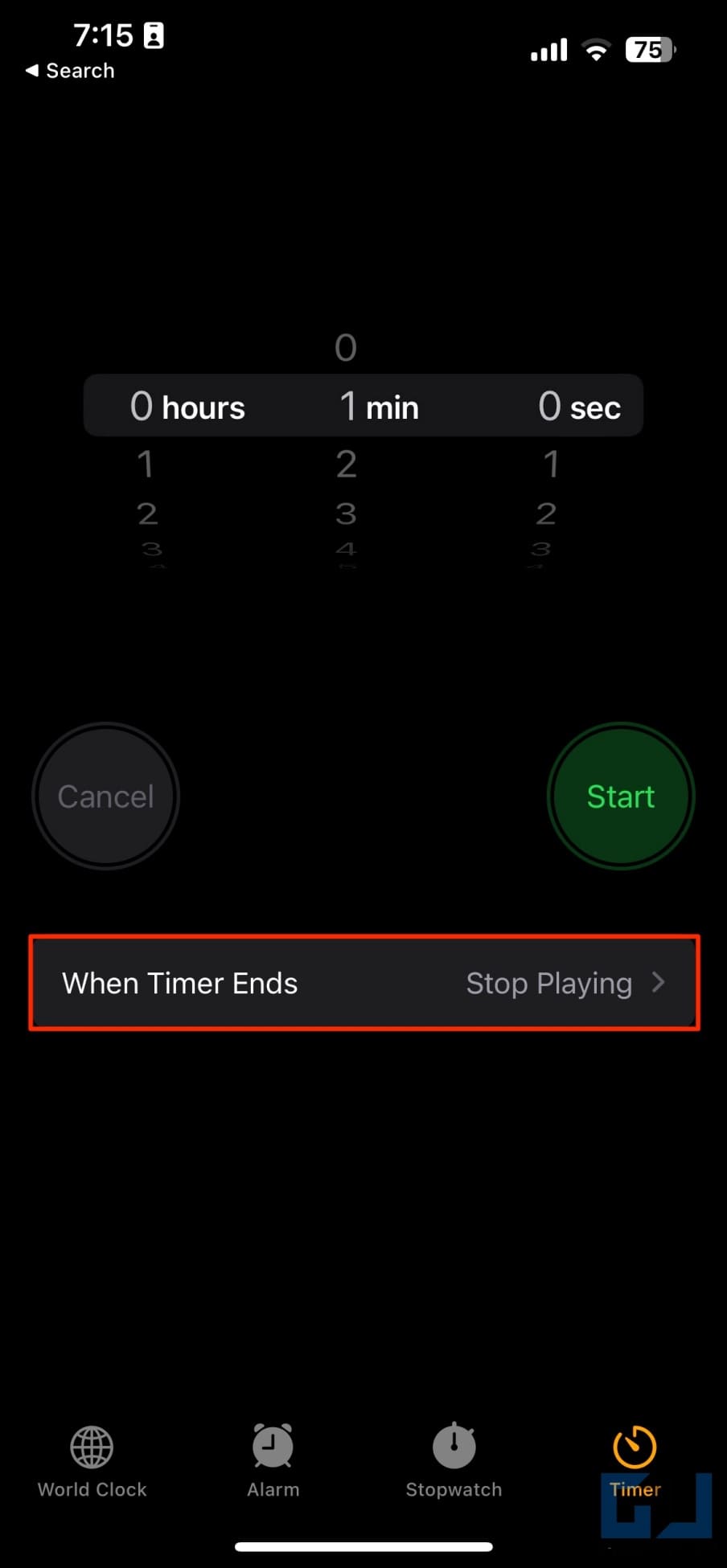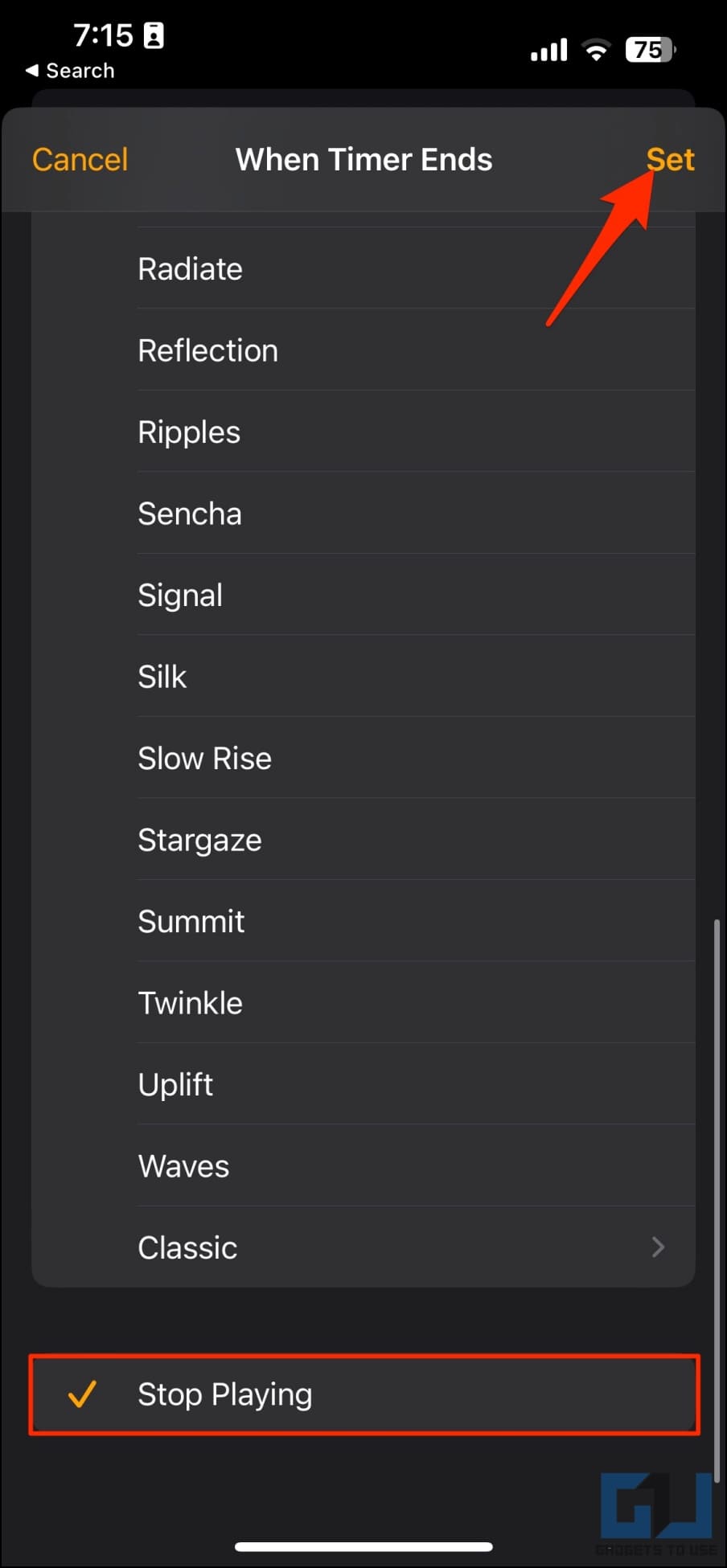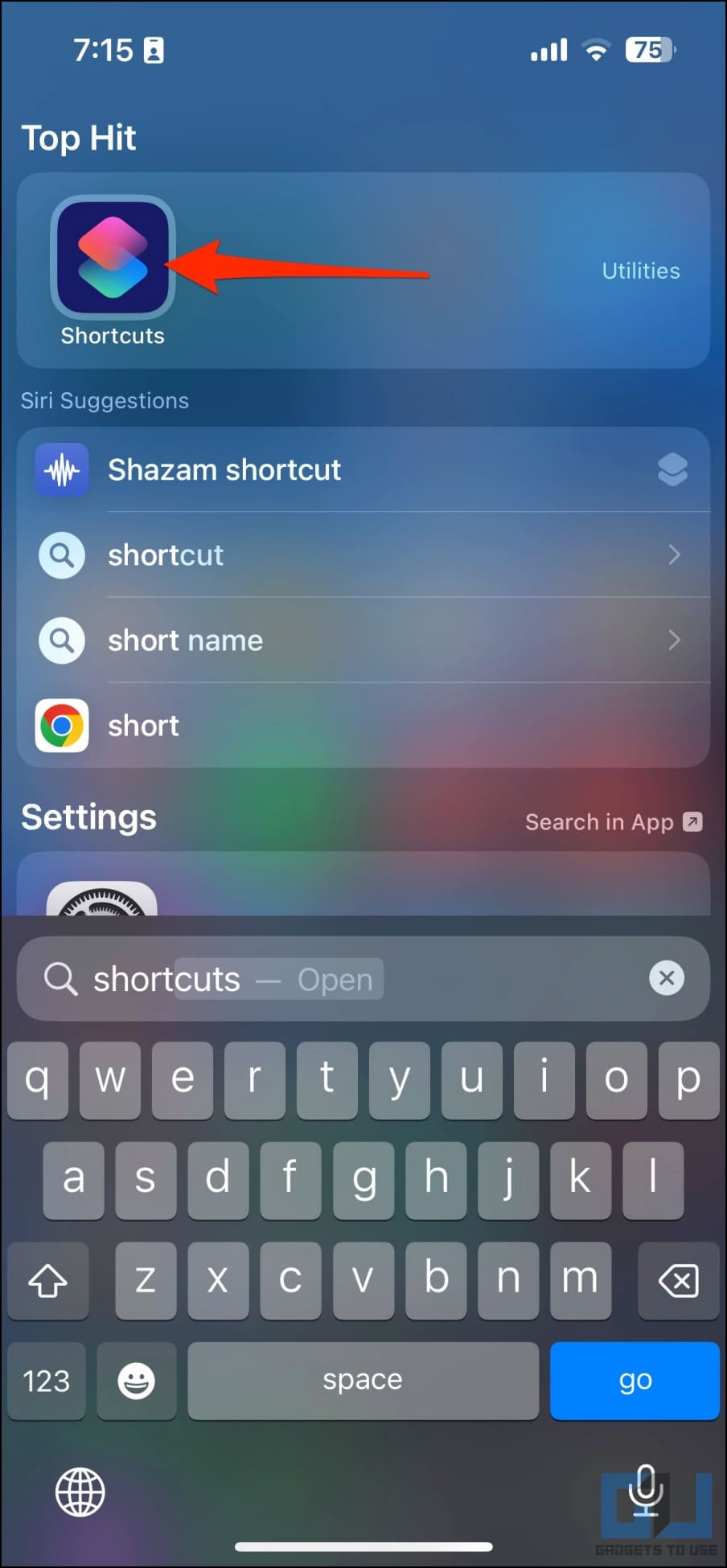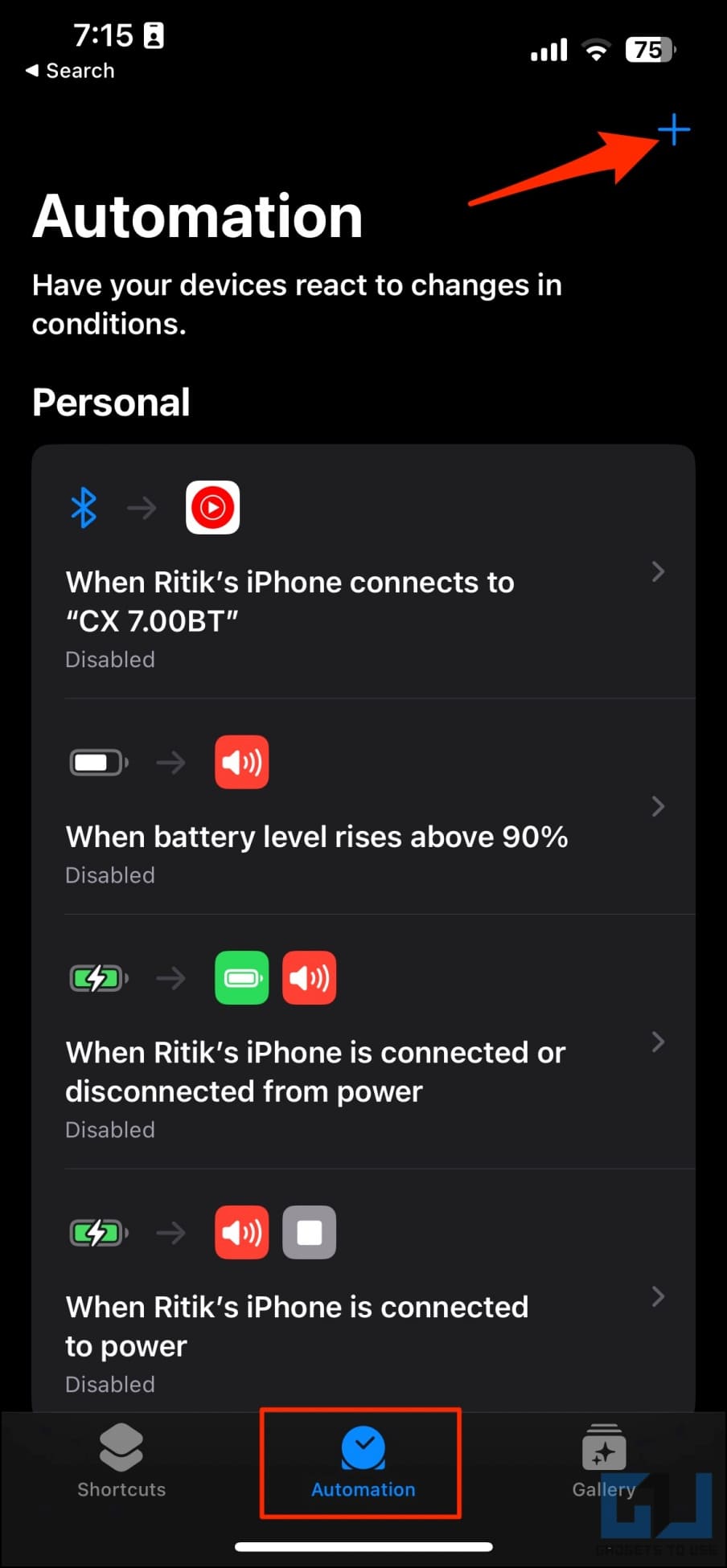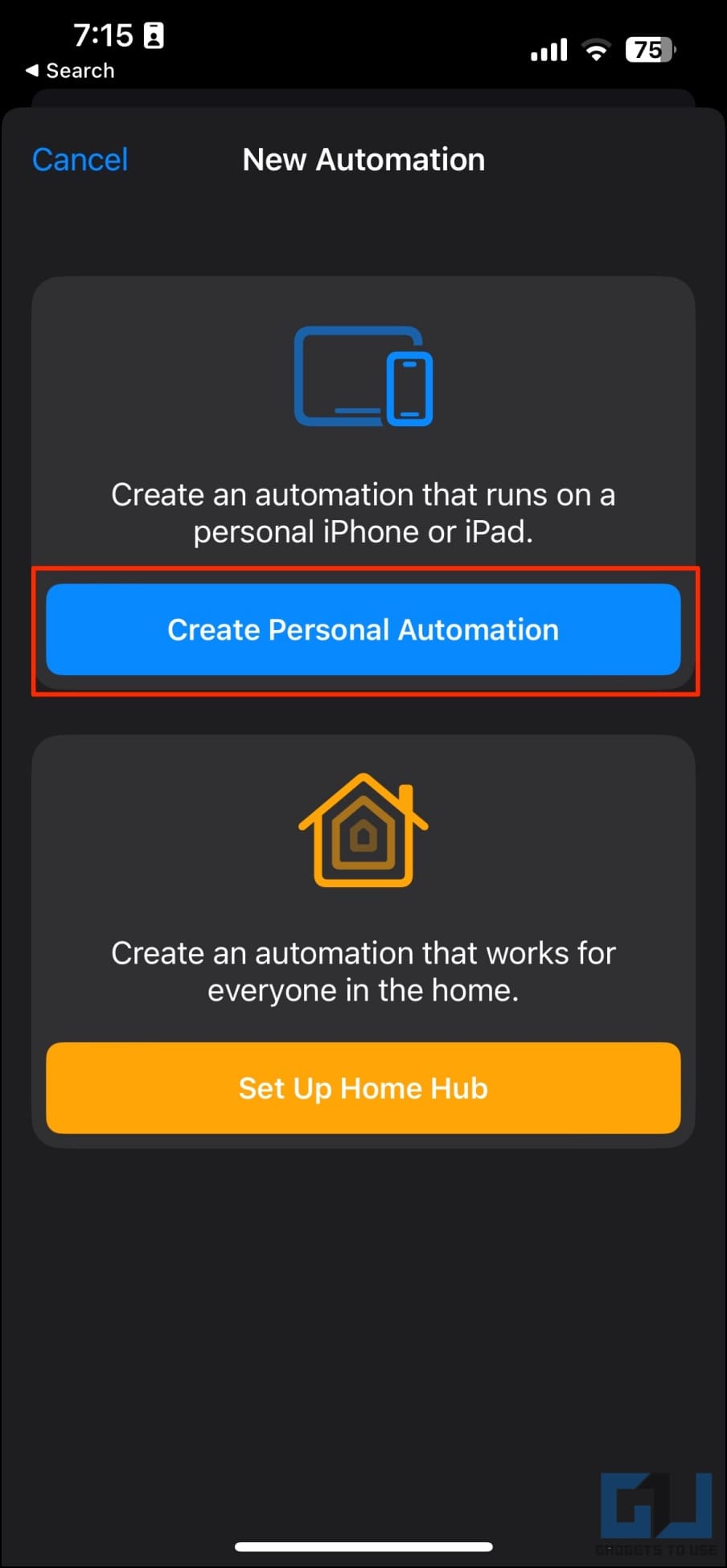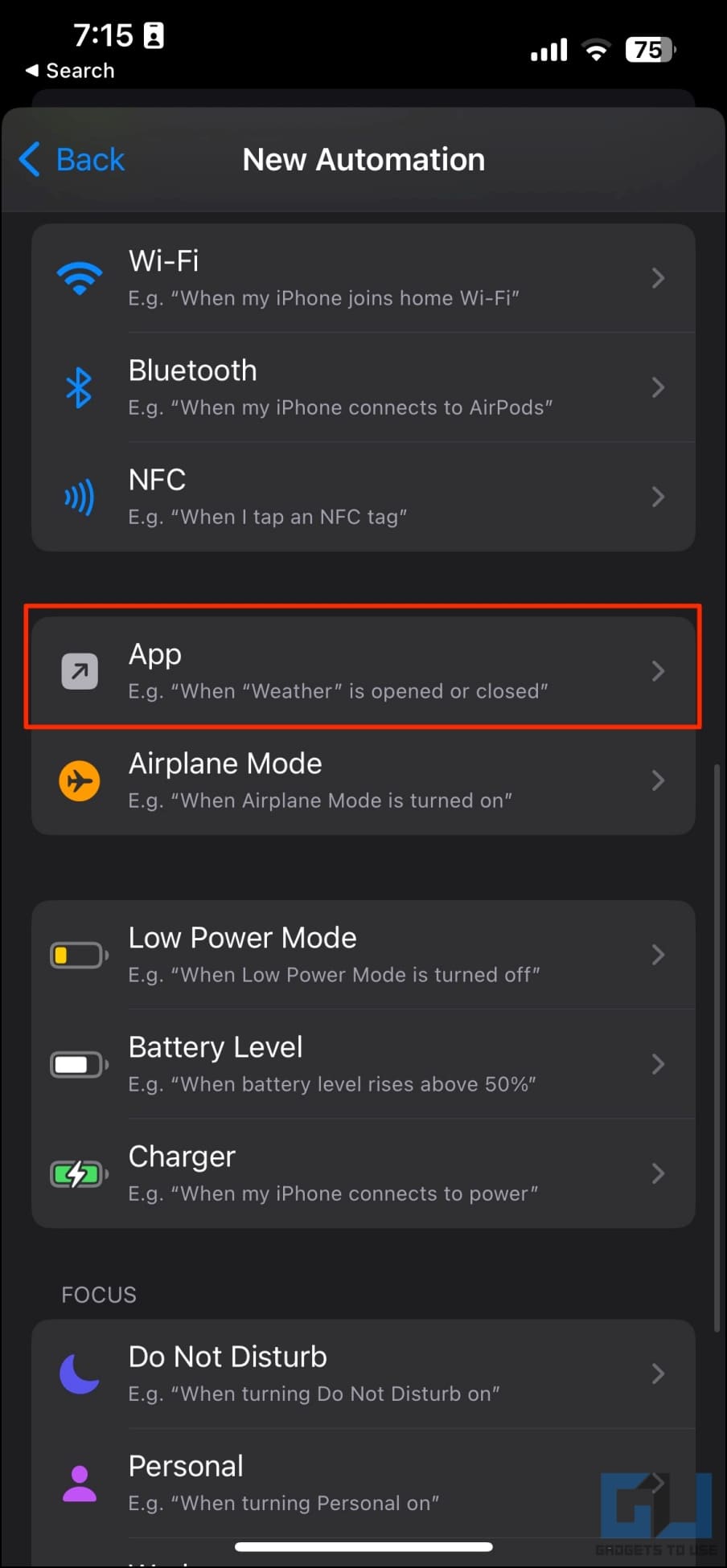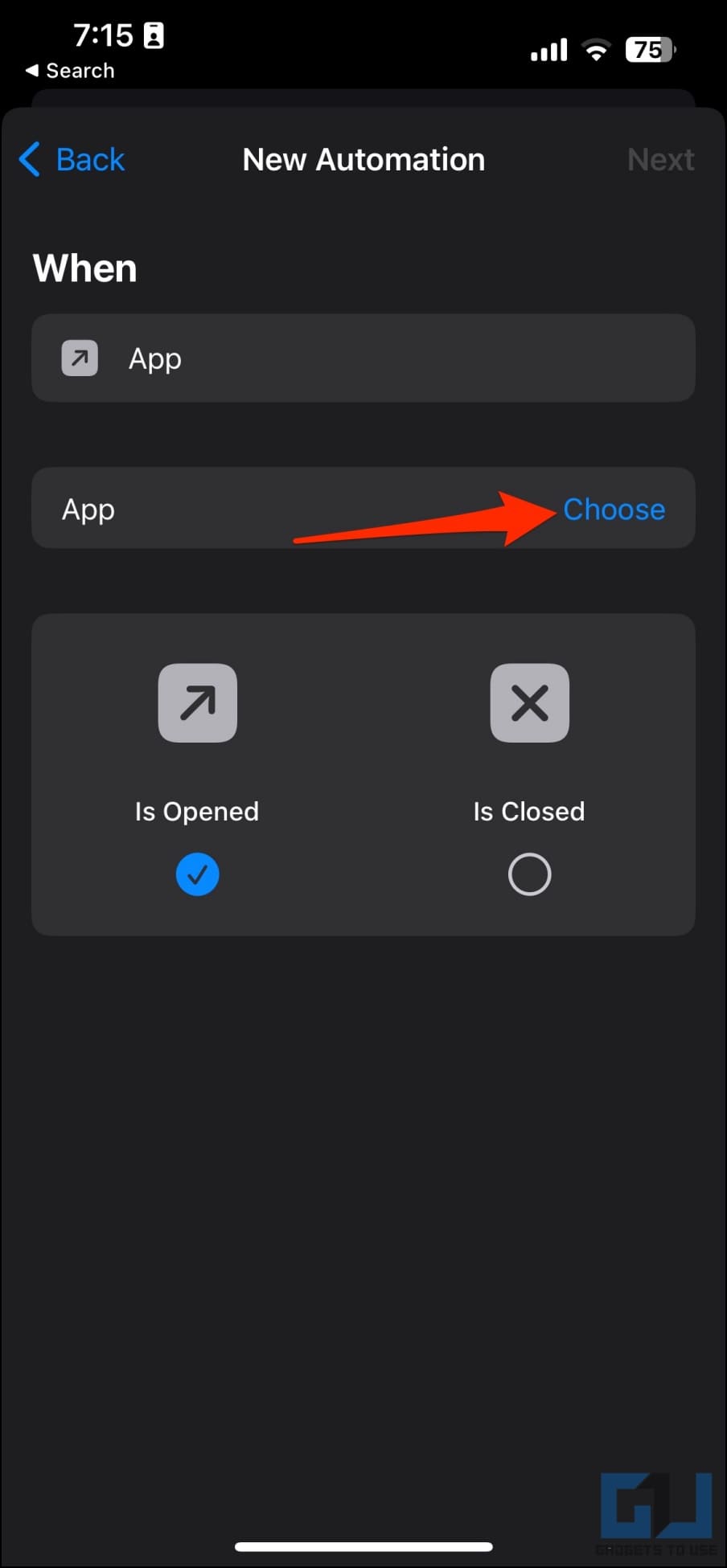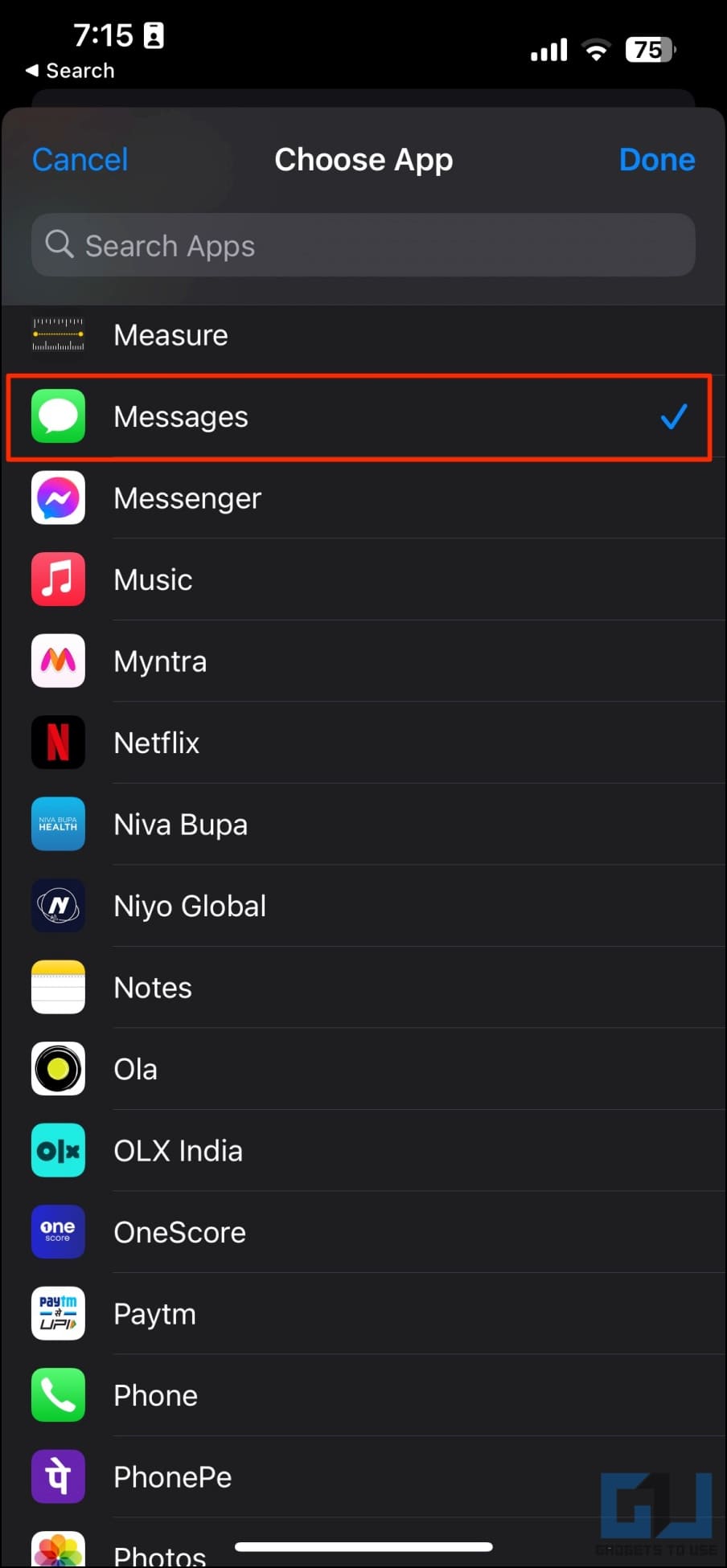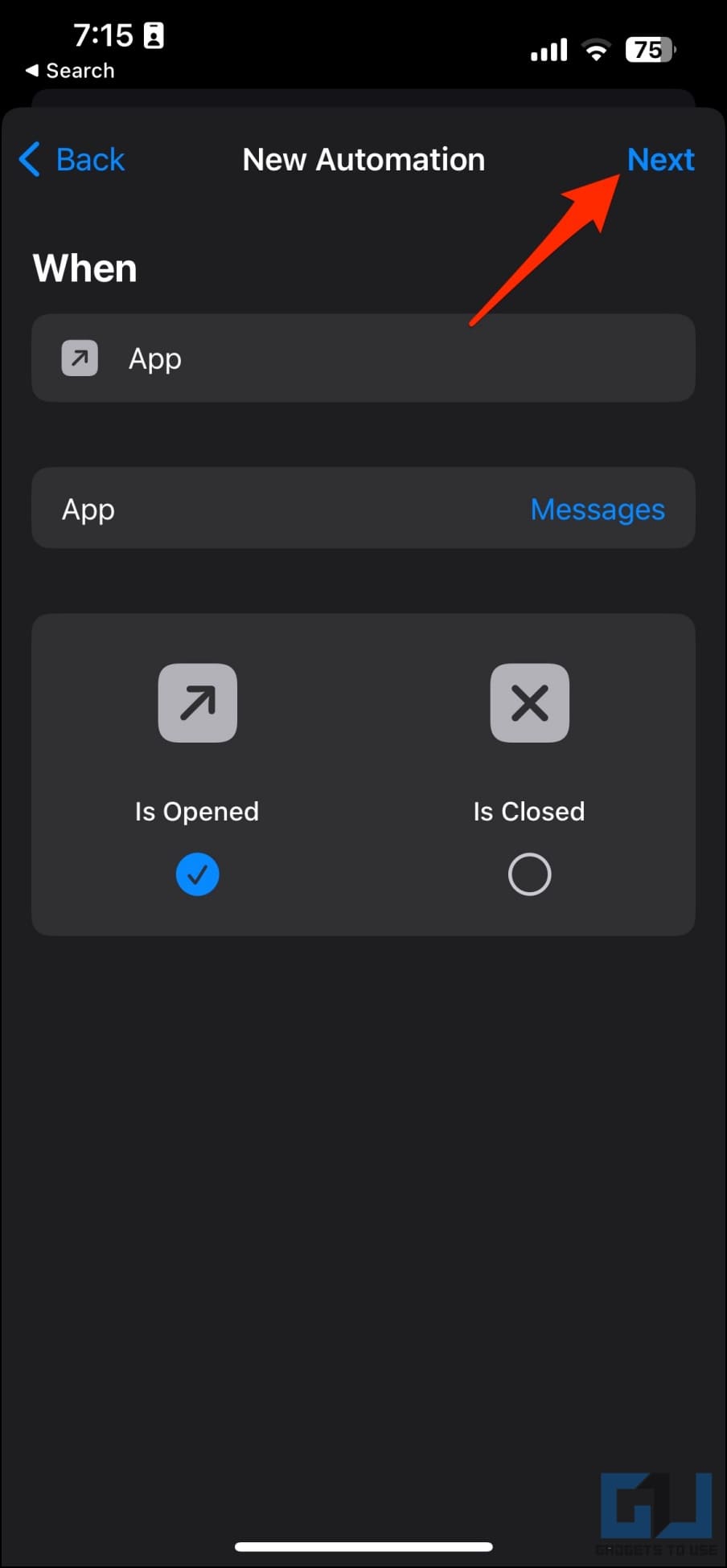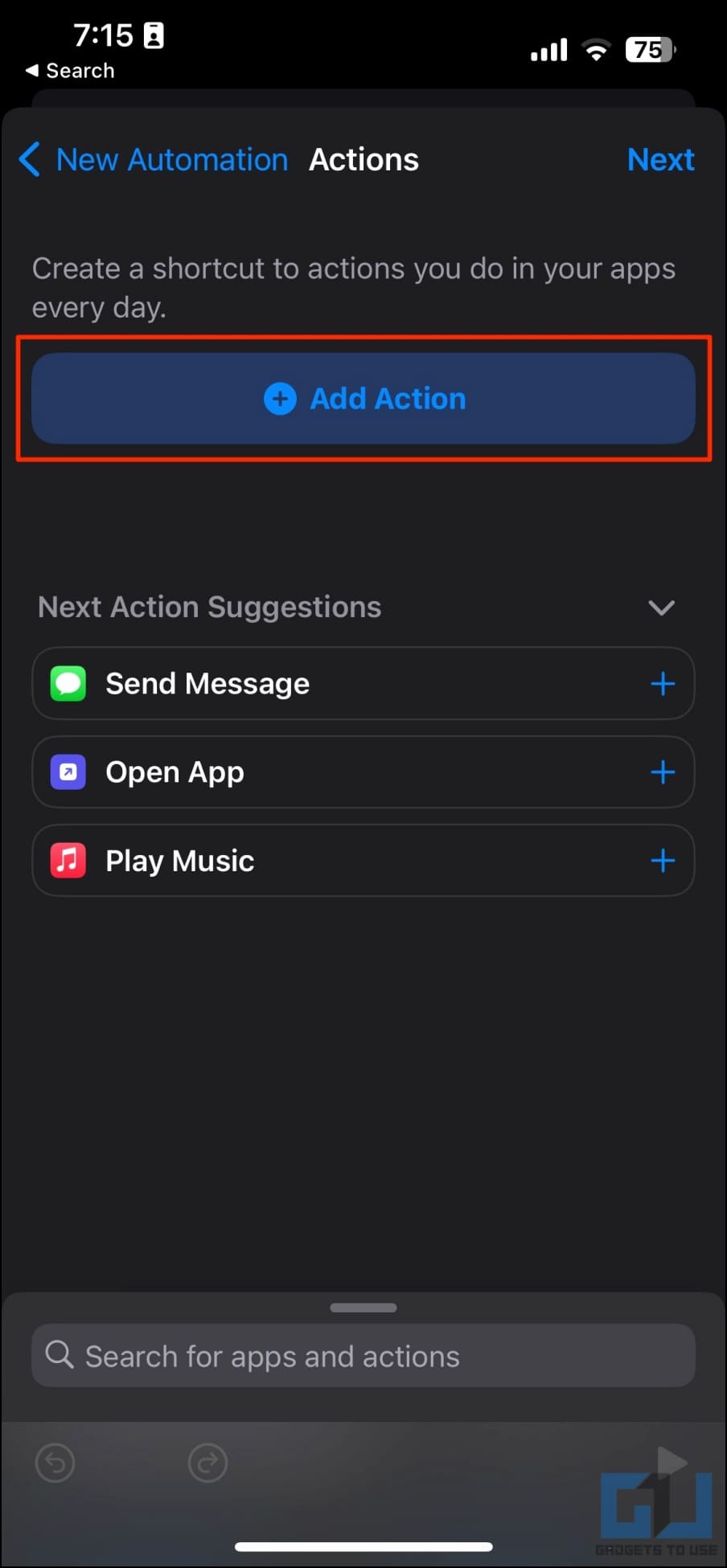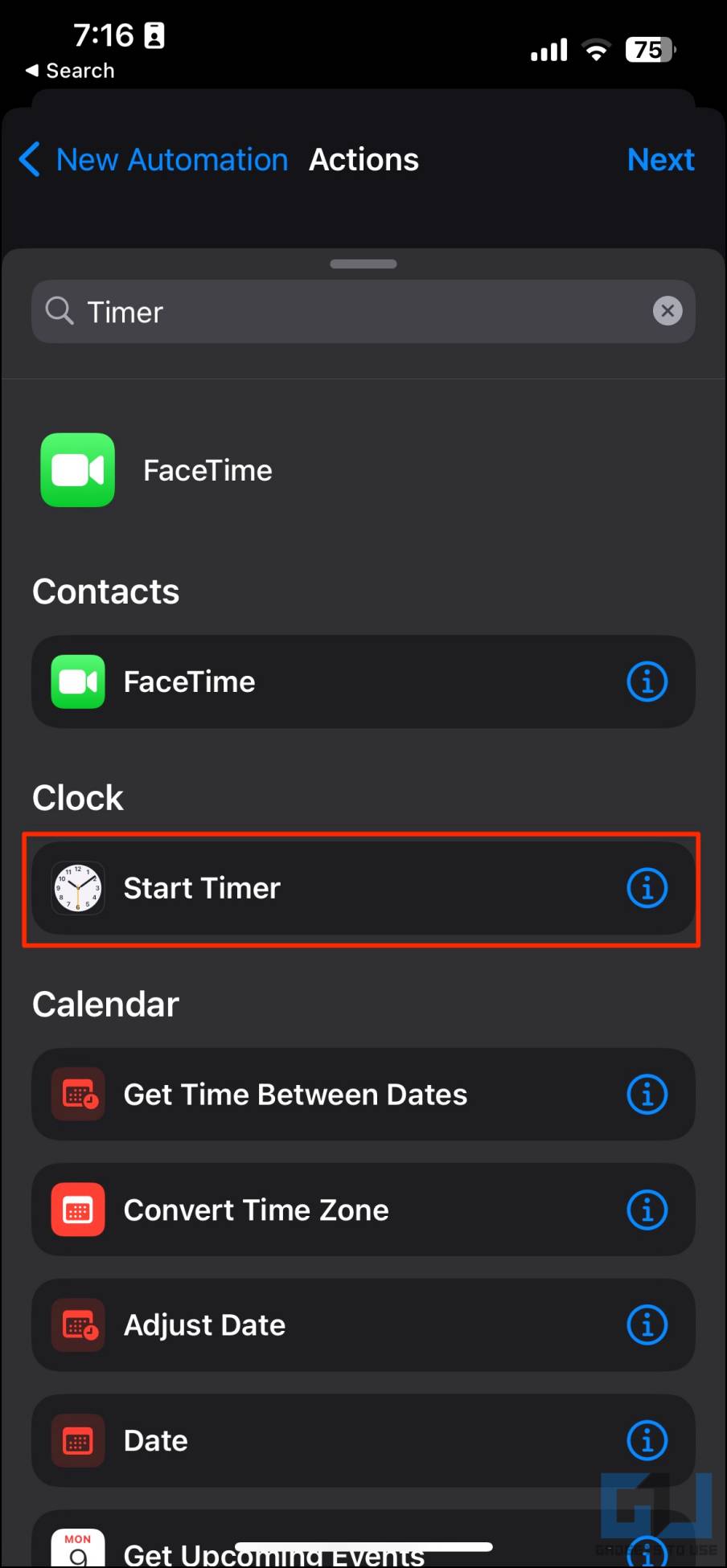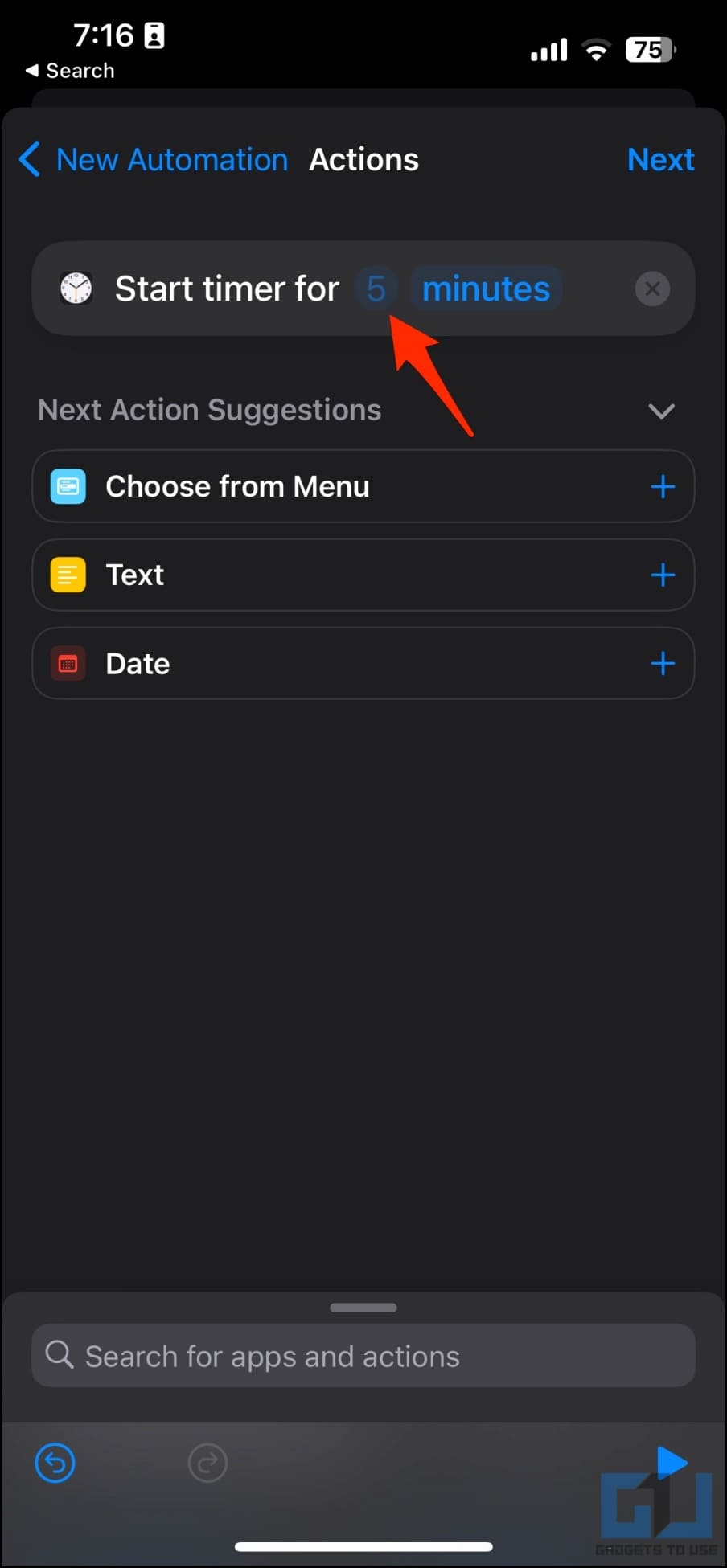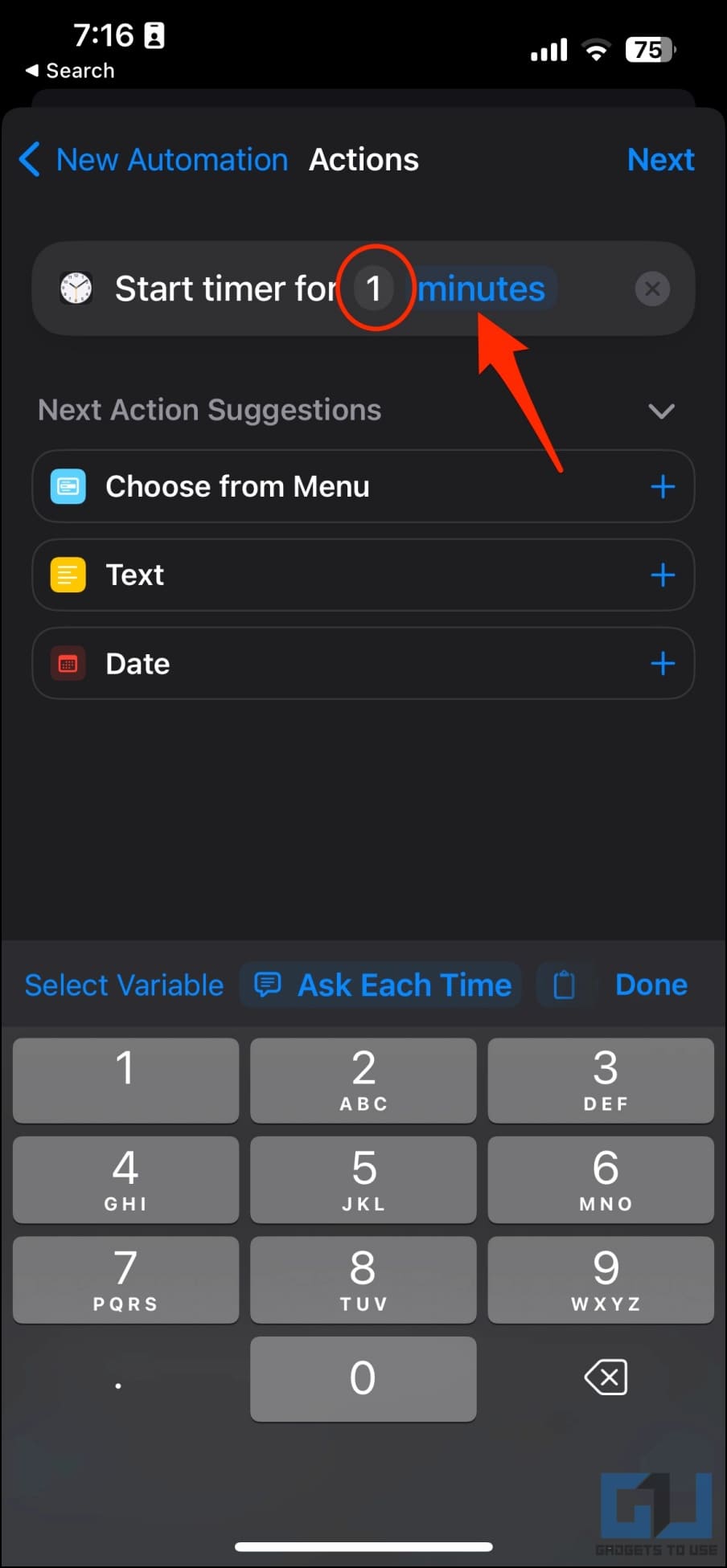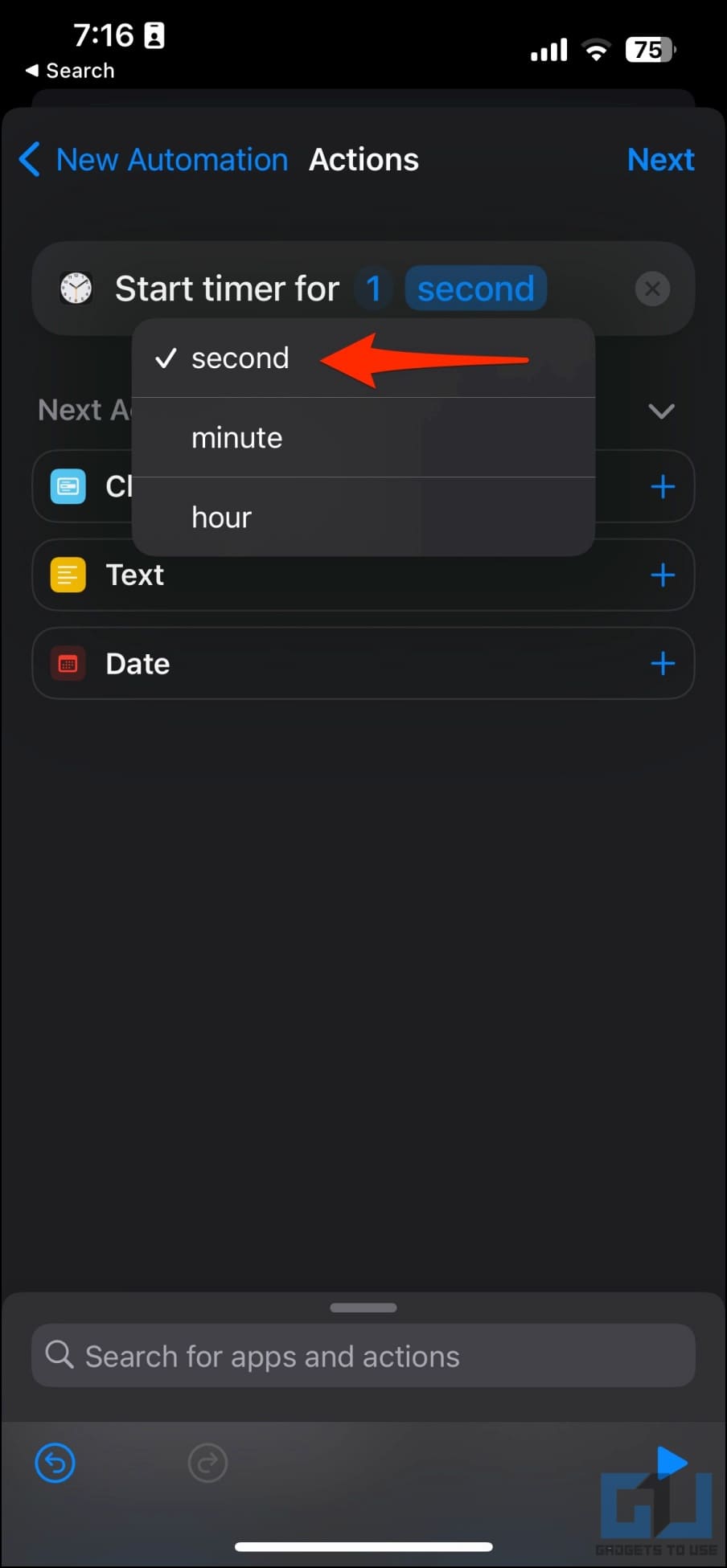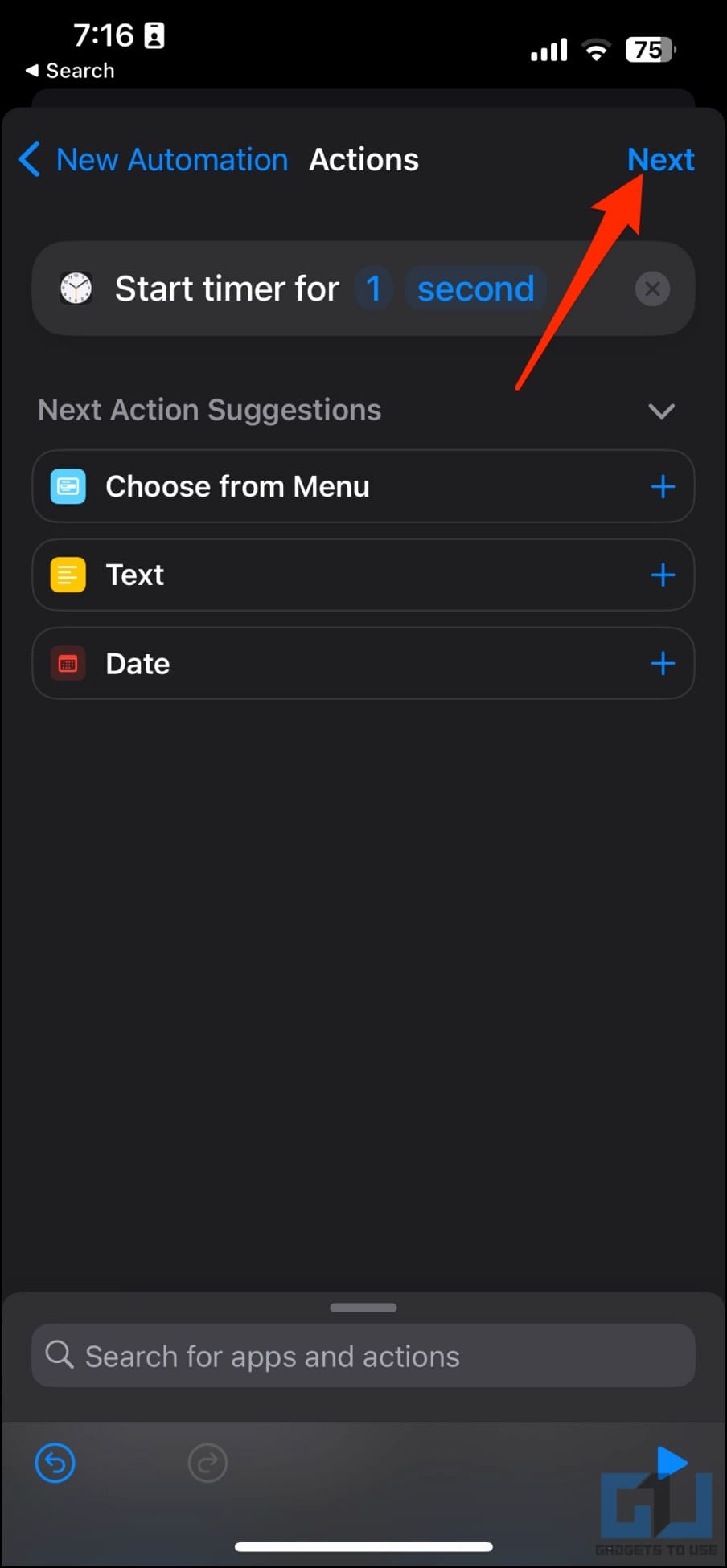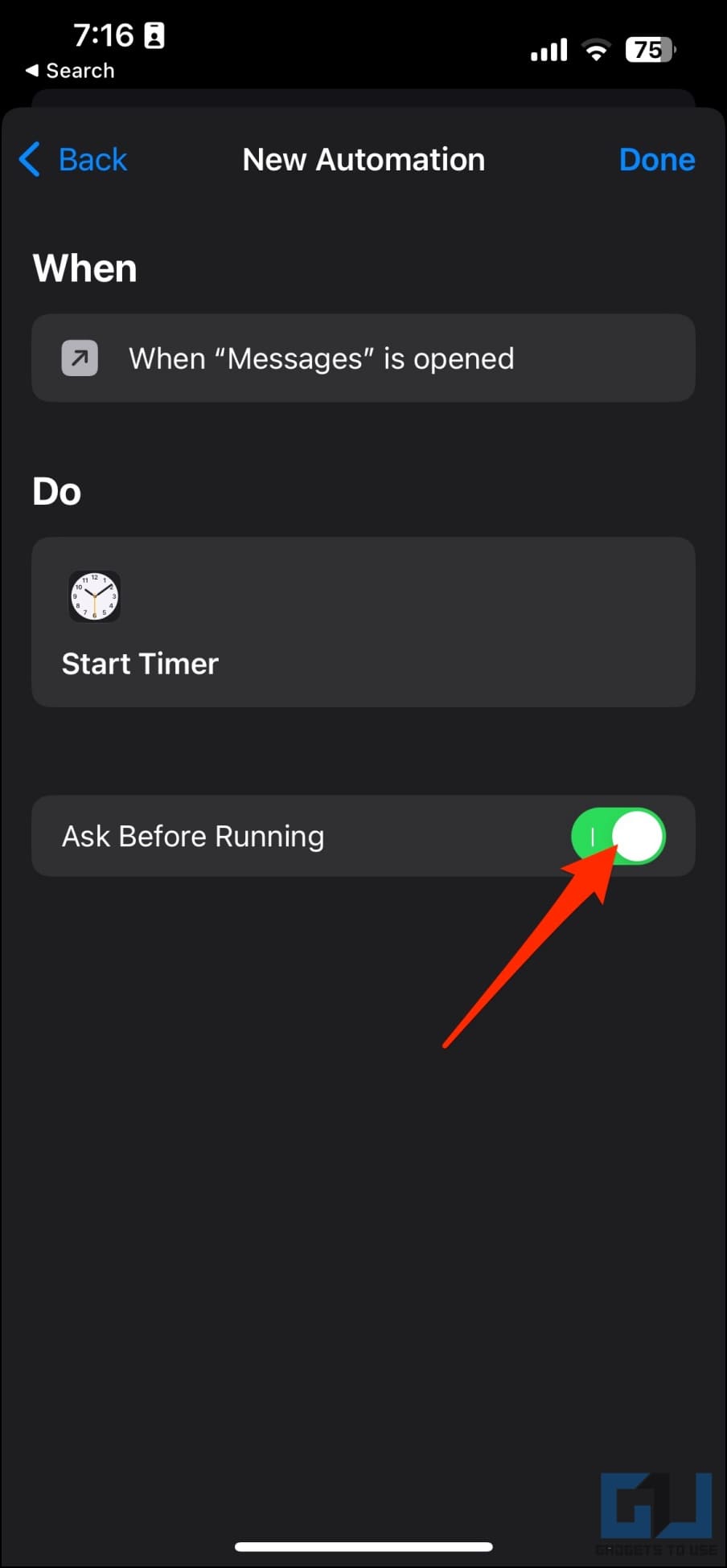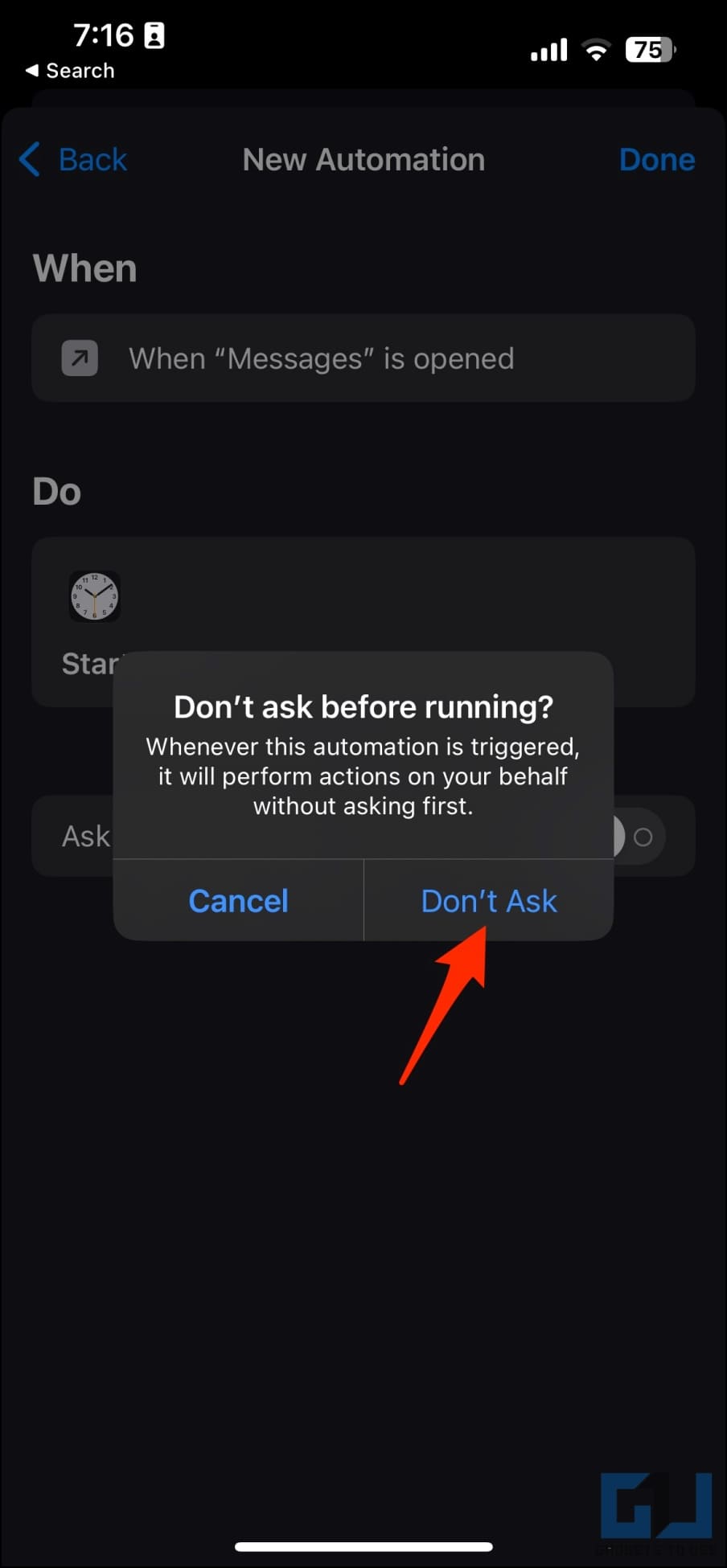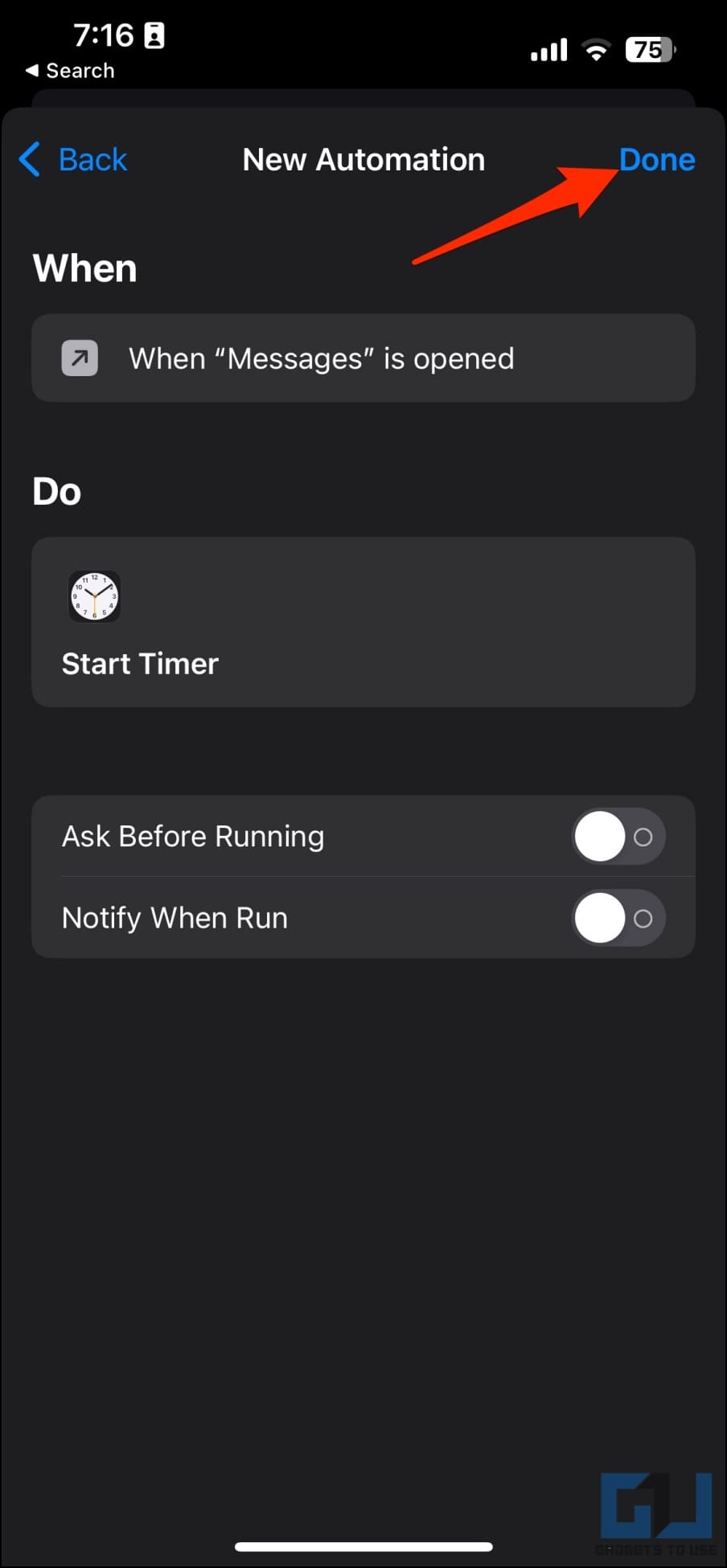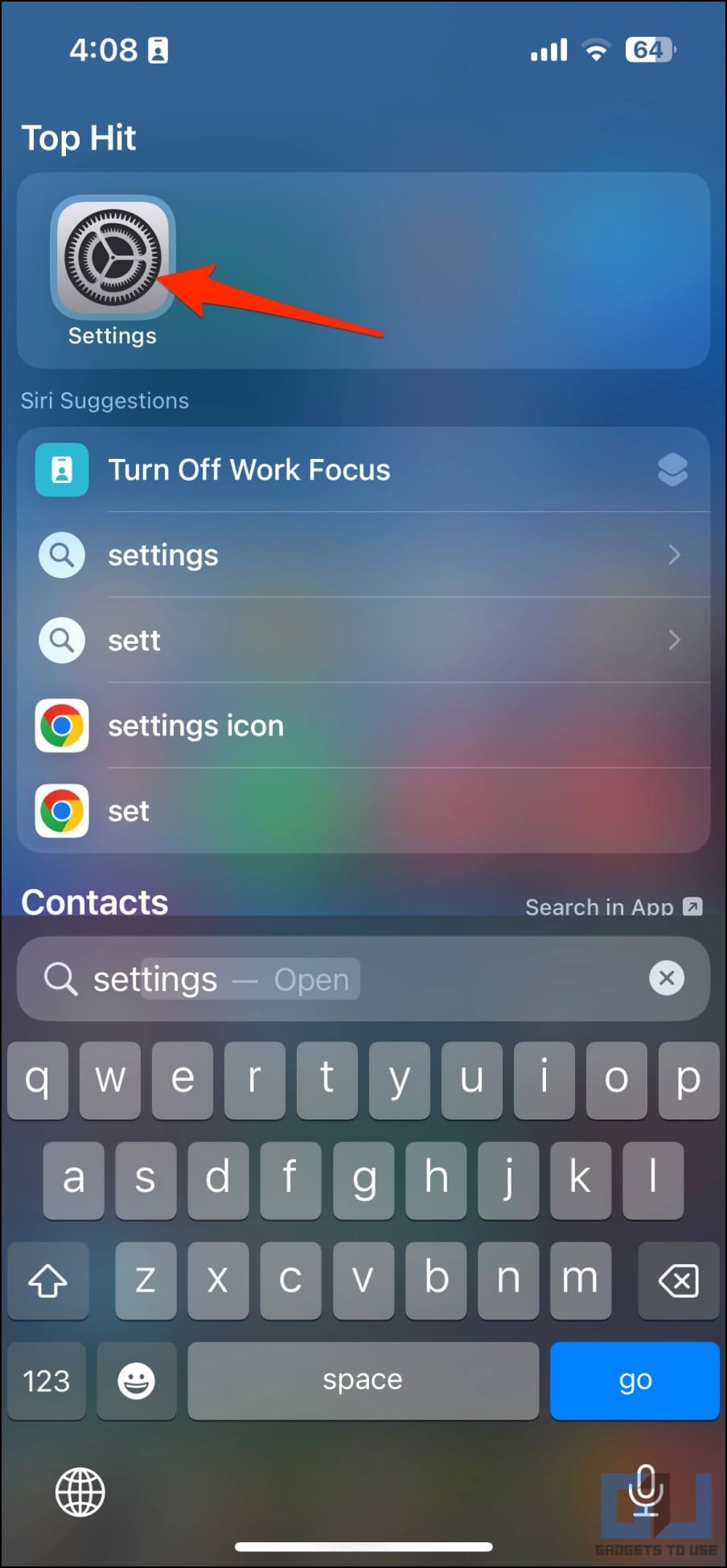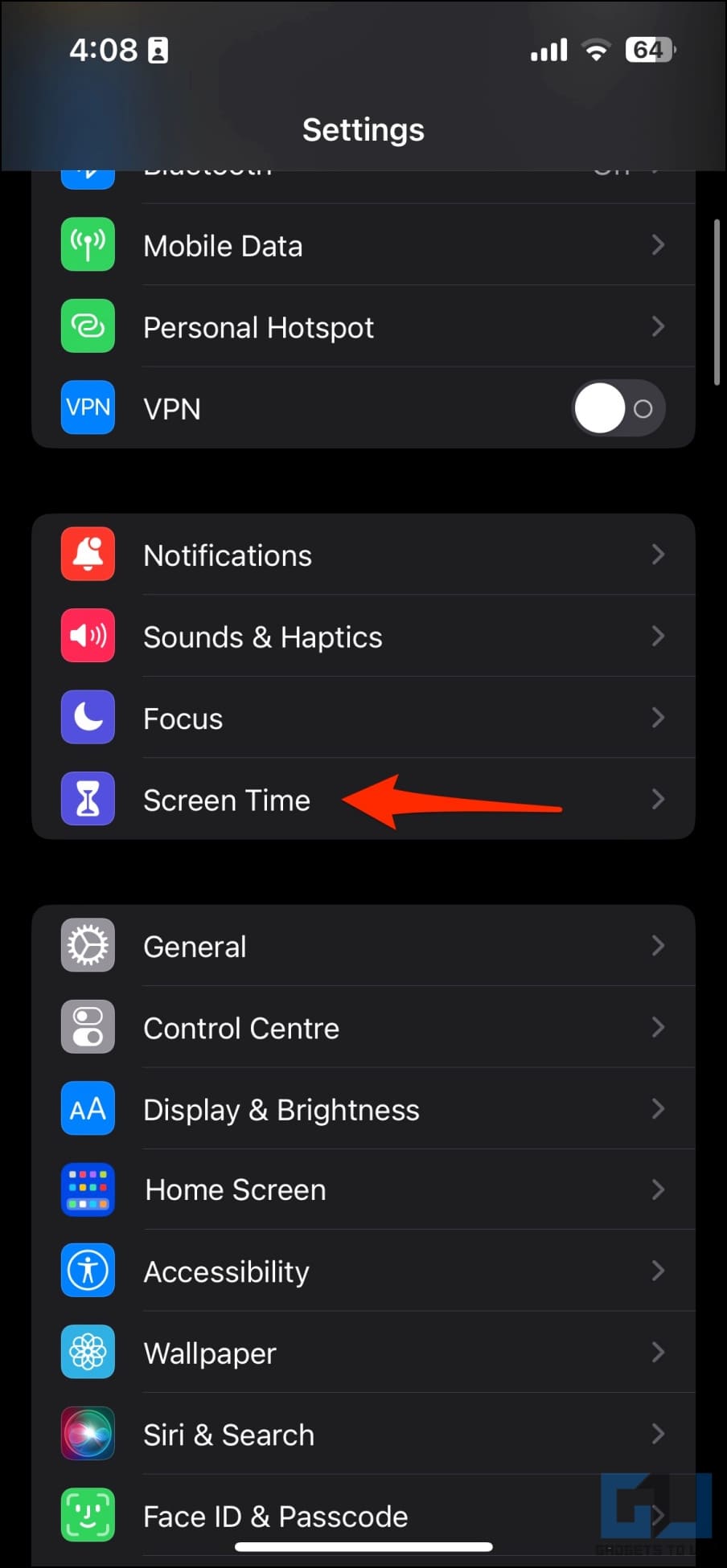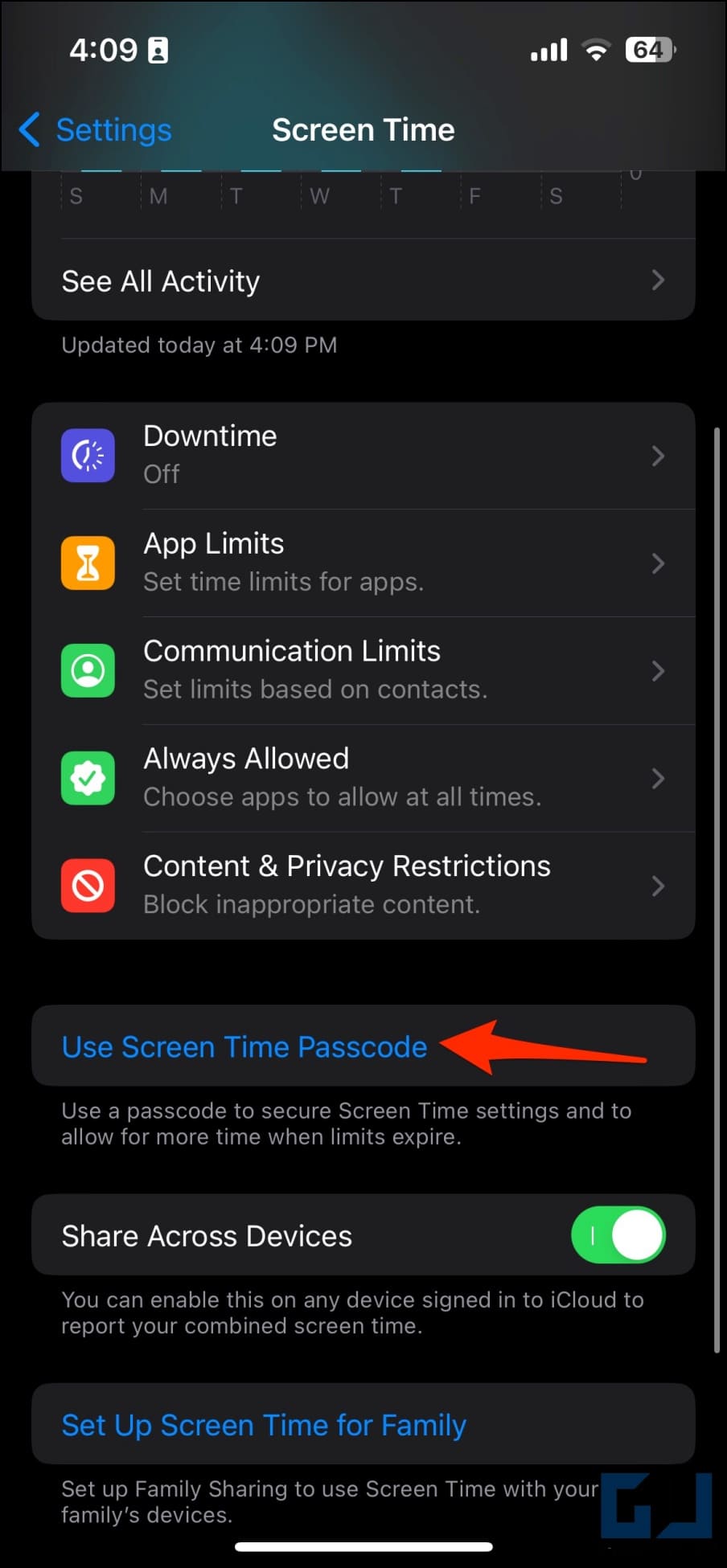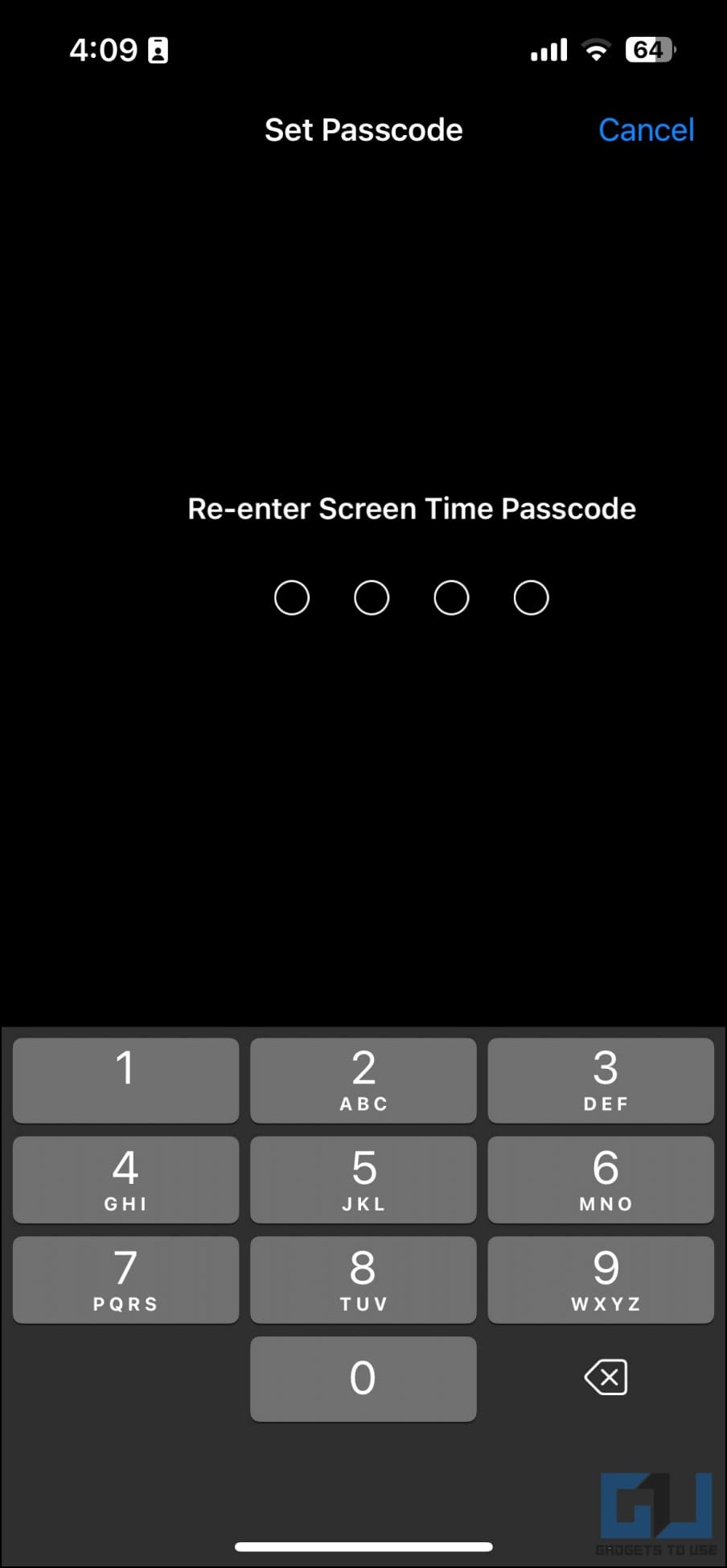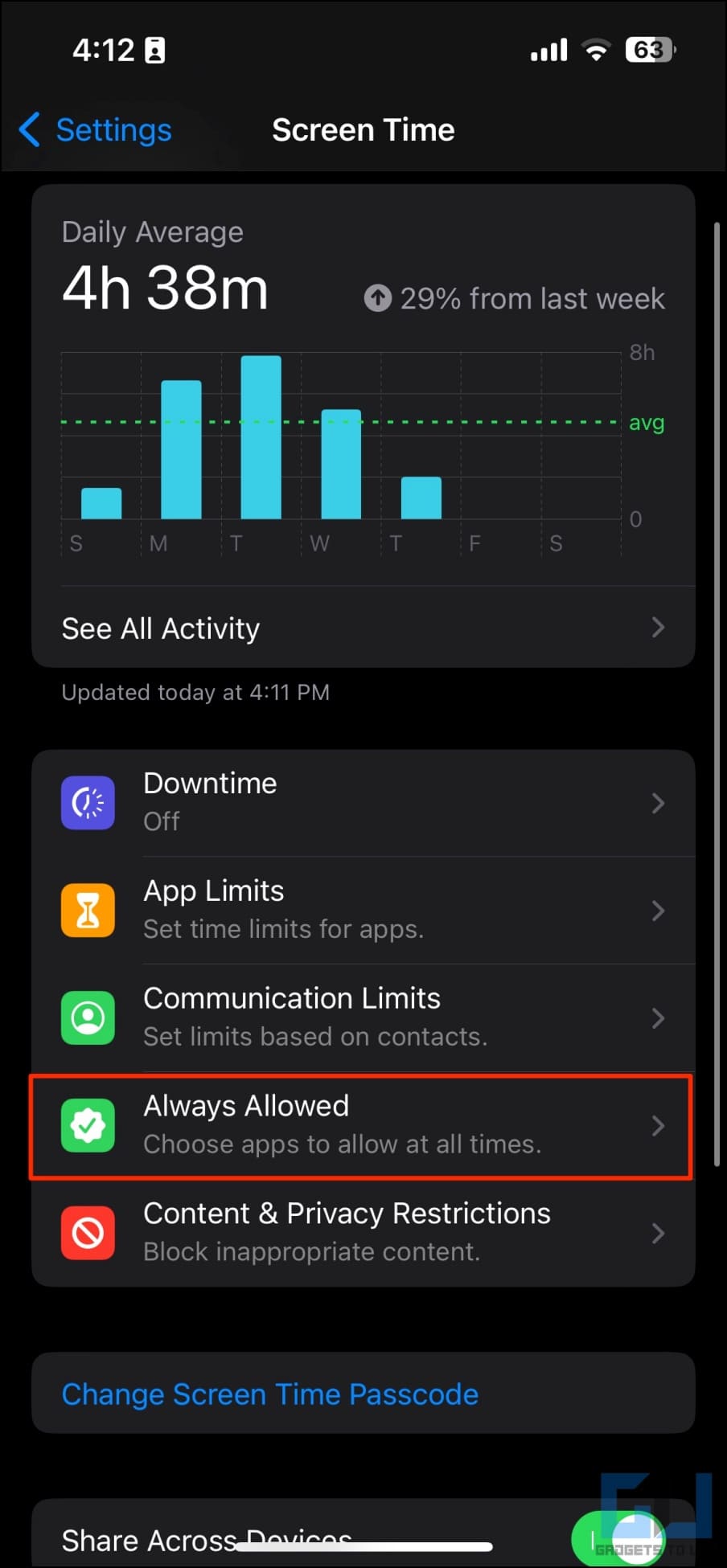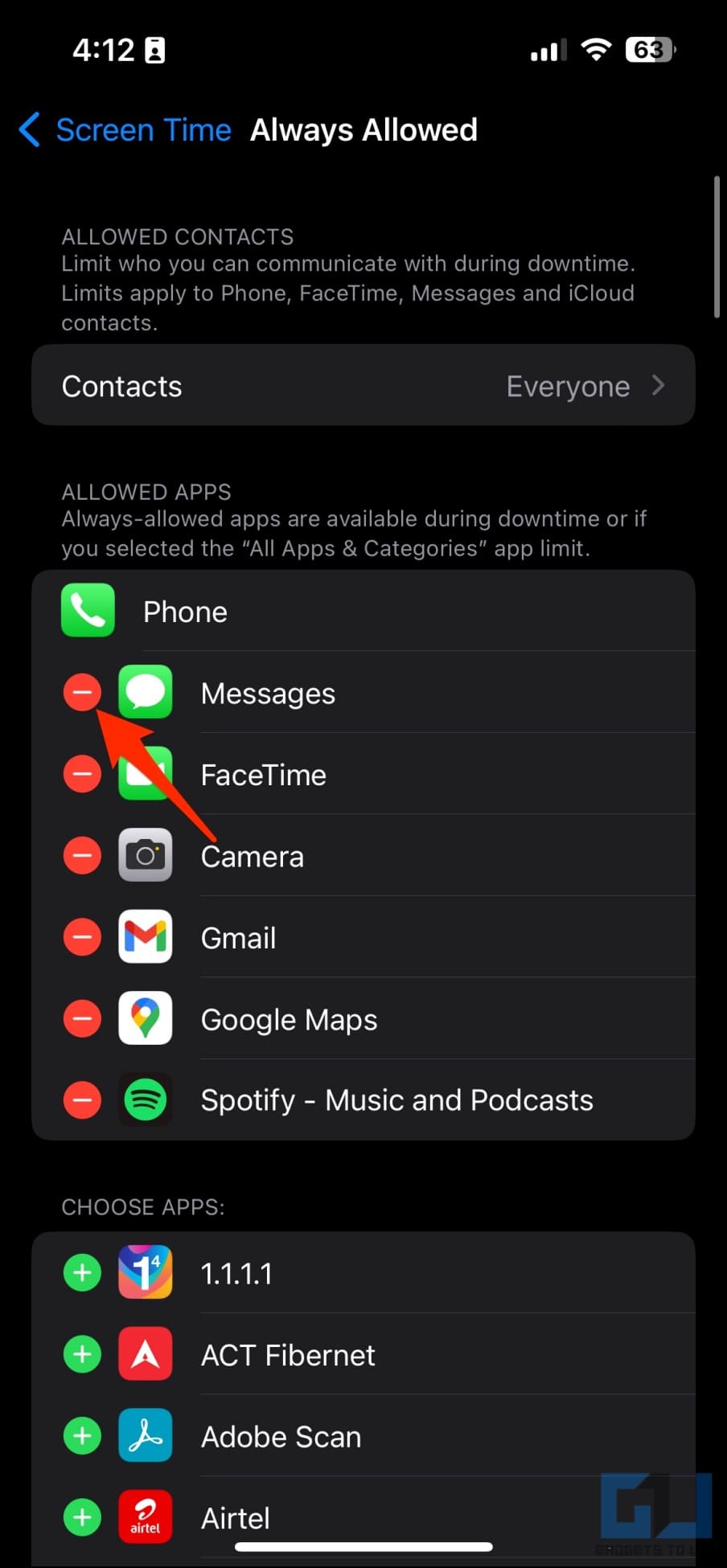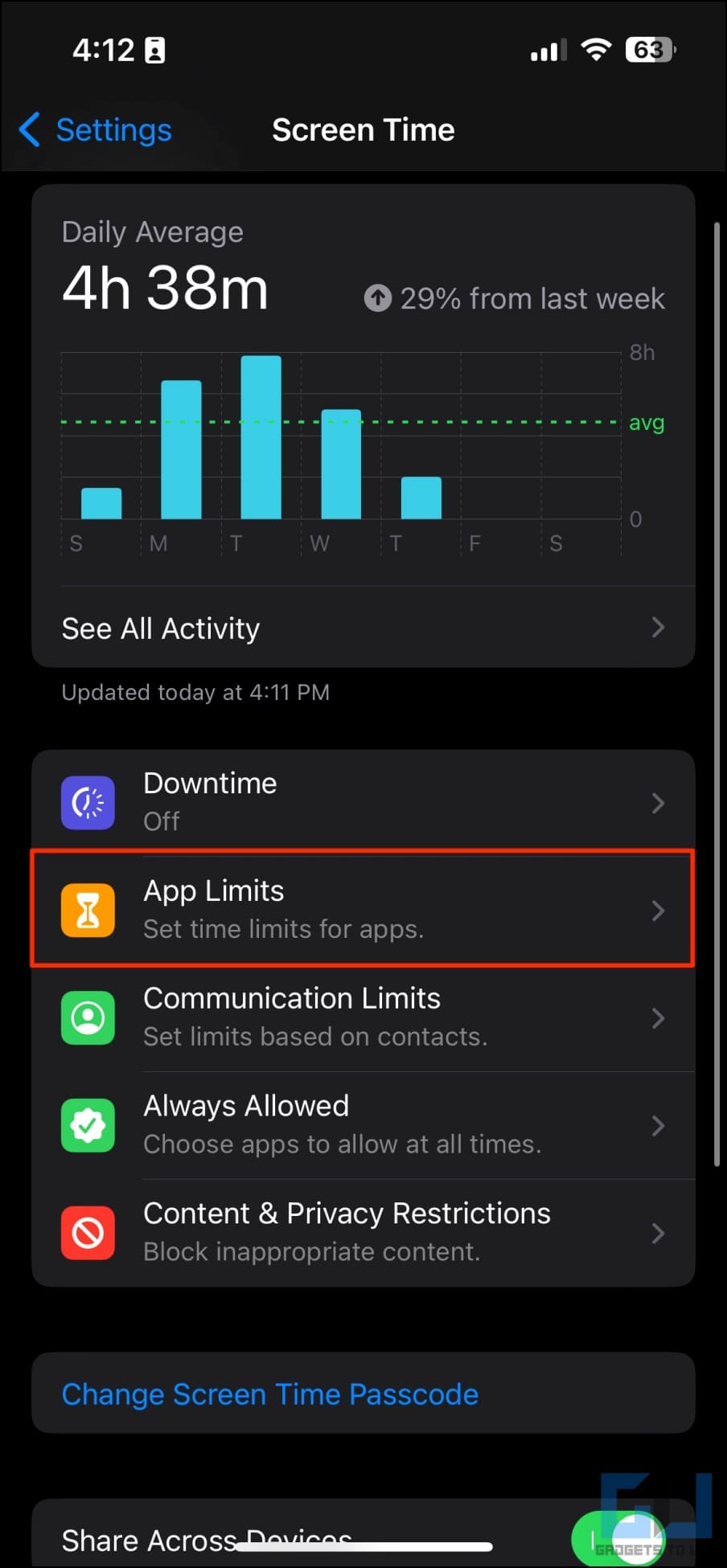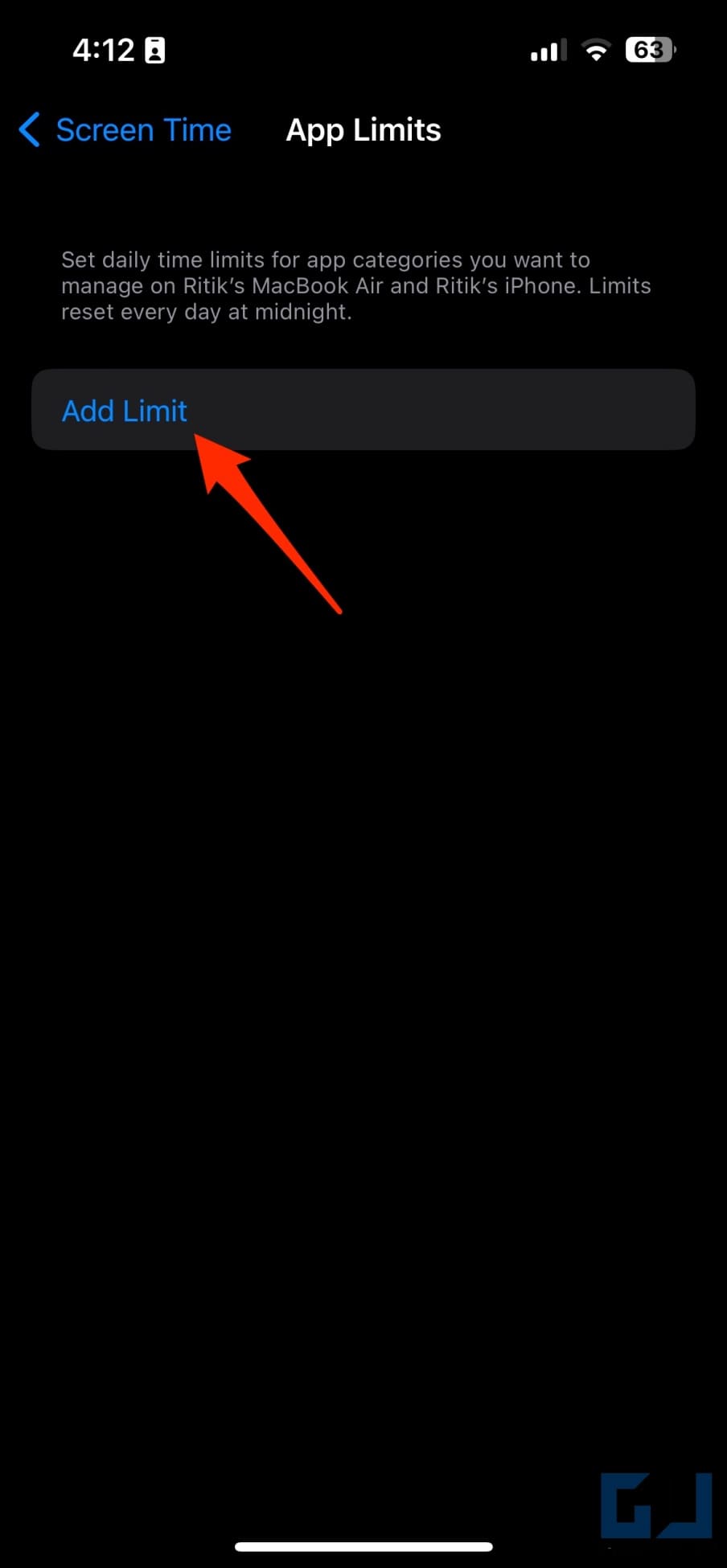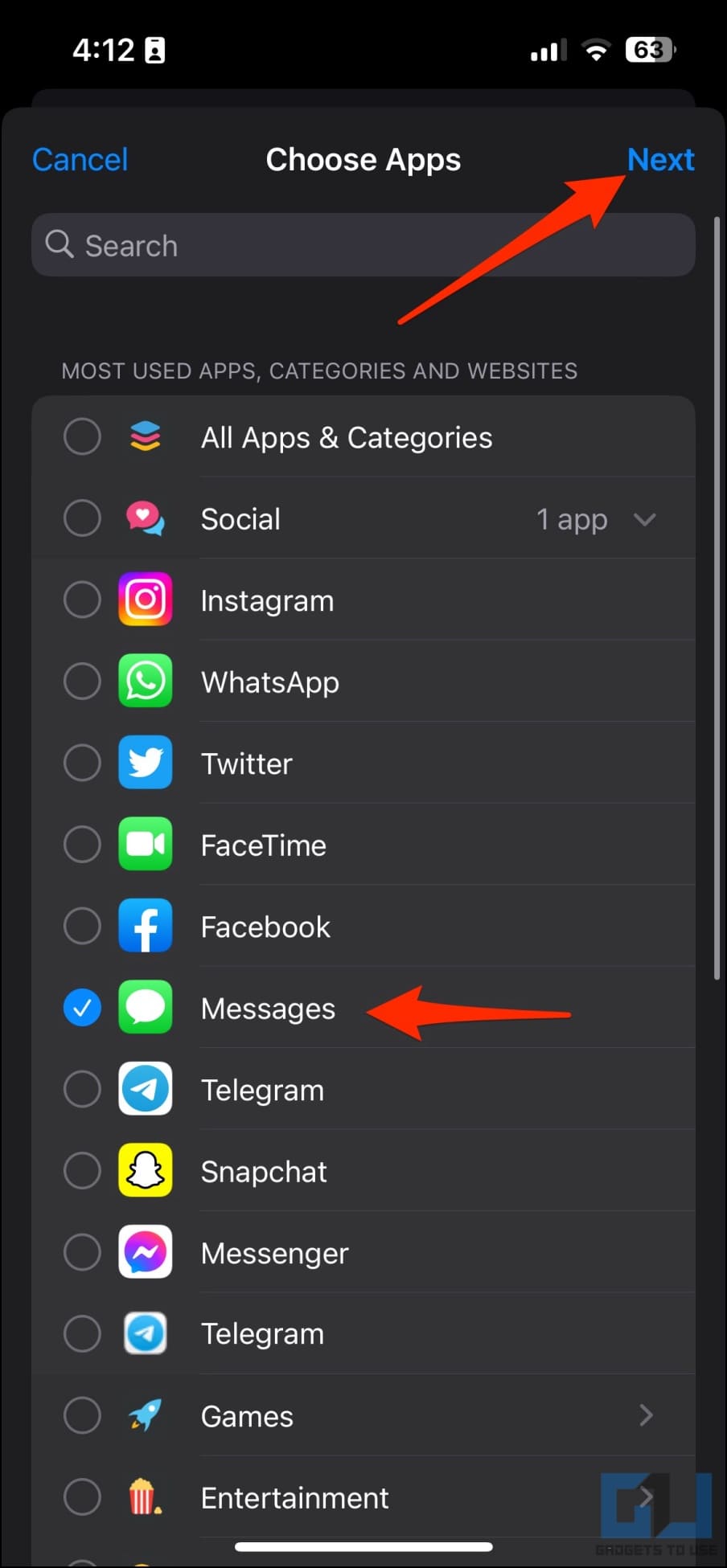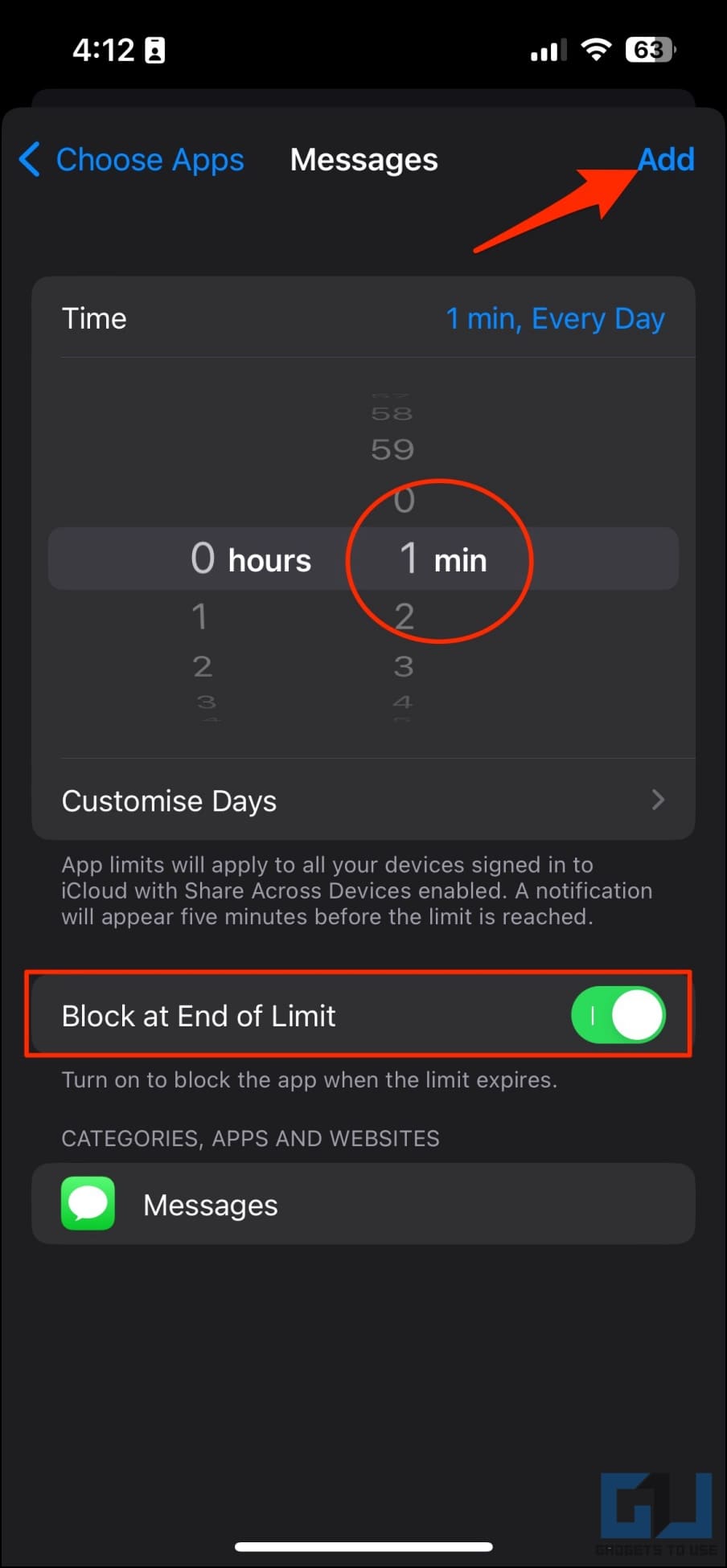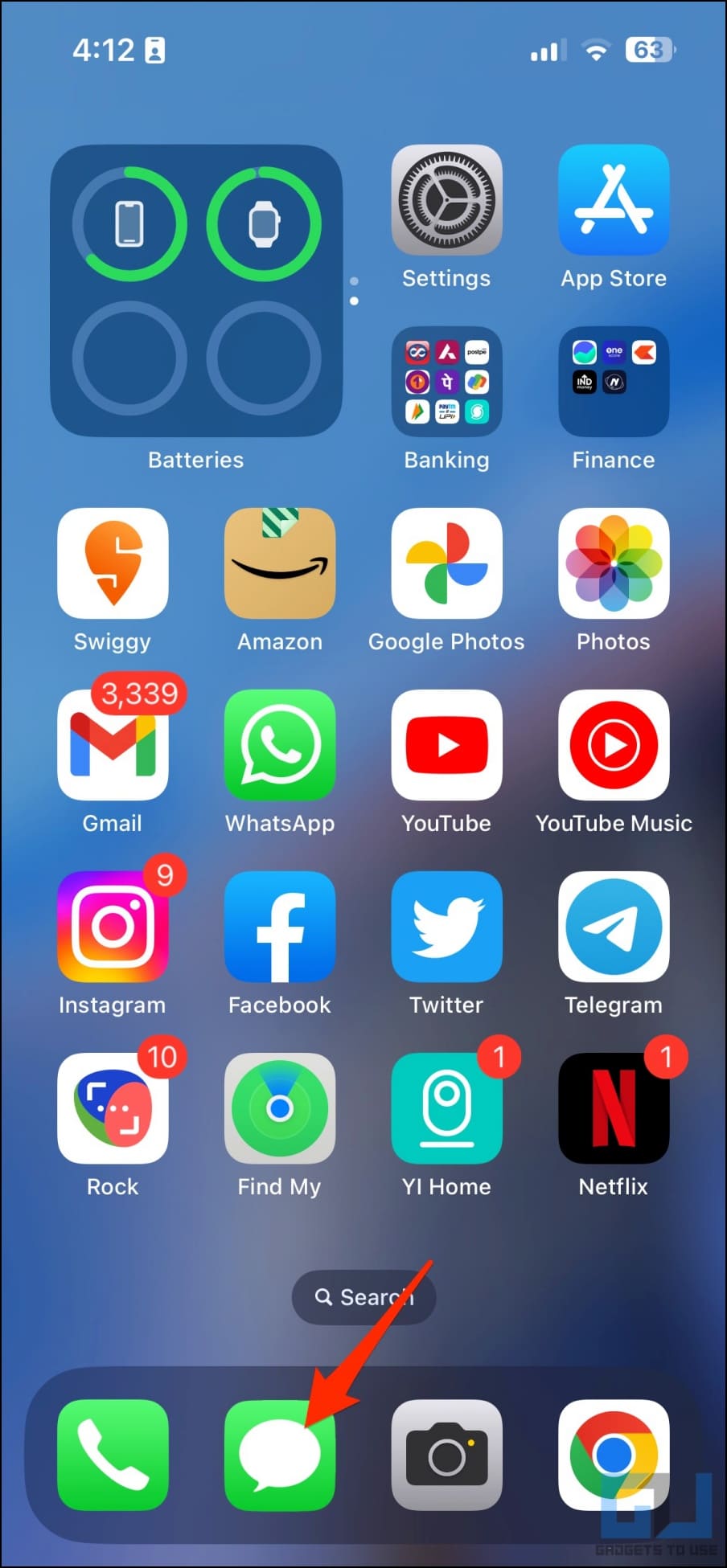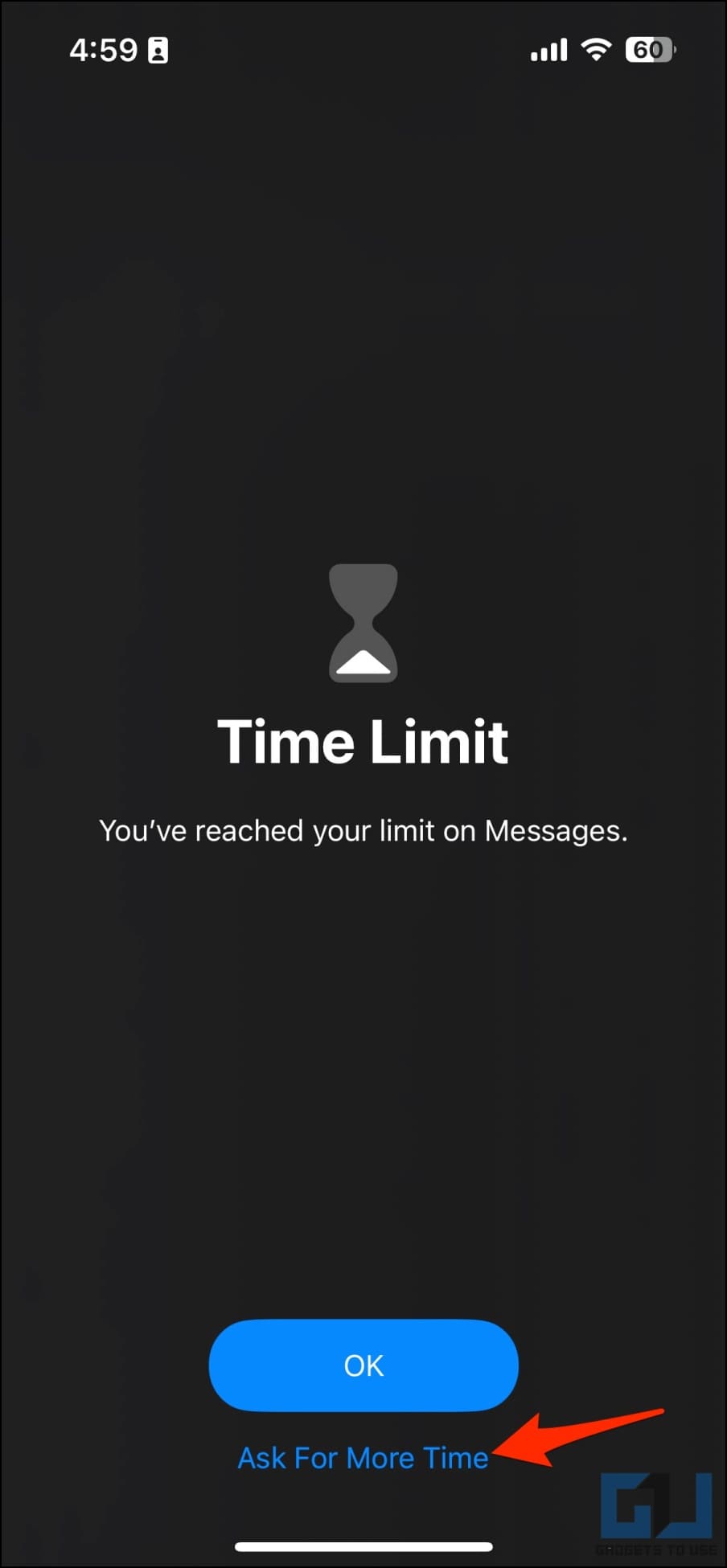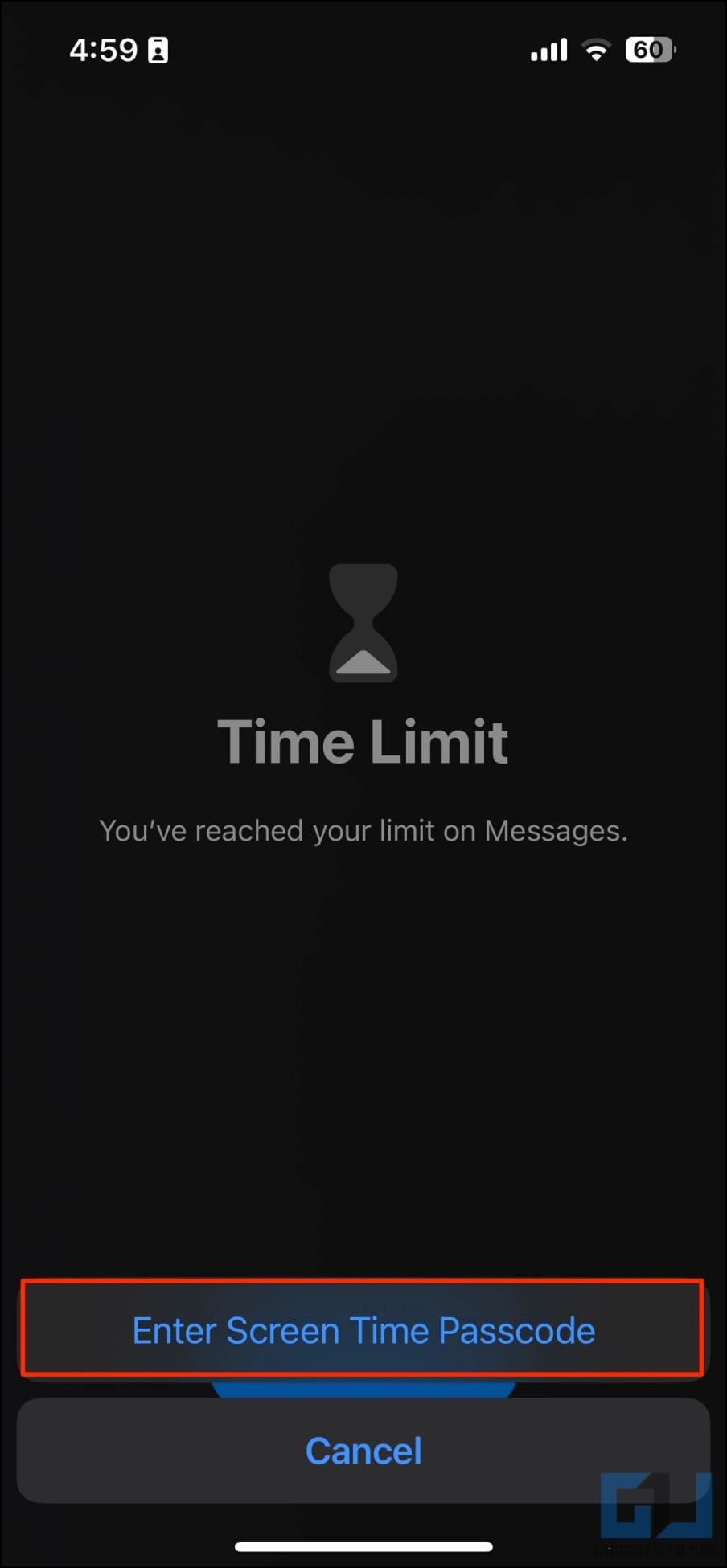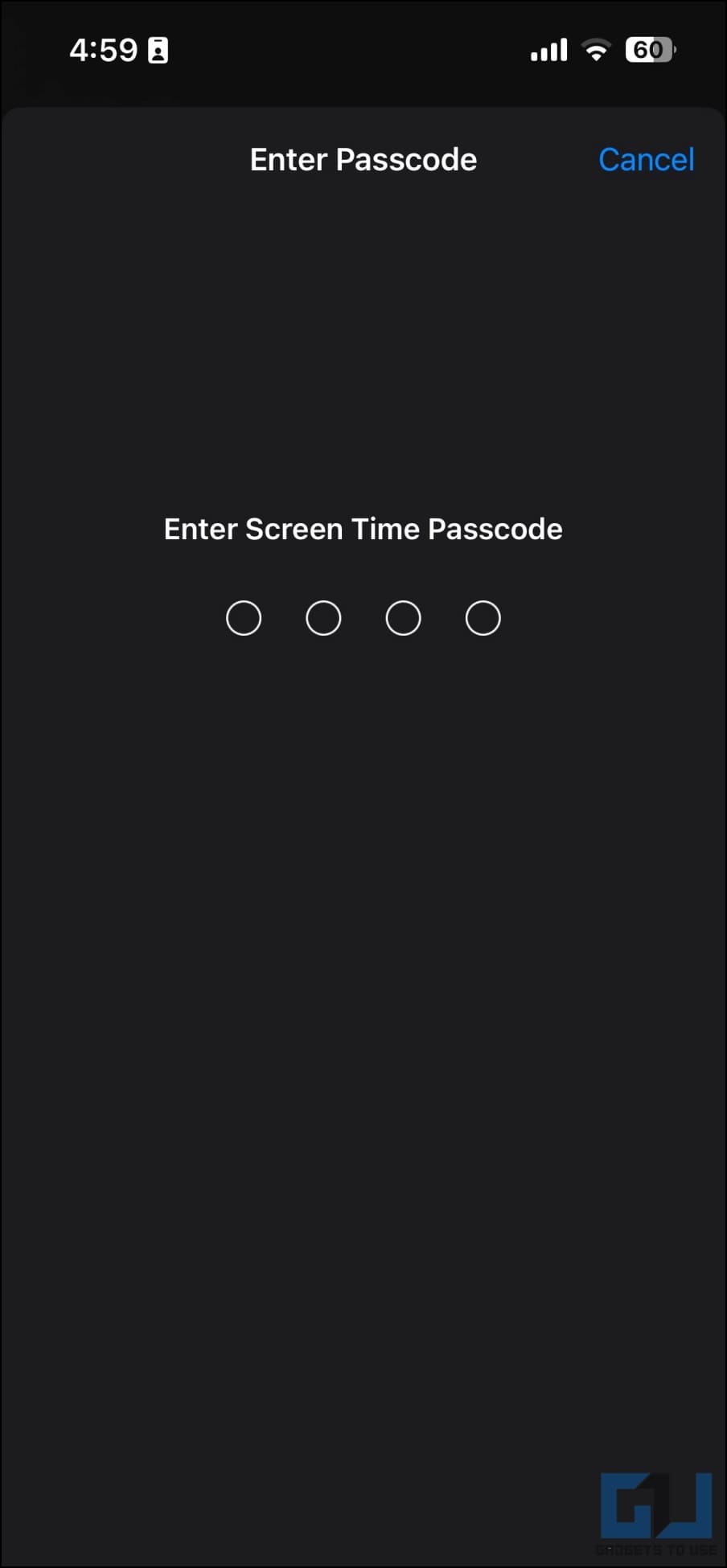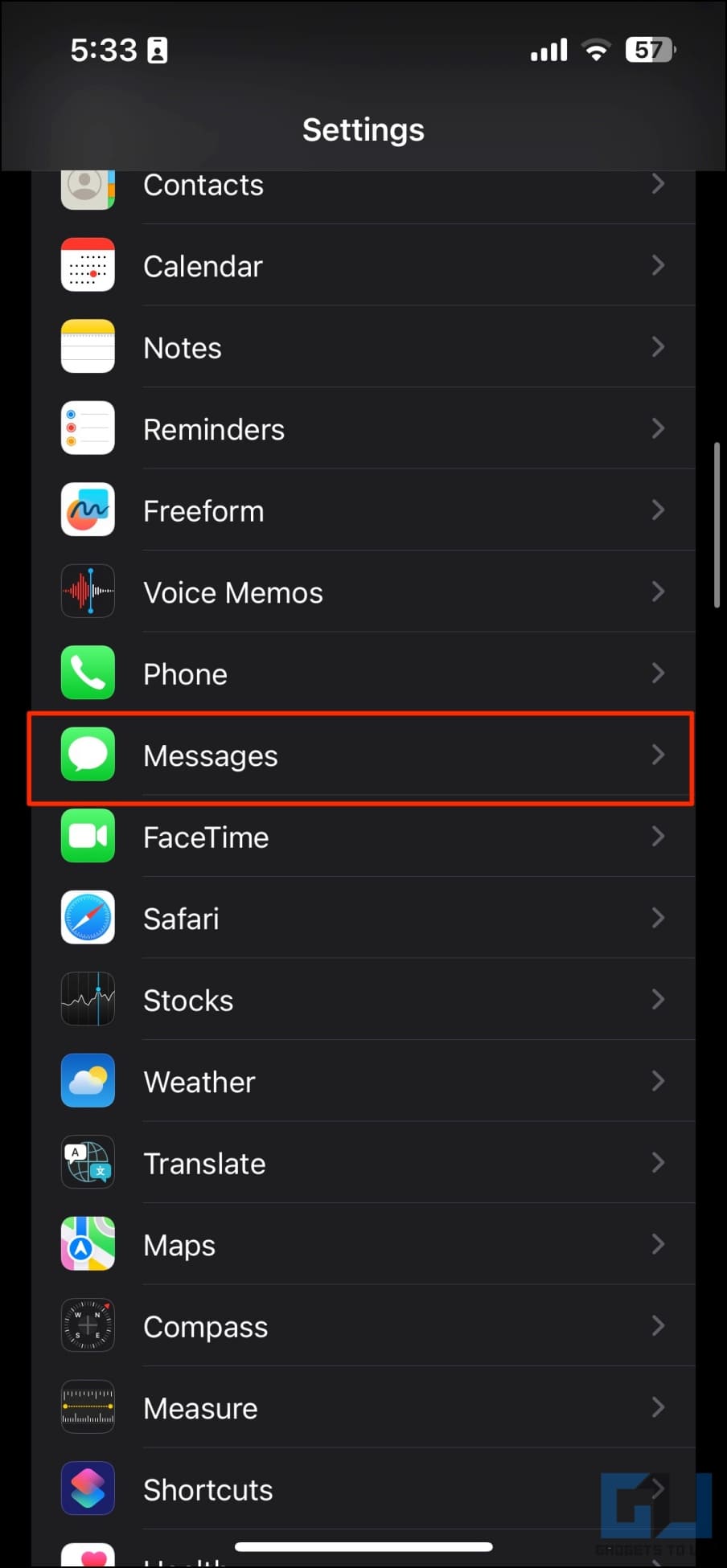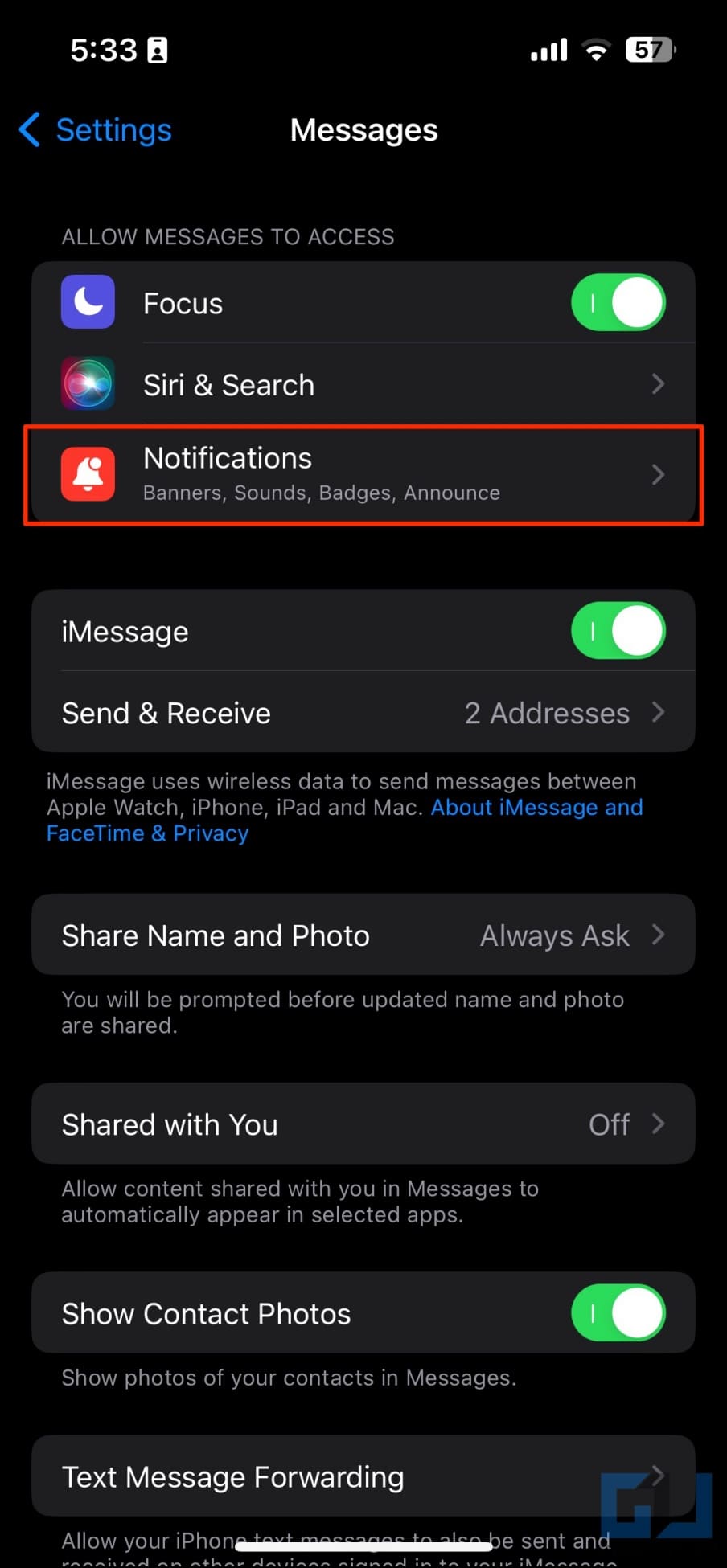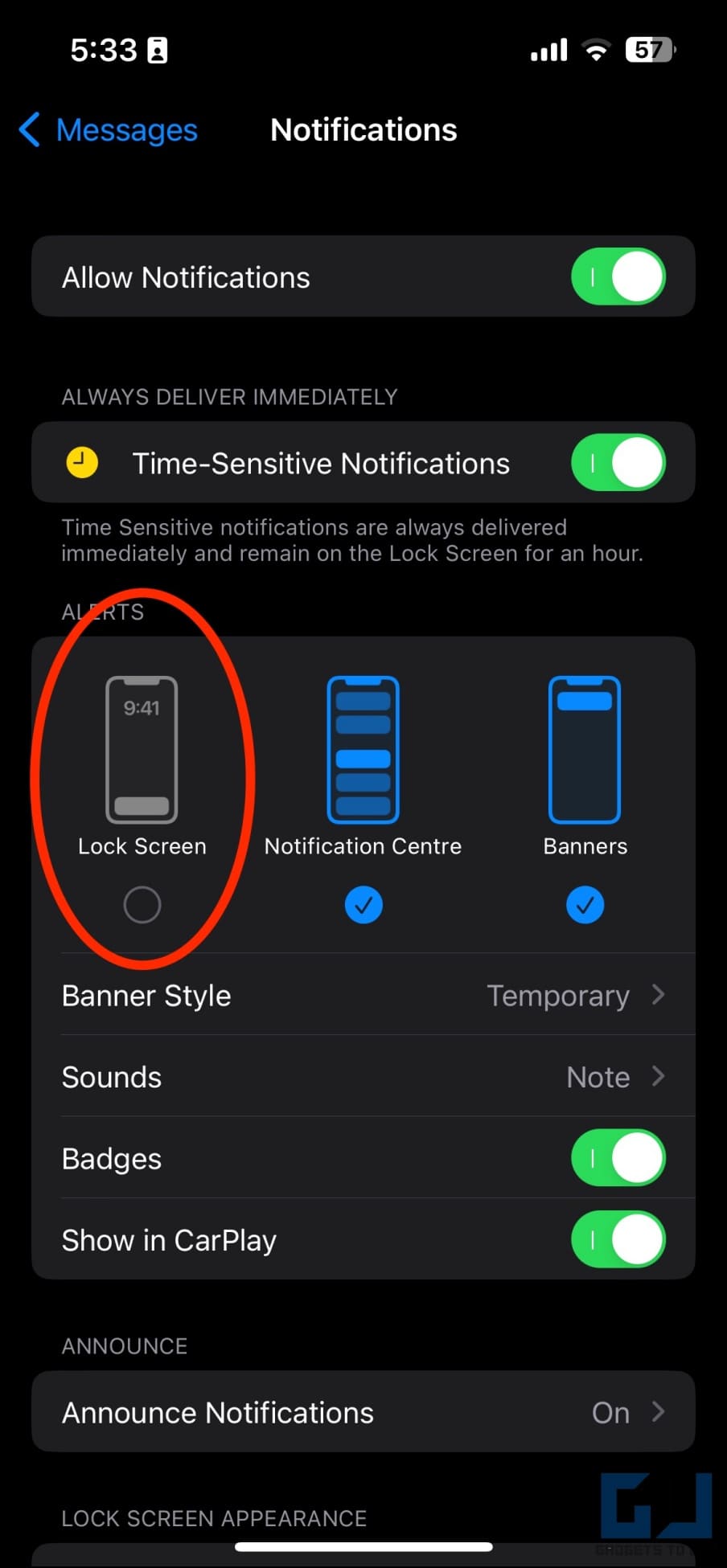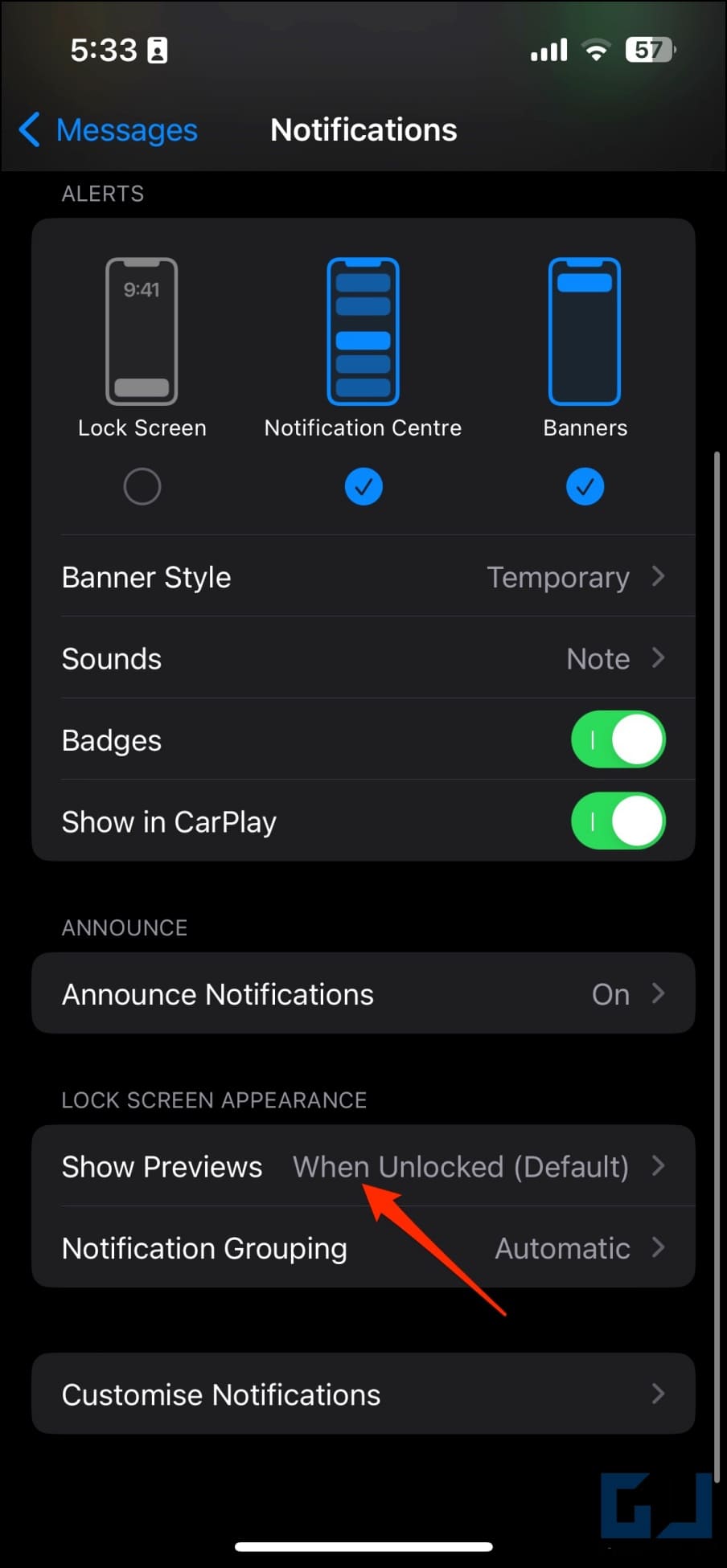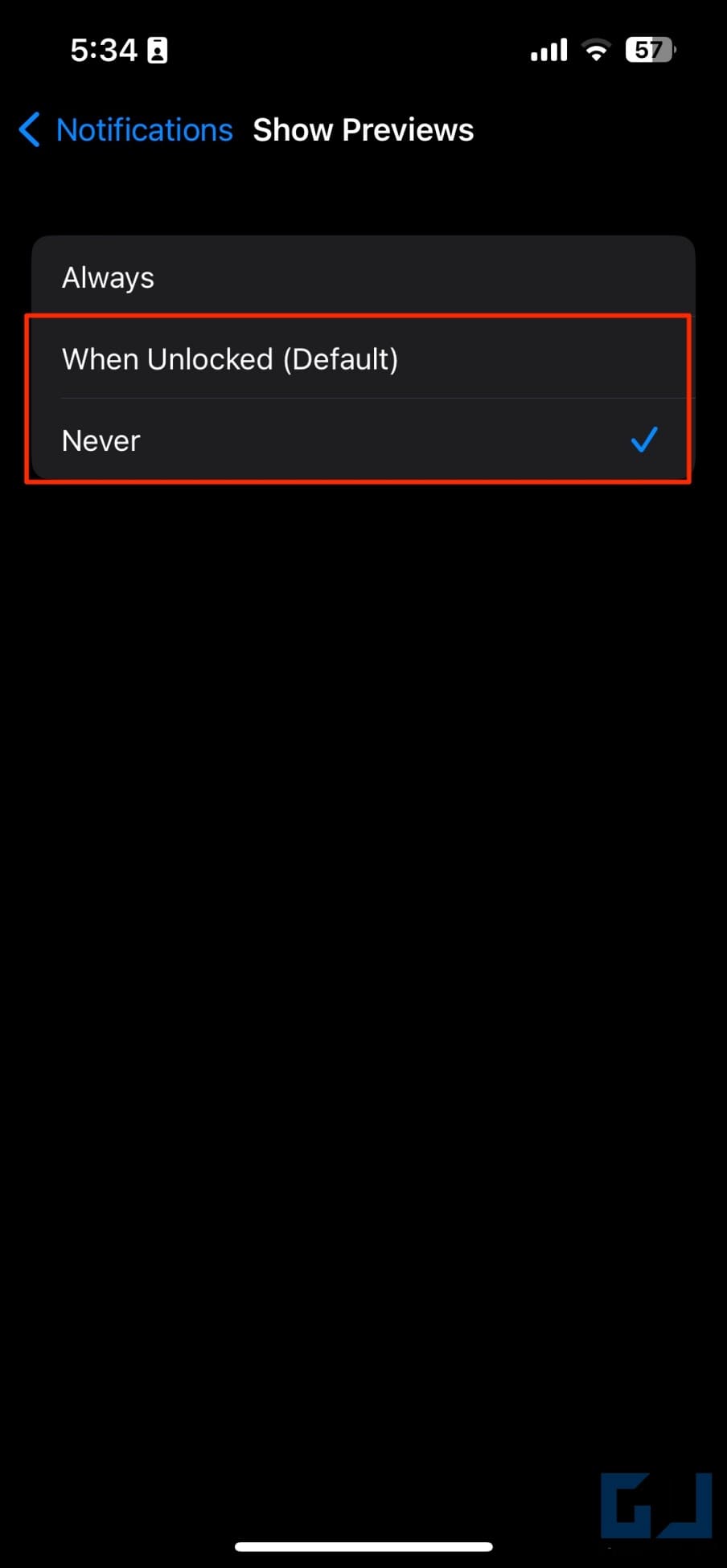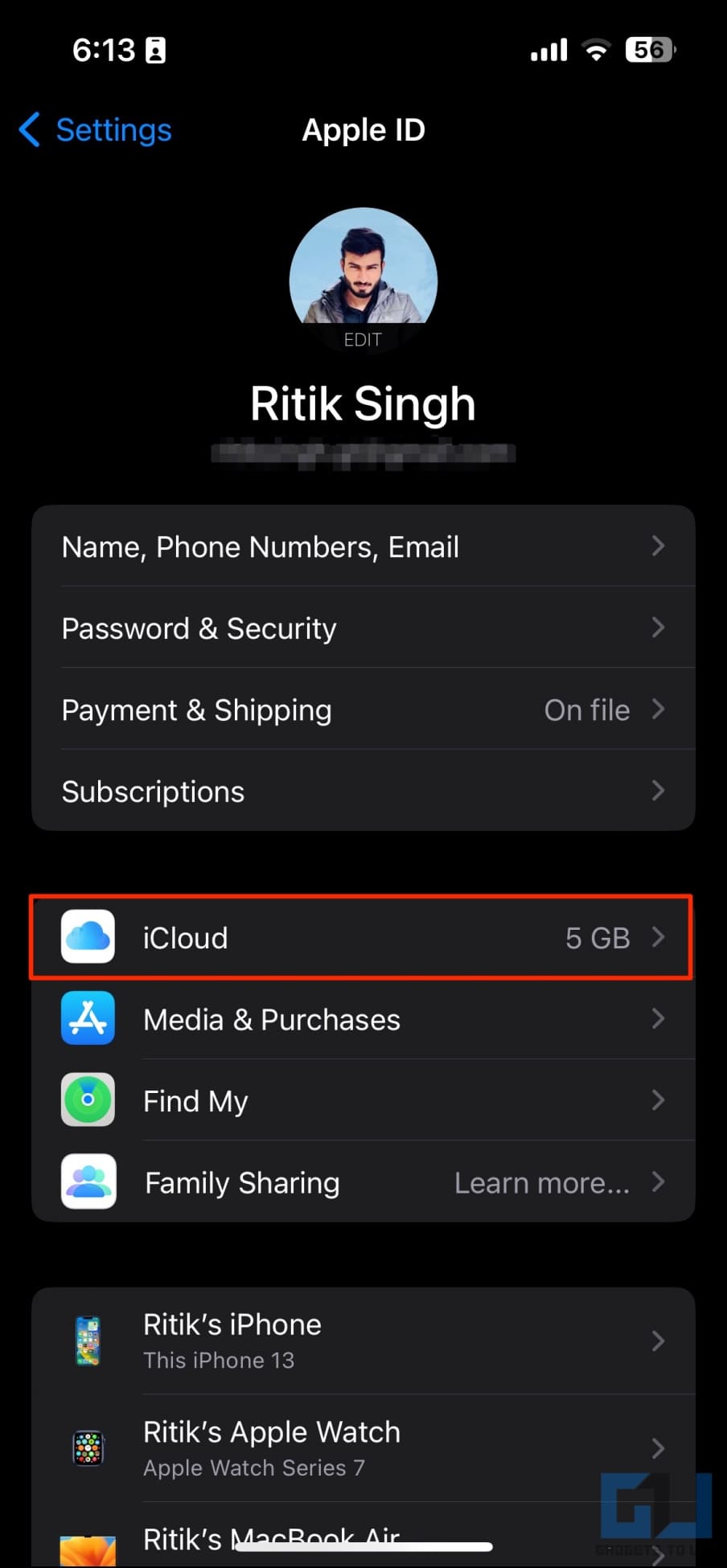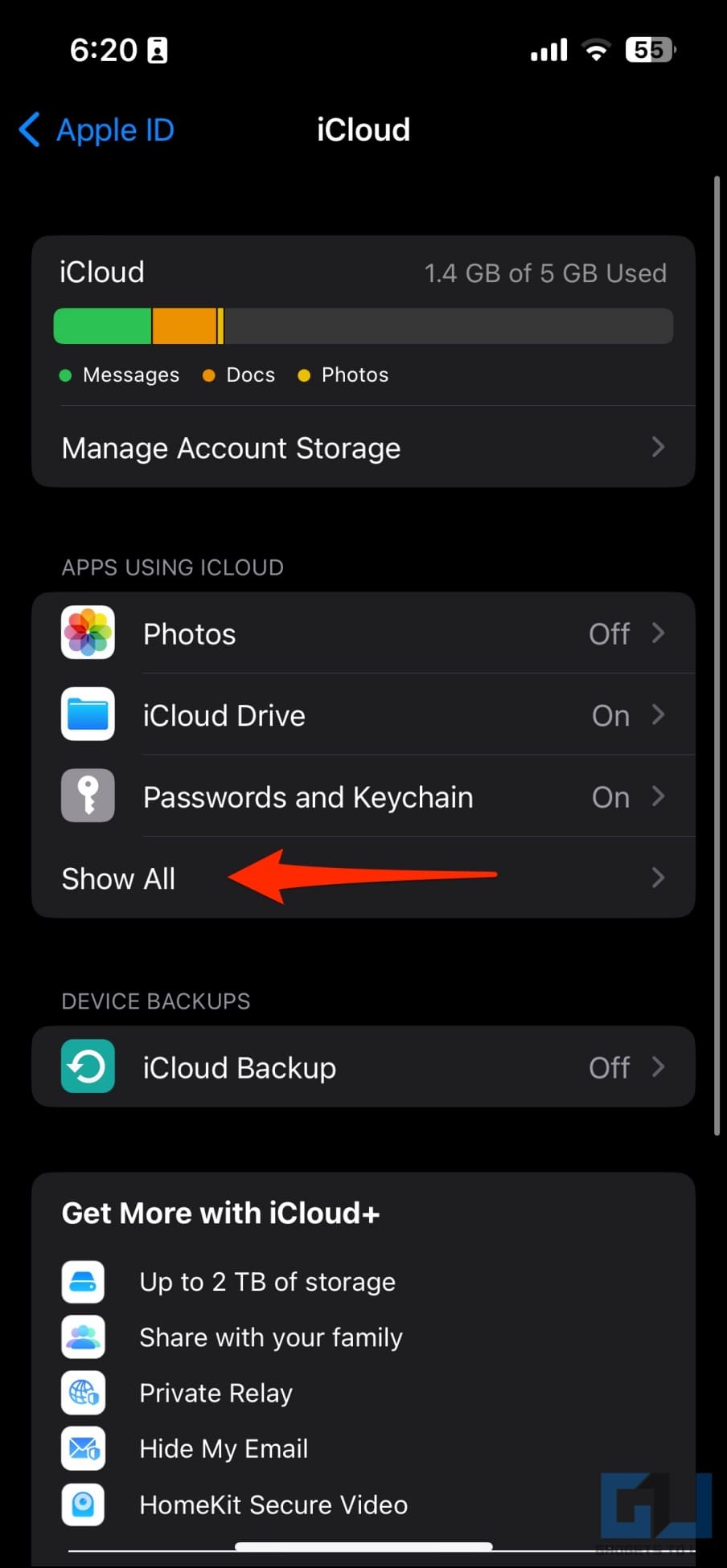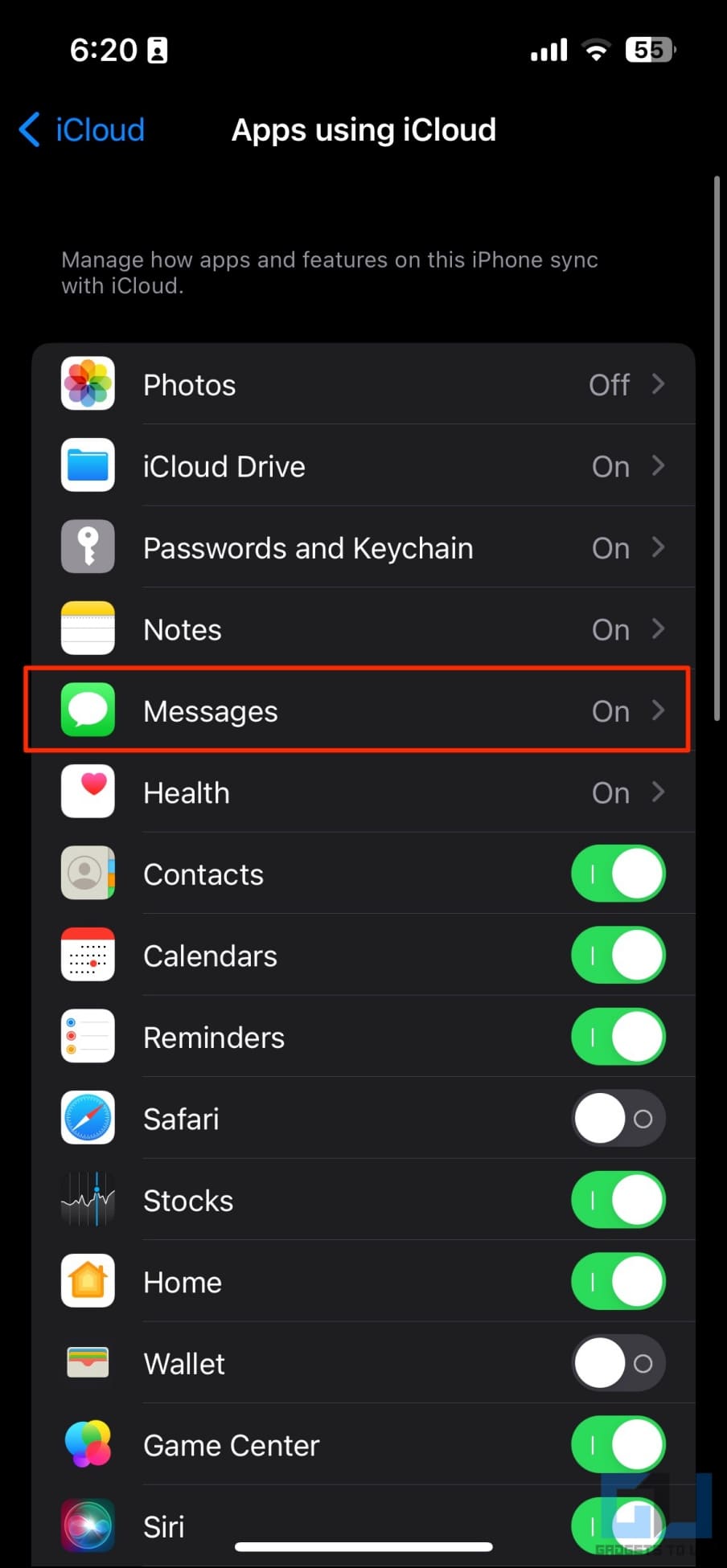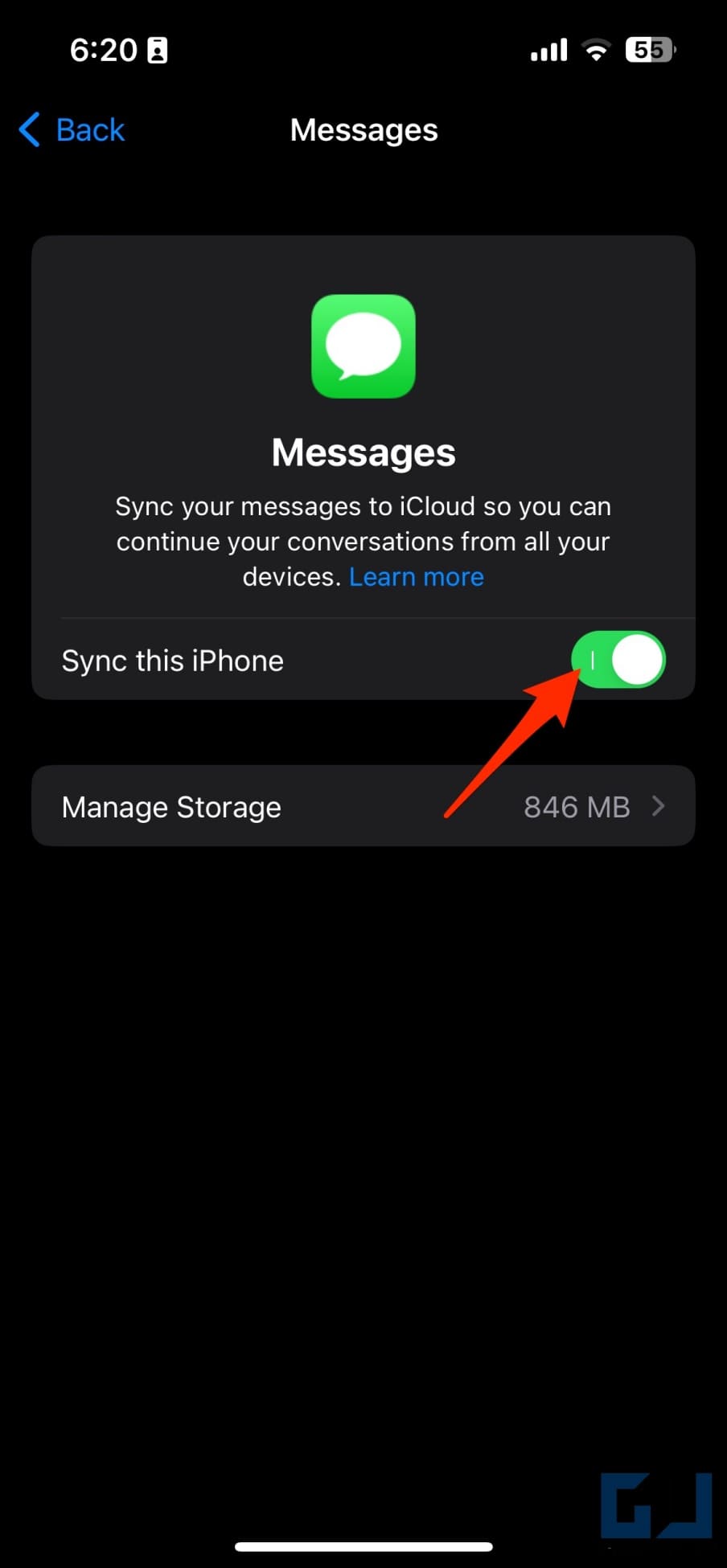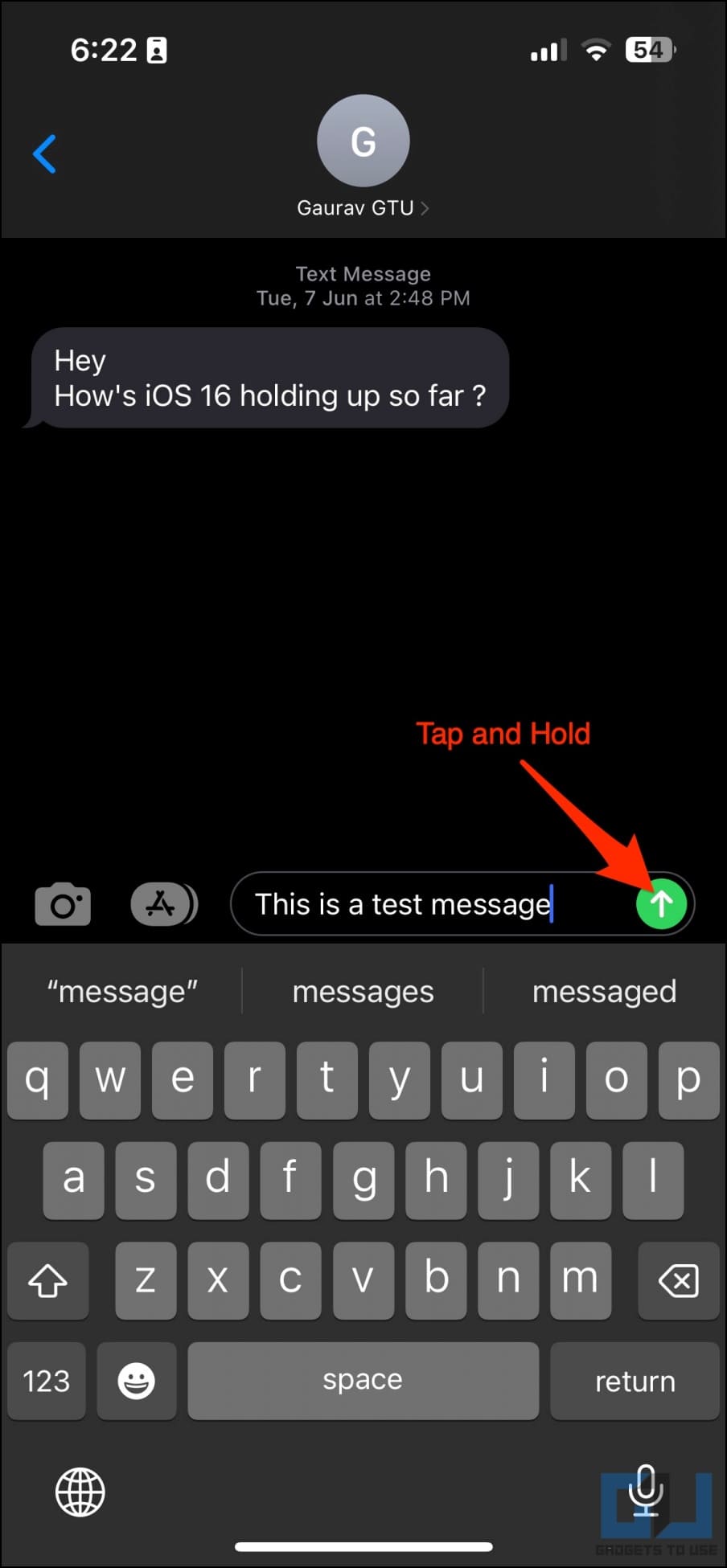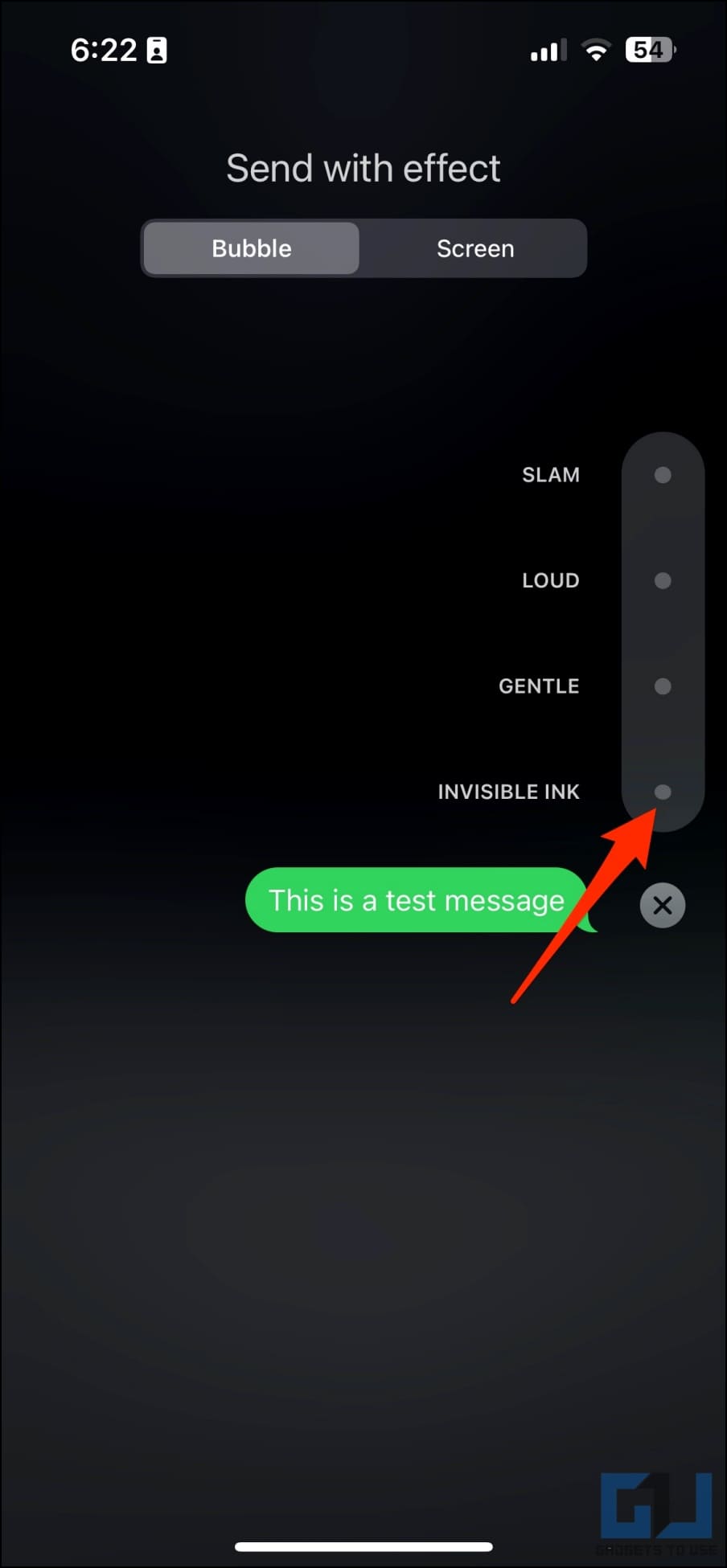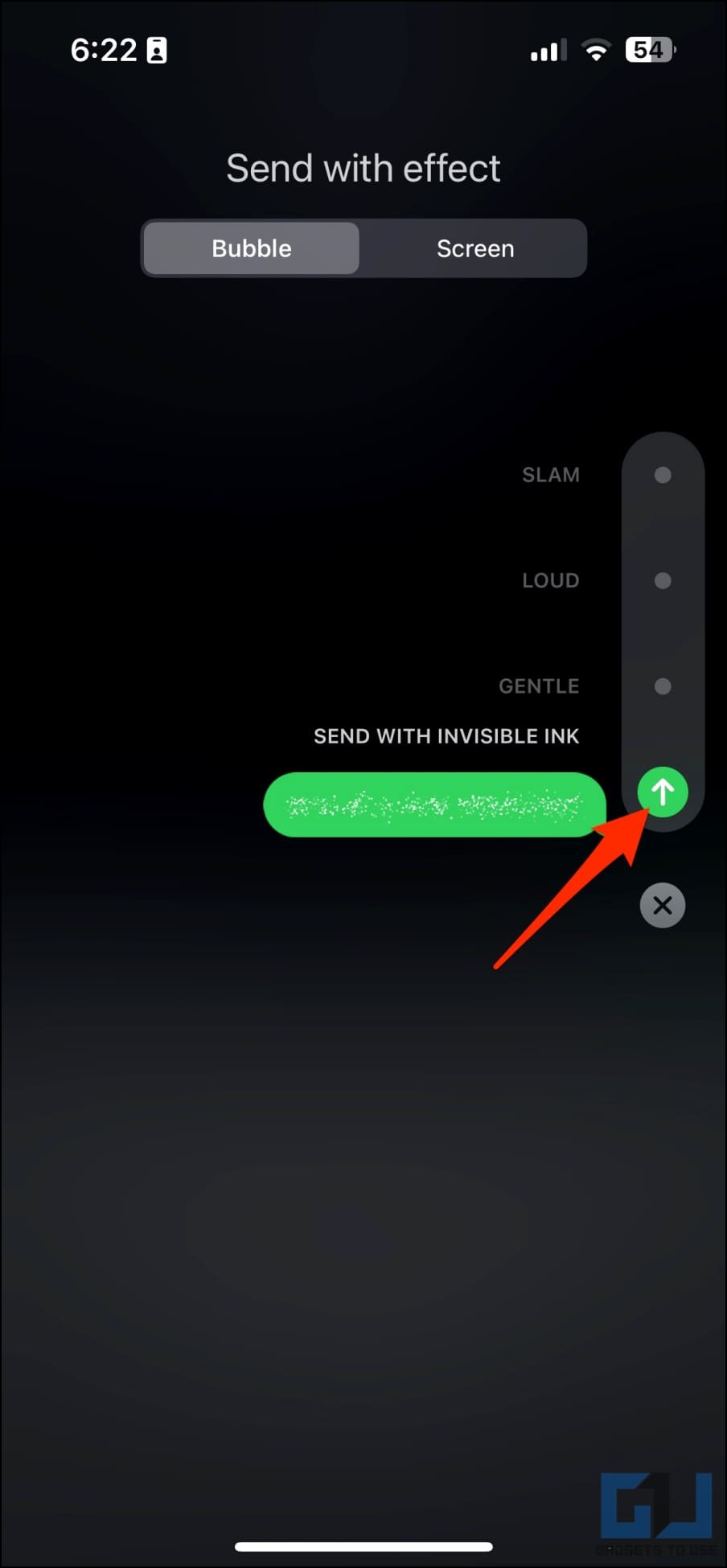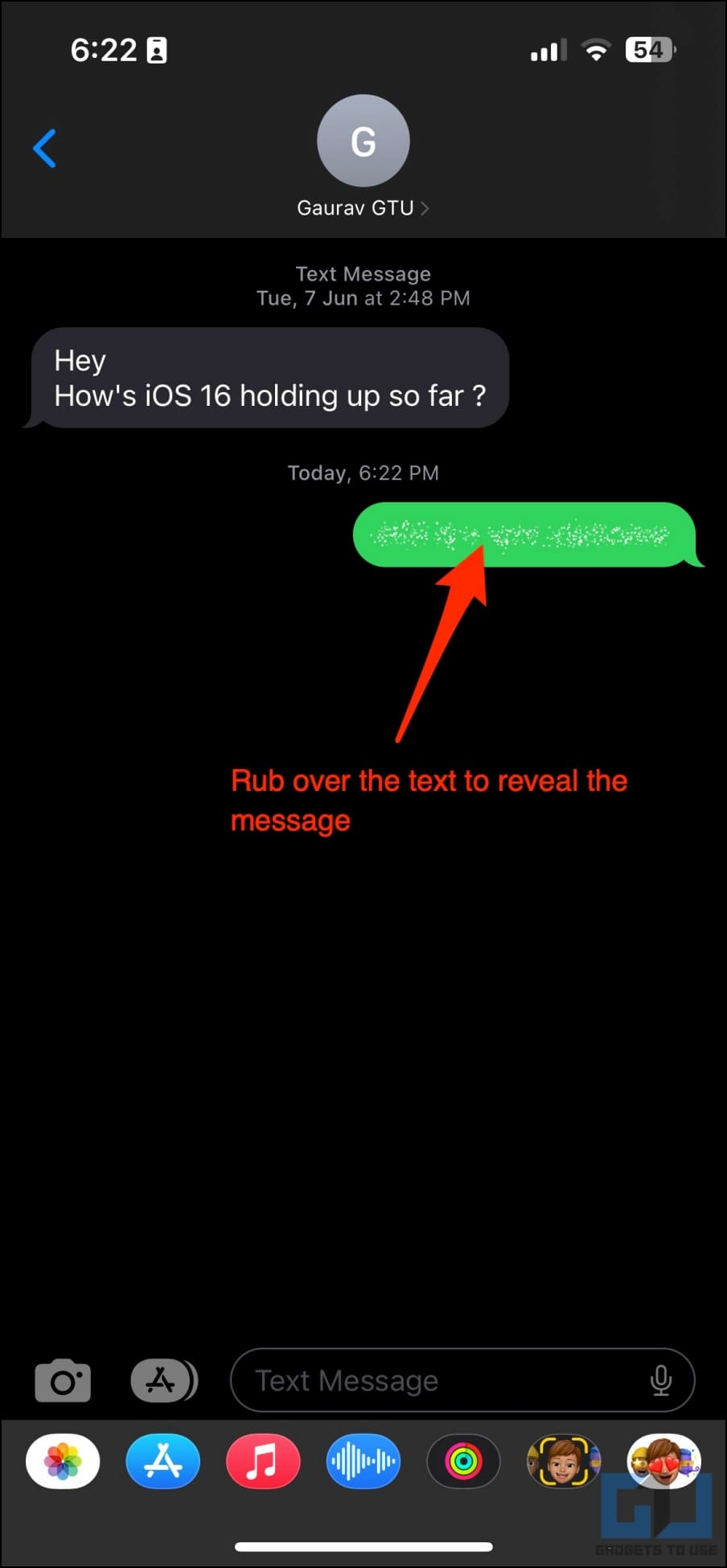Unlike Android, it may be tough to lock apps and messages on an iPhone. Thankfully, you may lock the default Messages app and even the person SMS on iOS through easy tweaks. In this text, we’ll let you know tips on how to lock textual content messages with a passcode or FaceID in your iPhone and iPad working iOS 14, 15, or 16. Read on.

Locking Messages on iPhone: Why is it Required?
Many could marvel if it’s actually essential to lock your textual content messages. Well, whereas there’s no compulsion, there are advantages to it. Here are a number of the widespread explanation why you could wish to lock messages in your iPhone:
- To forestall others from seeing your non-public chats or messages.
- To forestall somebody who has entry to your iPhone from sending texts with out your data.
- To keep away from unauthorized entry to monetary textual content messages, together with transaction OTPs which can result in fraud if fallen into the incorrect palms.
How to Lock Text Messages on iPhone and iPad
On Android, you need to use the built-in choice to lock functions (if out there) or depend on third-party app lockers. However, issues are completely different on iOS. There’s no preloaded app locker, and third-party apps received’t work attributable to system restrictions.
Thankfully, there are a number of workarounds to lock the Messages app on an iPhone. Doing so will safe your iMessage chats and common textual content messages, equivalent to banking info and OTPs. Read on.
Make Sure Your iPhone is Passcode-Protected
Before we begin, make sure that a passcode or password protects your iPhone. The lock display passcode prevents unauthorized entry and shields you from anybody attempting to verify messages, photographs, or different private information on the machine. You’d additionally want it for a number of the strategies talked about beneath. Here’s how one can arrange a lock display passcode in your iPhone or iPad:
1. Open Settings in your iPhone or iPad.
2. Scroll down and click on on Face ID & Passcode (or Touch ID & Passcode for iPhones with a Touch ID).
3. On this display, faucet Turn Passcode On.
4. Enter a 6-digit passcode. You can also faucet Password Options to change to 4-digit passcode or a customized alphanumeric code.
5. Verify the passcode once more when prompted.
Your iPhone will now ask you to enter the passcode when unlocking your iPhone after a restart, updating the software program, connecting the machine to a pc, putting in iOS configuration profiles, and extra, making it extra non-public and safe.
Method 1- Lock Messages Using Shortcuts on iOS
You can the Shortcuts app in your iPhone to create an automation that can mechanically lock your iPhone when somebody tries to entry the Messages app. You should then use your FaceID or passcode to unlock your iPhone and entry the textual content messages. Here’s tips on how to set it up, divided into three straightforward sections:
Step 1- Set a Timer within the Clock App
1. Open the Clock app in your iPhone or iPad.
2. Switch to the Timer tab from the underside menu.
3. Here, click on When Timer Ends, scroll right down to the underside, and choose Stop Playing.
4. Click Set within the prime proper nook.
Step 2- Create an Automation in Shortcuts App
5. Now, open the Shortcuts app on the machine.
6. Switch to the Automation tab and faucet the + icon.
7. Click on Create Personal Automation.
8. Scroll down and choose App.
9. Click on Choose and choose Messages. You may also choose different texting apps you wish to lock, equivalent to Messenger.
10. Click Done within the prime proper nook.
Step 3- Add the Timer to the Automation
11. Once again to the automation display, click on Next within the prime proper nook.
12. Tap Add Action.
13. Search for “timer” and choose Start Timer.
14. Tap the quantity subsequent to Start timer for. Change it to 1.
15. Then faucet on Minutes and change it to Seconds.
16. Once the timer is ready to 1 second, click on Next on the highest proper.
17. Uncheck the toggle for Ask Before Running. Hit Don’t Ask when prompted.
18. Also, guarantee Notify When Run is disabled. Tap Done on the highest proper.
That’s it. When you open Messages, it should mechanically lock your iPhone inside one second. You should now use your FaceID or enter the iPhone passcode to learn the textual content messages.
The shortcut will run each single time you open the Messages app. And you not have to fret a few third-party accessing textual content messages with out your consent. All they’ve is a few second or two to learn your non-public texts.
Method 2- Password-Protect Messages Using App Limits on iOS
Screen Time on iOS lets you understand how a lot time you spend on the machine. It additionally bundles parental management options like content material and privateness restrictions which you need to use to lock the Messages app, as proven beneath:
1. Open Settings in your iPhone or iPad.
2. Scroll down and faucet on Screen Time.
3. Turn on Screen Time if not already. Then, click on Use Screen Time Passcode and comply with the on-screen directions to set a passcode of your selection. Remember it.
4. Next, click on on Always Allowed.
5. On the following display, click on the – icon subsequent to the Messages app to take away it from the default checklist of always-allowed apps.
6. Tap Remove to substantiate when prompted.
7. Go again to the Screen Time menu. Tap the App Limits choice and choose Add Limit.
8. Choose the Social class and choose the Messages app (and every other apps you wish to lock).
9. Click Next and use the slider to set the timer to 1 Minute. This is the day by day utilization restrict earlier than the Screen Time characteristic locks you out of the app. We’re selecting the bottom worth (1 minute) since we intend to lock the Messages app.
10. Enable the toggle that claims Block at End of Limit. You received’t discover the choice you probably have not added a passcode to Screen Time.
11. Finally, click on Add within the prime proper nook.
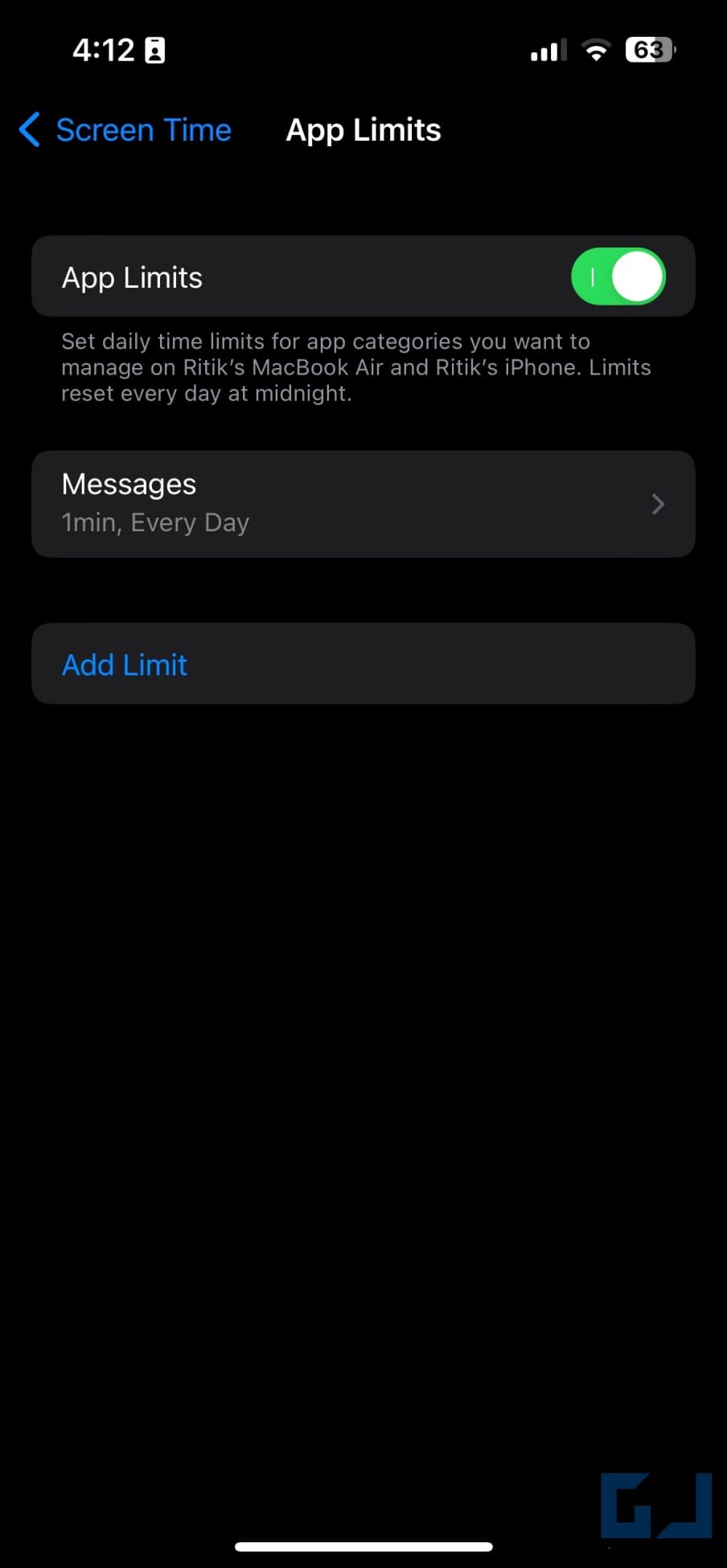
Now, open Messages and use it for 1 minute, publish which Screen Time will mechanically lock you out of the app, saying, “You’ve reached your limit on Messages.”
You can click on on Ask for More Time. The first additional minute is free, after which it should ask for the passcode you set earlier to have the ability to entry Messages.
This manner, you may lock the Messages app with a passcode utilizing the Screen Time characteristic. Just make sure that to make use of the Messages app for a minute to set off the time restrict earlier than you share your iPhone with children, mates, or every other member of the family. You can use the identical approach to lock different apps in your iPhone.
Method 3- Hide Message Previews from iOS Lock Screen
By default, iPhone reveals a preview notification for all textual content messages. The message not solely seems as a banner however can also be seen on the lock display. Here’s how one can cover messages from the iOS lock display and forestall others from studying the textual content:
1. Open Settings in your iPhone.
2. Scroll down and choose Messages.
3. Click on Notifications and toggle off Lock Screen underneath Alerts.
This will cover the message notifications out of your iPhone lock display.
4. Furthermore, click on on Show Previews.
5. Select Never to show message previews off on iPhone. You may also hold it to When Unlocked (Default), offered solely you may unlock your iPhone.
Method 4- Protect Your Messages on iCloud Using 2FA
By default, anybody realizing your Apple ID credentials can log in to your iCloud dashboard and skim all of your messages (offered you’ve arrange iCloud for Messages). To forestall it, you may allow two-factor authentication, which can ship a verification code on gadgets you’re logged into earlier than permitting login.
Here’s how one can activate two-factor authentication in your Apple ID:
1. Open Settings in your iPhone or iPad.
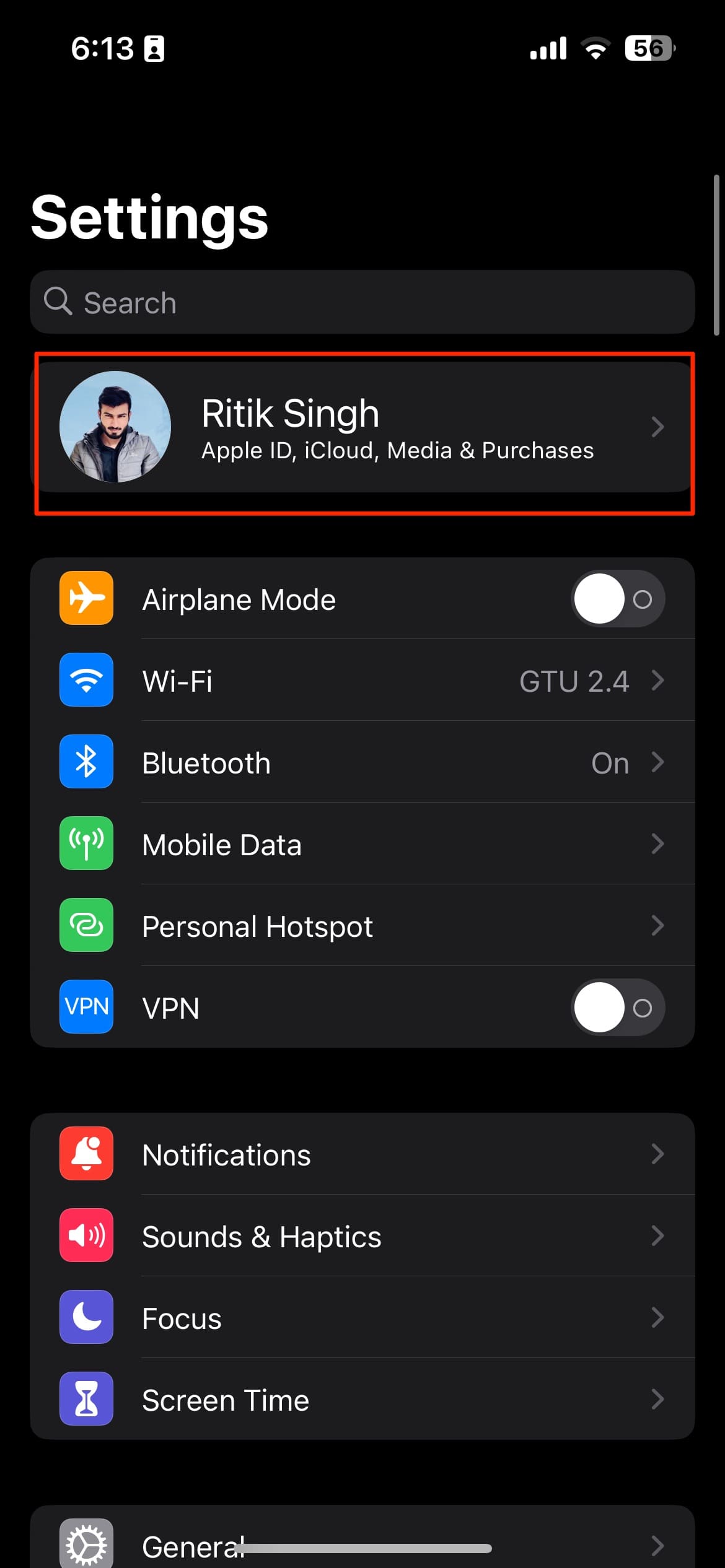
2. Click your Apple account title on the highest and choose Password & Security.
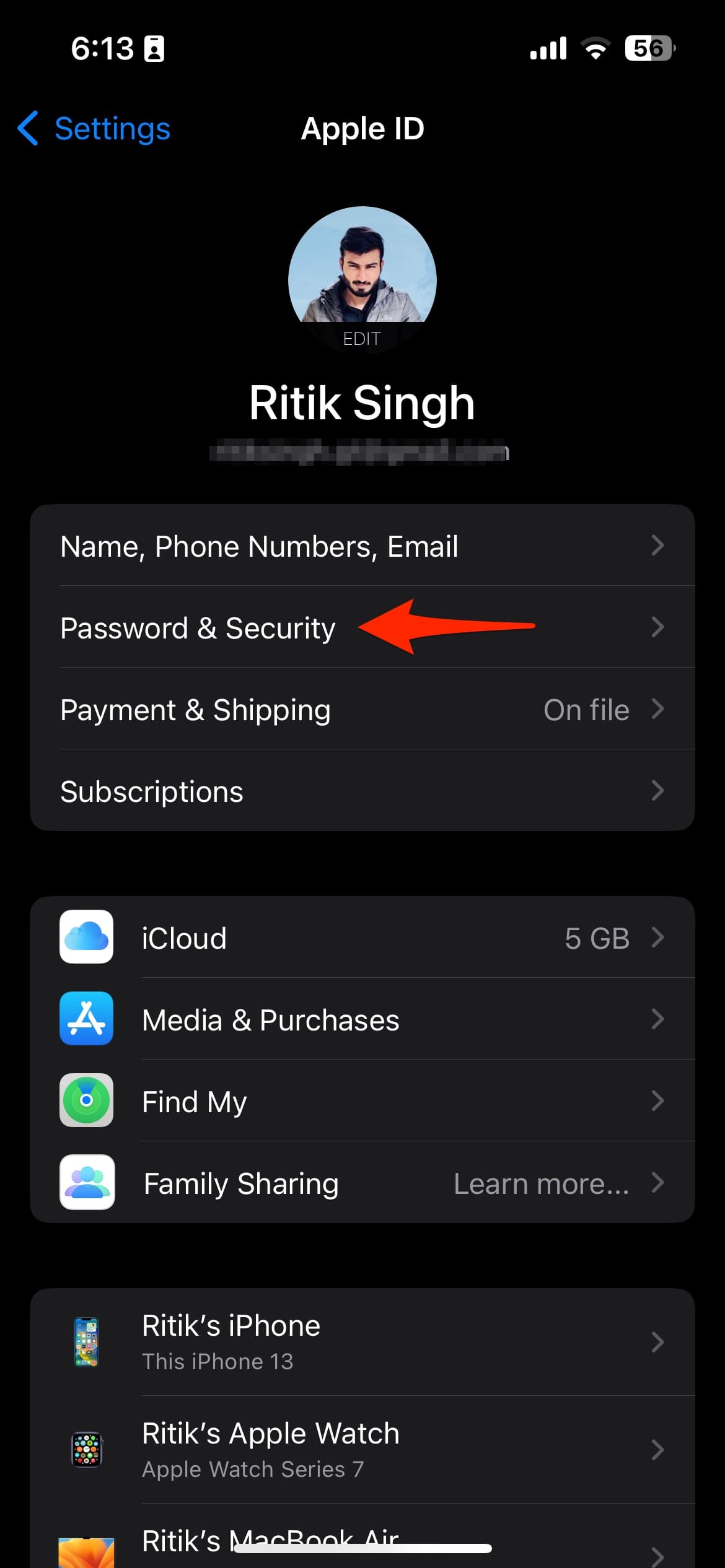
3. On the following display, faucet Turn On Two-Factor Authentication.
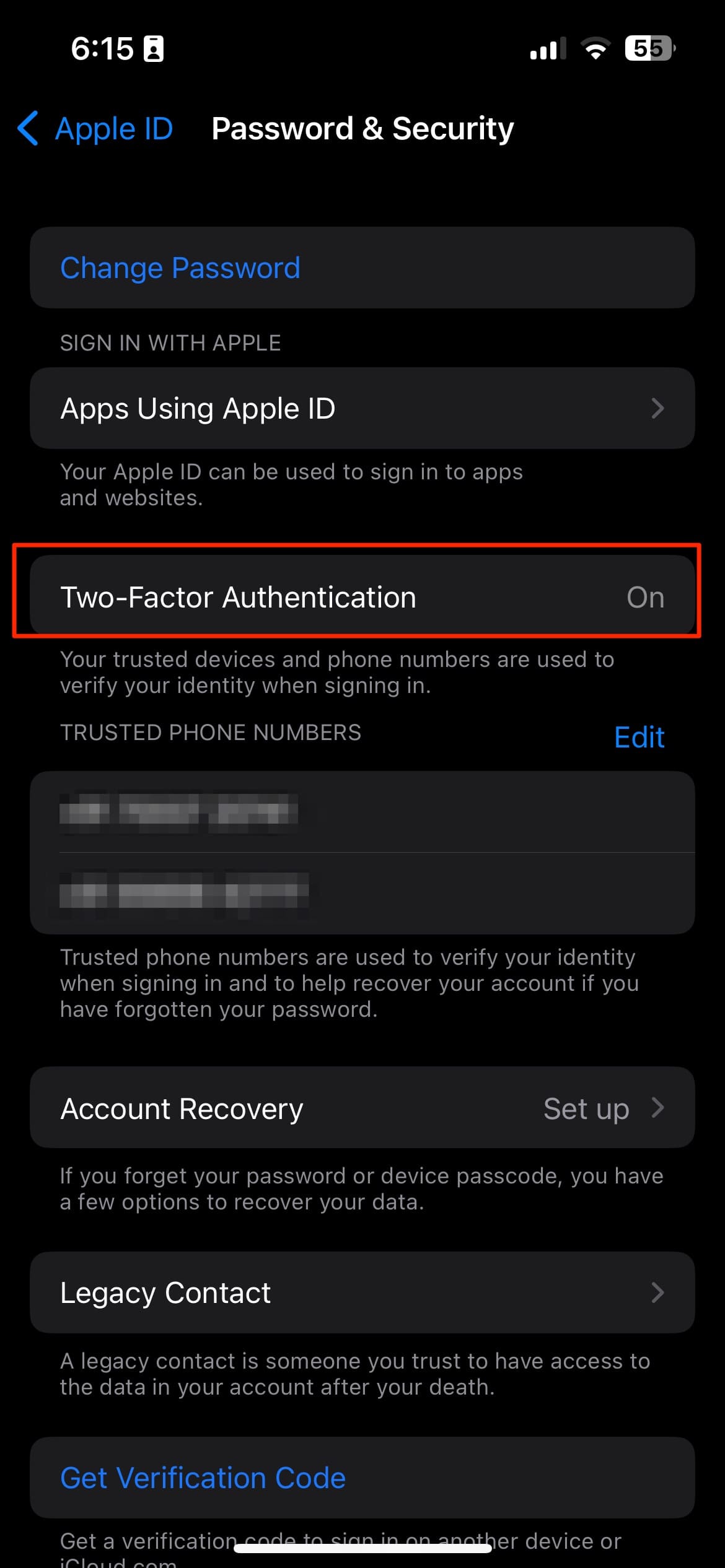
4. Follow the on-screen directions to arrange the characteristic.
Method 5- Use Jailbreak Tweaks to Lock Messages on iPhone
https://www.youtube.com/watch?v=o4YeAB0Pk9I
Several tweaks like ChatLock, ComvoProtect, and extra allow you to combine the lock characteristic inside Messages (and different chatting apps). You can use the jailbreak tweaks to lock particular person texts within the Messages app in your iPhone.
After you lock a dialog, you received’t be capable to learn its content material till you unlock it with FaceID, TouchID, or a password. Most jailbreak tweaks are paid and work solely on older iOS variations, however once more, it’s one thing to discover in case you’re acquainted with and have beforehand jailbroken an iPhone.
Turn Off iMessage Sync for Even More Privacy
If iMessage sync is enabled, the messages are synchronized throughout all of your Apple gadgets (the place you’re logged in along with your Apple ID). This could pose a privateness threat if one of many gadgets is within the palms of somebody you don’t wish to share your private information with.
For occasion, you probably have an iPad at dwelling for youths or relations, they will see the synced texts in case your Apple ID is logged onto the machine. Here’s how one can flip off iCloud sync for iMessage:
1. Open Settings in your iPhone.
2. Tap your Apple account title on the highest and choose iCloud.
3. Tap Show All to see the total checklist of apps utilizing iCloud.
4. Click on Messages and switch off the toggle for Sync this iPhone.
Any messages you ship or obtain out of your iPhone or iPad will not be synchronized along with your Apple different gadgets.
Send Invisible Ink Messages to Avoid Peeping Eyes (iOS 10+)
If you may have an iPhone working iOS 10 or newer, you may ship invisible ink messages to your family and friends who even have Apple gadgets. Messages despatched through invisible ink want the opposite celebration to faucet them to learn the textual content. This prevents it from being learn by prying eyes.
Here’s tips on how to ship an invisible ink message in your iPhone:
1. Open the Messages app in your iPhone.
2. Open a brand new or current chat with the particular person you wish to ship an invisible message.
3. Type a message or insert a picture. Then, contact and maintain the upward arrow button.
4. Select Invisible Ink from the checklist of animations (faucet the gray dot subsequent to it).
5. Tap the upward arrow to ship the message with invisible ink.
The message will seem as scribbled by default, and anybody attempting to peep into your iPhone display won’t be able to see it. It will solely be seen whenever you (or the receiver) faucet and maintain the message.
Use WhatsApp, Telegram, or Signal for Private Messaging
Instant-messaging apps like WhatsApp, Telegram, and Signal supply a built-in choice to lock the applying. You can use the characteristic to lock the app with Face ID, Touch ID, or passcode.
WhatsApp customers can entry Settings > Privacy > Screen Lock and allow Face ID. On the opposite hand, Telegram customers can head to Settings > Privacy and Security and faucet Passcode & Face ID to set a passcode. So, for particular private chats, you may think about using WhatsApp or Telegram over iMessages.
You can try the detailed information to lock WhatsApp and safe Telegram chats with Touch ID or passcode.
Wrapping Up
This is how one can lock Messages in your iPhone or iPad. As talked about, you need to use Shortcuts to lock the Messages app mechanically in a second or use the App Limits characteristic for a similar. For much more privateness, you may cover message previews from the iOS lock display and safe iCloud messaging by enabling 2FA. Let us know your most well-liked technique by feedback. In case of any extra doubts or queries, be at liberty to contact me over electronic mail or social media.
You may be fascinated by:
You may also comply with us for immediate tech information at Google News or for suggestions and methods, smartphones & devices opinions, be part of GadgetsToUse Telegram Group or for the most recent overview movies subscribe GadgetsToUse Youtube Channel.
#Ways #Lock #Text #Messages #iPhone #iPad
https://gadgetstouse.com/weblog/2023/01/12/lock-messages-on-iphone-ipad/