
Annotating a picture corresponding to including arrows or textual content helps to construct a greater understanding and a transparent picture of what you’re describing to your viewers. If you typically use Google Docs and are on the lookout for a solution to annotate photographs whereas drafting, you’ve come to the best spot. In this explainer, we have now listed some simple strategies so as to add arrows, textual content, and scribble on photographs in Google Docs to make them extra impactful. Meanwhile, you can too be taught to avoid wasting photographs from Google Docs throughout varied platforms.
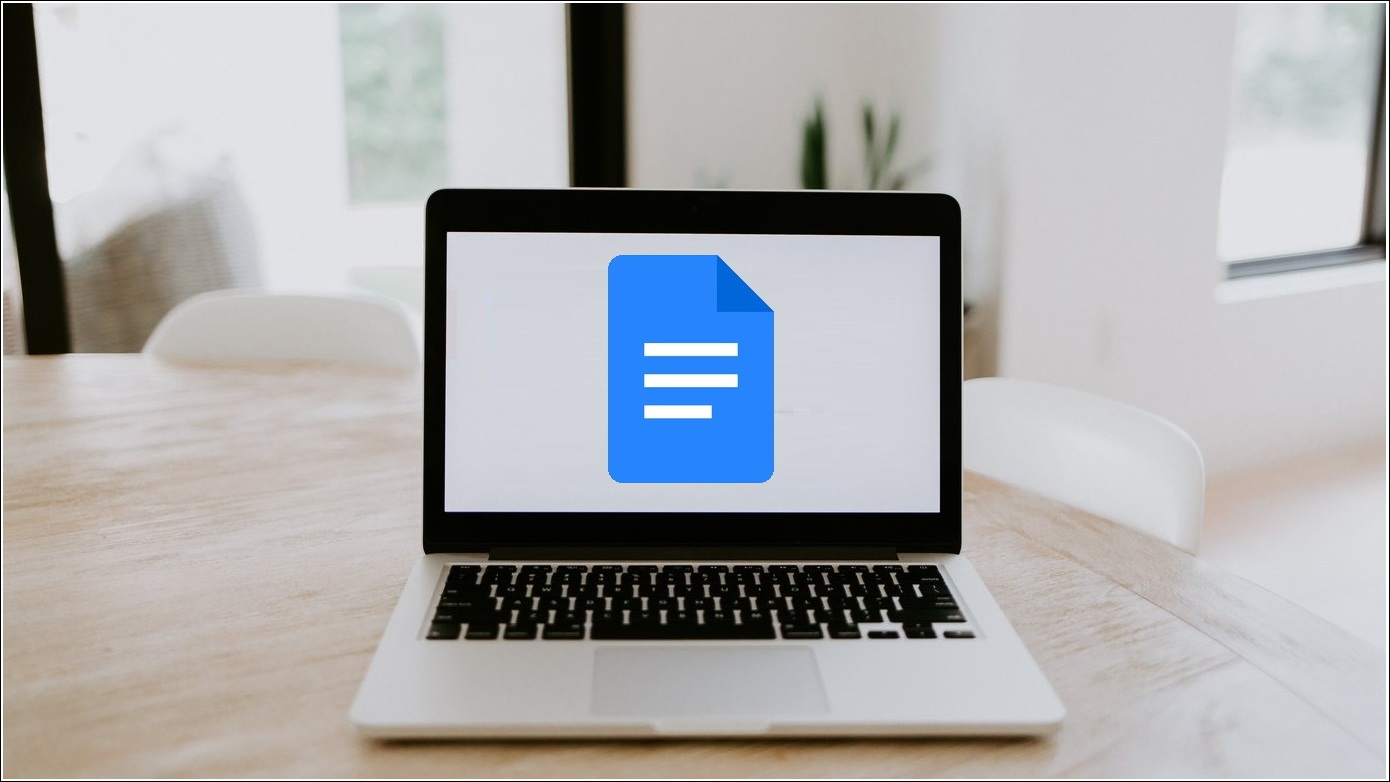
How to Add Arrows, Text, and Scribble on Images in Google Docs?
Adding textual content and annotating your photographs with arrows may also help you spotlight important items of knowledge inside your picture. This in flip saves the reader’s time by permitting them to give attention to essential issues which can be listed in your doc. Now, let’s take a look at the 5 efficient strategies to annotate your photographs utilizing Google Docs.
Add Arrows, Text, and Scribble on Images utilizing the Drawing Feature
Google Docs supply a drawing function via which you’ll be able to simply import a picture, add arrows/textual content, or scribble on it to mark essential components. Here’s how you should use this function to your benefit:
1. Open your required Google Docs file and click on on the Insert tab on the prime so as to add a brand new drawing to your doc.
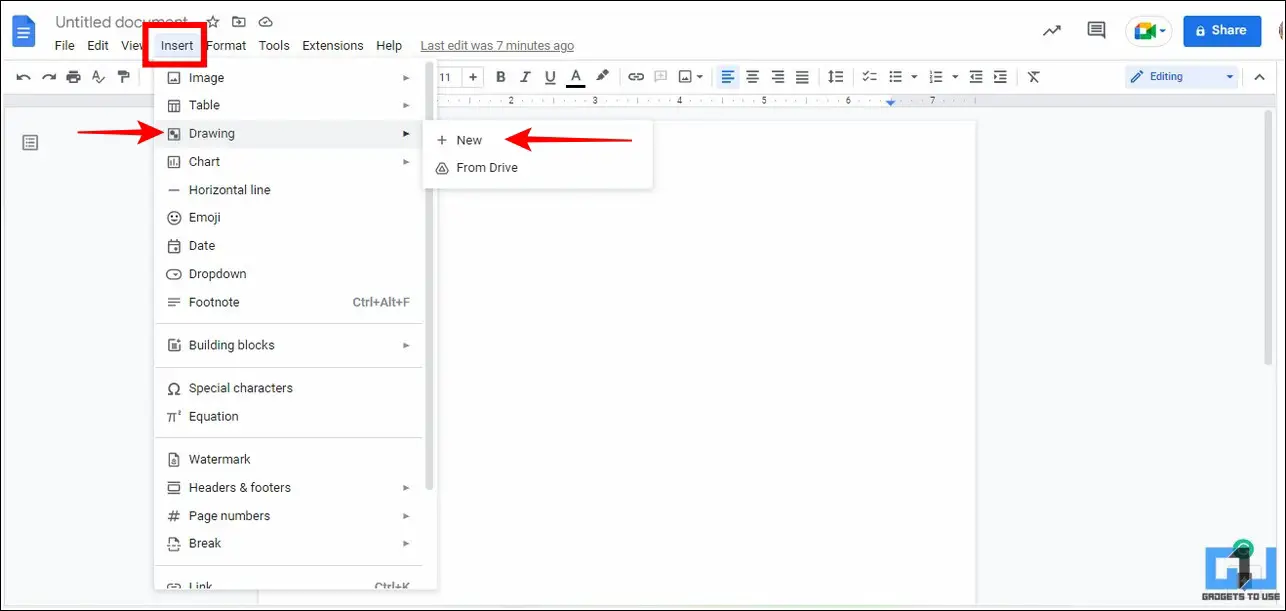
2. Next, click on on the Image button within the toolbar to choose and add your required picture for enhancing.
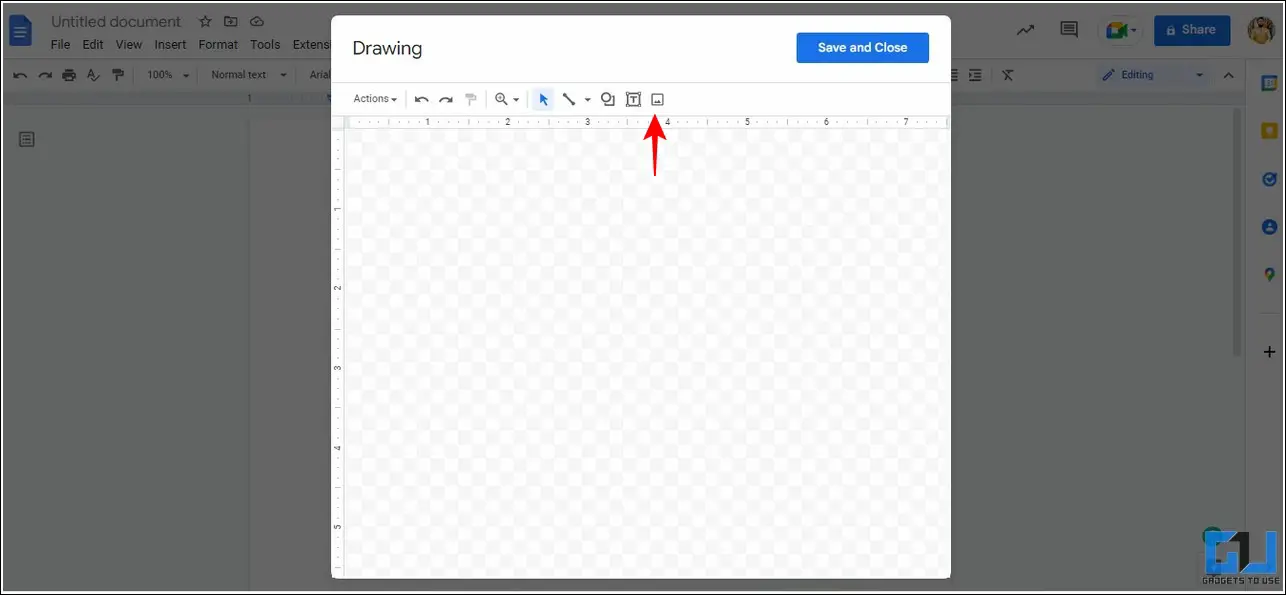
3. Now, so as to add arrows to the uploaded picture, click on on the Shape button and select your required arrow form so as to add it.
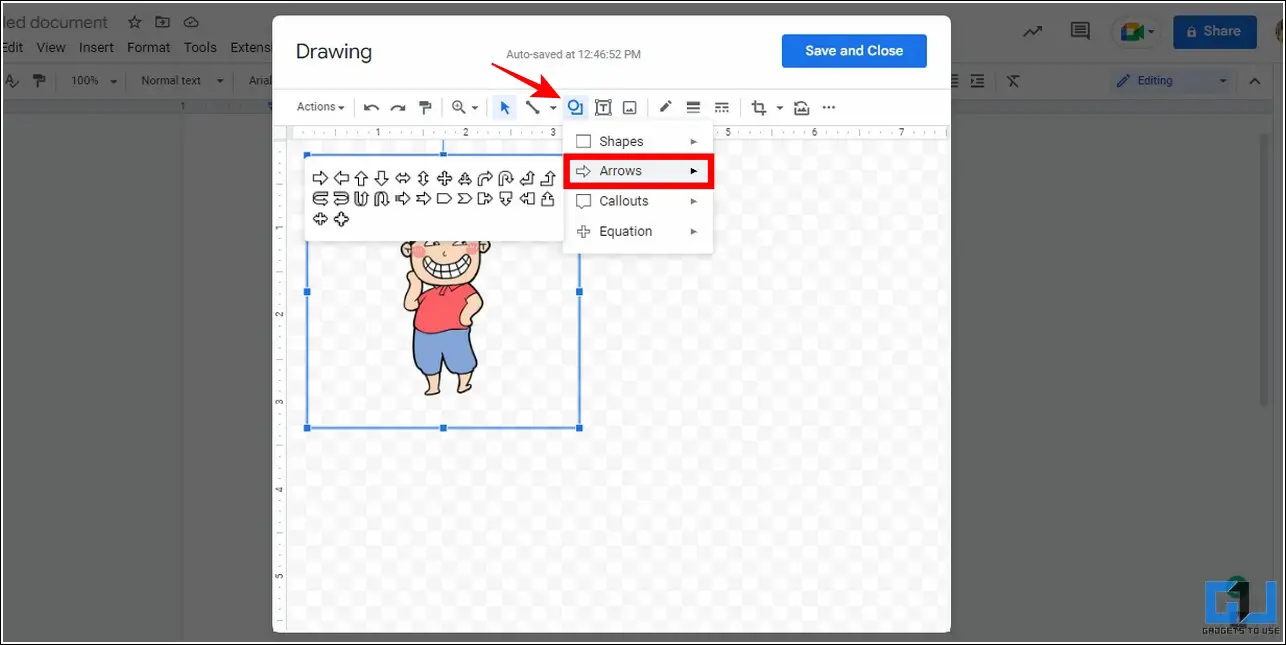
4. Similarly, click on on the Textbox button within the toolbar so as to add textual content to the picture.
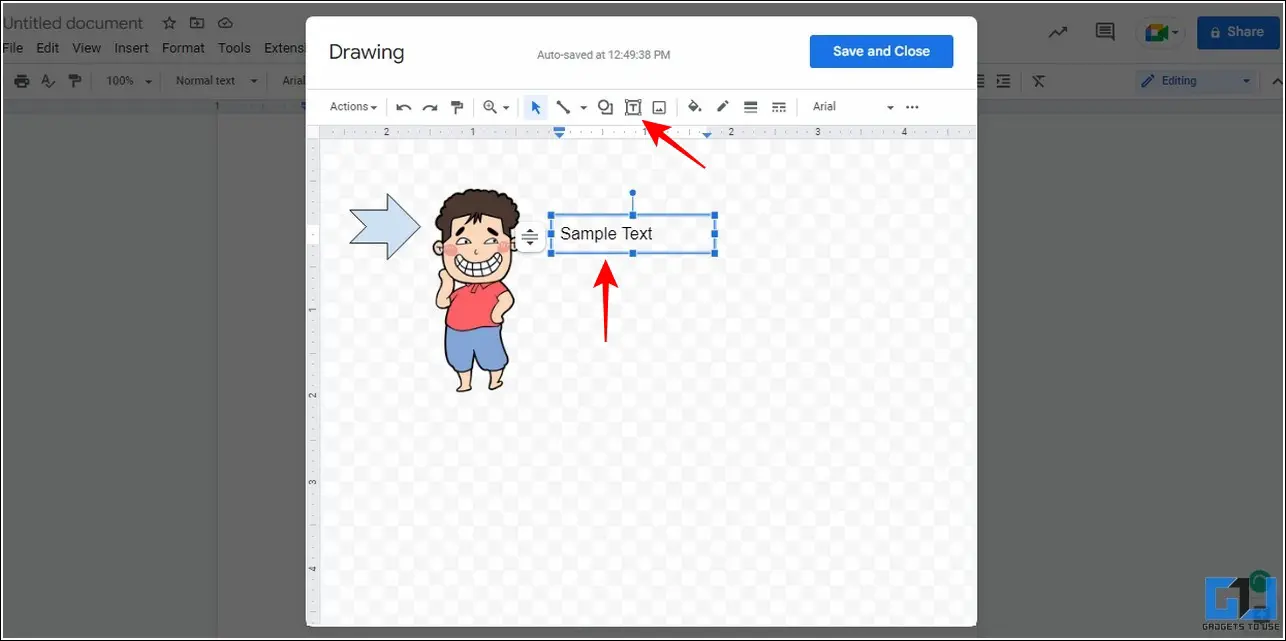
5. Finally, click on the Line software to choose the Scribble function.
6. Once chosen, you may drag the mouse cursor over your picture to attract freely over it.
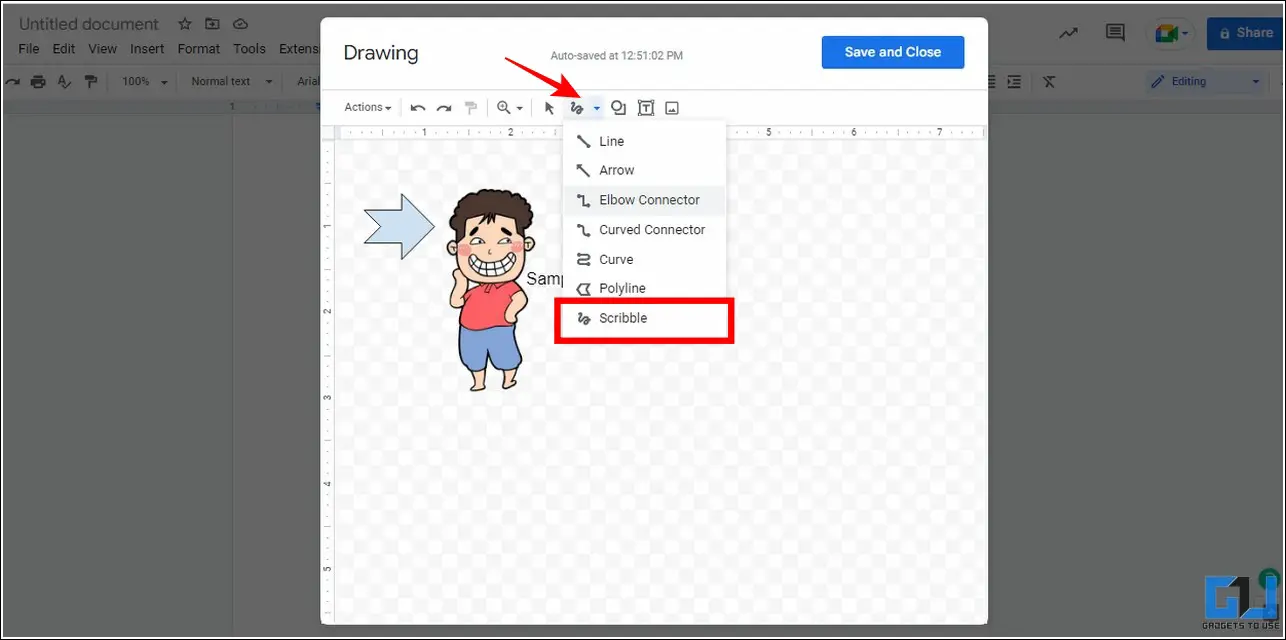
7. Upon profitable enhancing, click on on the Save and Close button to avoid wasting modifications and add the picture to your Google Docs doc.
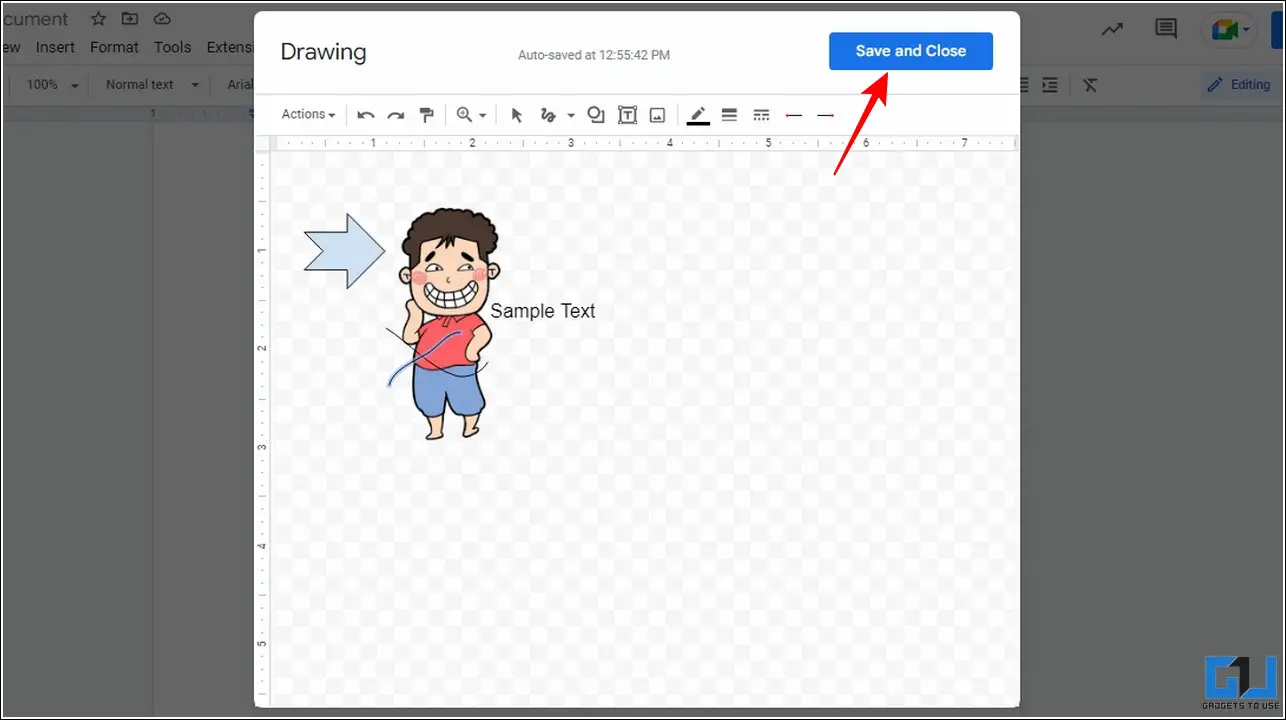
Adjust Images in Google Docs utilizing Image Options
Besides enhancing photographs, Google Docs permits you to regulate your chosen picture contained in the doc by altering its measurement, rotation, and text-wrapping parameters. Here’s how:
1. Select your most popular picture and click on on the three-dot icon beneath it to configure Image choices.
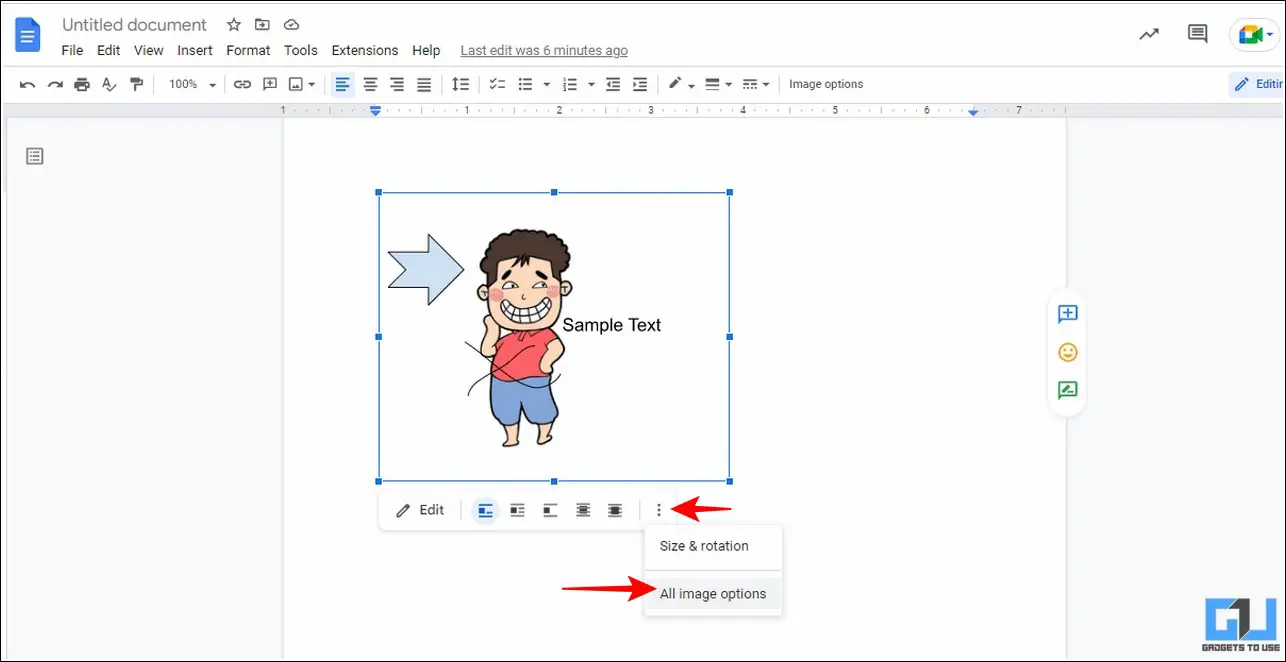
2. It will open a sidebar in your display screen containing varied configurable Image Options corresponding to Size, Rotation, and Text-Wrapping.
3. Expand the Size and Rotation tab on the best to set your required measurement and rotation worth.
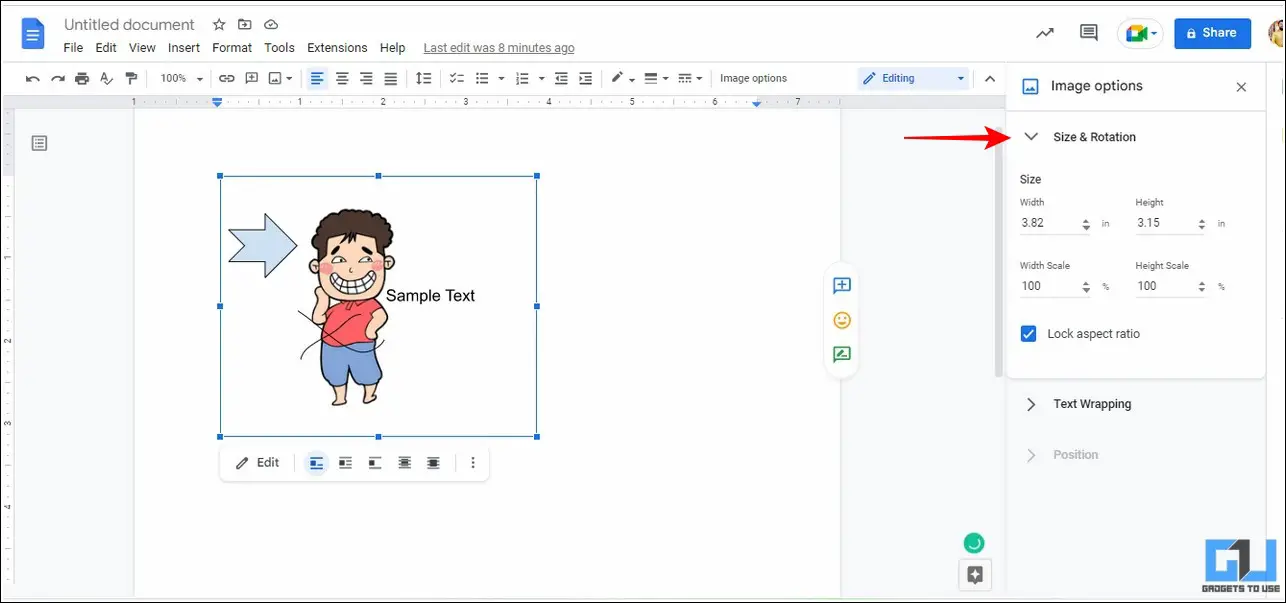
4. Similarly, you may broaden the Text Wrapping choice from the best sidebar to choose your required fashion to wrap the textual content contained in the doc.
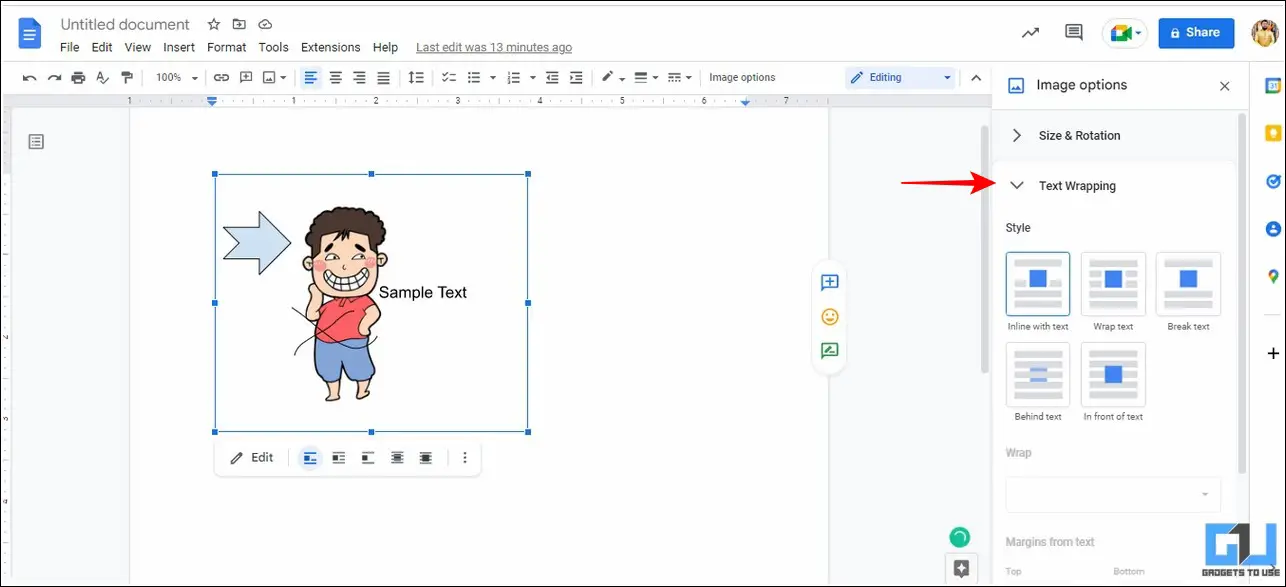
5. Finally, you should use the Position choice to both repair the place of your chosen picture or make it scrollable with textual content inside the net doc.
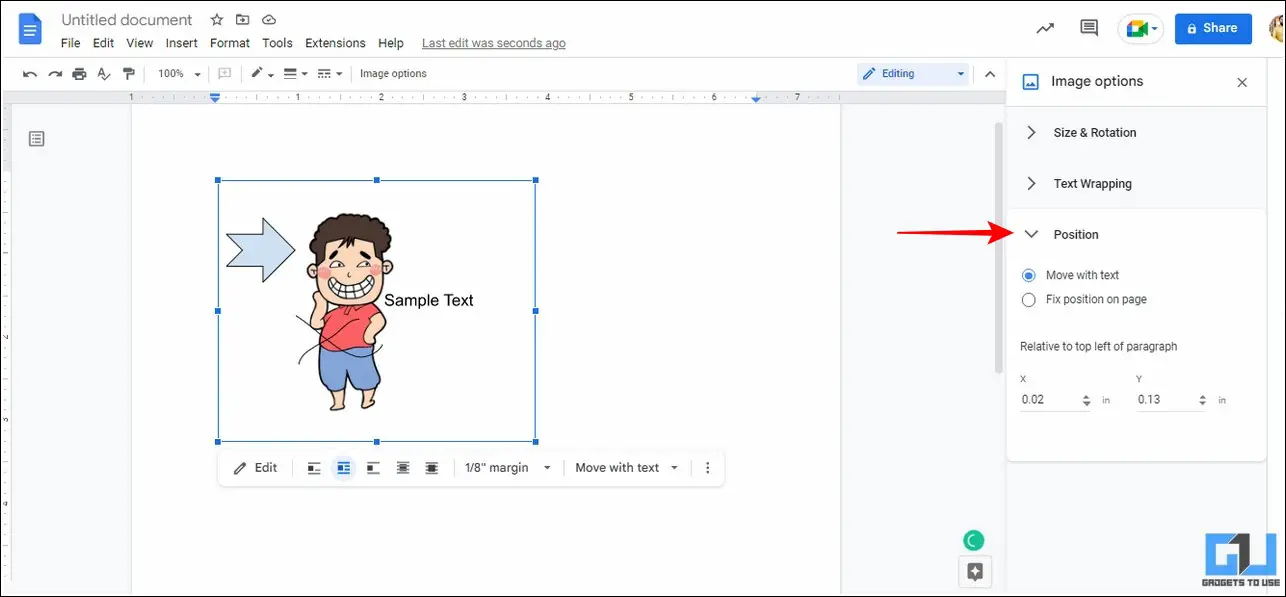
Use Markup Hero Chrome Extension to Add Arrows, Text, and Scribble on Screenshots
Instead of manually taking screenshots and enhancing them utilizing heavy picture enhancing instruments, you should use an extension in your browser to rapidly take a screenshot and add varied annotations to it corresponding to arrows, textual content, and scribbles. Once edited, you may copy-paste the picture on to your Google Docs file with a single click on. Here’s the way to use it:
1. Install the Markup Hero Extension from Google Chrome to your net browser.
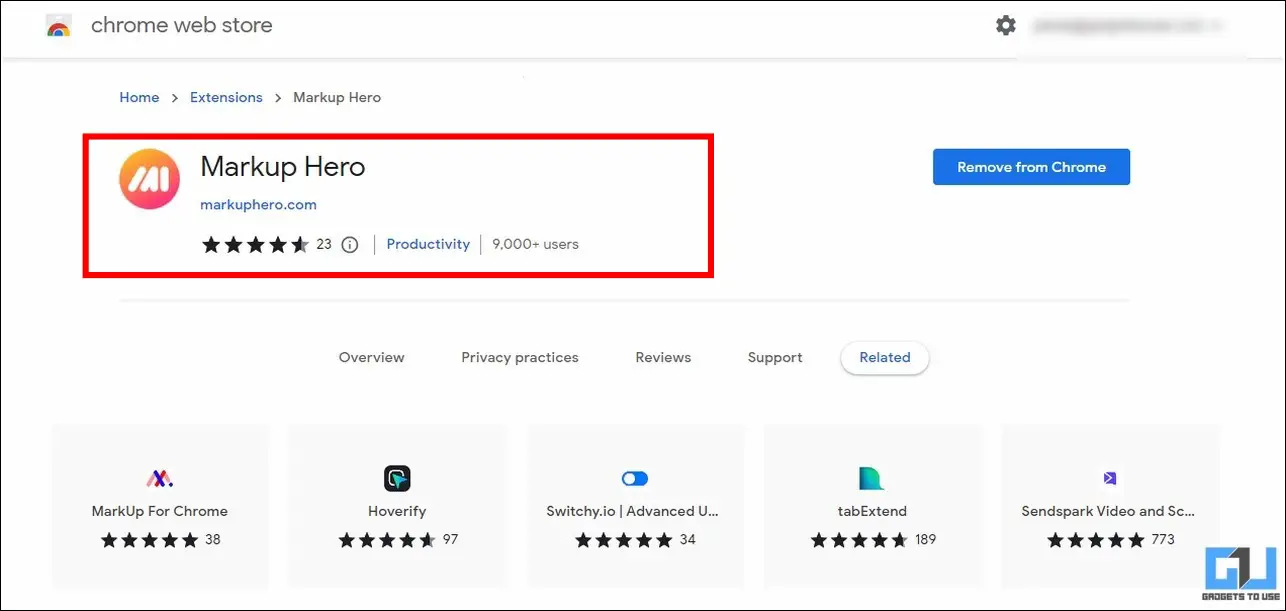
2. Next, open the put in extension and select a way to seize the screenshot. Once captured, you can be redirected to the editor window the place you should use totally different instruments to edit the captured picture.
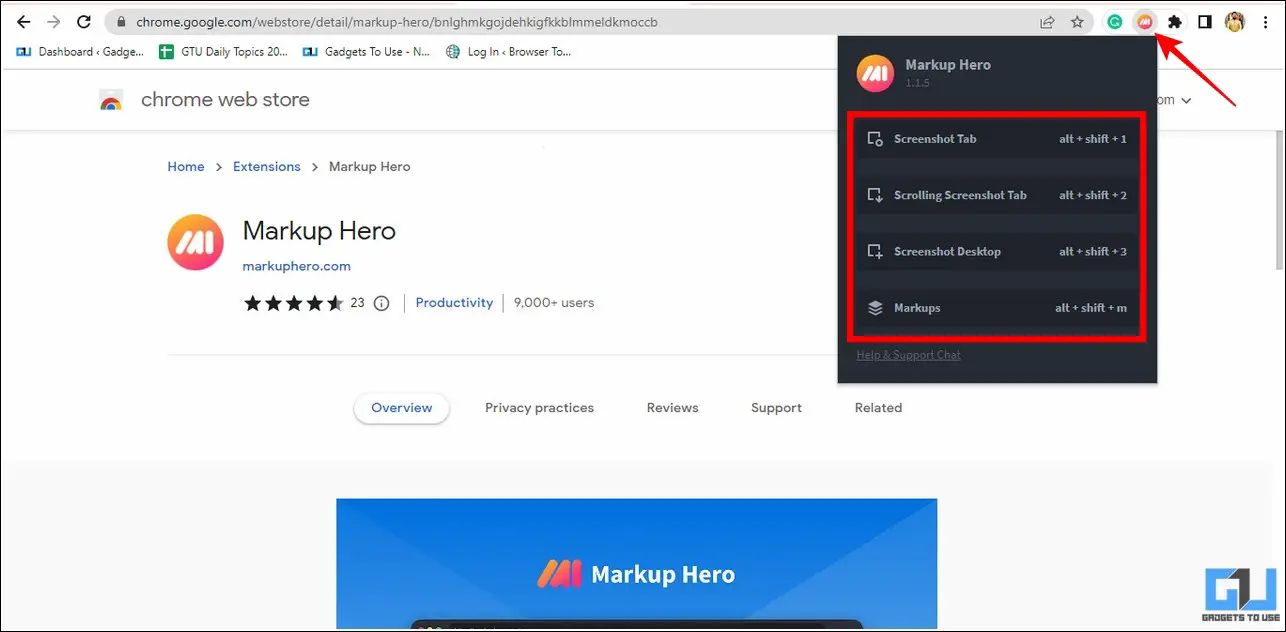
3. To add an arrow to your picture, click on on the Markup instruments button from the toolbar on the prime and select the Arrow choice.
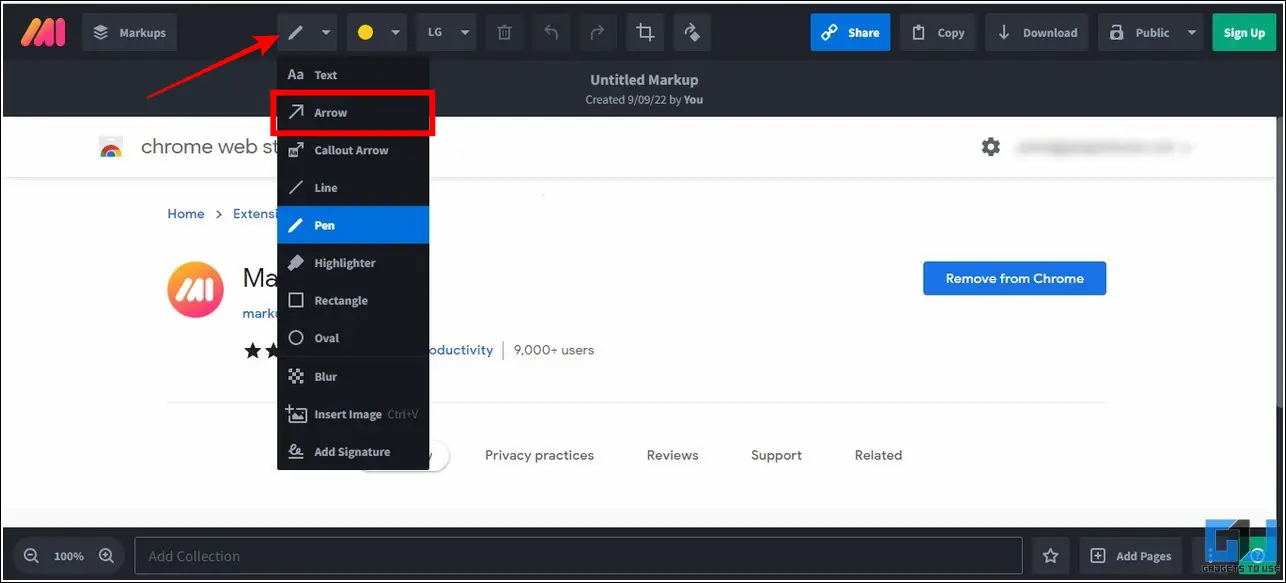
4. Drag your mouse cursor over the world the place you want to spotlight one thing.
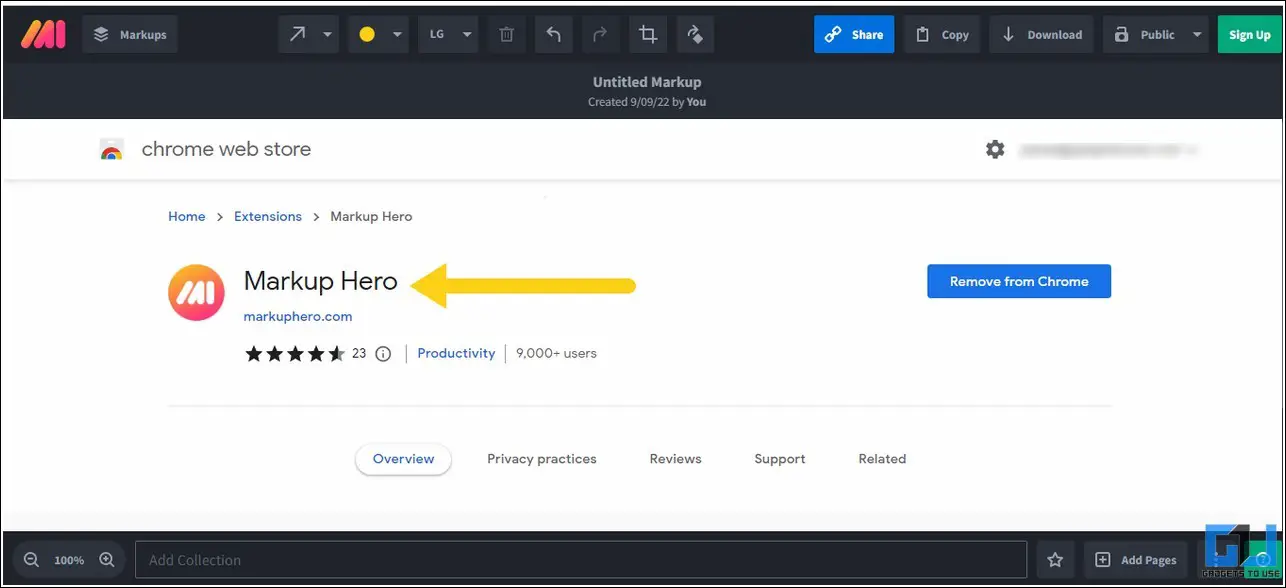
5. Similarly, decide the Text choice beneath the Markup Tools so as to add your required textual content to the screenshot.
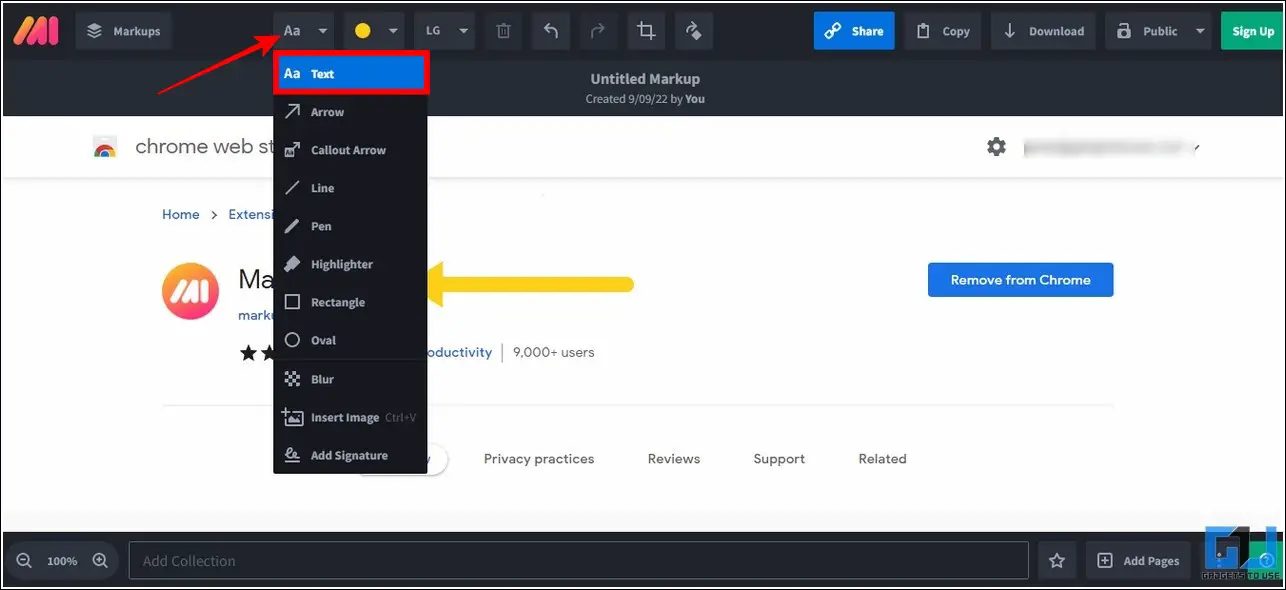
6. Further, you may decide the Pen software to scribble and write one thing over your screenshot in a freehand fashion.
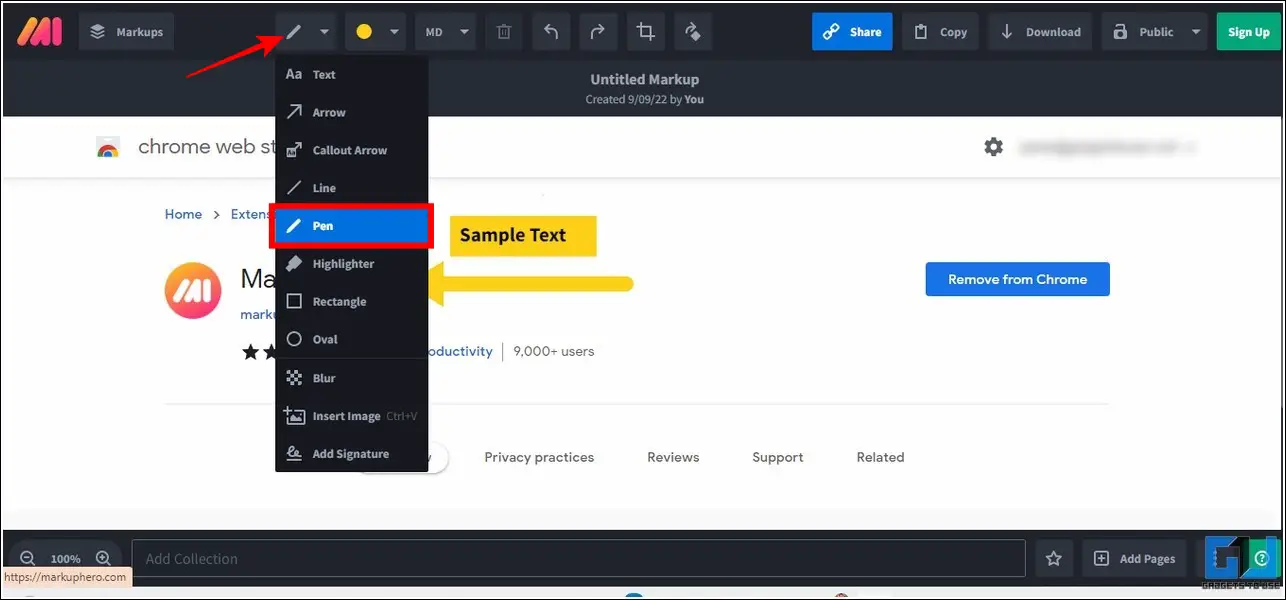
7. Once the enhancing is full, click on on the Copy button so as to add it to your system’s clipboard.
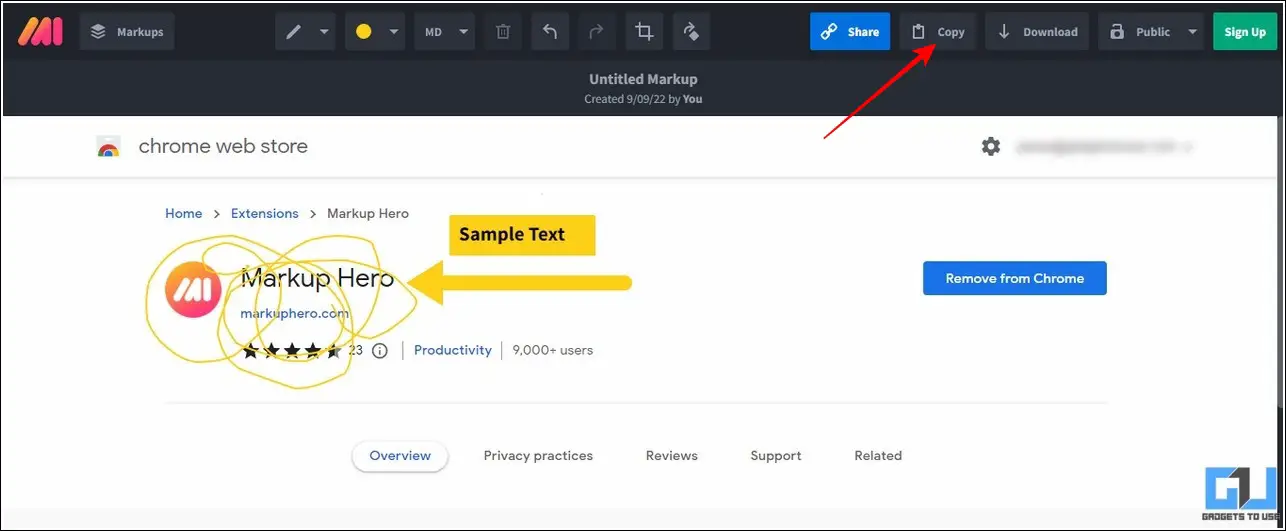
8. Finally, head over to your Google Docs file and paste the copied picture utilizing the right-click context menu.
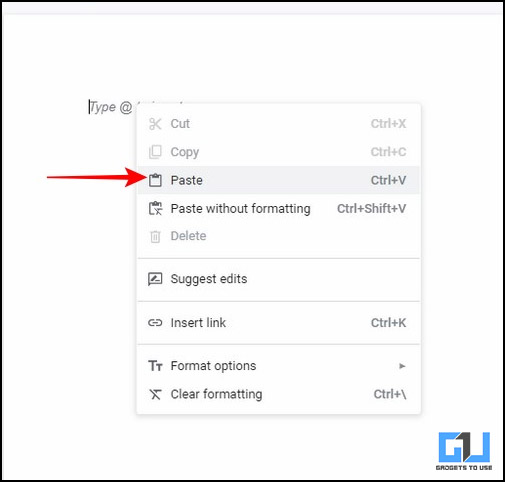
9. Alternatively, you may press the Ctrl+V hotkey to instantly paste the edited picture into your on-line doc.
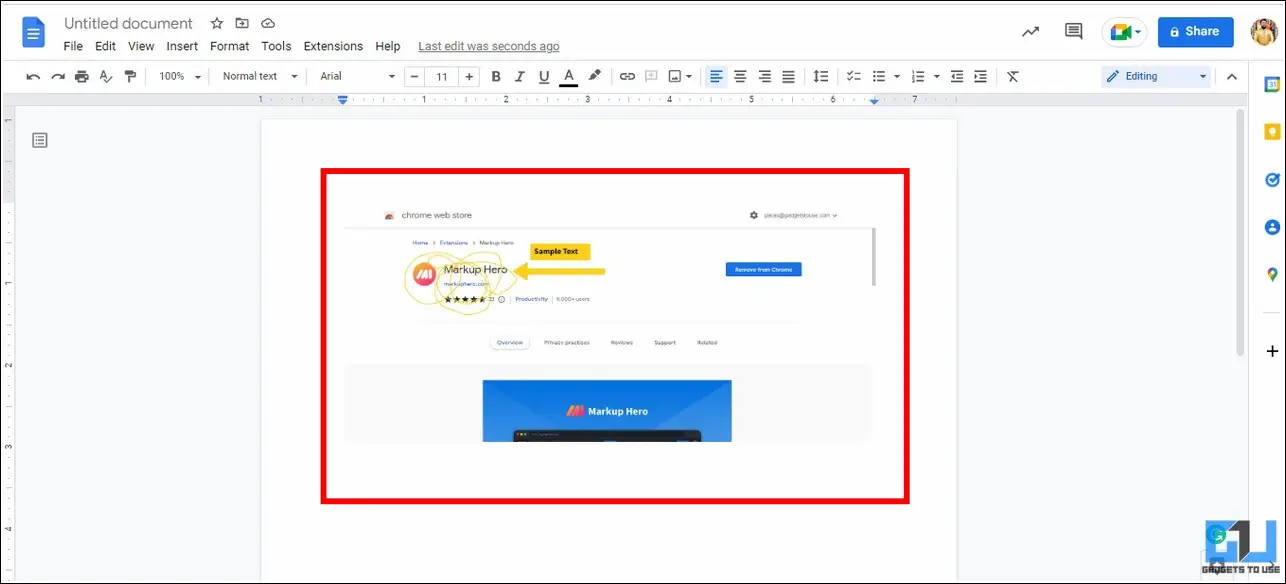
Edit Images and Screenshots on Various Platforms earlier than Adding them to Google Docs
In addition to the nifty strategies talked about above, we have now crafted a complete information so as to add blur, textual content, arrows, and presentation results to screenshots throughout varied platforms corresponding to Android, iOS, Windows, and Mac.
Bonus Tip: Add Images and Text Watermark in Google Docs
Protecting our precious work corresponding to screenshots and pictures, and paperwork is a prime precedence concern within the present digital period. We have an in depth information for including textual content, or picture watermark in Google Docs recordsdata, that can assist you simply obtain the identical.
FAQs
Q: How to attract over an Image in Google Docs?
A: You can both use the Drawing function for Google Docs to attract over any picture inside your doc or annotate it utilizing the Markup Hero extension earlier than you add it to Google Docs.
Q: Can you label a diagram on Google Docs?
A: Yes, you may conveniently add a caption or title to your picture whereas annotating it utilizing the Drawing function on Google Docs.
Wrapping Up: Annotate Images Easily on Google Docs
So, that’s all for the highest 4 methods so as to add arrows, textual content, and scribble on Images in Google Docs. I hope this information has helped you to create influential photographs in docs by annotating with arrows and textual content. Hit the like button and share it, in case you discovered this handy. Check out different suggestions linked beneath, and keep tuned for extra informative explainers.
You is perhaps eager about:
You can even observe us for fast tech information at Google News or for suggestions and tips, smartphones & devices opinions, be part of GadgetsToUse Telegram Group or for the most recent evaluation movies subscribe GadgetsToUse Youtube Channel.
#Ways #Add #Arrows #Text #Scribble #Images #Google #Docs
https://gadgetstouse.com/weblog/2022/09/12/arrows-text-images-google-docs/