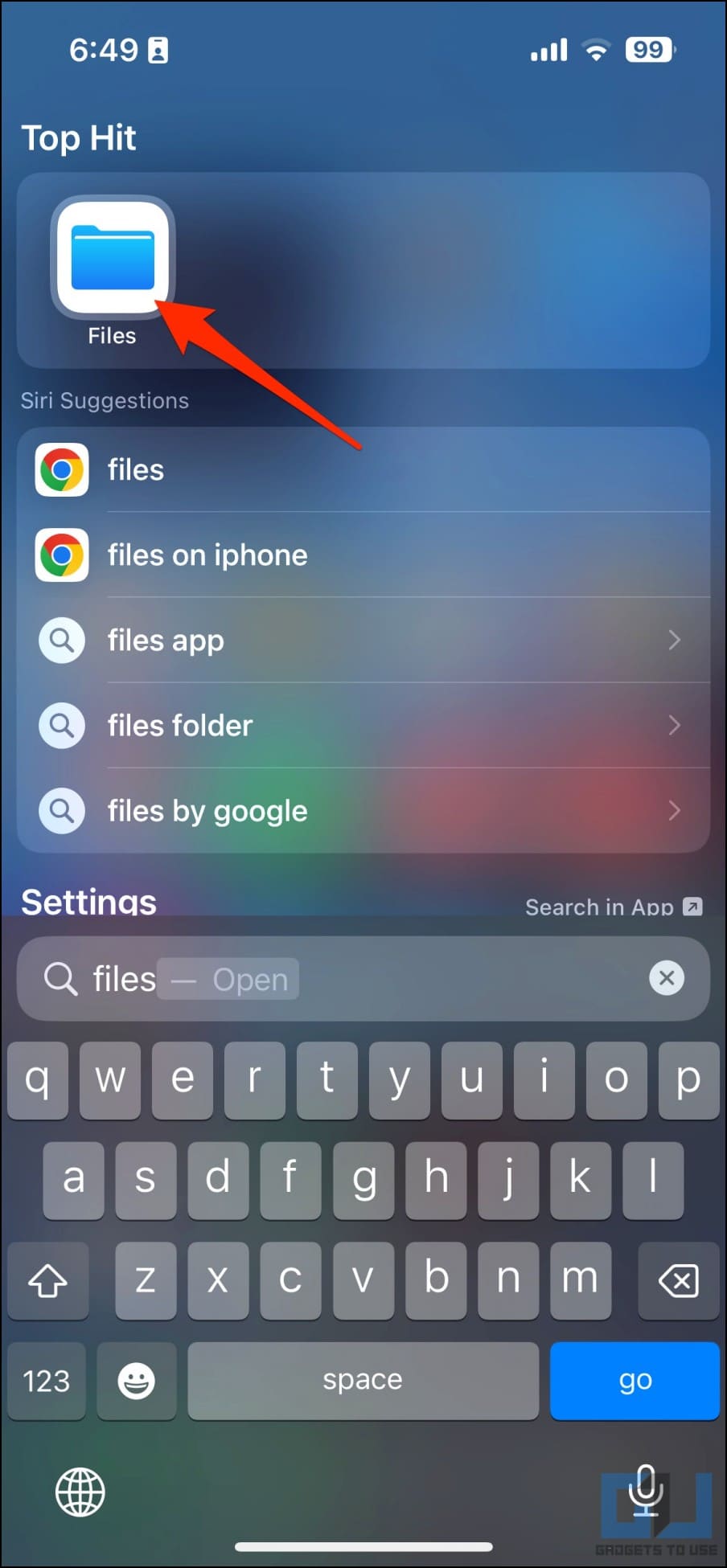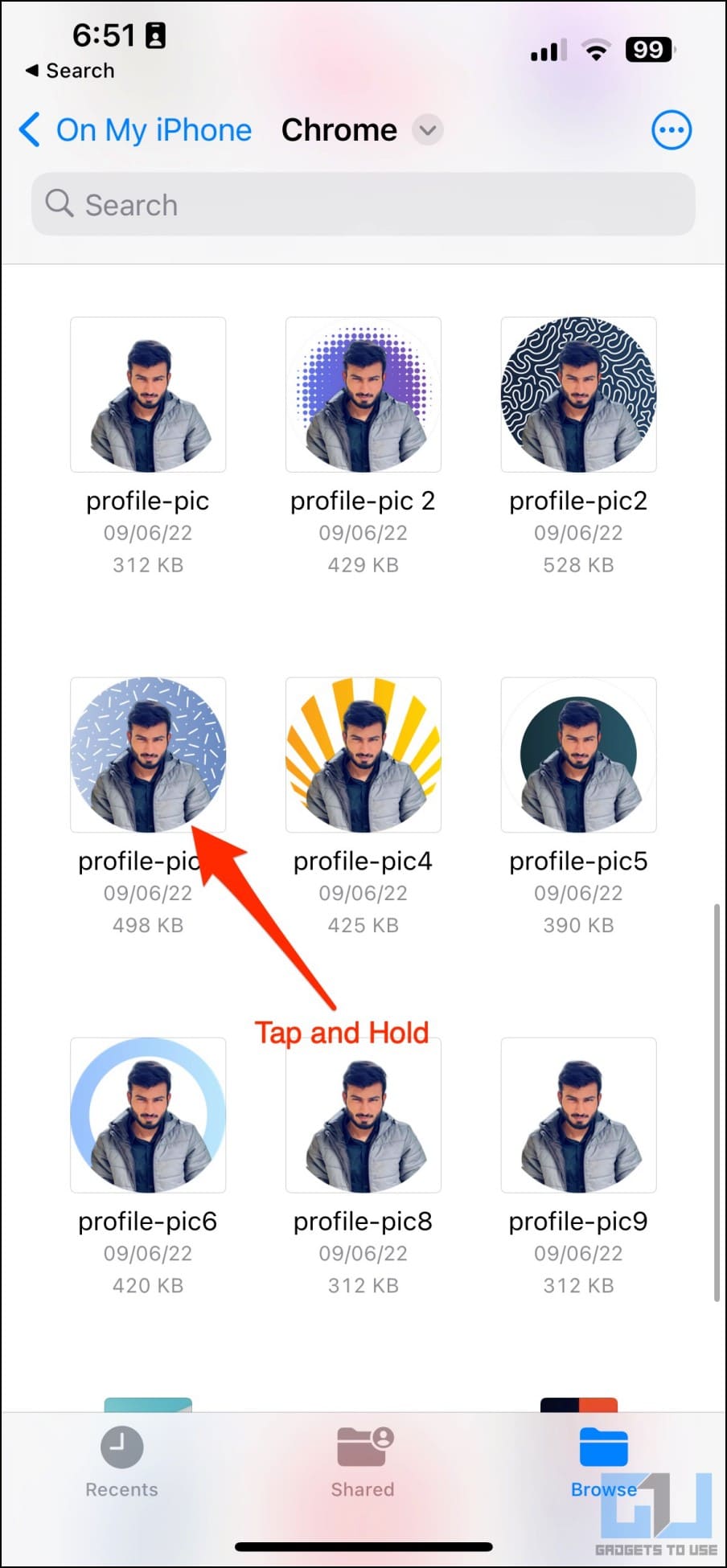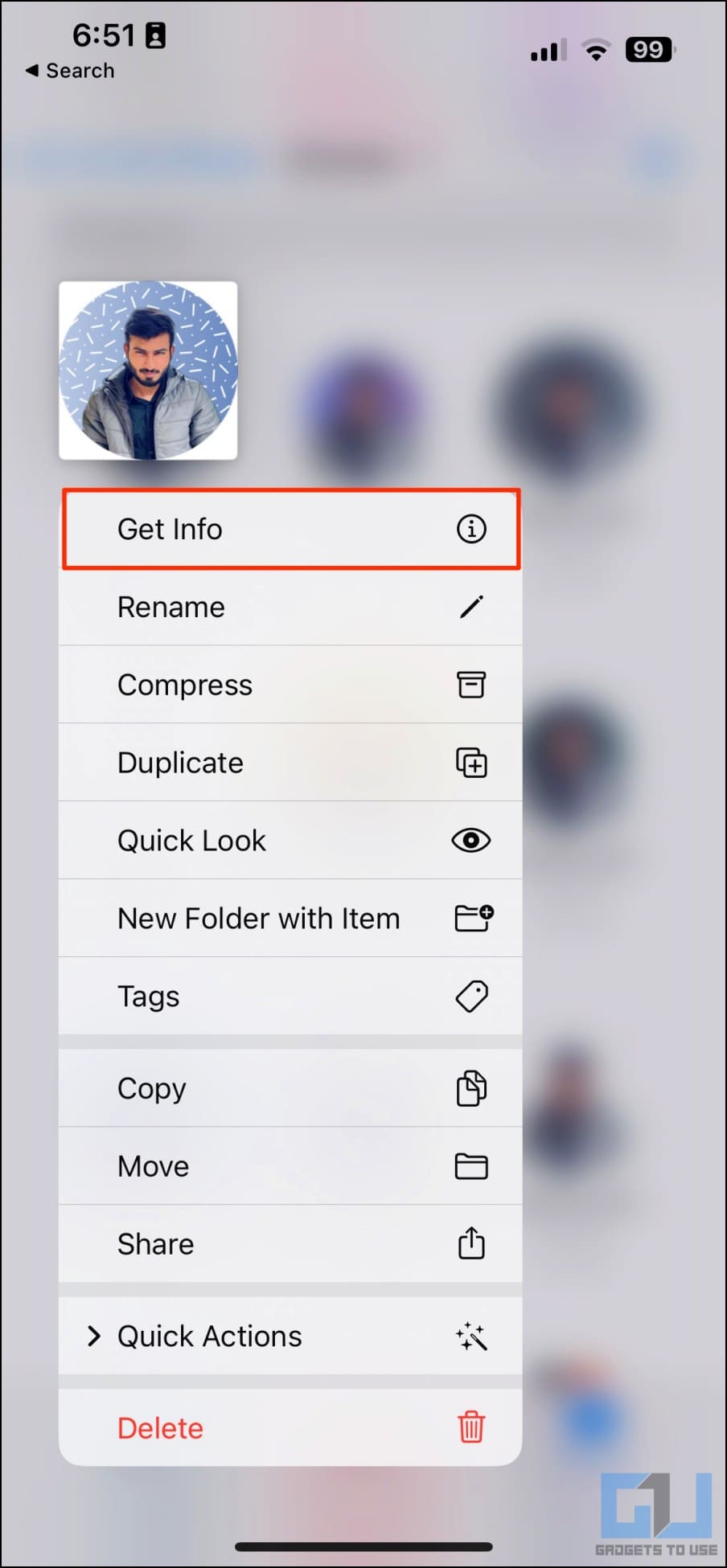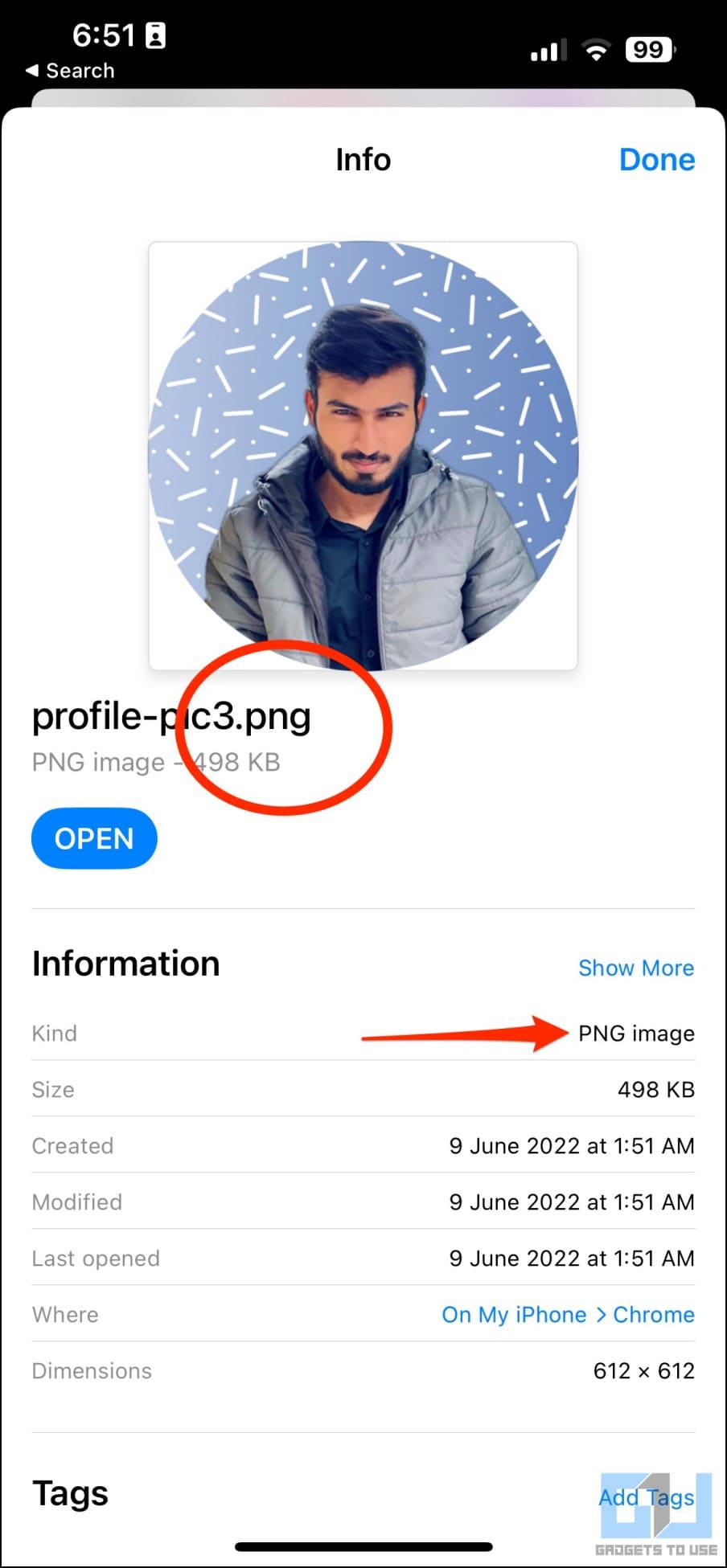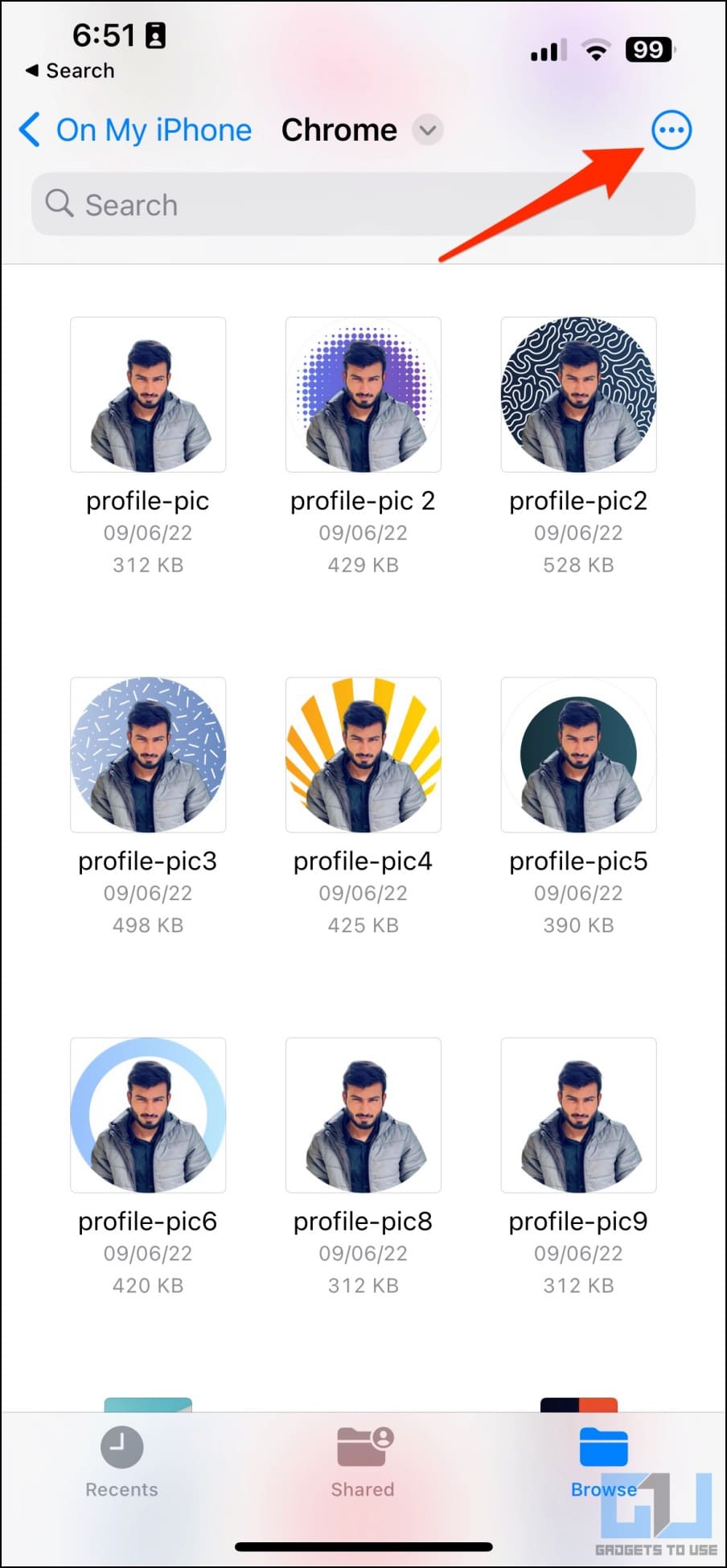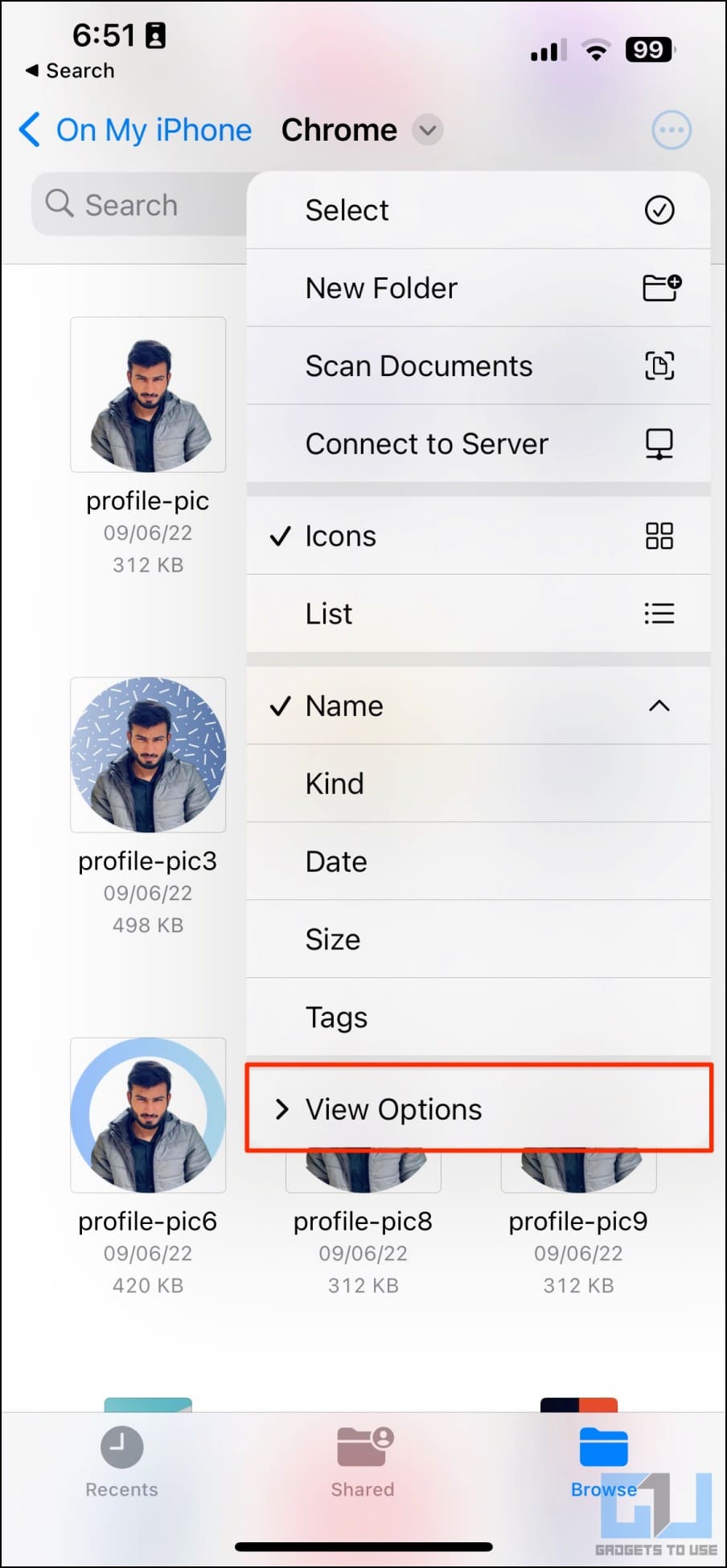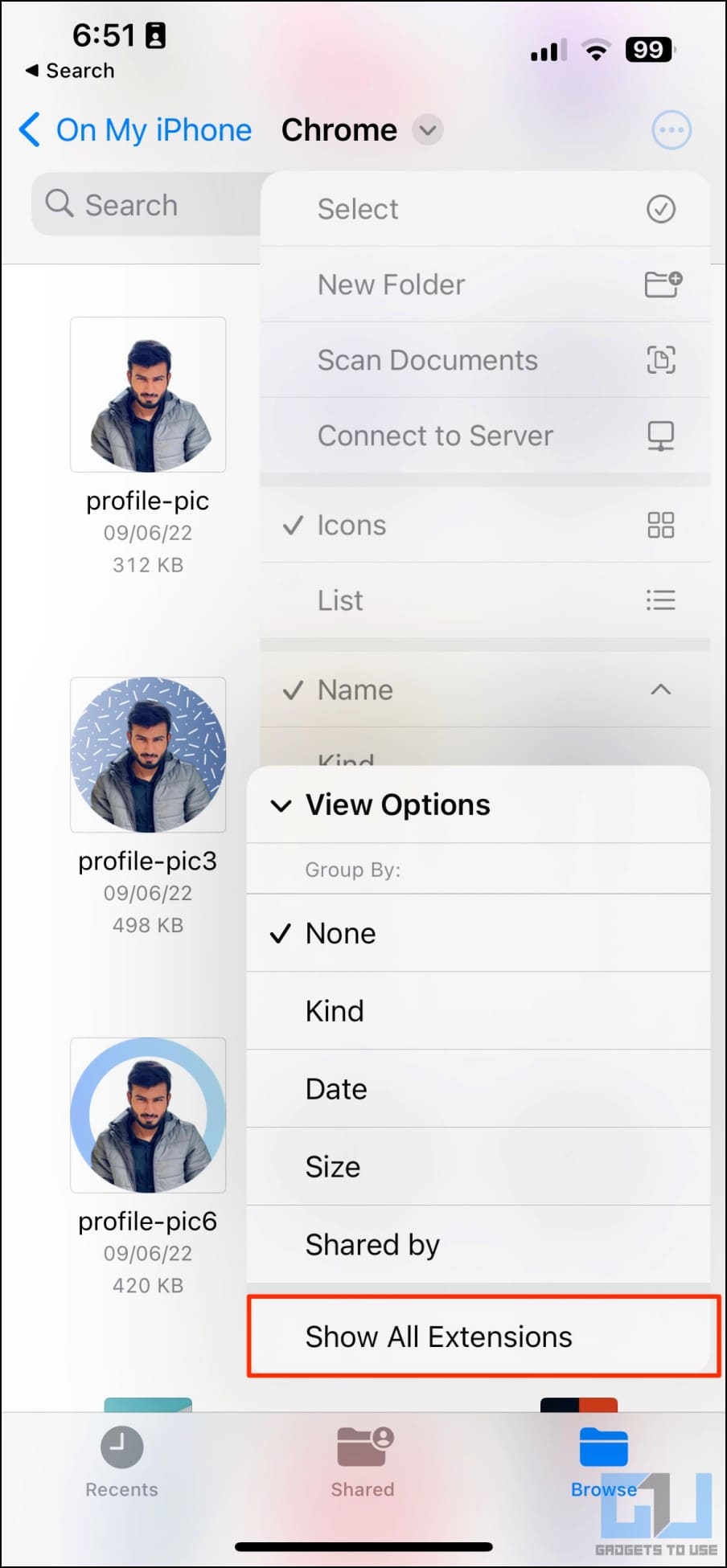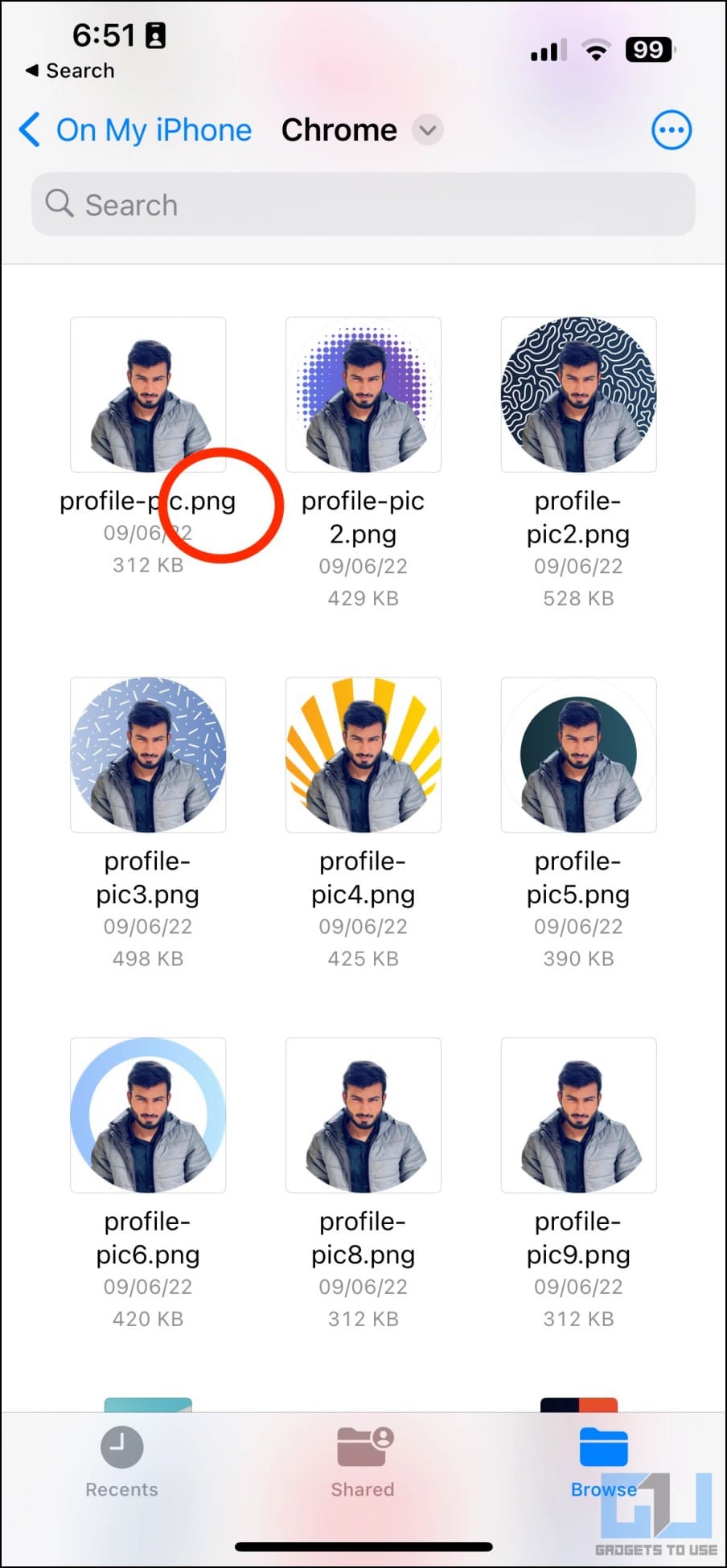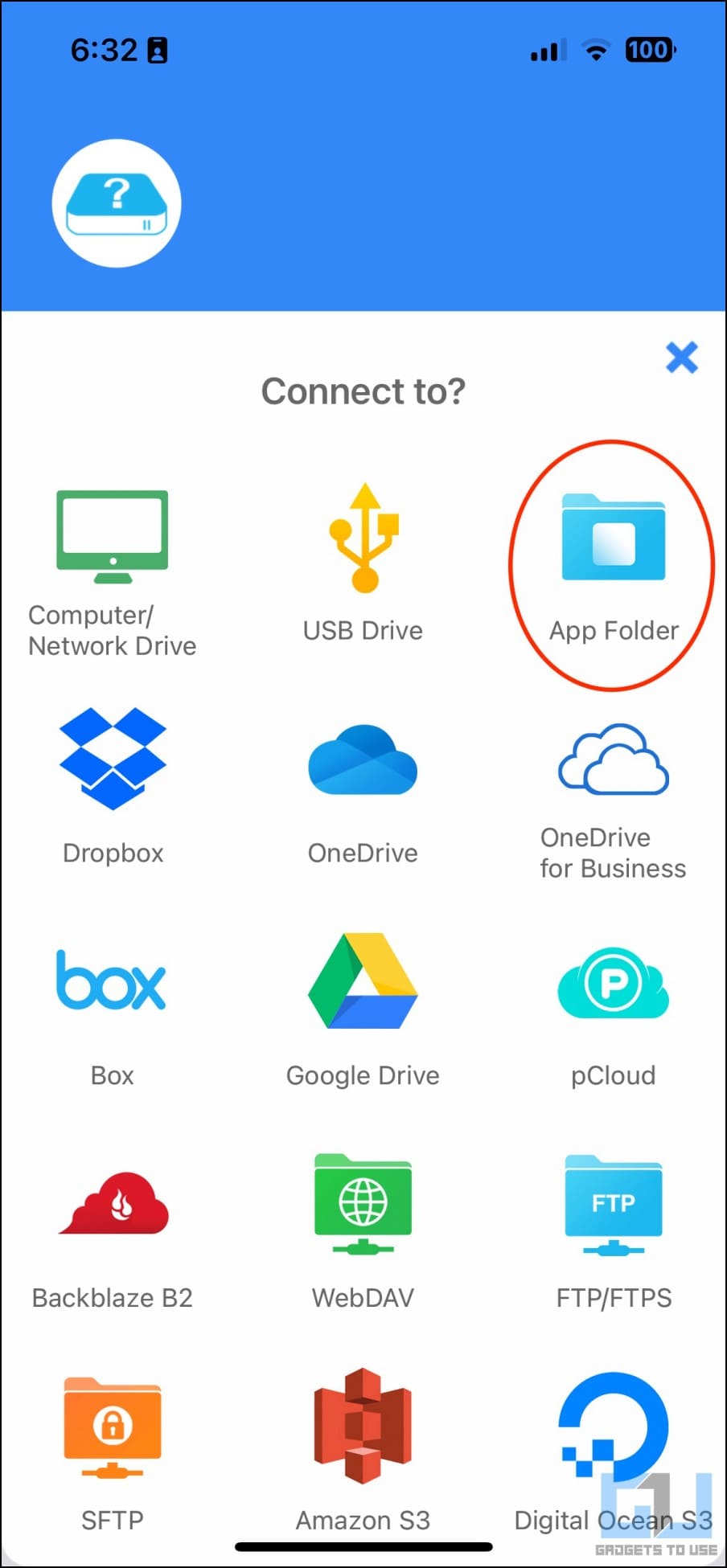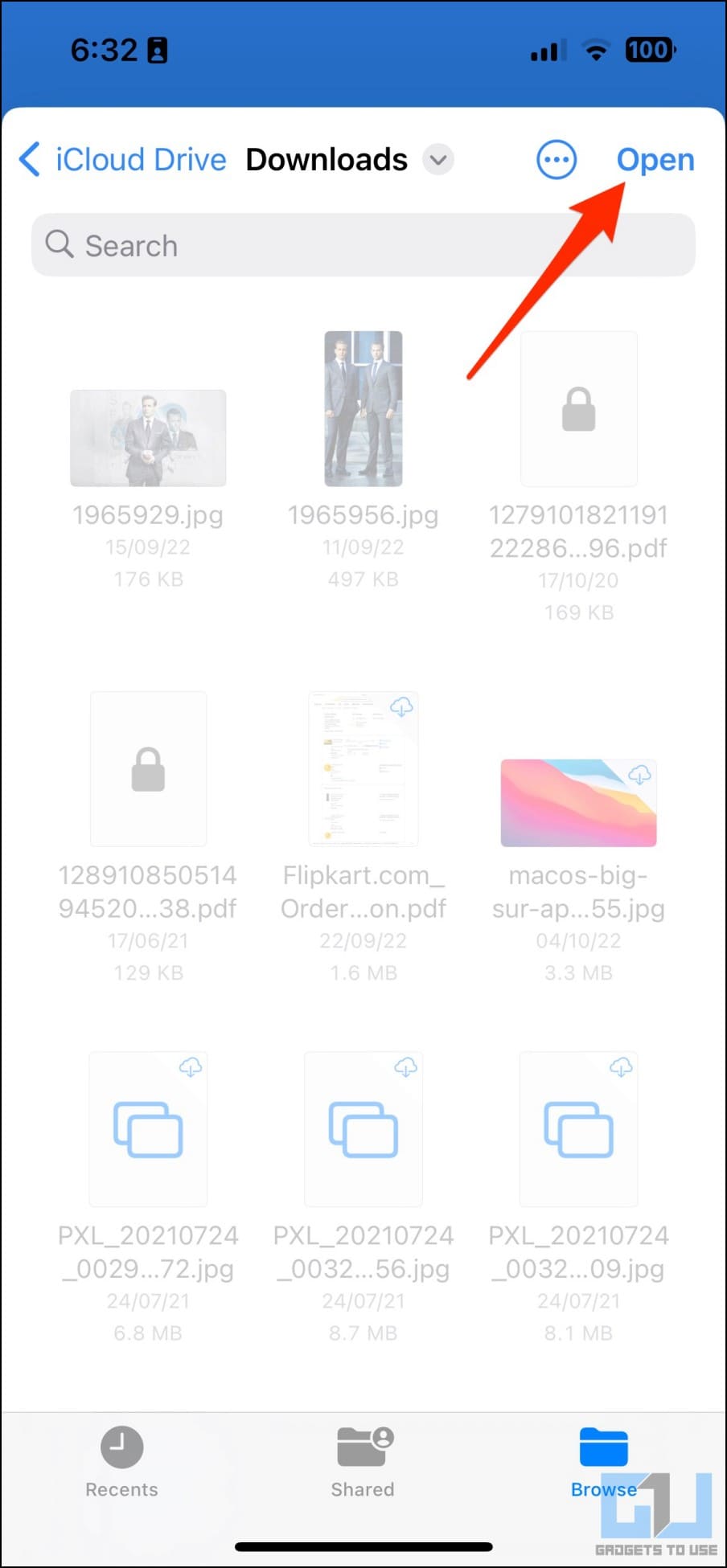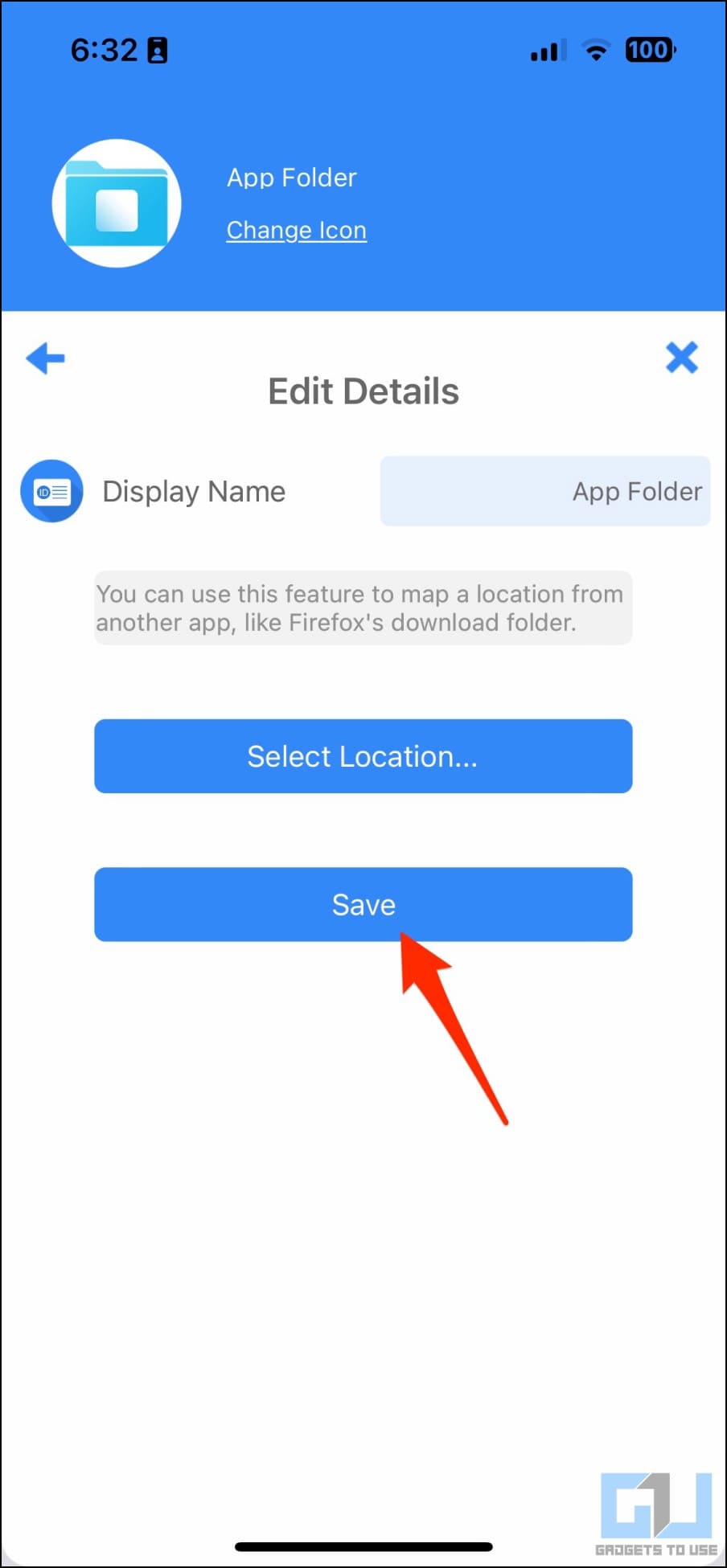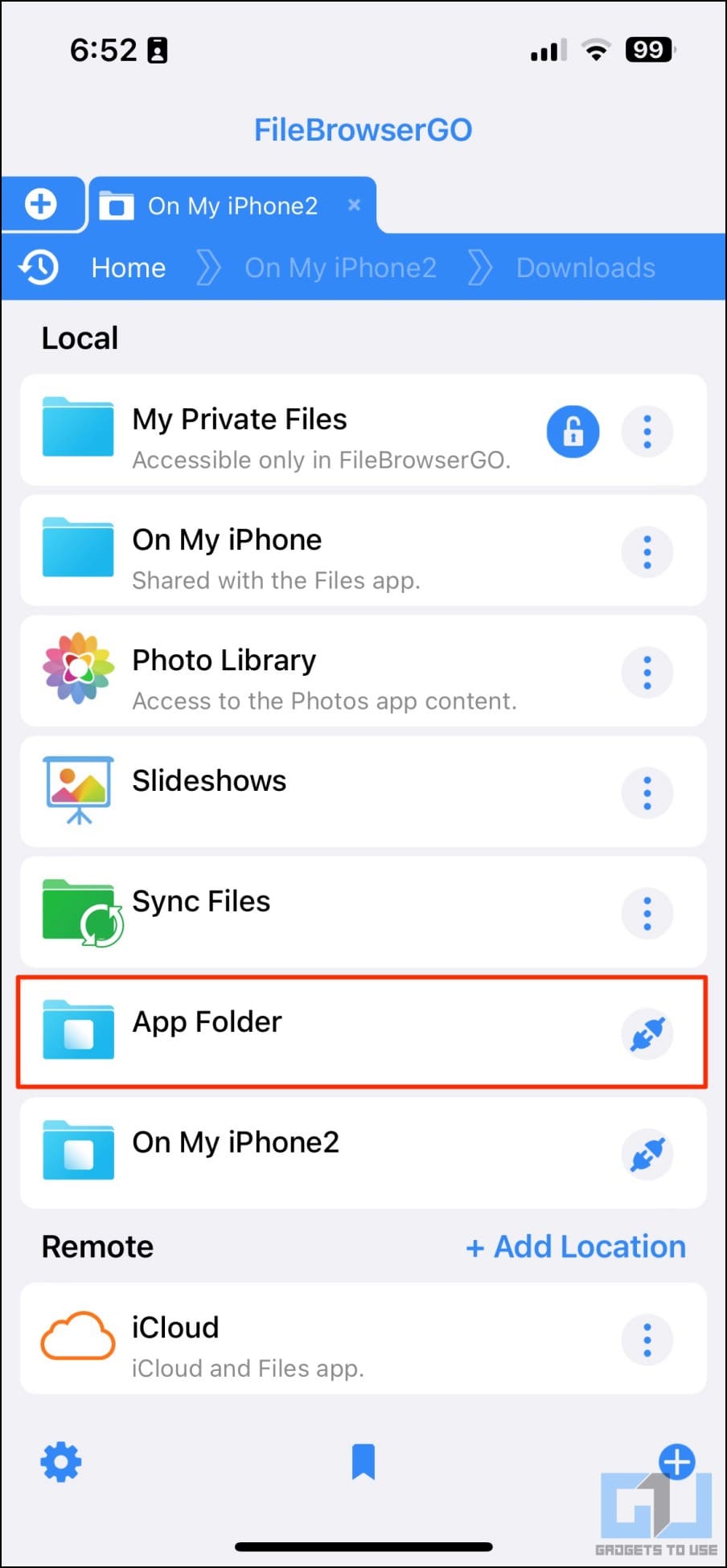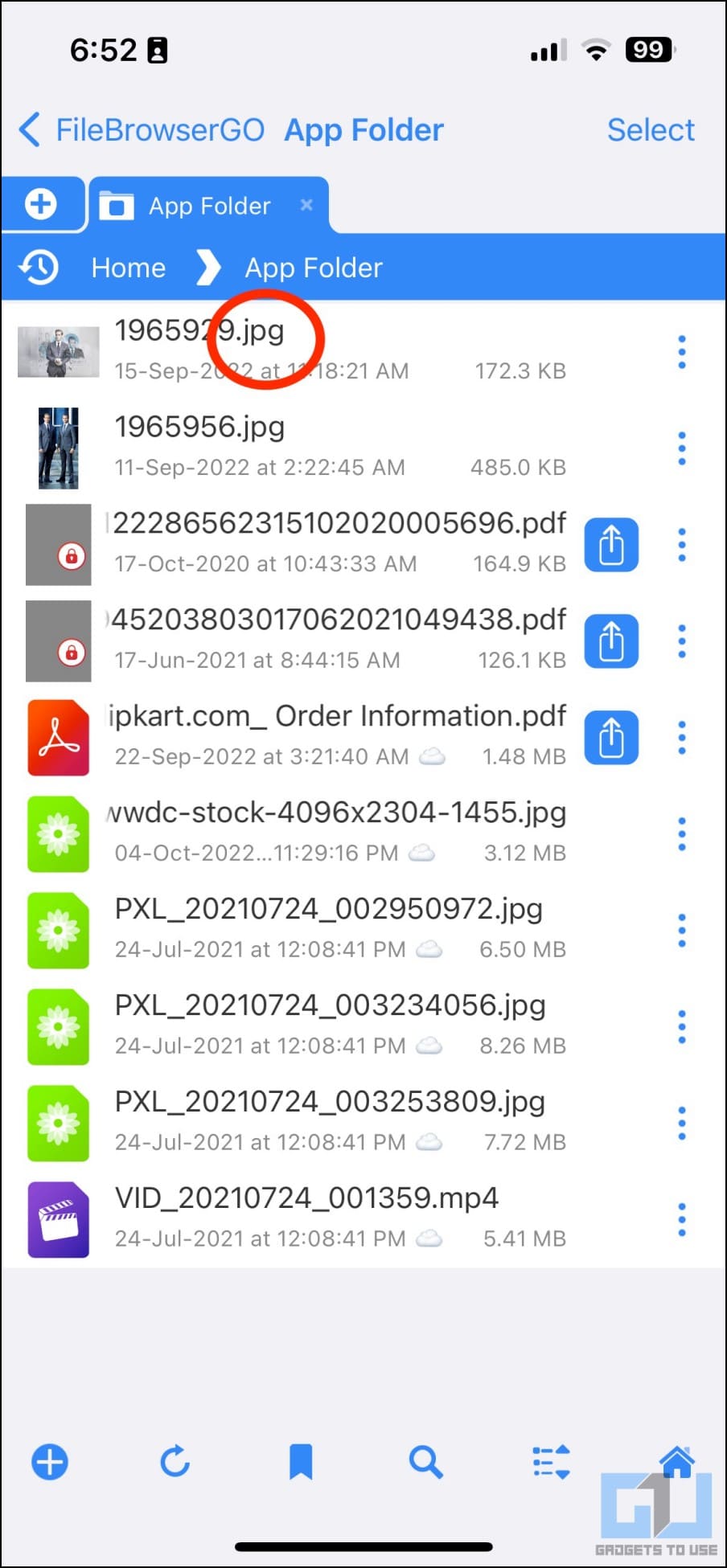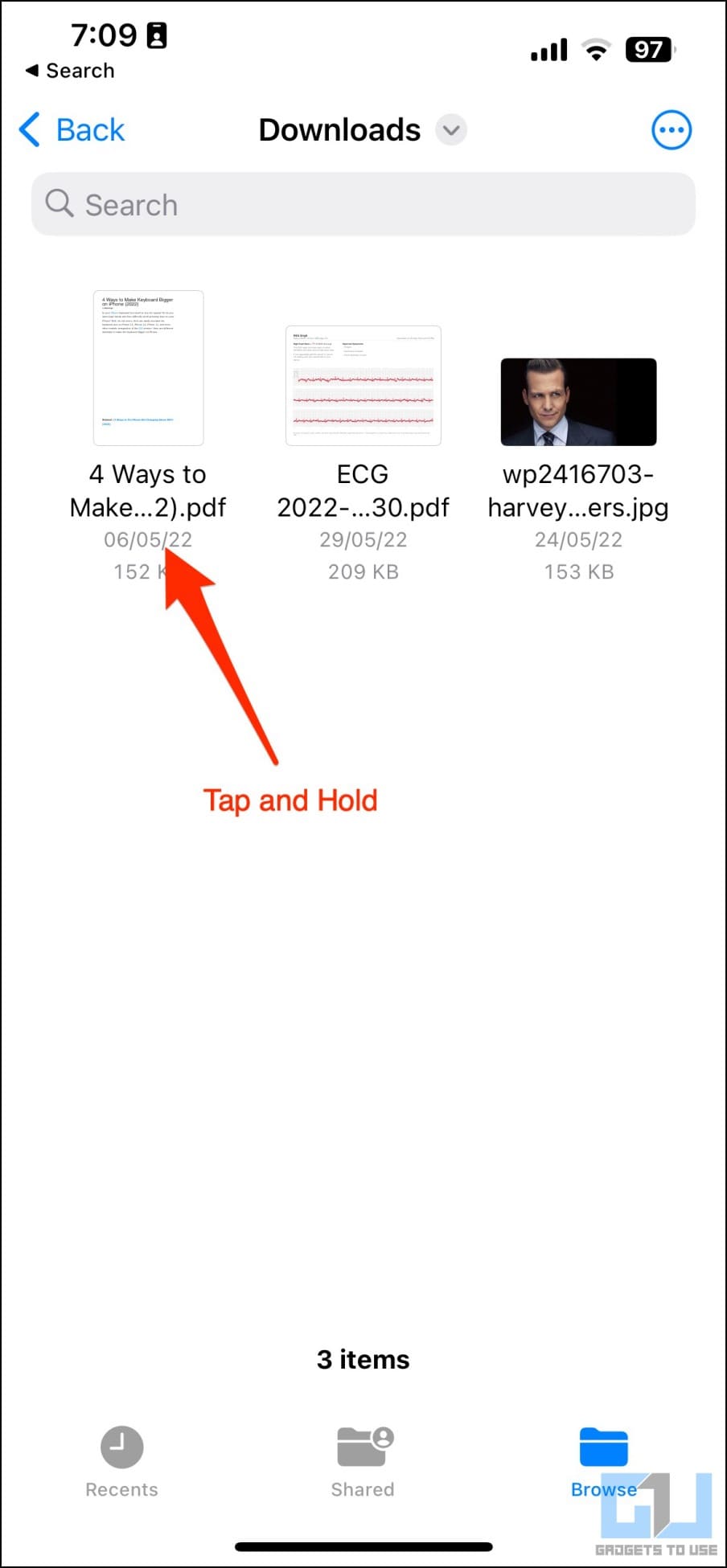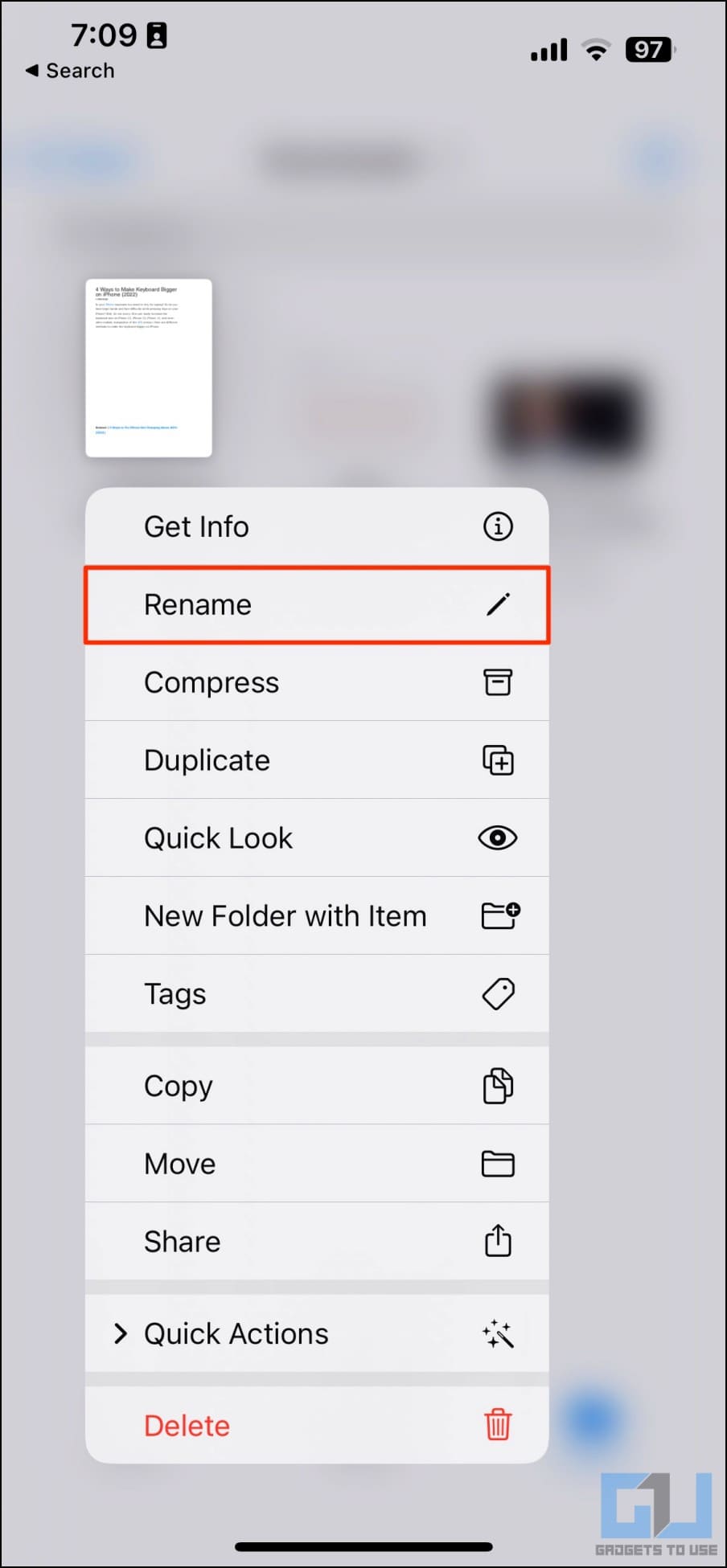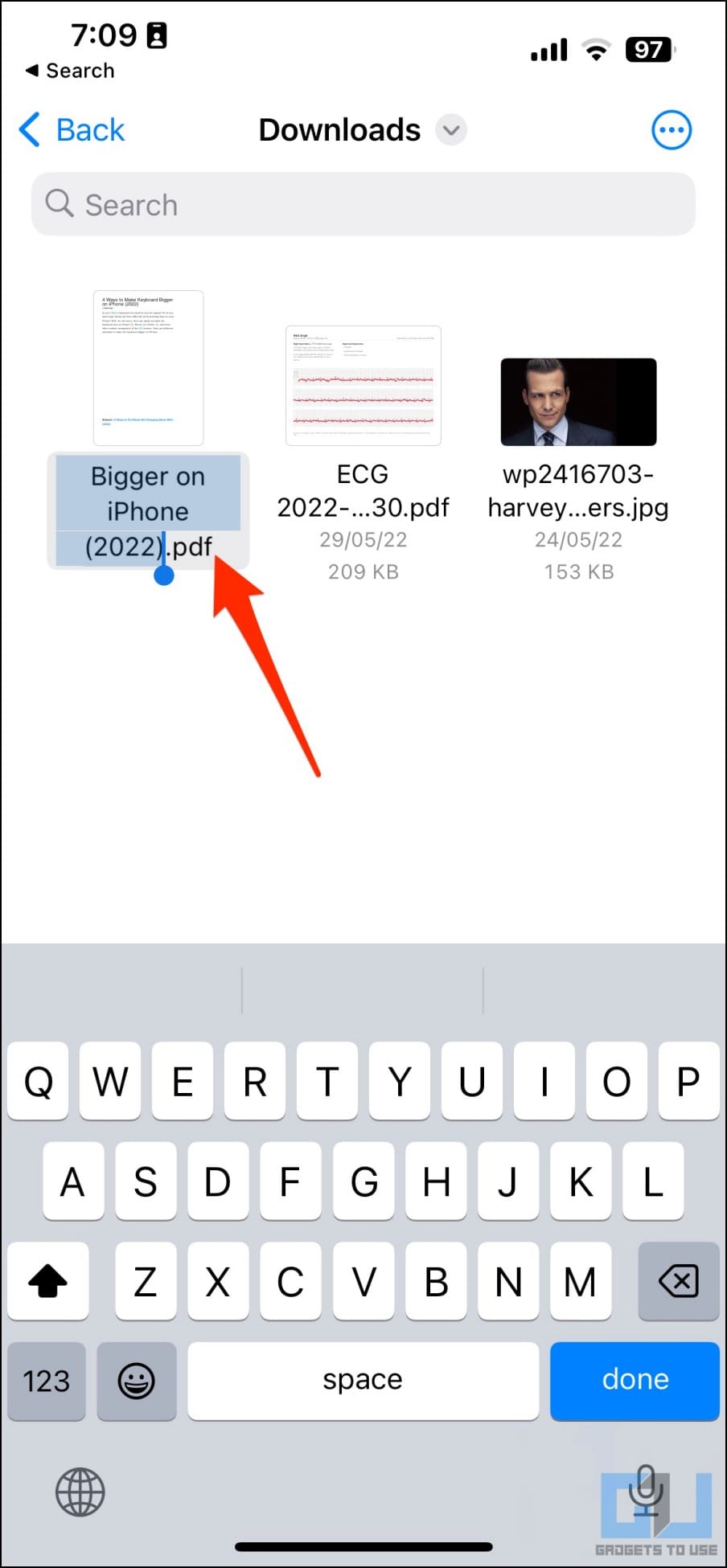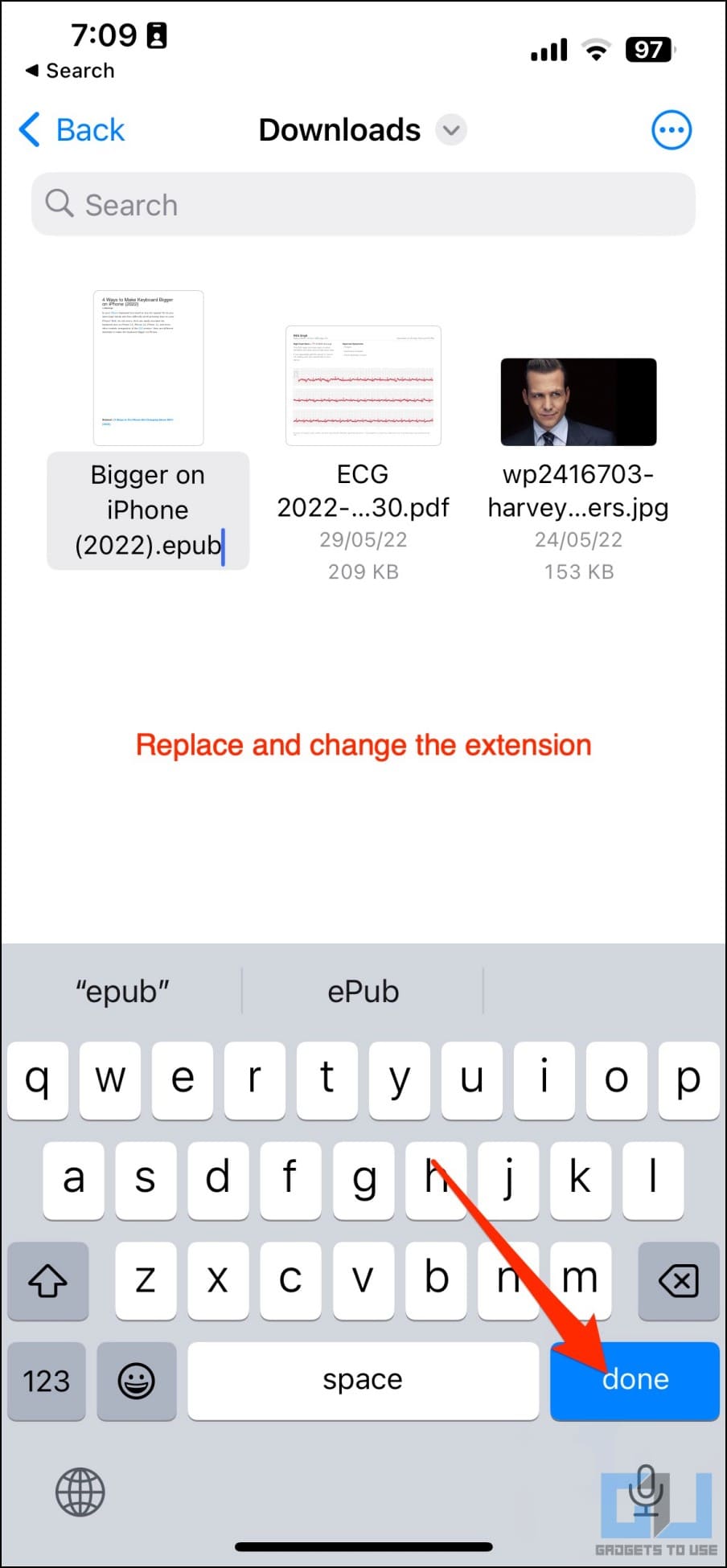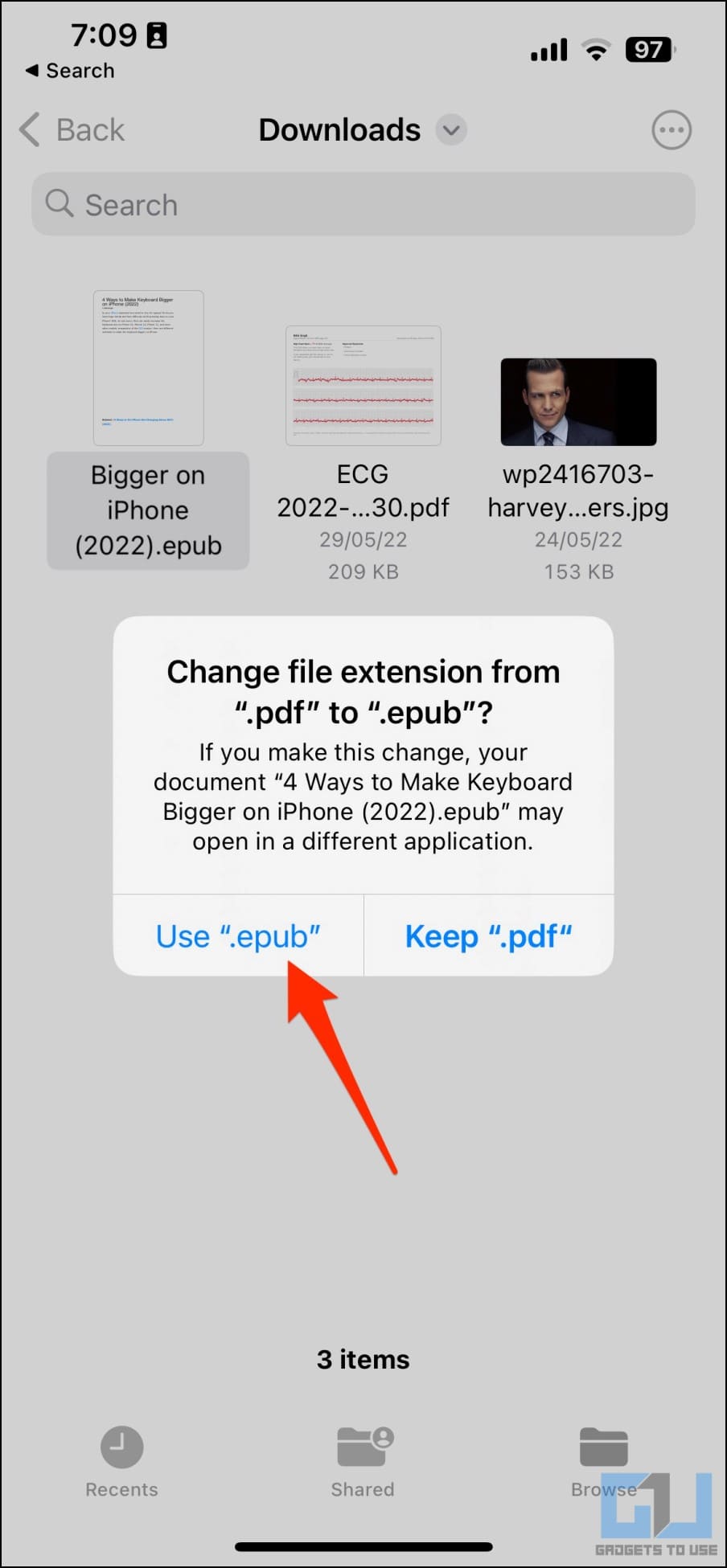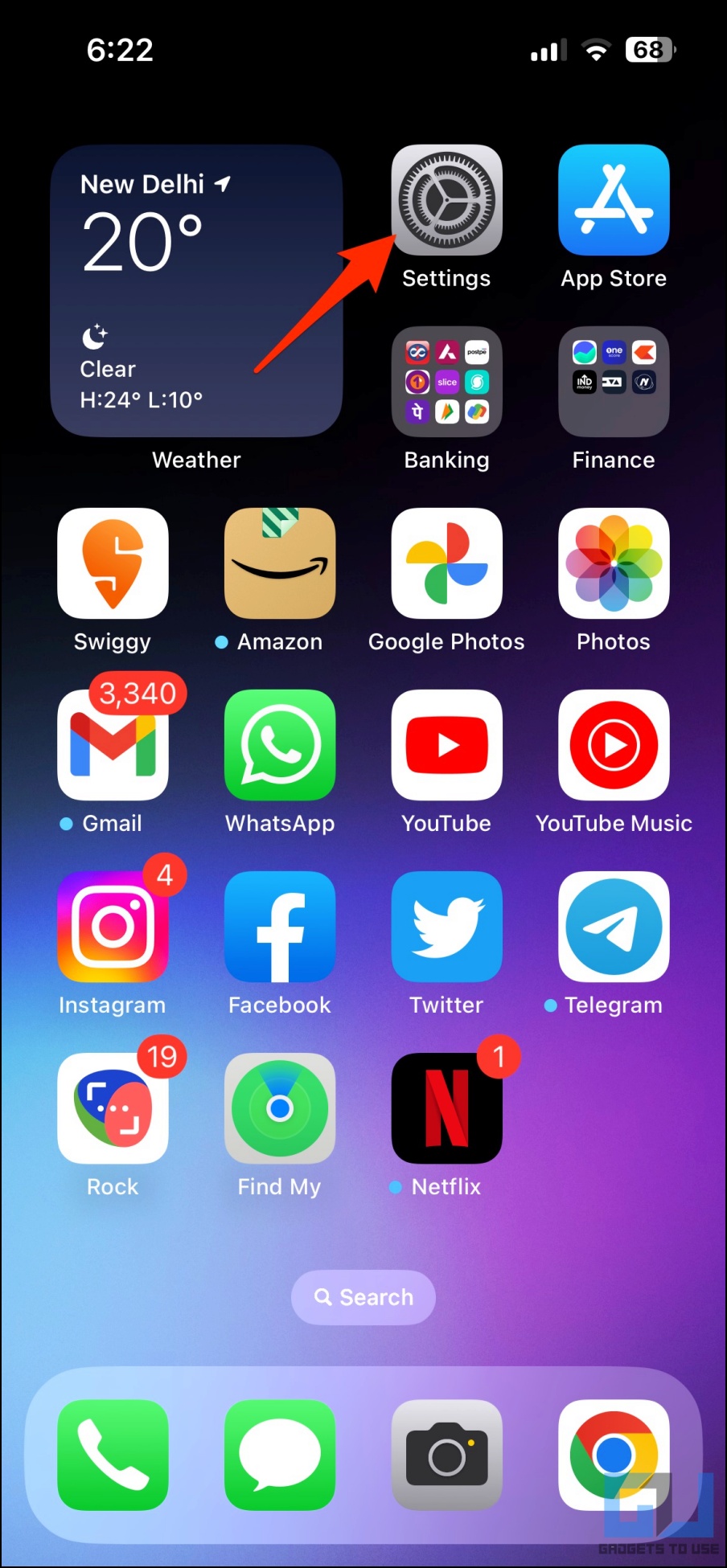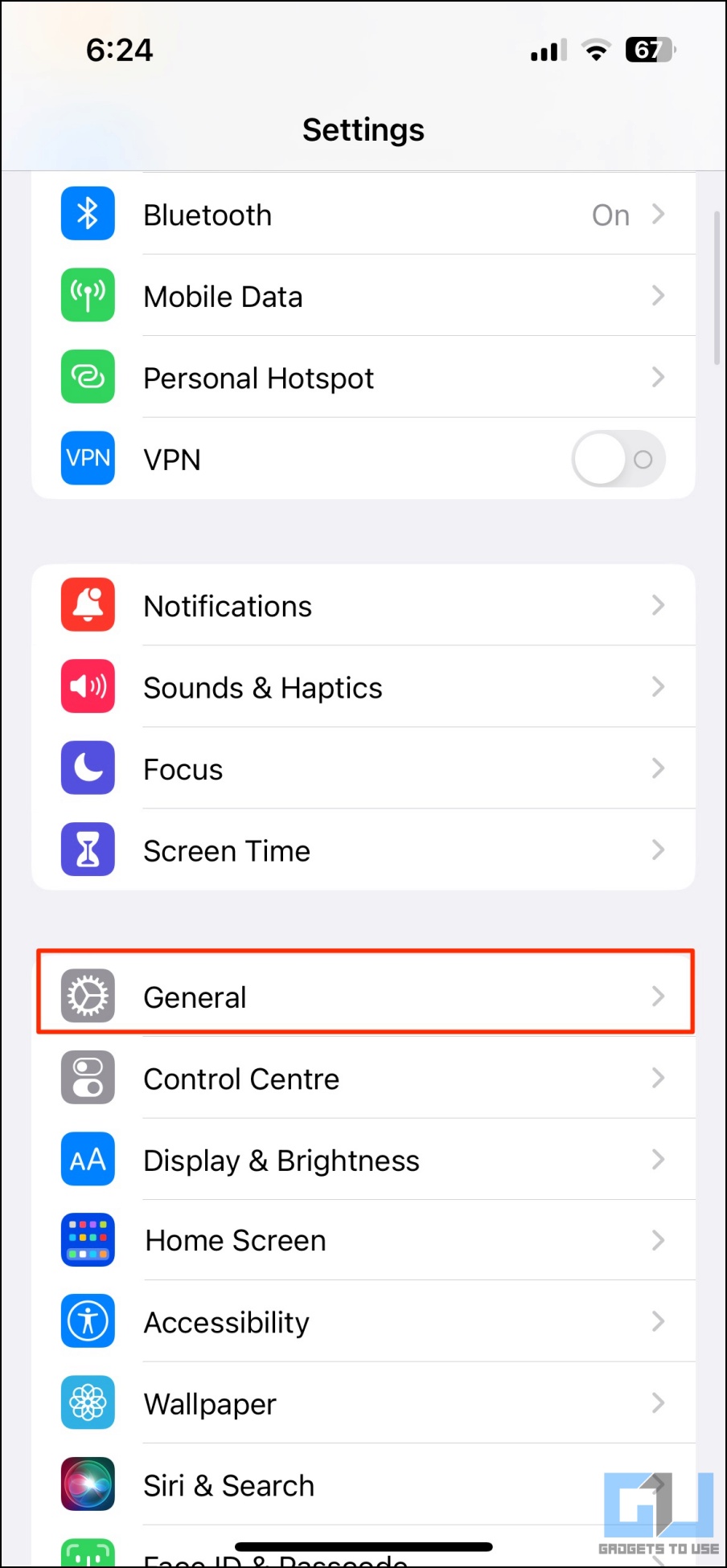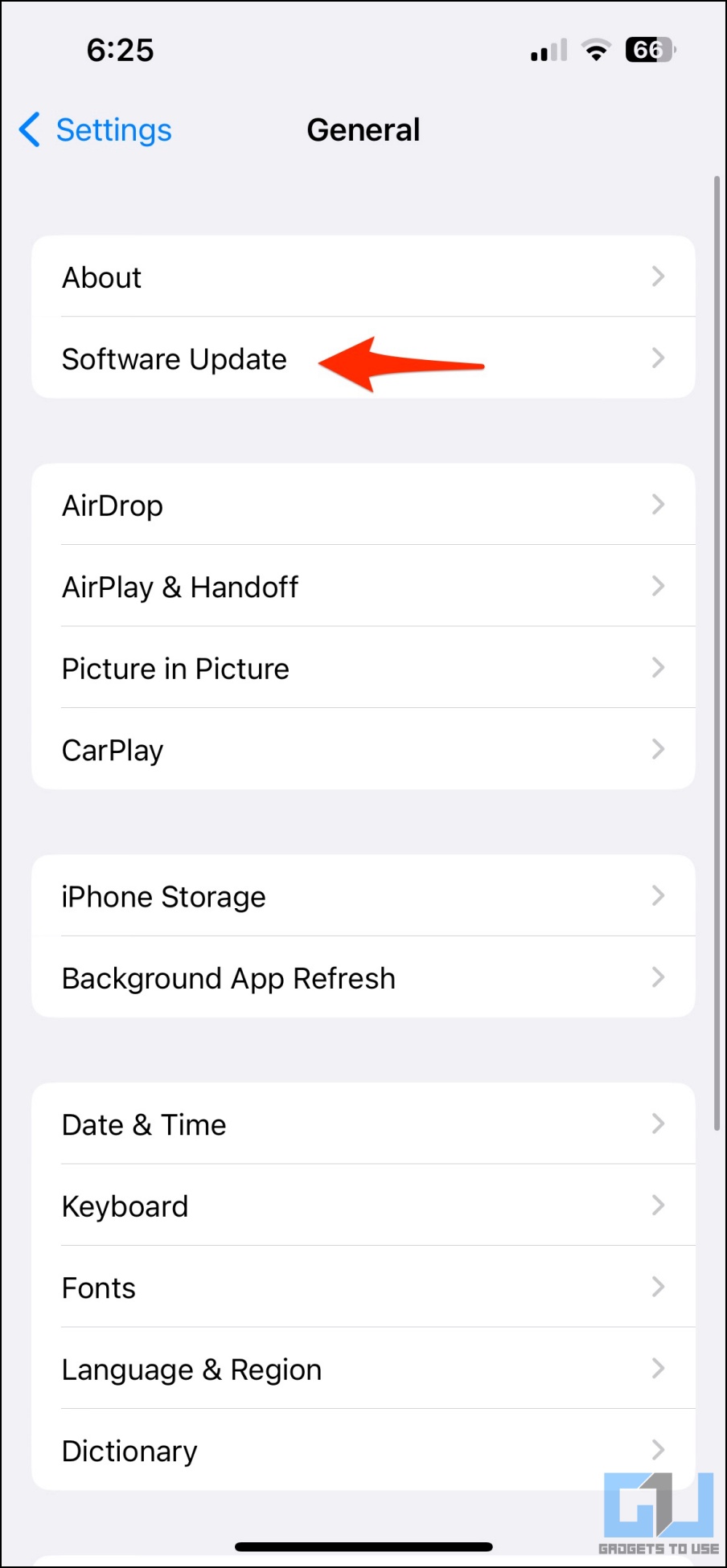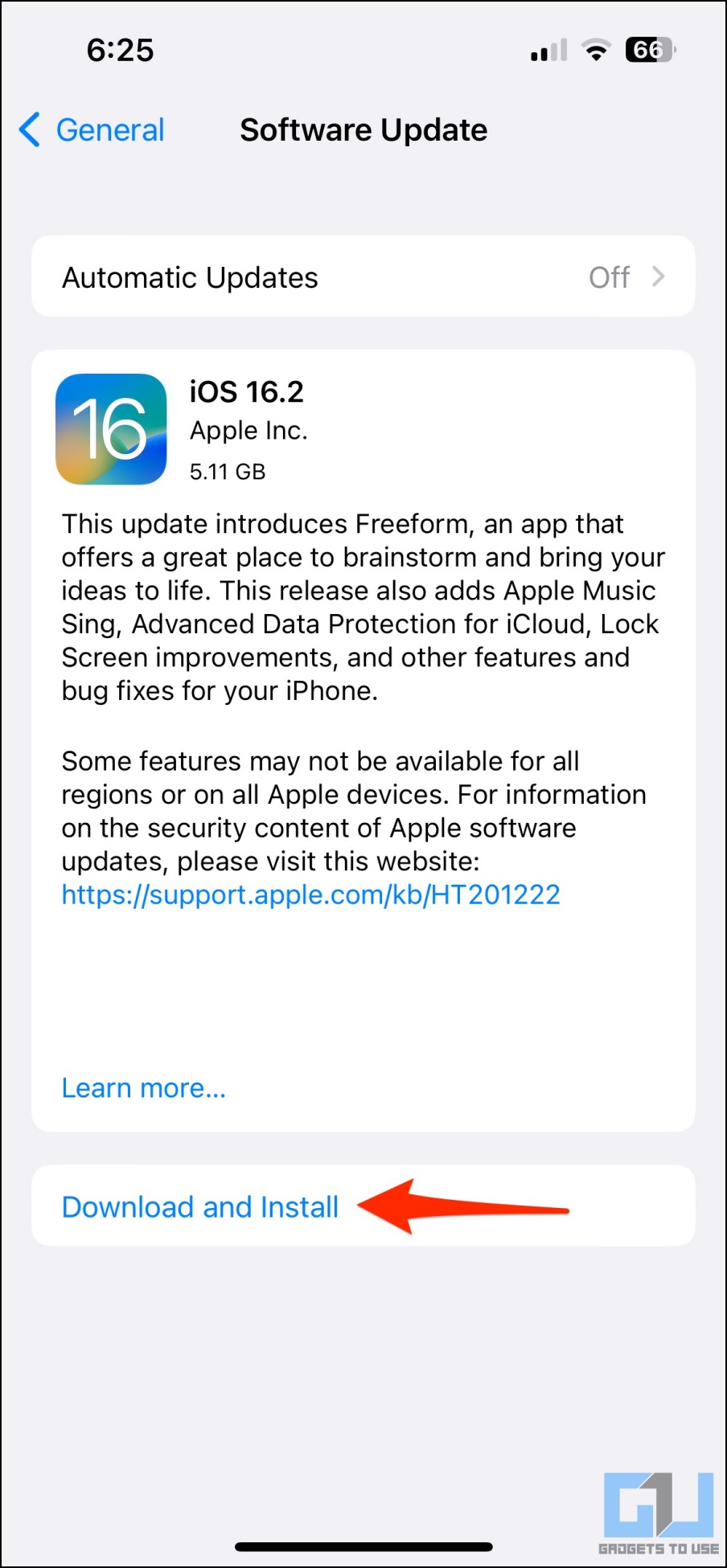With iOS 16, Apple has up to date the built-in Files app, permitting customers to view and alter file extensions. You can’t solely show file extensions for information in your iPhone but additionally companies like iCloud and Google Drive. In this text, let’s see other ways to present file extensions on an iPhone and iPad with or with out iOS 16. We’ll additionally let you know the right way to change file extensions on iOS.

How to View and Change File Extensions on iPhone or iPad
The Files app has been obtainable on iPhone and iPad since 2017. And since then, Apple has been introducing new options, the most recent being the power to view and alter file extensions that arrived with iOS 16.
If you’ve got up to date your iPhone or iPad to iOS 16, you possibly can simply make it show extensions for all pictures, movies, paperwork, and different information within the Files app. Whereas iPhones working older variations like iOS 13, 14, or 15 can depend on third-party apps for a similar. Read on.
Method 1- View Extension for a Particular File on iPhone
1. Open the Files app in your iPhone or iPad. If you possibly can’t discover the app, seek for it in Spotlight Search or App Library.
2. Navigate to any folder the place you wish to see the file extensions.
3. Tap and maintain the file and choose Get Info.
4. Check the suffix within the file identify to know the file extension. It may also present you the file kind subsequent to Kind within the Information tab.
Method 2- Make the Files App Show Extensions for All Files
1. Open the Files app in your iPhone or iPad.
2. Head to any folder and faucet the three-dot menu within the high proper nook.
3. Once the menu opens, click on on View Options.
4. Select Show All Extensions.
That’s it. The Files app will now begin displaying extensions for every file in your iPhone or iPad. And the identical will replicate throughout all information and folders, together with iCloud Drive, Downloads, Shared, and On My iPhone.
Method 3- View Extensions Using Third-Party File Browser
1. Install FileBrowserGo from App Store in your iPhone or iPad.
2. Open the app and shut any premium subscription prompts.
3. On the app house display screen, click on on Add location.
4. Next, choose App Folder > Select Location > open the app folder or Downloads listing you wish to add.
5. Now, click on the Open button on the high proper nook. Tap Save to verify.
6. Once added, return to the app house display screen and open the folder. You can now see all of the information within the folder with their extensions.
Furthermore, you possibly can faucet the three dots subsequent to the file identify for extra particulars and actions, together with renaming the file and its extension.
How to Change File Extension on iPhone or iPad?
1. Open the Files app in your iPhone. Head to the file location.
2. Long-press the file and choose Rename.
3. In the rename window, faucet subsequent to the file extension. Use the keyboard to delete and change the prevailing extension.
4. Next, click on Done in your keyboard to save lots of modifications.
5. Finally, affirm the extension change by tapping Use <new extension> when prompted.
If your iPhone is incompatible with iOS 16, you should use a third-party file supervisor app to rename and alter a file extension. Download an app like FileBrowserGo, add your folder, and edit the extension when renaming the file.
How to Update Your iPhone or iPad to iOS 16 or iPadOS 16
1. Open Settings in your iPhone or iPad.
2. Here, click on on General.
3. Next, faucet Software Update and permit it to test for software program updates.
If a software program replace is obtainable, press Download and Install to improve.
Frequently Asked Questions
Q. How Can You View File Extensions on iOS?
You can faucet and maintain a file and hit Get Info to view its extension within the Files app. You also can change the view fashion in your iPhone to indicate all file extensions by default. Alternatively, you should use a third-party file browser app.
Q. Can You Edit File Extensions on iPhone?
On iOS 16, the Files app enables you to edit the file extension whereas renaming it. All it is advisable to do is long-tap the file, hit Rename, edit the extension and reserve it.
Q. How to Change File Extension on iOS 14 or 15?
There are probabilities that your iPhone could not assist the most recent iOS 16. In that case, you possibly can depend on third-party file browser apps to vary the file extension on an older model like iOS 14 or 15.
Wrapping Up
This is how one can view and alter file extensions in your iPhone or iPad. While iOS 16 enables you to change file extensions natively, customers with iPhones working iOS 14 or 15 can use third-party file managers for a similar. I hope the above information helps you make the Files app extra helpful and productive. Stay tuned for extra such updates.
You may be eager about:
You also can comply with us for fast tech information at Google News or for ideas and methods, smartphones & devices opinions, be part of GadgetsToUse Telegram Group or for the most recent overview movies subscribe GadgetsToUse Youtube Channel.
#Ways #View #Change #File #Extensions #iPhone #iPad
https://gadgetstouse.com/weblog/2023/01/11/show-file-extensions-on-iphone-ipad/