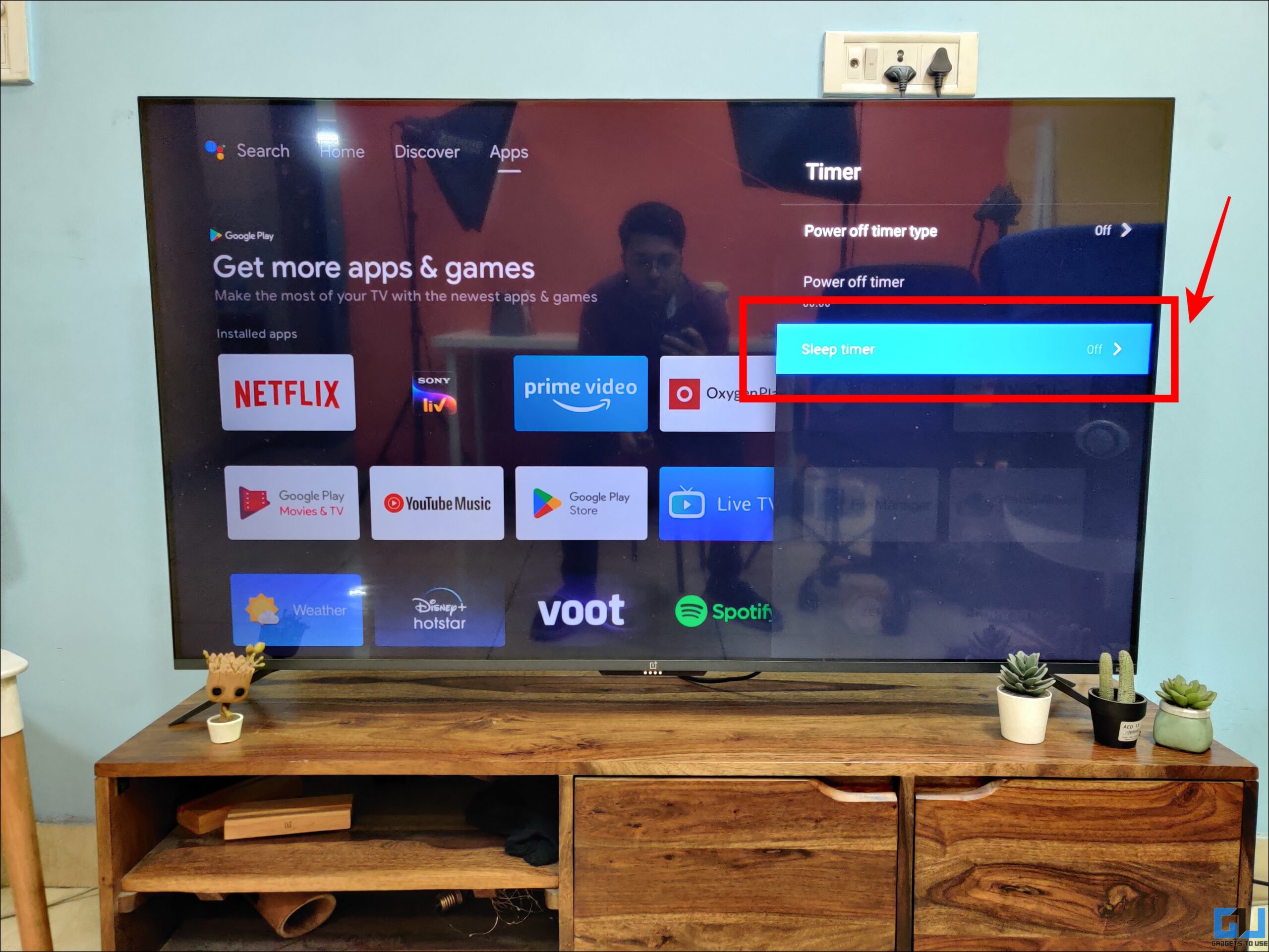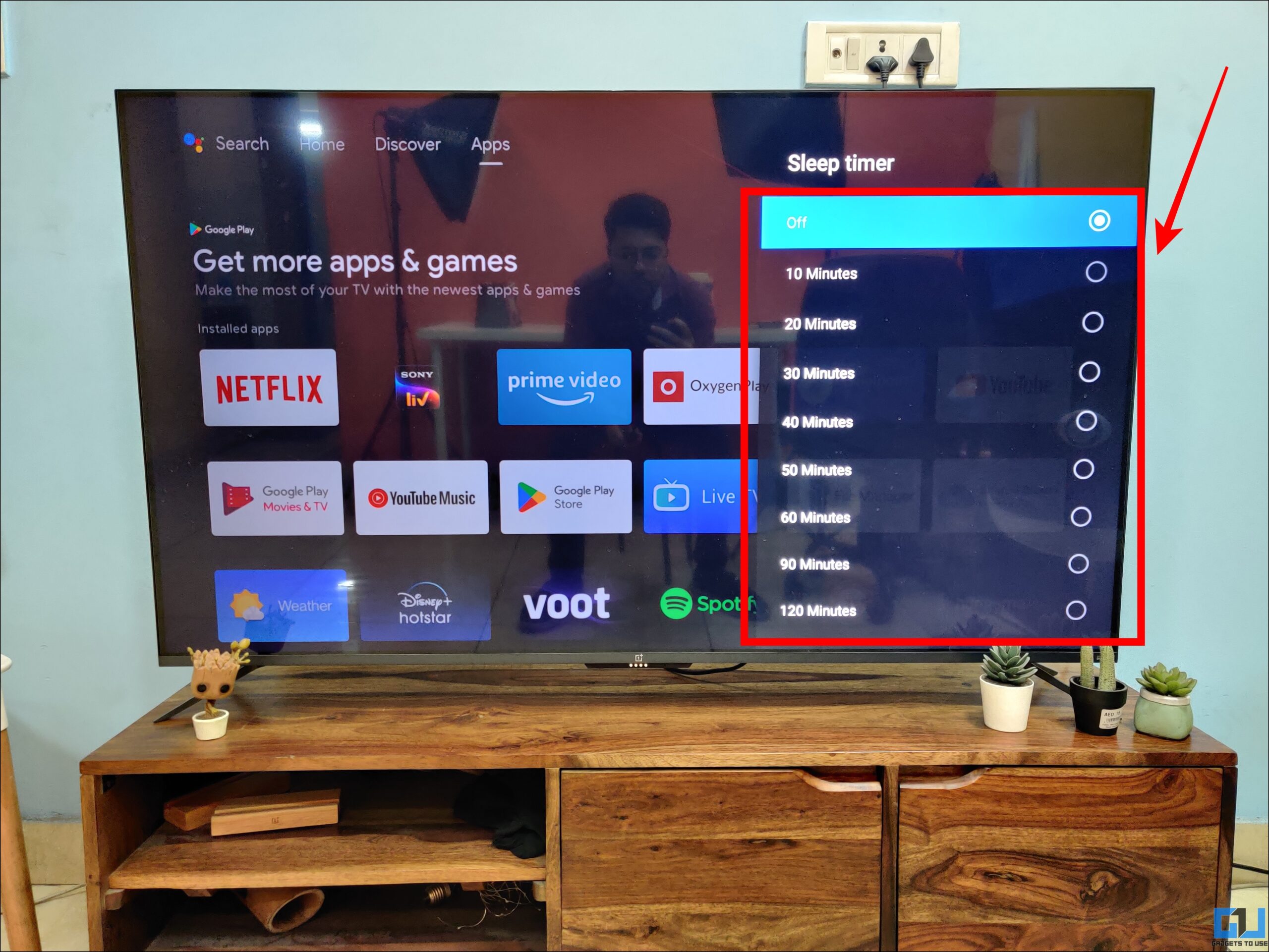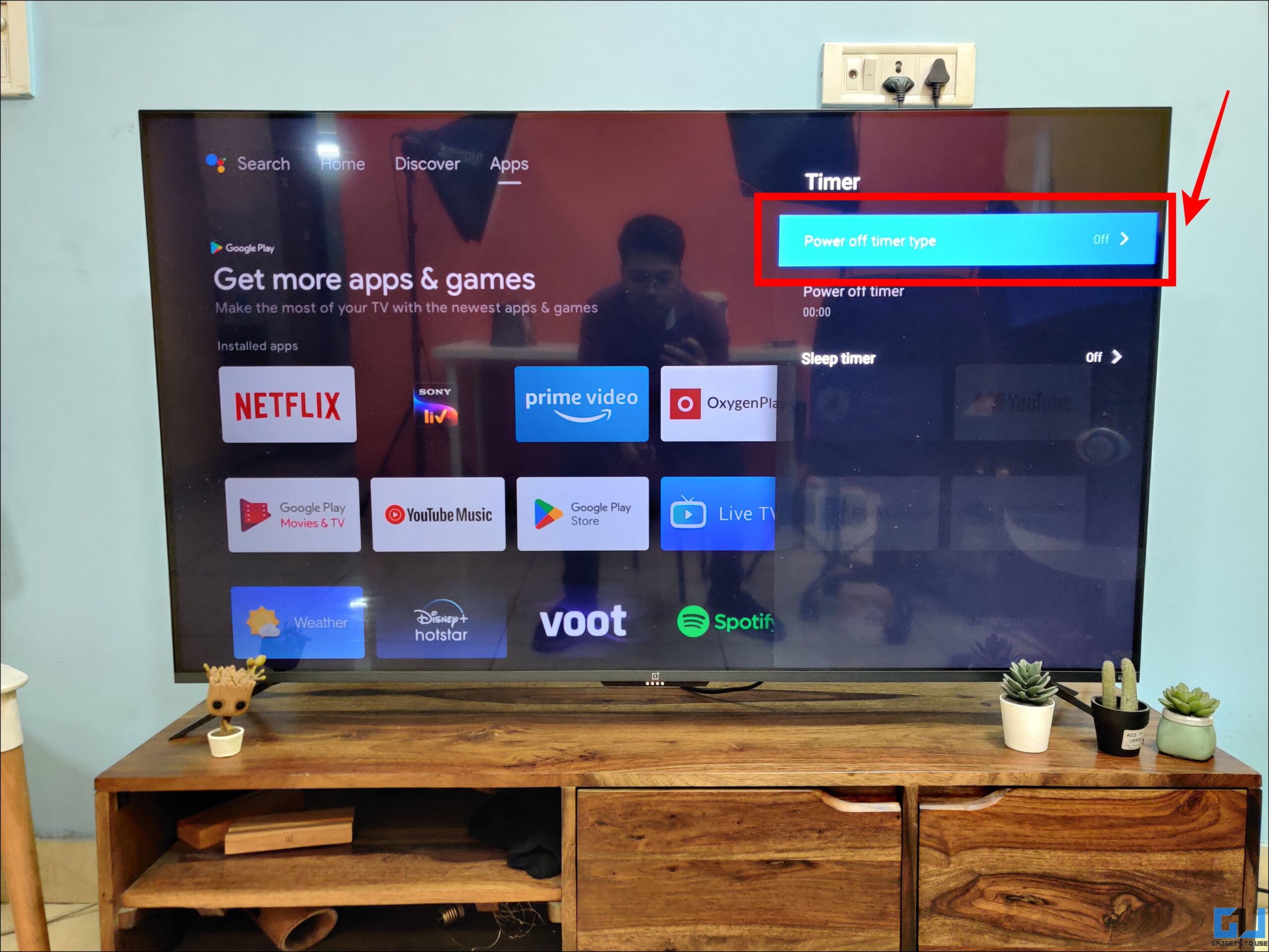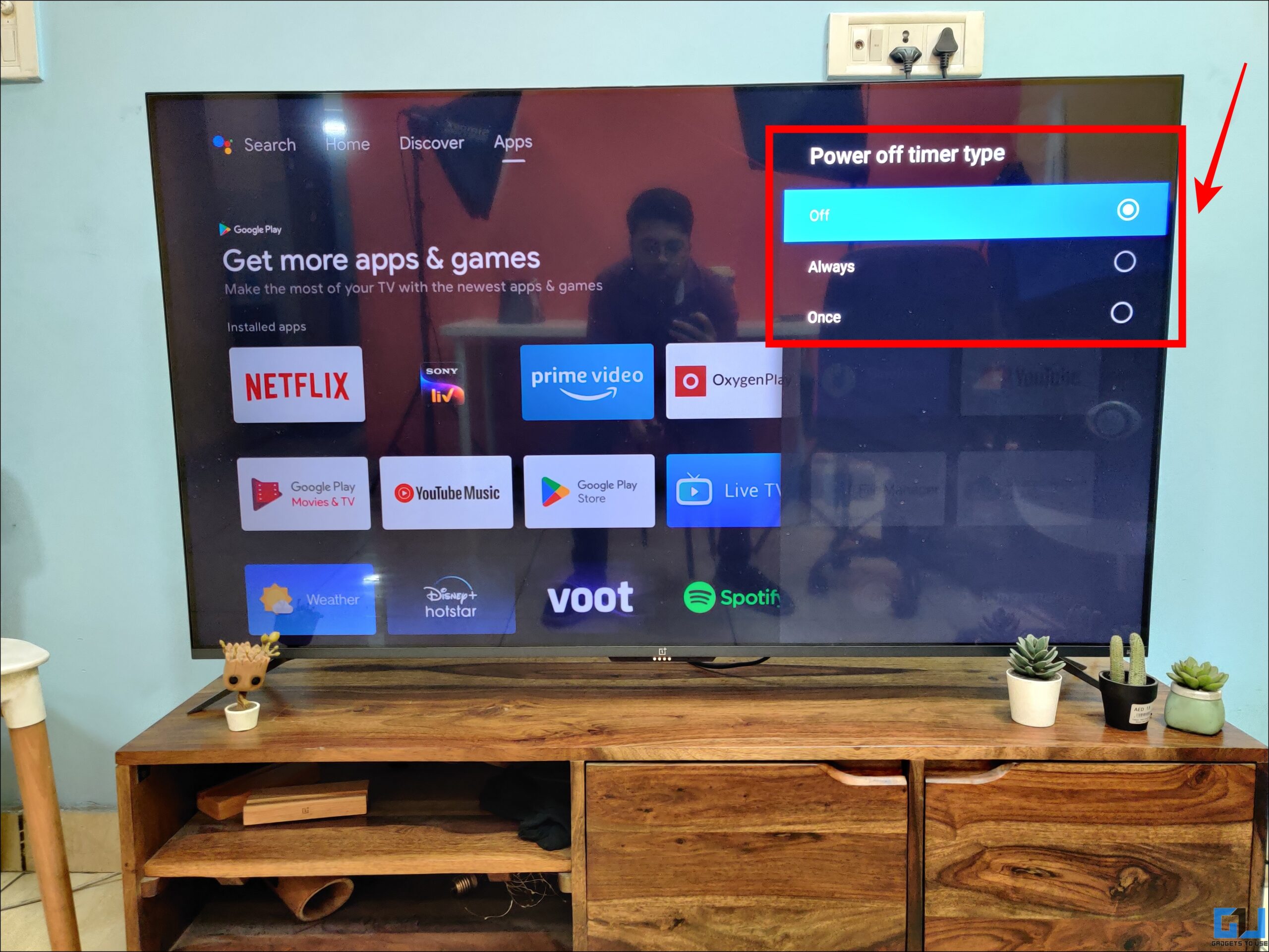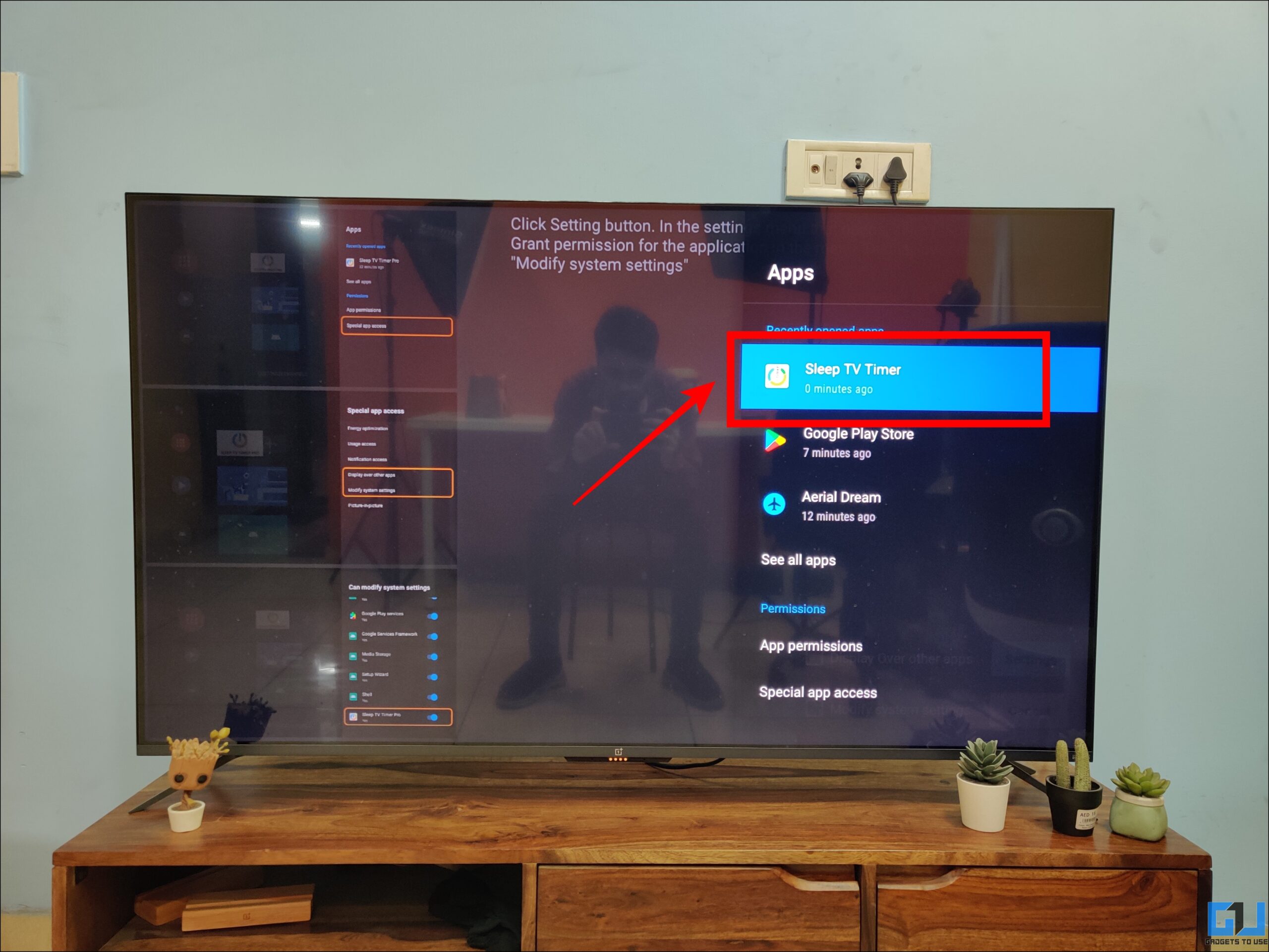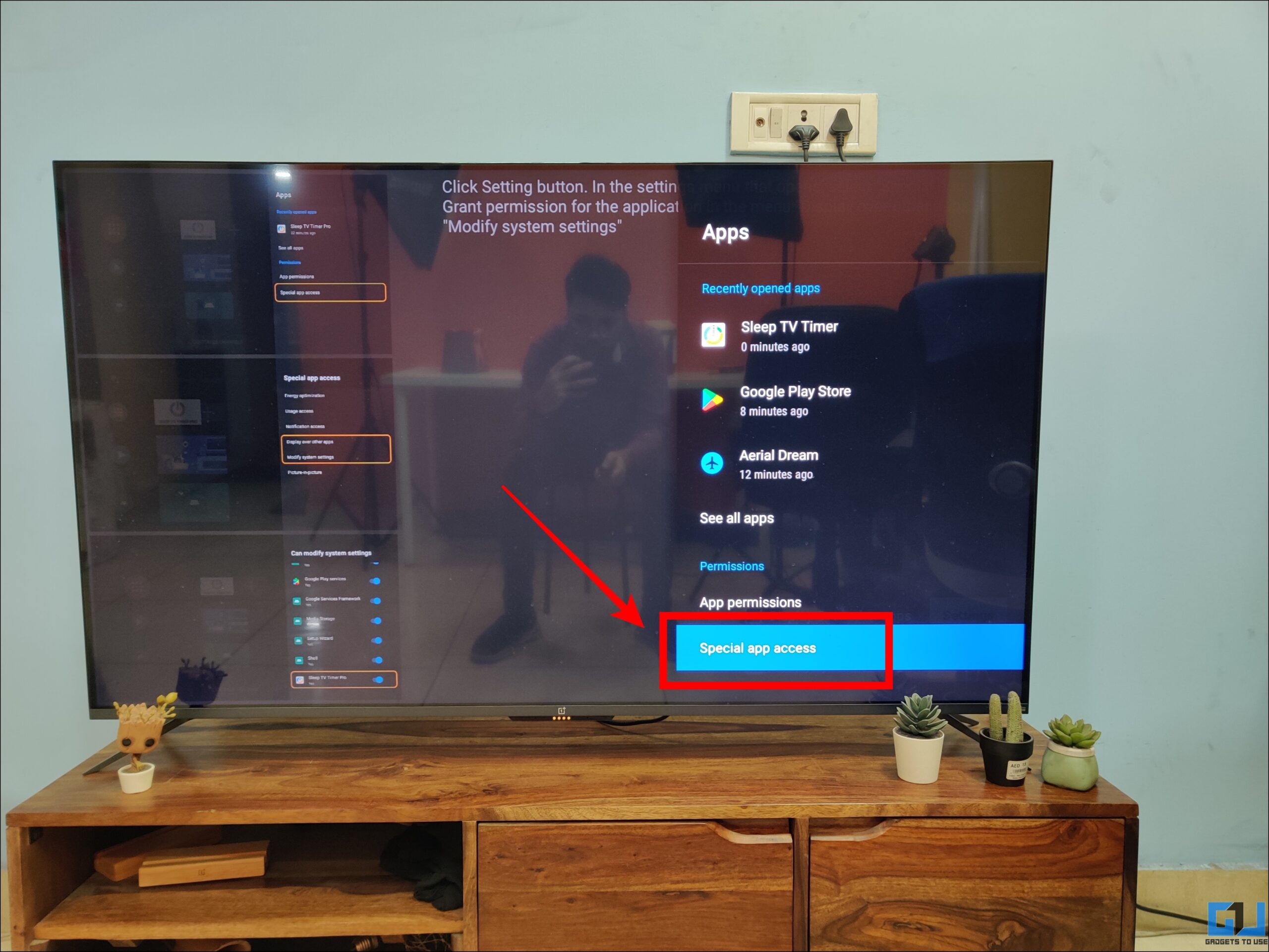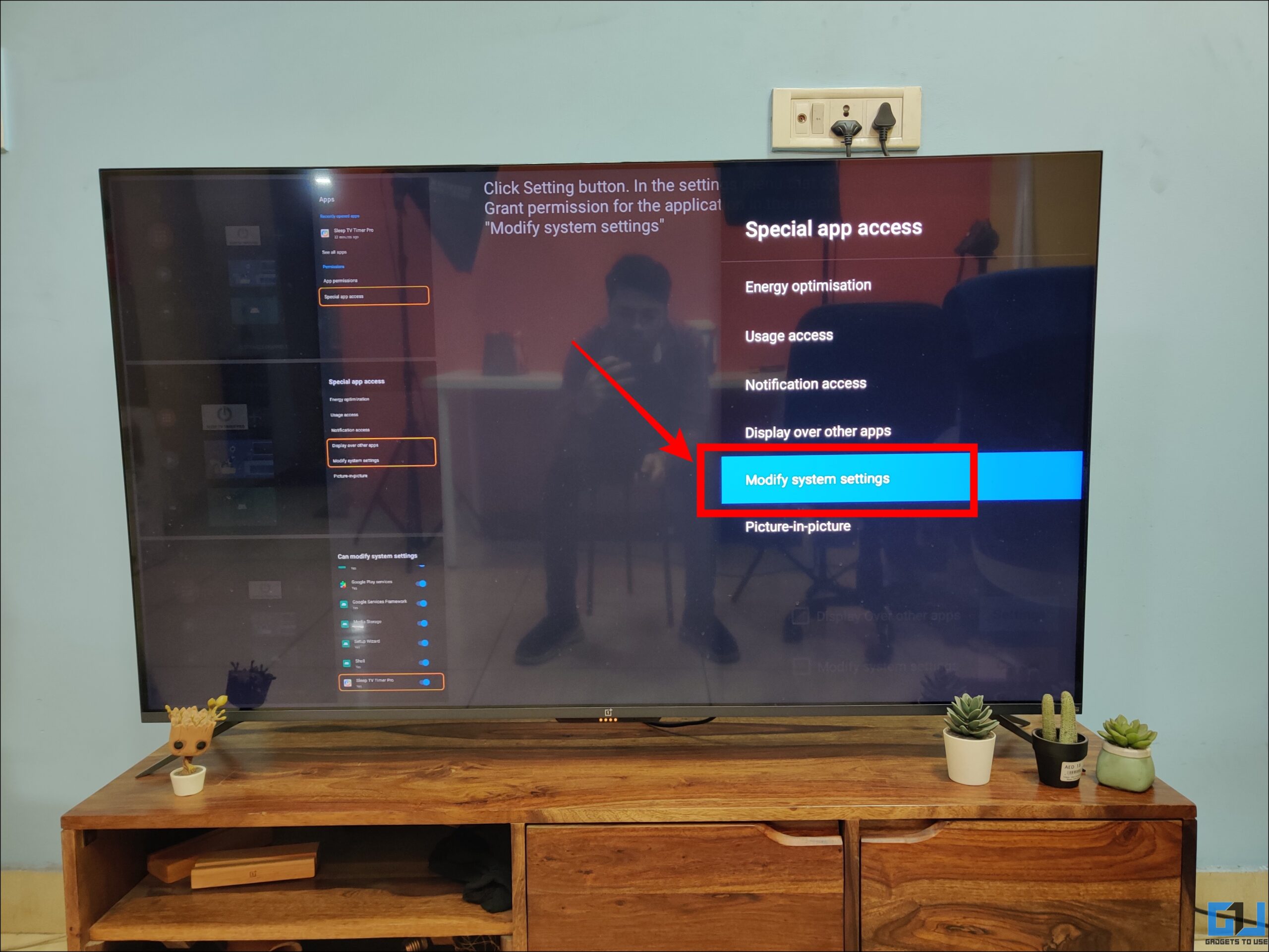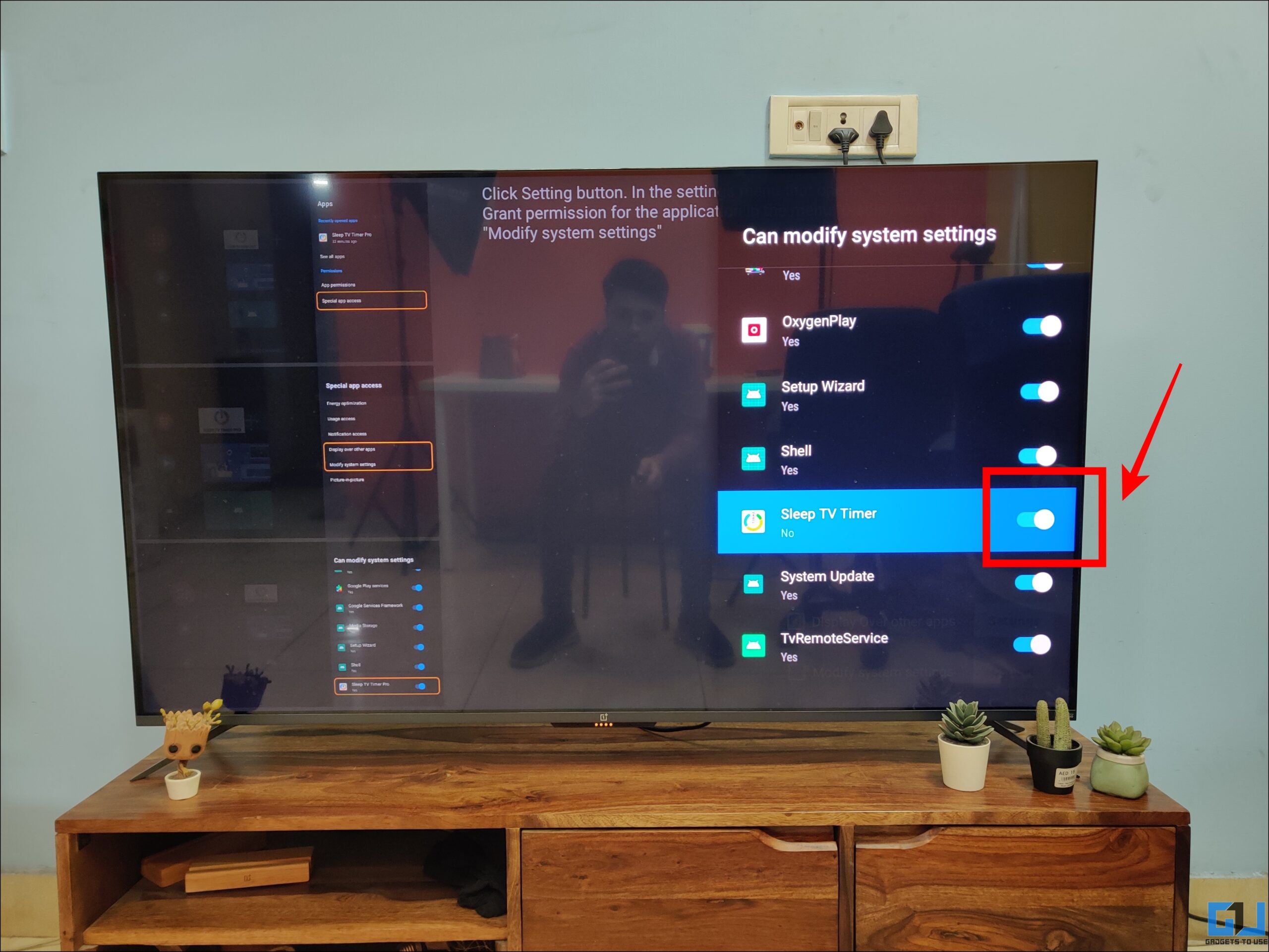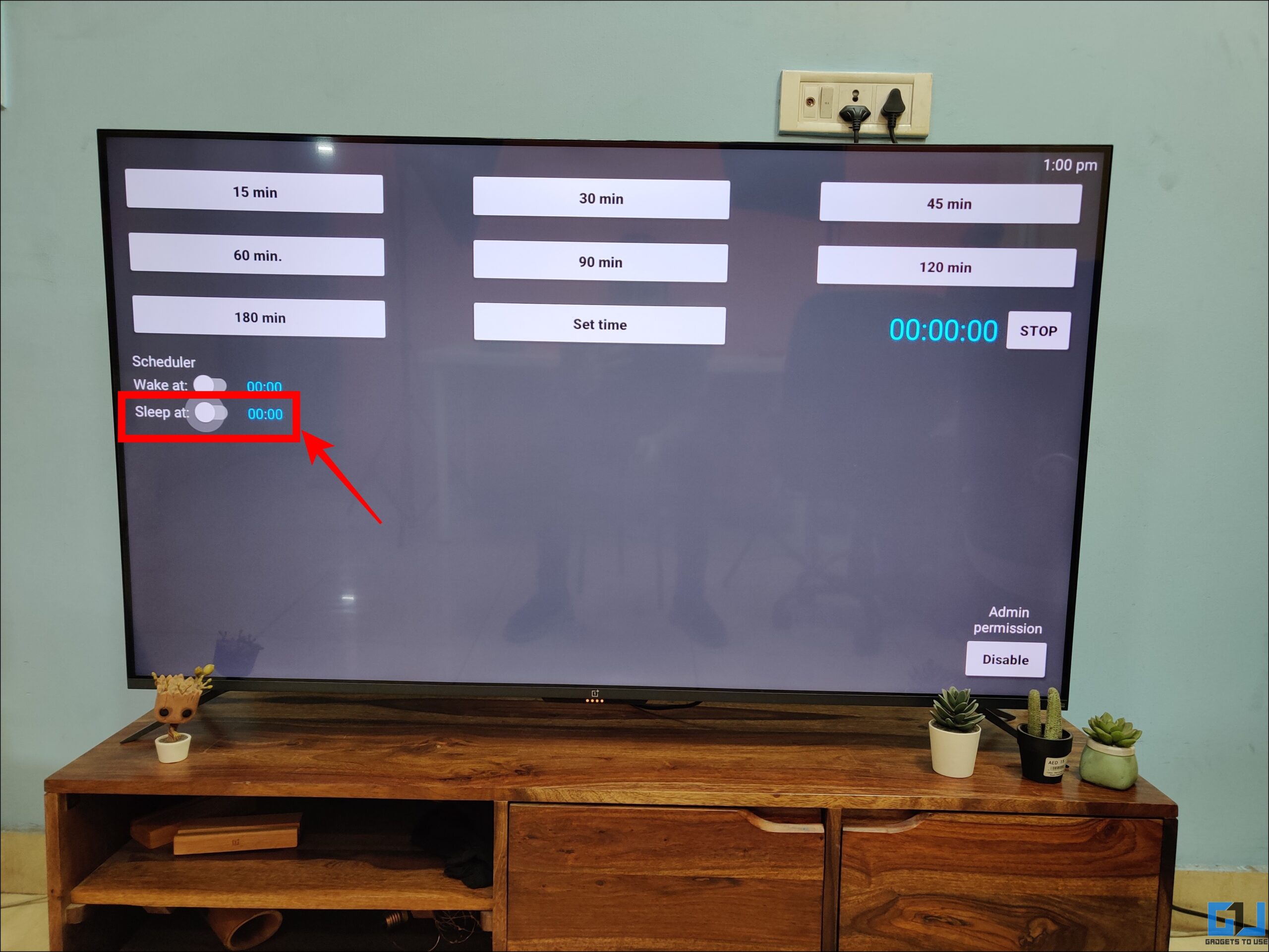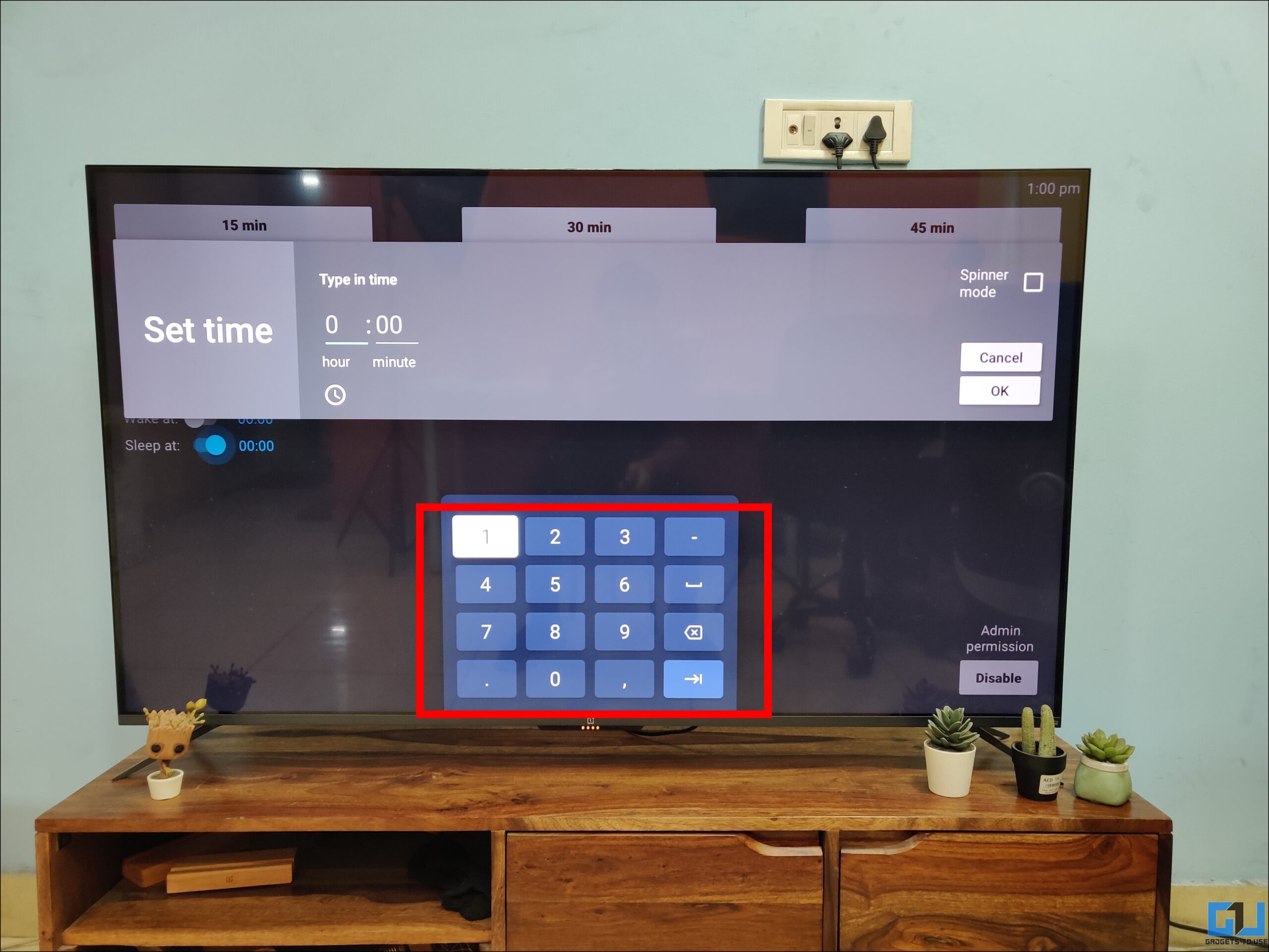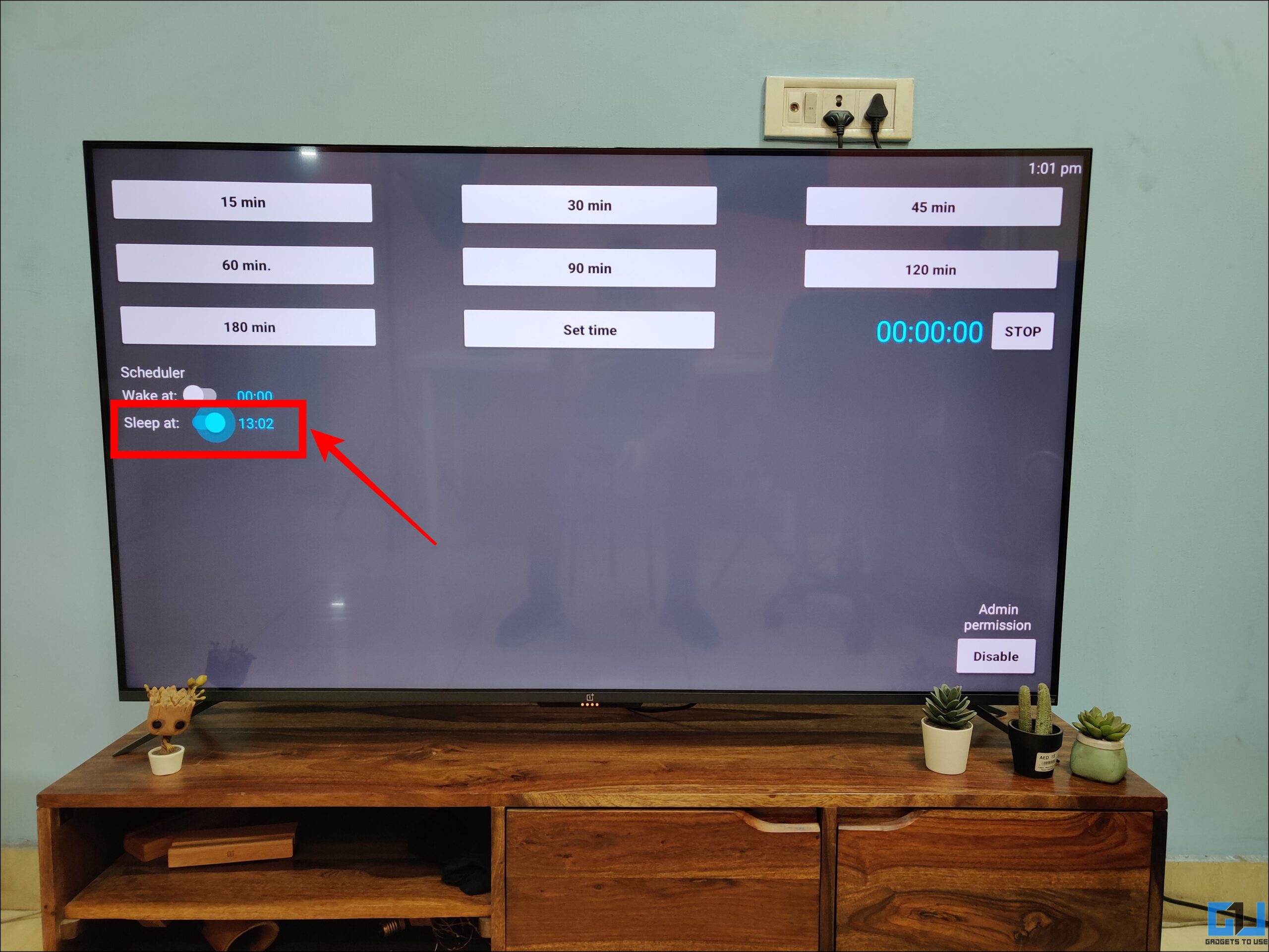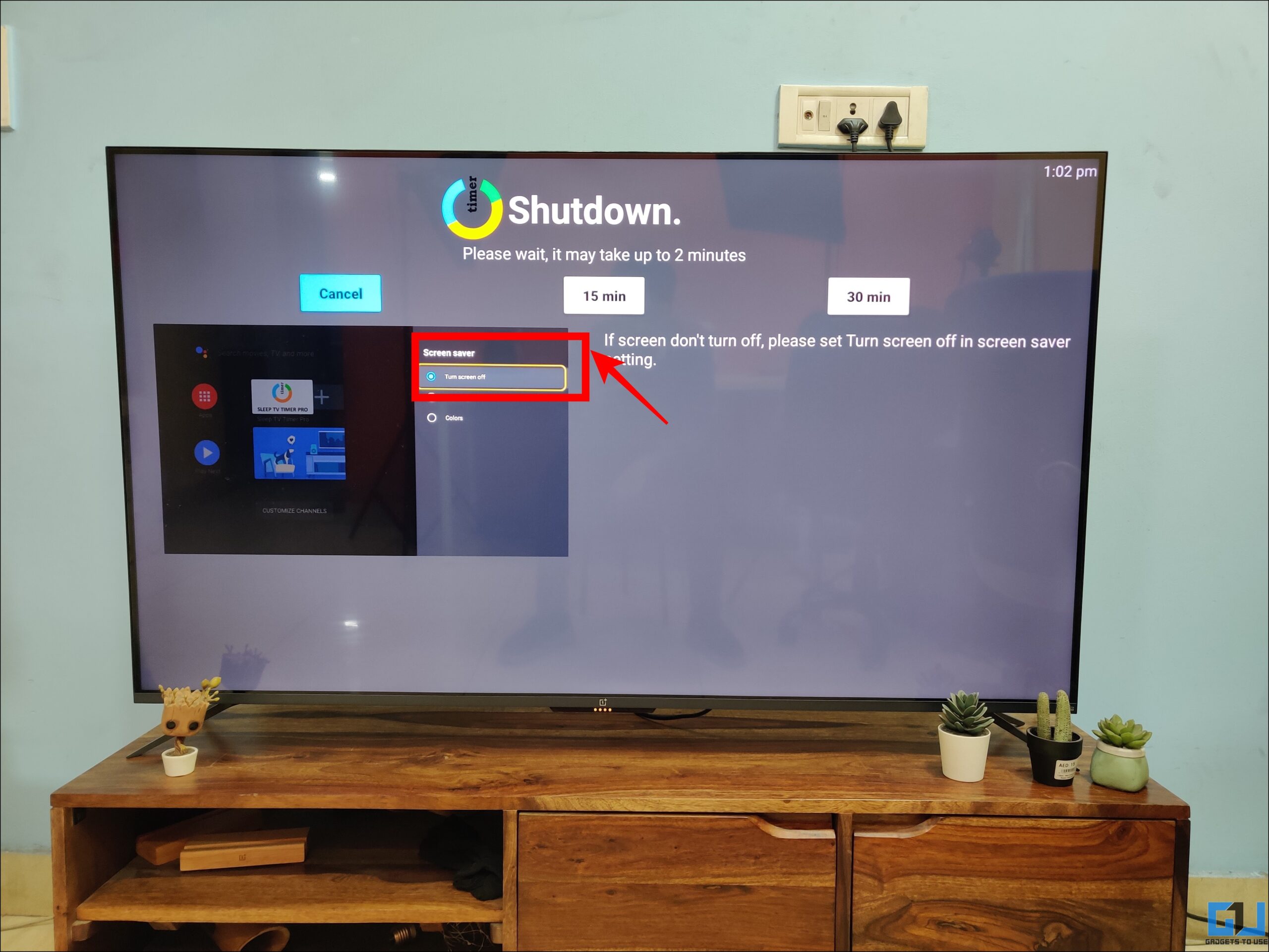Often instances we depart our TVs on whereas we go to sleep to our goals. To stop this from taking place there’s a sleep timer possibility discovered on Android TVs, to mechanically put your TV to sleep when you are asleep. In this learn, we are going to information you, to set a sleep timer in your Android TV. However, when you like to go away it on, learn our information to sleeping higher utilizing Android TV.
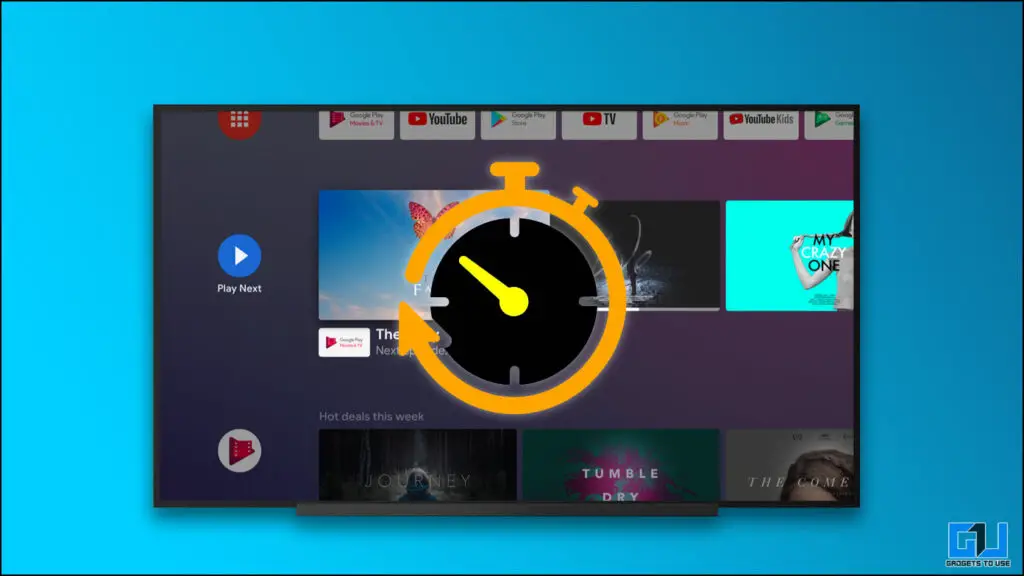
How to Set a sleep timer on Android TV?
To set a sleep timer in your TV the very first thing you are able to do is verify your producer’s information. But to make issues easy, we have now created this information which has a curated listing of how you’ll be able to arrange a sleep timer in your Android TV.
Set Sleep Timer from Android TV Settings
Setting up a sleep timer on a wise TV/Android TV is kind of simple, with some easy steps to observe. To arrange a sleep timer on an Android TV, observe the steps talked about beneath.
1. Go to the Settings of your Android TV.
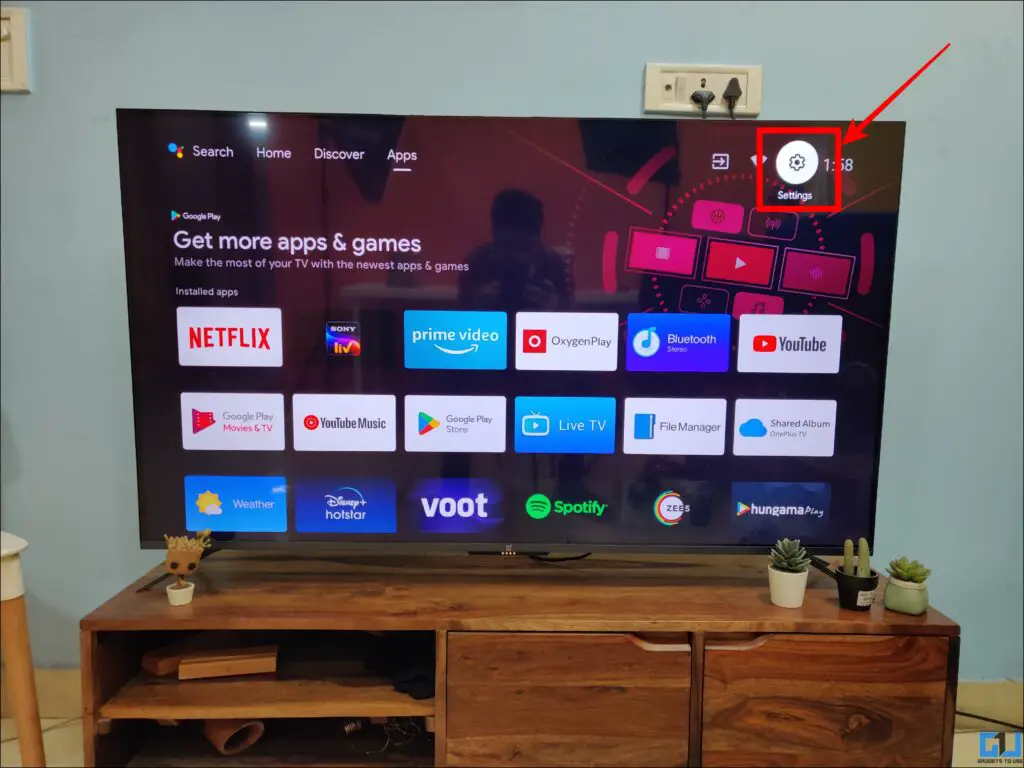
2. On the Settings web page, navigate to More Settings.
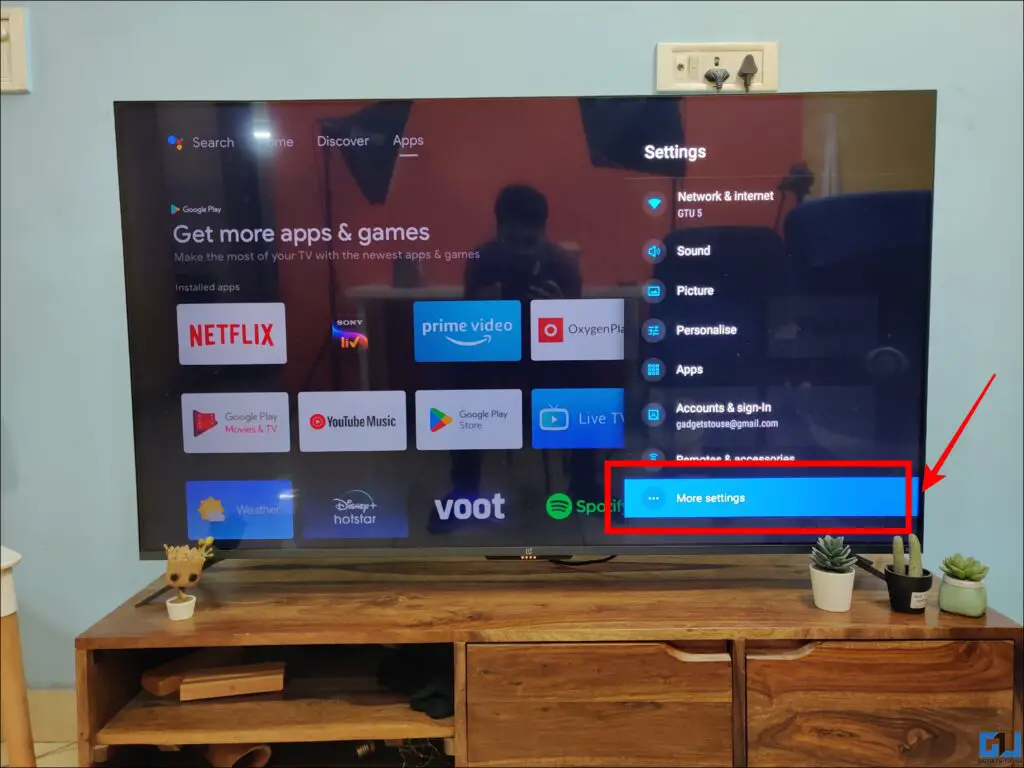
3. Under More Settings, click on on Timer.
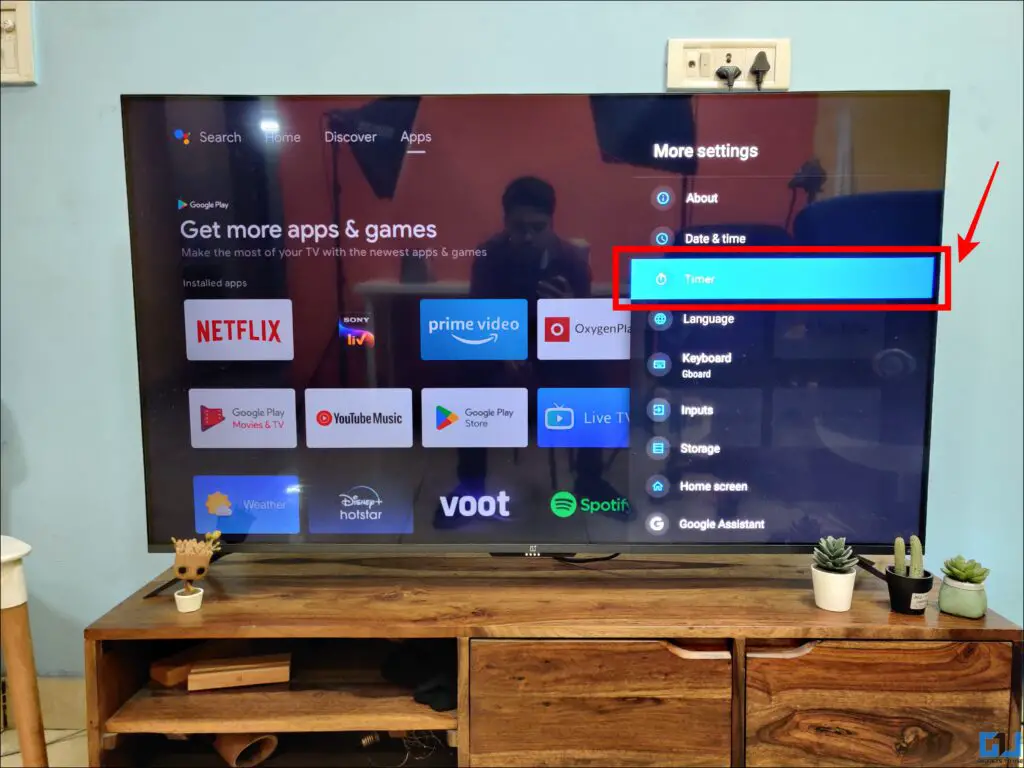
4. Next up click on the Sleep Timer possibility and set a timer to place the TV to sleep. You can select from 10 minutes to a most of as much as 120 minutes.
Note: Here we examined the Power Off Timer, nevertheless it didn’t work for us.
Use the Sleep TV Timer App
You can even use a third-party app referred to as Sleep TV Timer, to allow a sleep timer in your Android TV. To use this technique, observe the step-by-step information given beneath.
1. Download the Sleep TV Timer app from the Play Store in your Android TV.
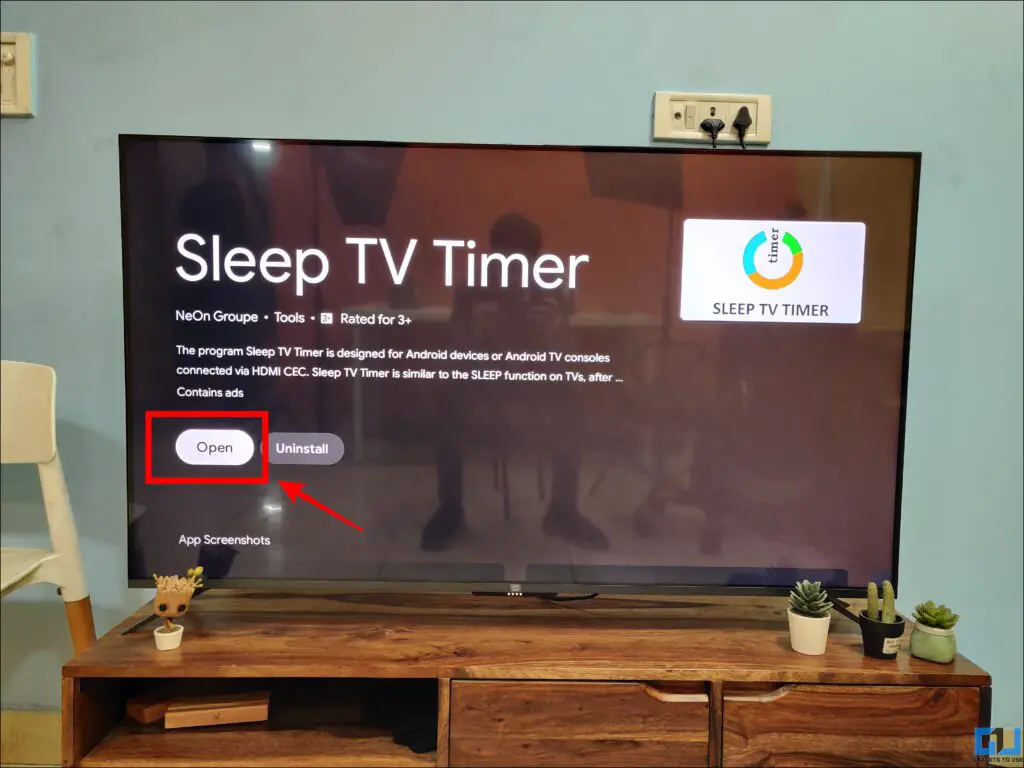
2. Launch the app, and click on the Enable possibility to permit admin permissions.
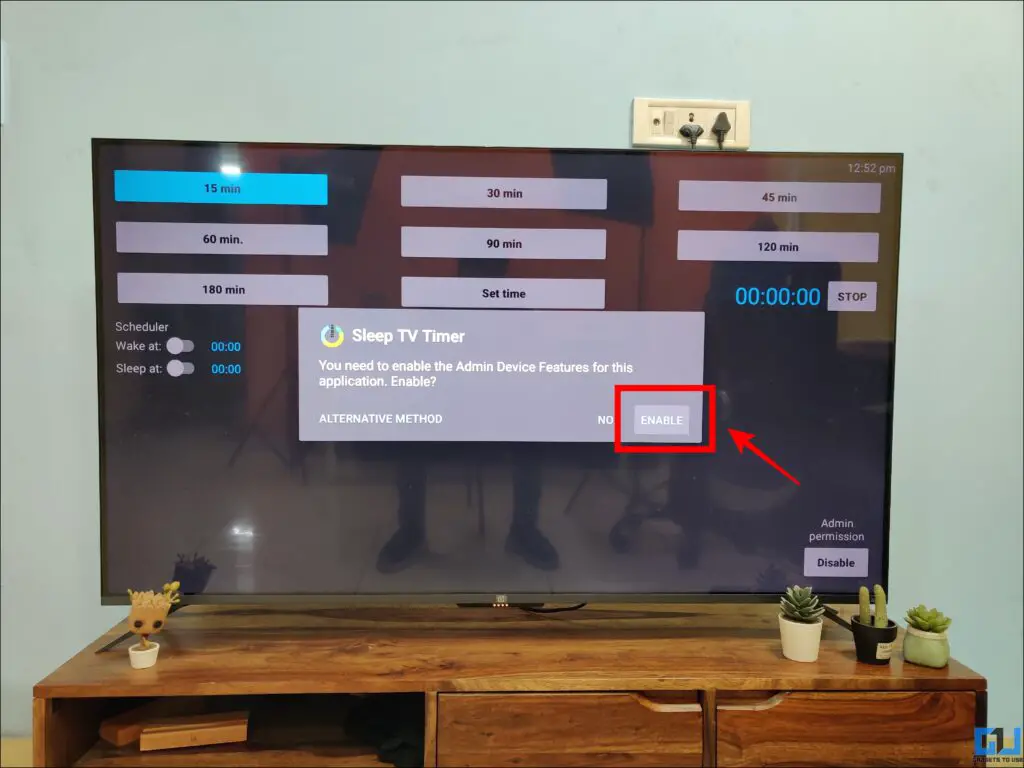
3. You will see one other immediate, choose Yes to modify to the choice technique.

4. Now click on the Settings button, from the underside proper.
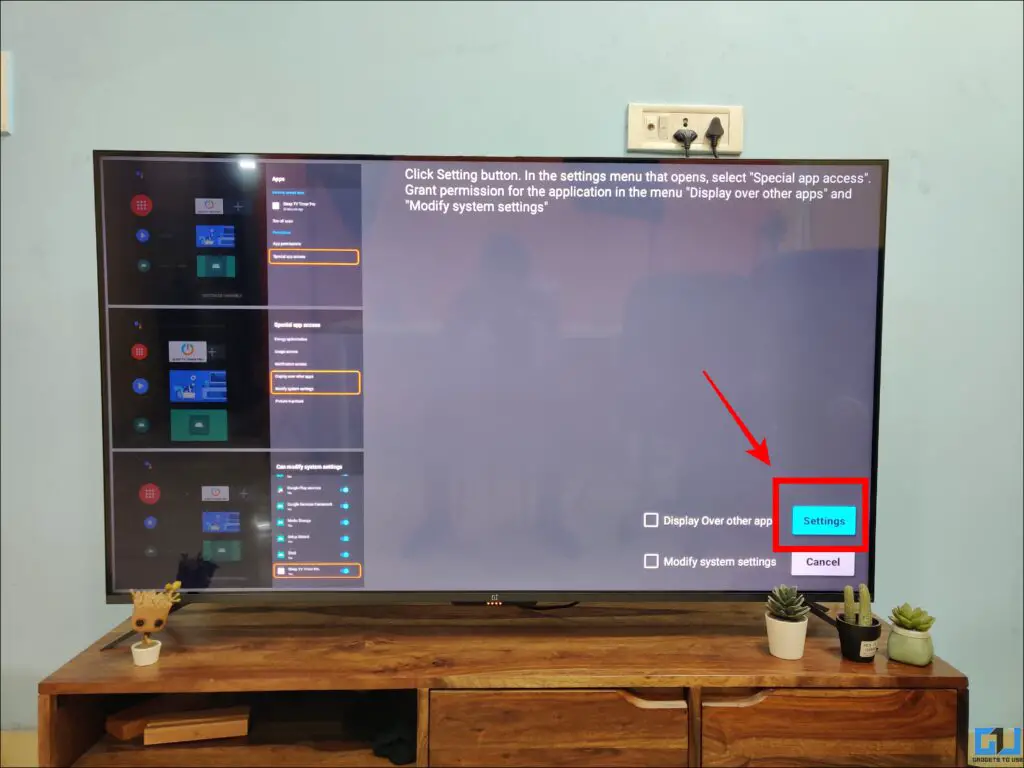
5. Next, go to Apps, then click on on Special App Access.
6. Here, go to Display over different Apps.
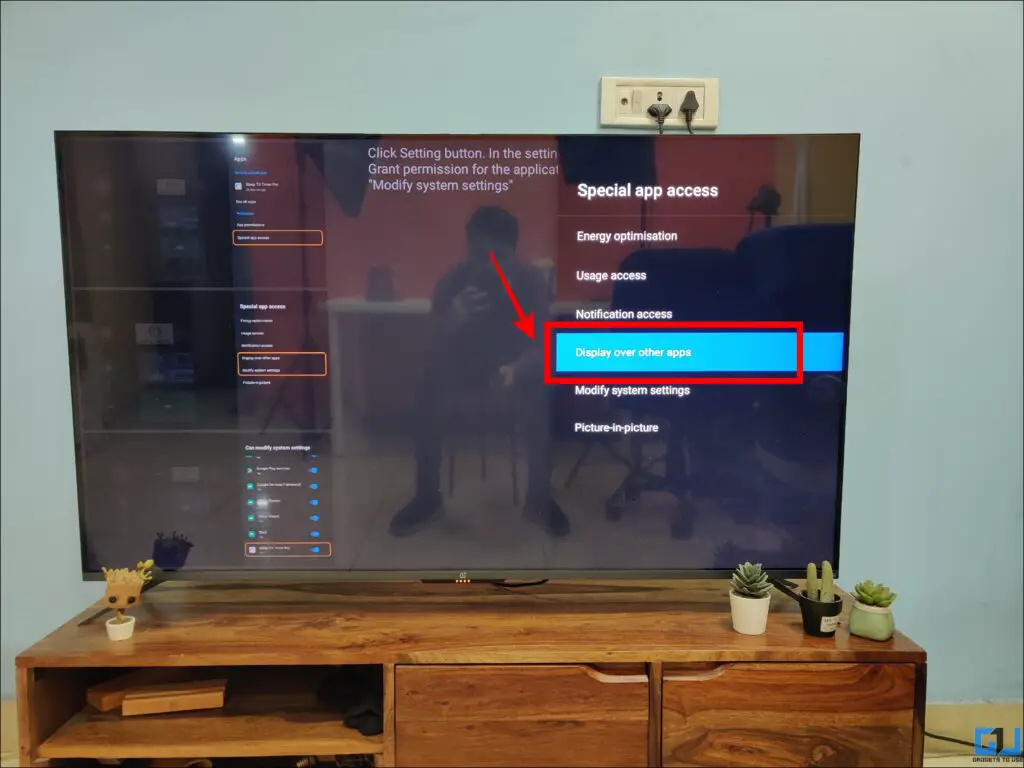
7. Now, allow the toggle in entrance of the Sleep TV Timer, to grant this permission.
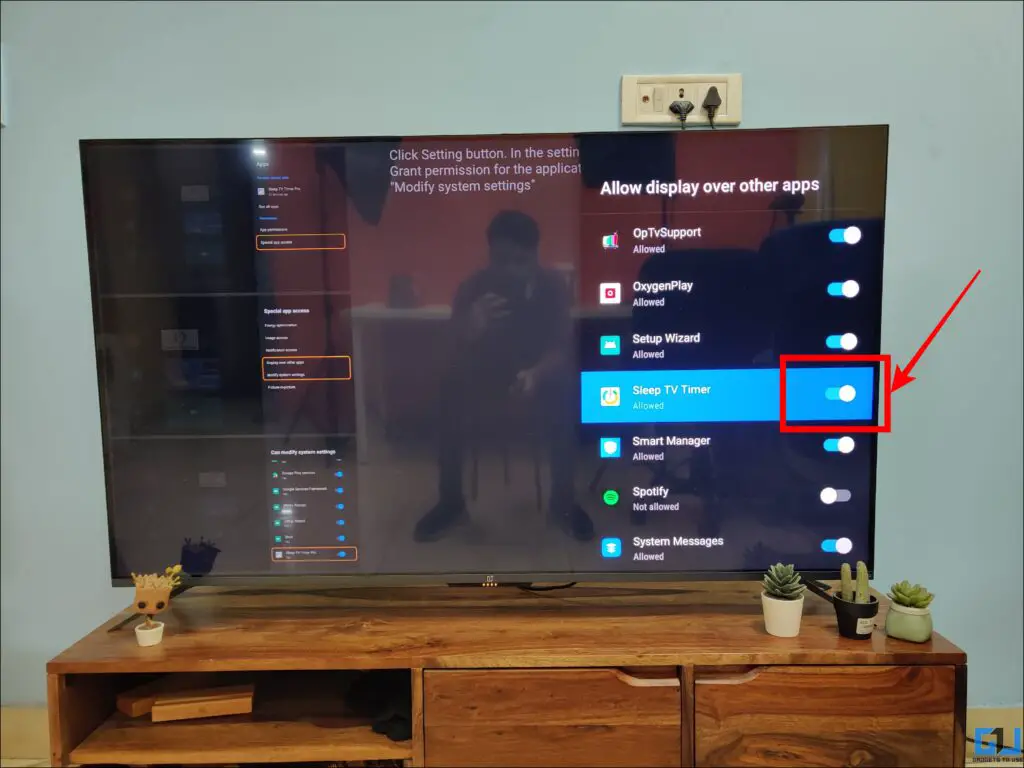
8. Come again to the Special App Access web page, right here click on Modify system Settings, and grant this permission to the Sleep TV Timer app.
9. Now, come again to the app, to both select from the few presets already given within the app, or click on the Sleep toggle to set a Custom Timer.
10. Once the set timer runs out, the TV will likely be put to sleep in 2 minutes. However, if have enabled a Screen Saver, then you could disable the Screen Saver first, which we have now mentioned beneath.
Disable Screen Saver
If utilizing the above strategies, your TV goes to display saver mode, then you could disable the display saver in your TV. Here’s the right way to disable Screen Saver on an Android TV.
1. Go to the Settings app.
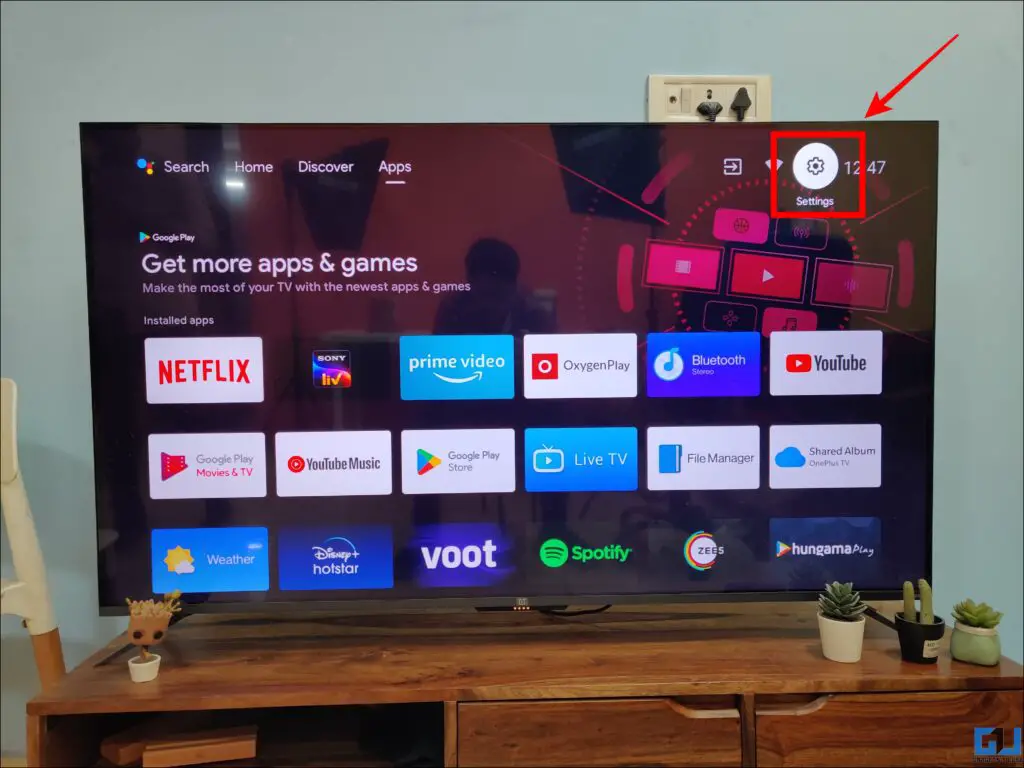
2. Under the Settings app, navigate to Personalise part.
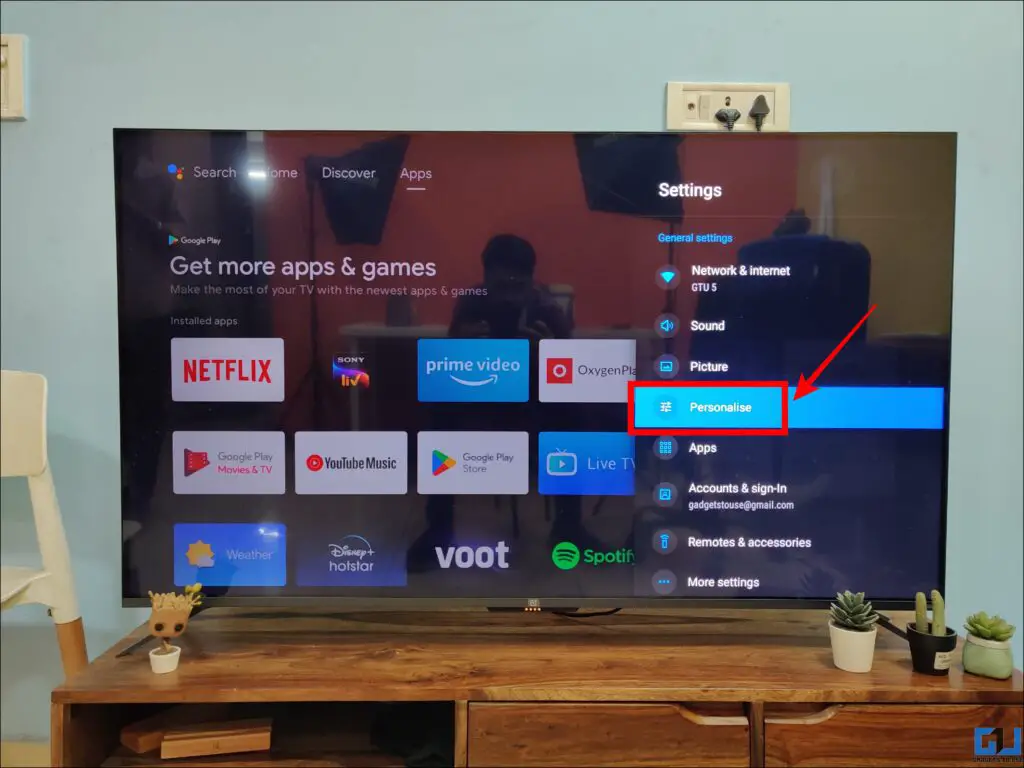
3. Under the Personalise part, click on on Screen Saver.
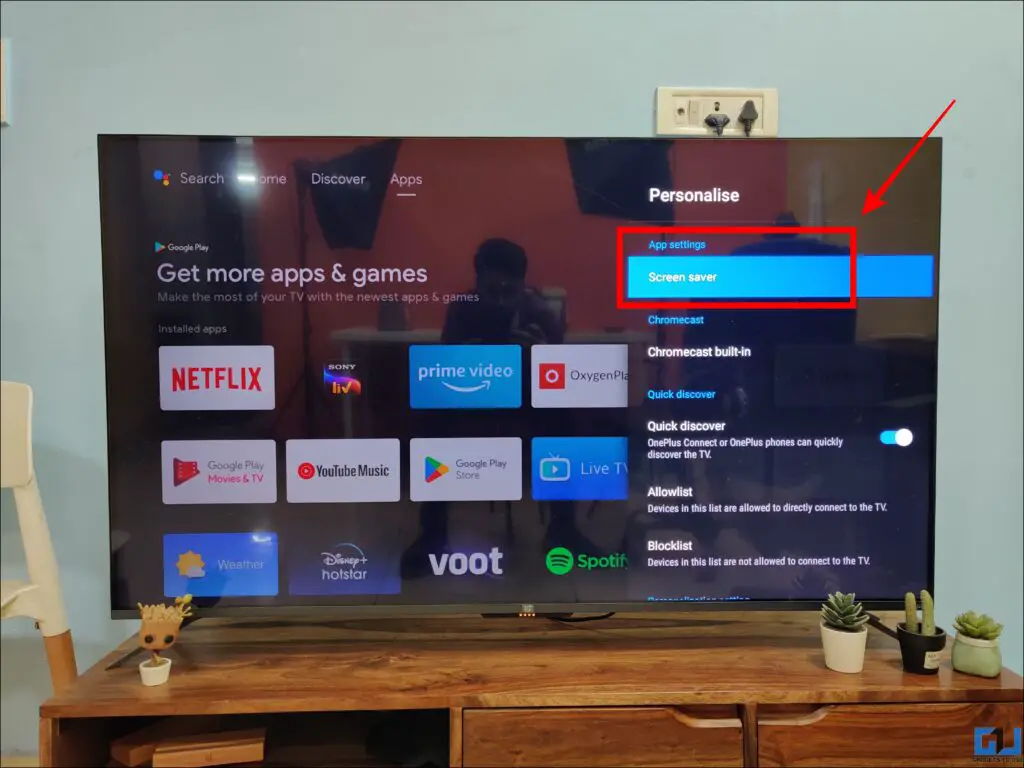
4. Now broaden the Screen Saver possibility.
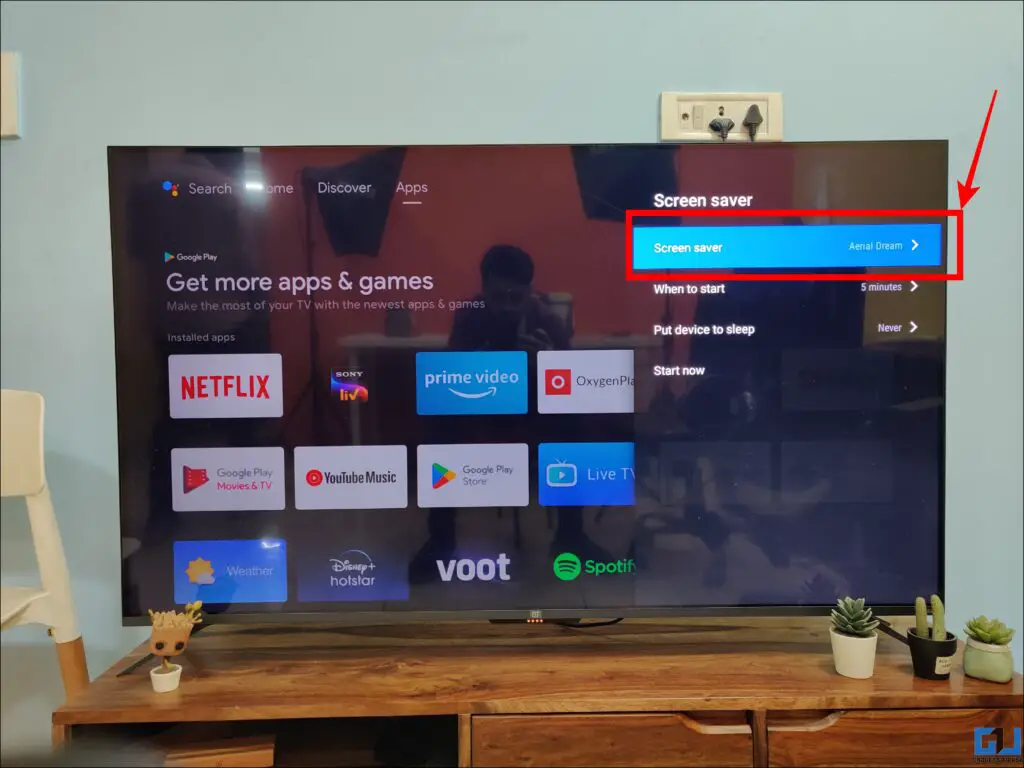
5. Here, set it to Turn Screen Off to disable the display saver in your Android TV.
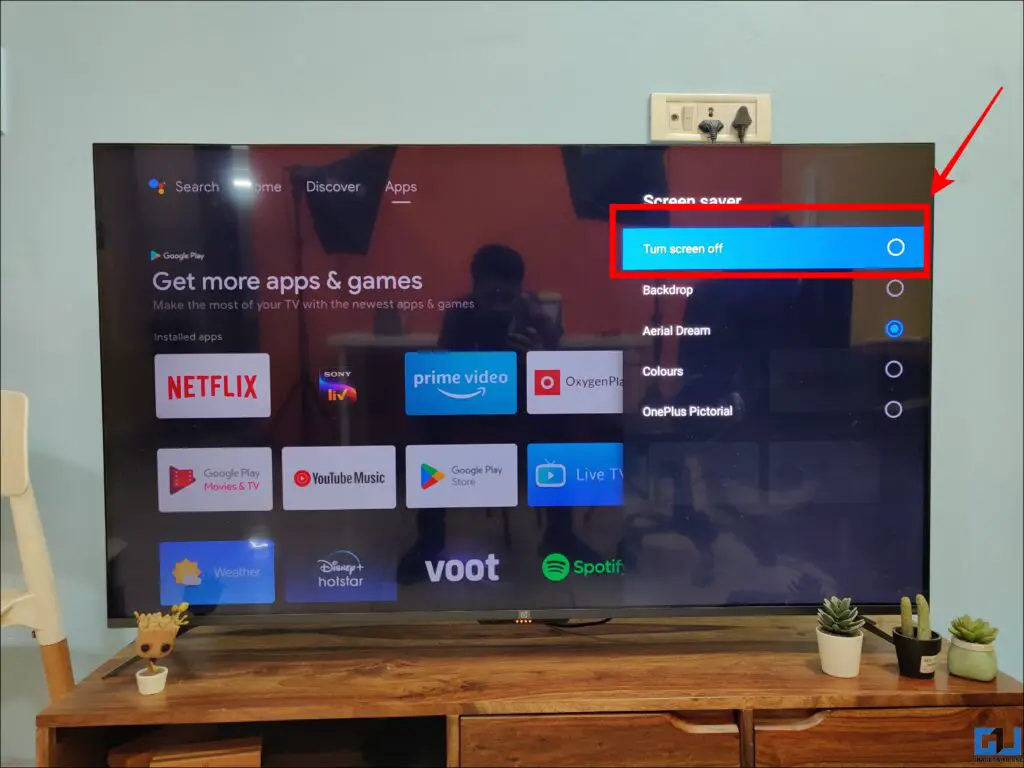
Now, your Android TV is not going to go into screen-saver mode, as a substitute will flip off the show, as supposed.
Use TV Usage App
The subsequent technique to activate sleep mode on Android TV is to make use of the TV Usage App. The app’s options are locked behind a subscription mannequin. Follow these steps to make use of this app.
1. Download the TV Usage app from the Play retailer, in your Android TV.
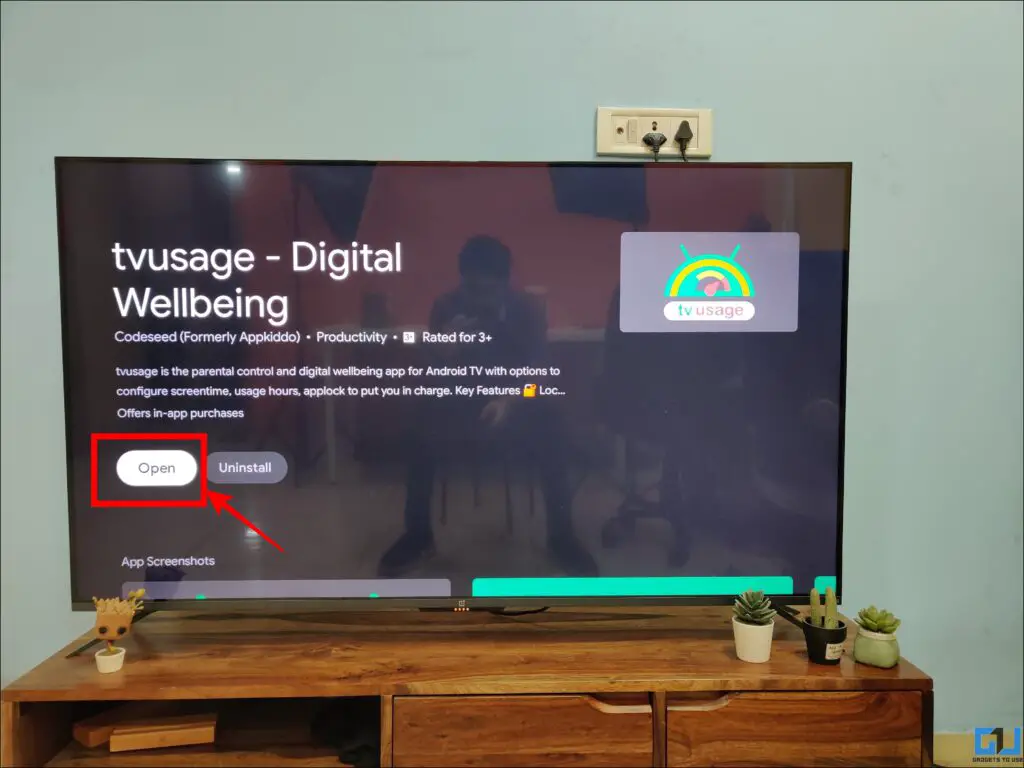
2. Now open the app, permit the required permissions, and navigate to the dwelling display.
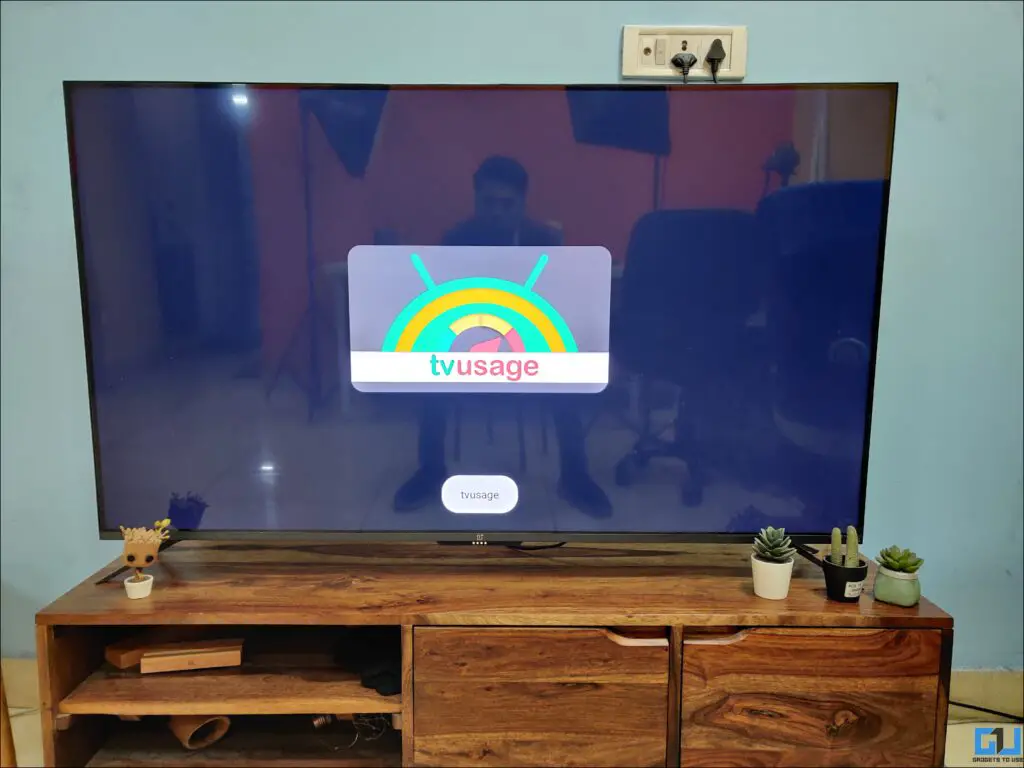
3. Here, click on on the TV icon from the left pane.
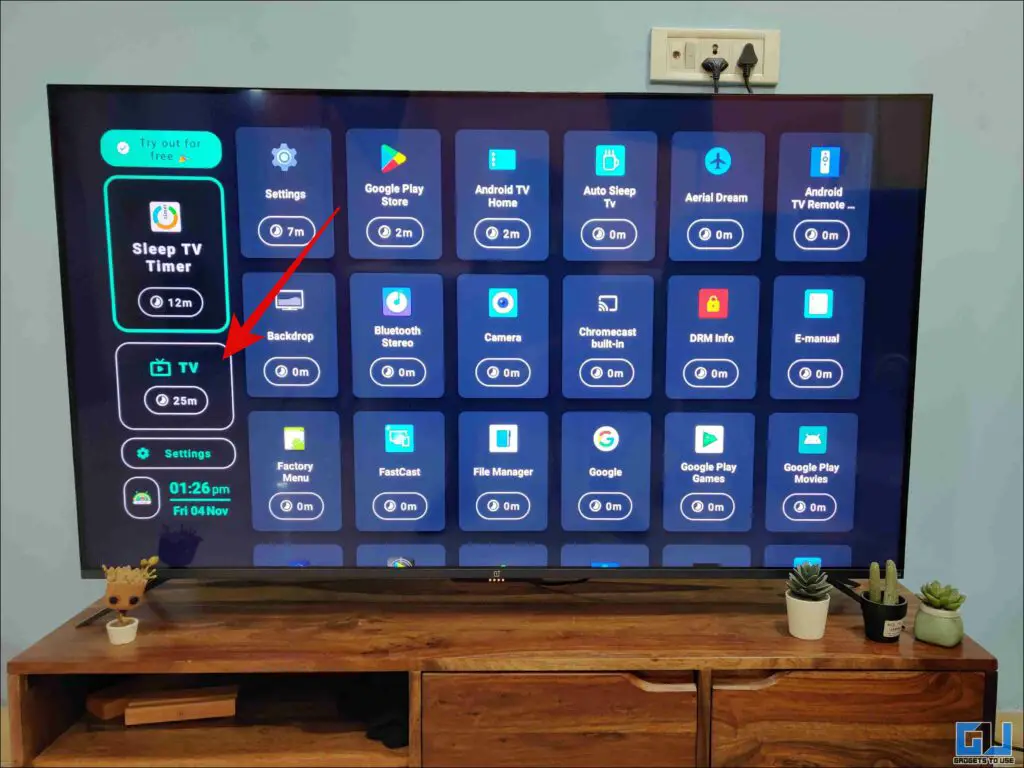
4. Here, you’ll be able to set the utilization time lock it with a PIN, and verify the stats of your Android TV.
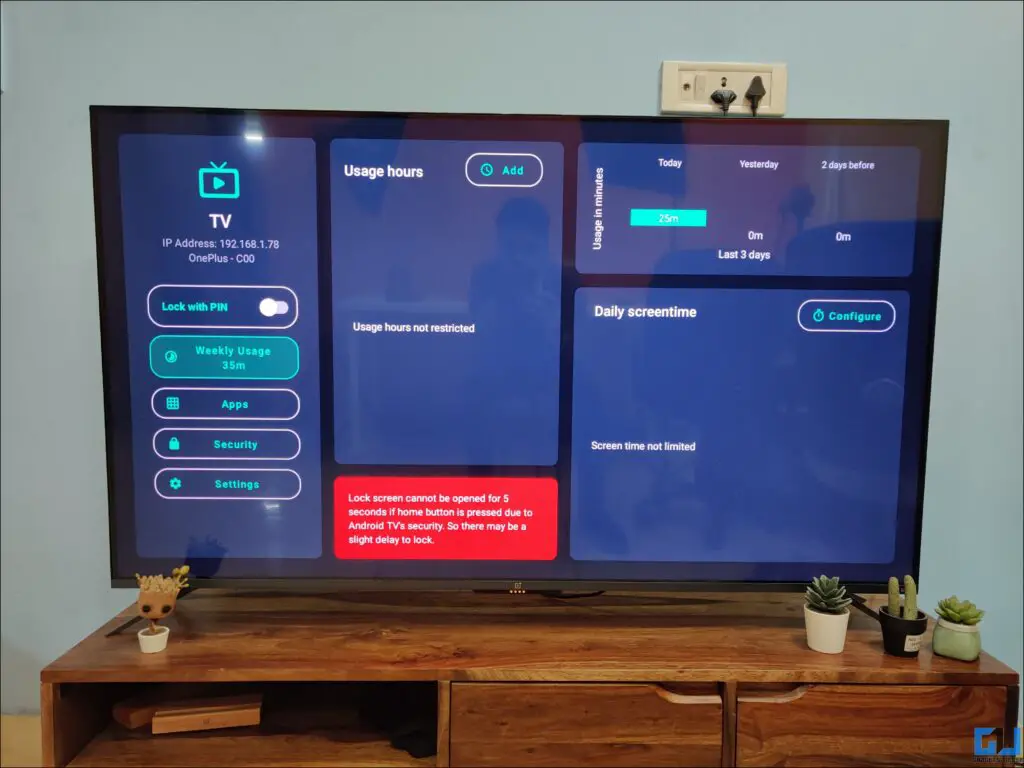
5. As talked about earlier, the app options are locked behind a subscription plan. But you need to use a 7-day free path to, get your self comfy with the app, or cancel the plan and take away it.
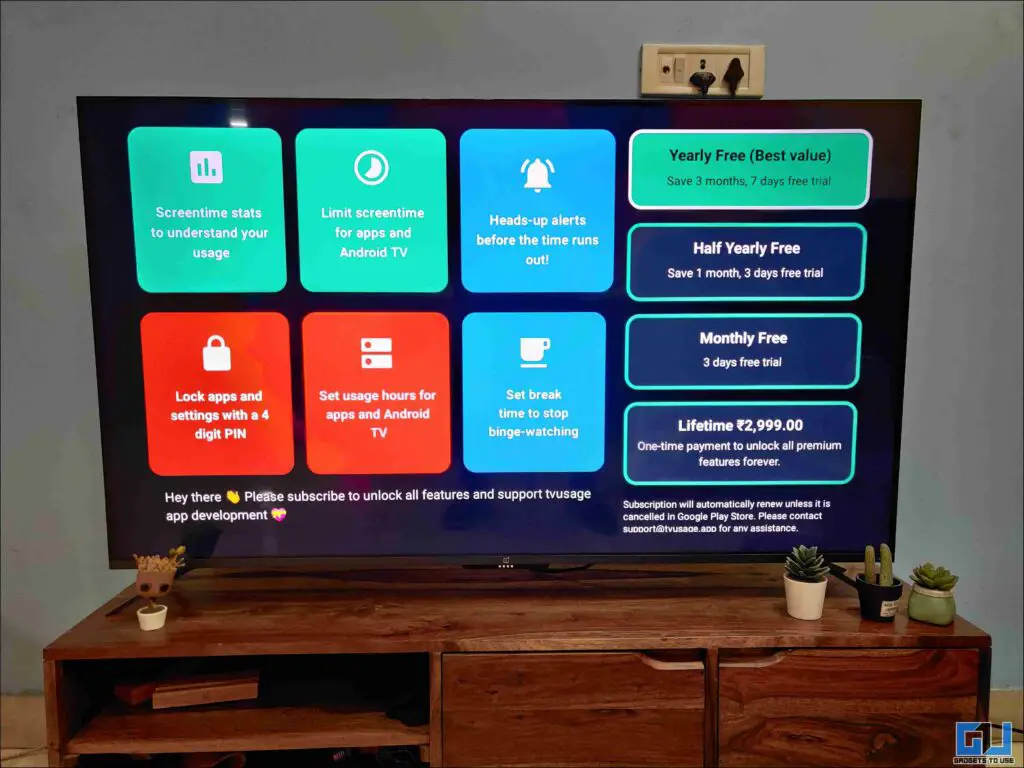
Wrapping Up
In this learn, we talked about suggestions and tips to set a sleep timer in your Android TV. You can use the native sleep timer technique, or in case your TV doesn’t have it, then you need to use third-party apps in your Android TV. I hope you favored this text; when you did, press the like button and share it. Check out different helpful suggestions linked beneath, and keep tuned to DevicesToUse for extra tech suggestions and tips.
You may be desirous about:
You can even observe us for immediate tech information at Google News or for suggestions and tips, smartphones & devices opinions, be a part of GadgetsToUse Telegram Group or for the newest overview movies subscribe GadgetsToUse YouTube Channel.
#Ways #Set #Sleep #Timer
https://gadgetstouse.com/weblog/2022/11/05/set-sleep-timer-android-tv/