
Searching information with lengthy names and textual content on Windows 11 can show tedious if you’re unaware of efficient means. Windows customers typically face difficulties looking a file buried deep inside their system’s listing. With that being mentioned, let’s have a look at three easy methods to go looking lengthy file names or textual content inside information on Windows 11. Additionally, you’ll be able to study to repair search bar points in your Windows 11 system.
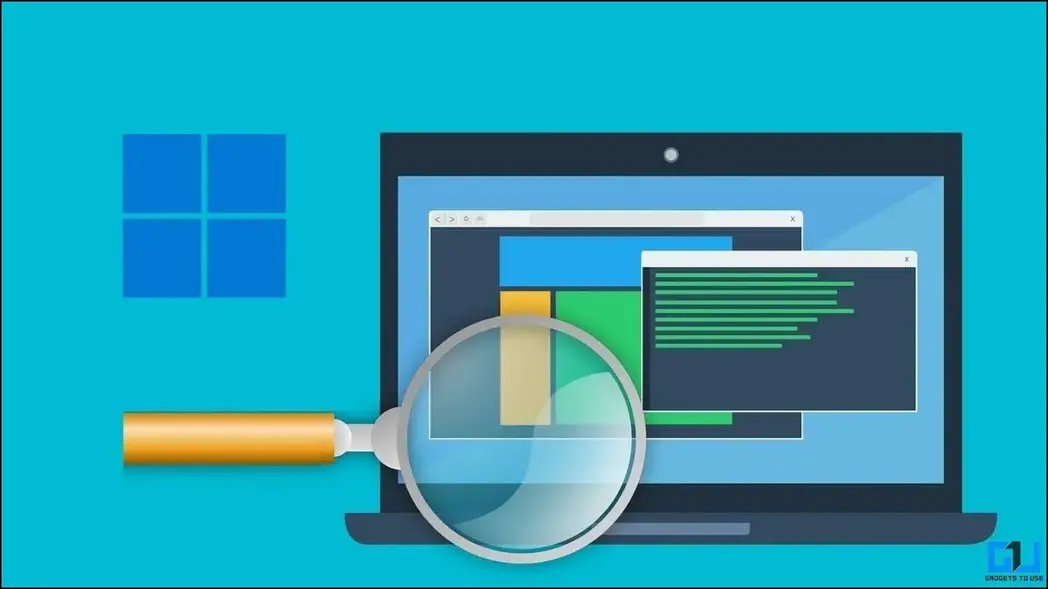
How to Search Long File Names or Text Inside Files on Windows 11?
Often information obtained from the web or different sources are inclined to have lengthy names, making them troublesome to find whereas searching your file system. Nonetheless, if you’re looking for a method to discover all of the information with lengthy names and textual content inside Windows 11, you are able to do it simply with the assistance of sure native and highly effective third-party instruments. Let’s have a look at three efficient strategies to realize the identical.
Use SearchMyFiles Utility Tool to Search Files with Long Names or Text
The SearchMyFiles device by NirSoft is an efficient third-party software that means that you can simply search information when their identify or path size is longer than a sure variety of characters. This will help you determine all information with lengthy names and textual content inside your system listing. Here’s how you should use this device to your benefit:
1. Download and set up the SearchMyFiles tool.
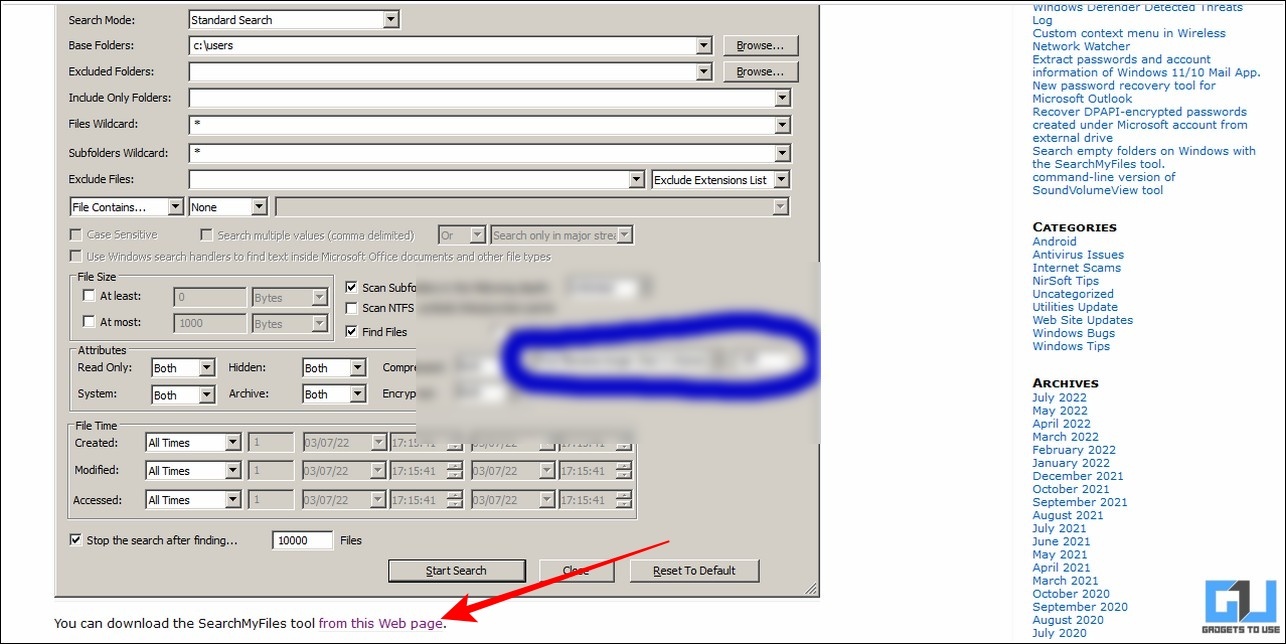
2. Next, open the put in device and set the goal path/listing the place you want to discover your required information by urgent the Browse button.
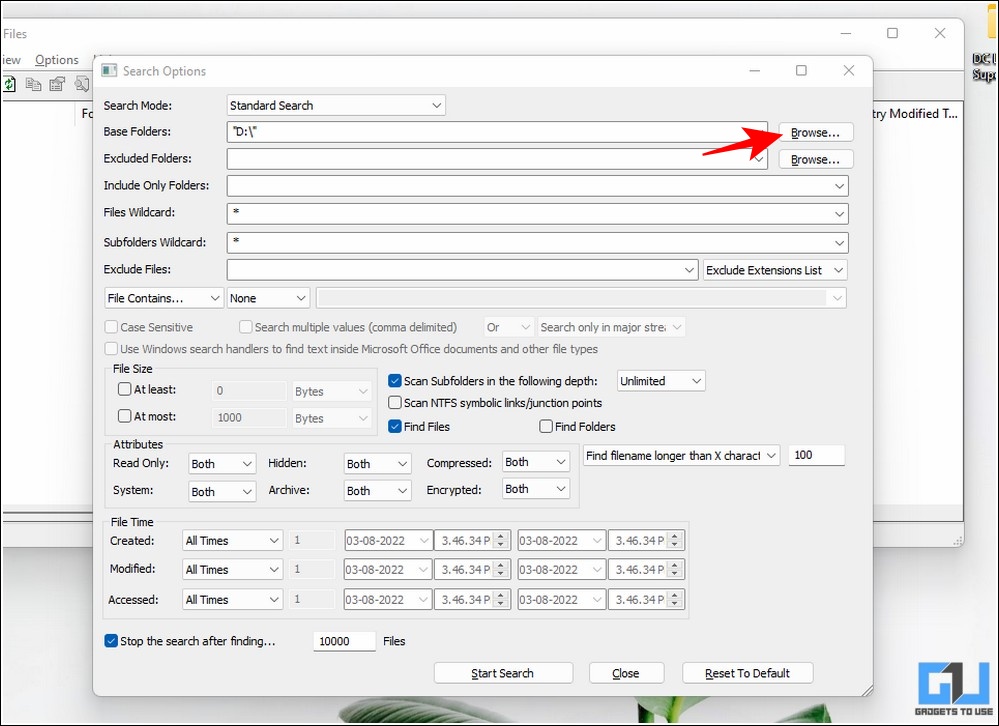
3. Further, click on on the Filename character filter and select ‘Find Filename longer than X characters‘ from the drop-down list. Enter your desired character limit and press the Start Search button to initiate the file search.
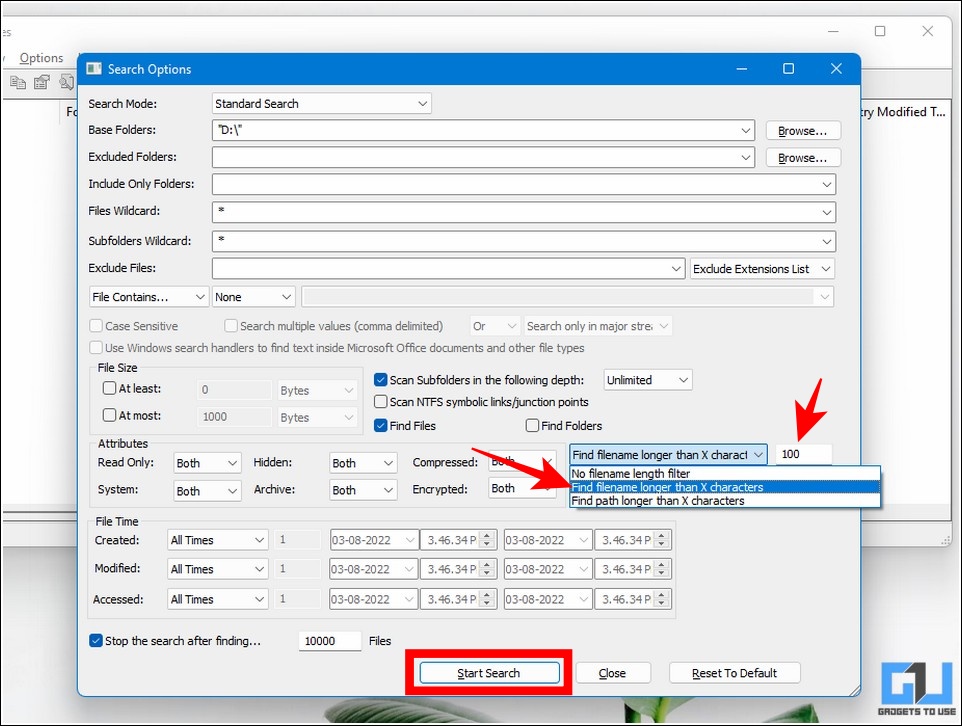
4. Wait a few minutes to grab the search results containing all the files with names exceeding your specified character limit.
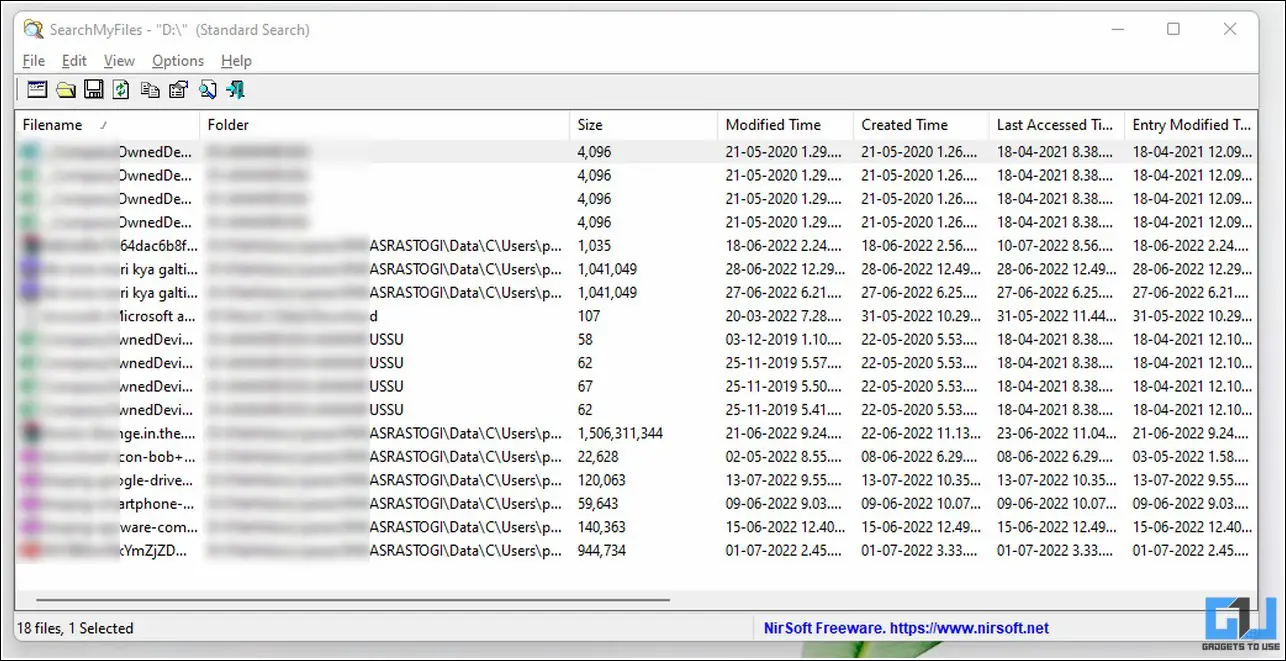
Use Command Prompt to List out files with Long Names and Paths
Besides third-party tools, you can utilize the command prompt tool on Windows to grab the list of file names greater than a specific length. Follow these easy steps to achieve the same:
1. Open the desired location where you wish to find all the filenames with a specific name length.
2. Press the Shift key and right-click to open the Command Prompt window. If you can’t discover the command immediate possibility within the right-click context menu, you’ll be able to study so as to add it by following this detailed information on including the command immediate to right-click context menu.
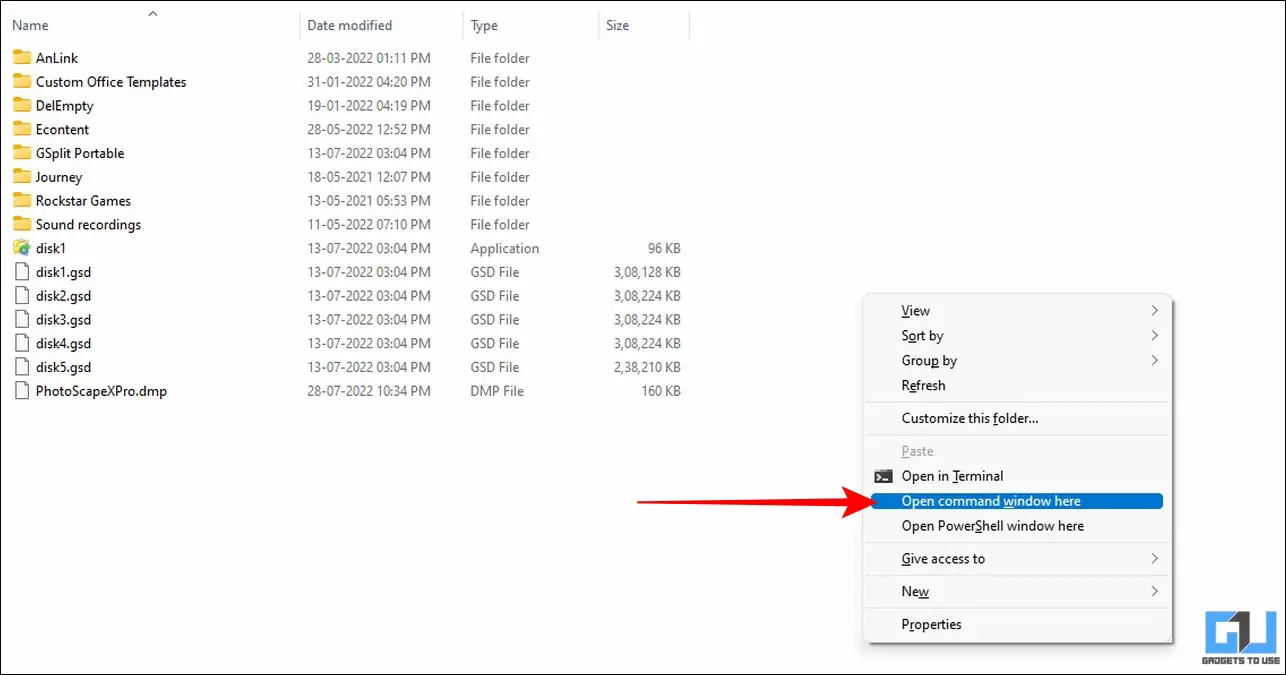
3. Copy and paste the next command to the immediate window and hit the enter key.
dir /s /b | type /r /+261 /o out.txt
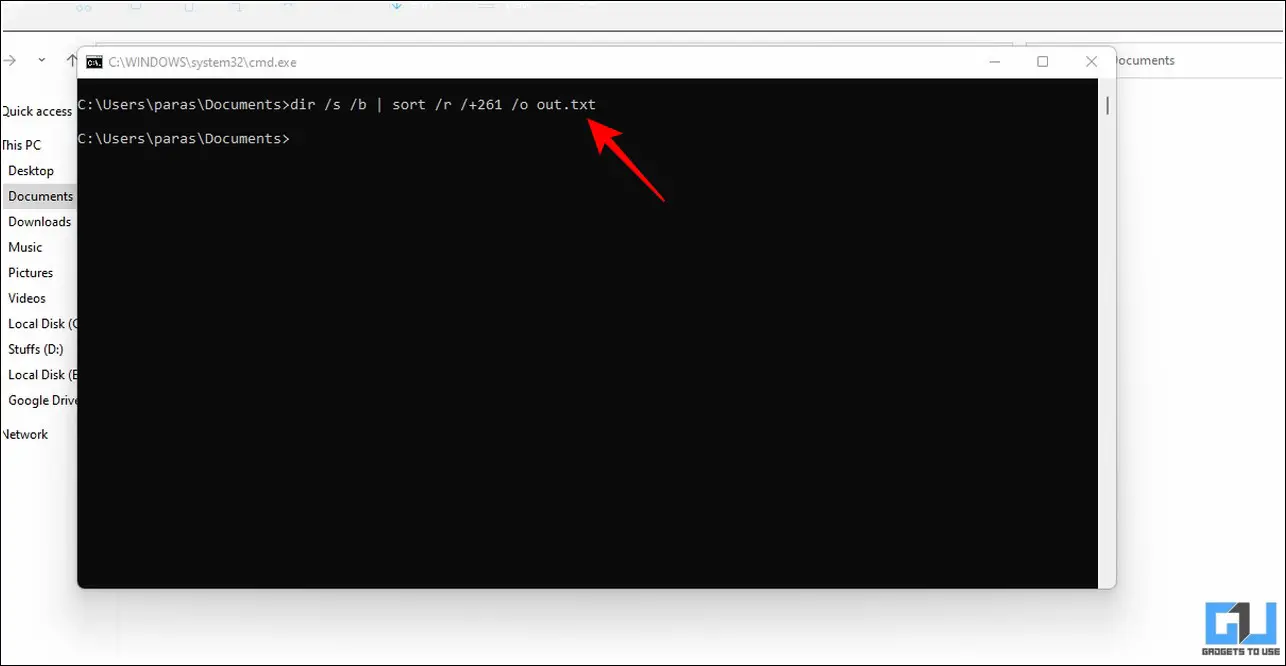
4. The above command will listing all of the filenames with file/path names larger than 261 characters to a separate textual content file named ‘out‘.

5. You can open this text file as soon as the command execution completes. Additionally, you can adjust the character length in the above command to find filenames of your desired length.
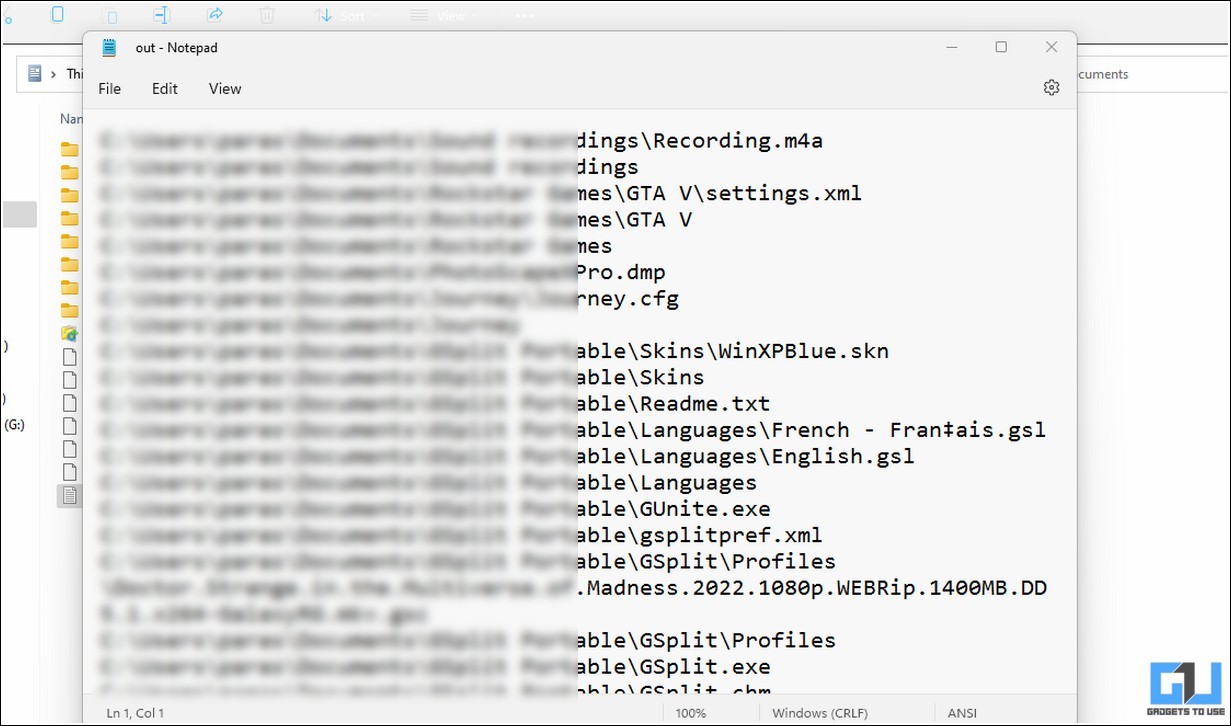
Use Windows File Explorer to Search Files with Specific Sizes
In addition to finding files with long names, you can also utilize the File Explorer app on Windows 11 to search files with specific sizes. This can be very helpful in identifying files greater than a certain size limit so you can manage them accordingly. Here’s how you should use this device to your benefit:
1. Open the goal listing on Windows 11, the place you want to discover information larger than a sure measurement, and click on on the Search Field on the top-right nook.
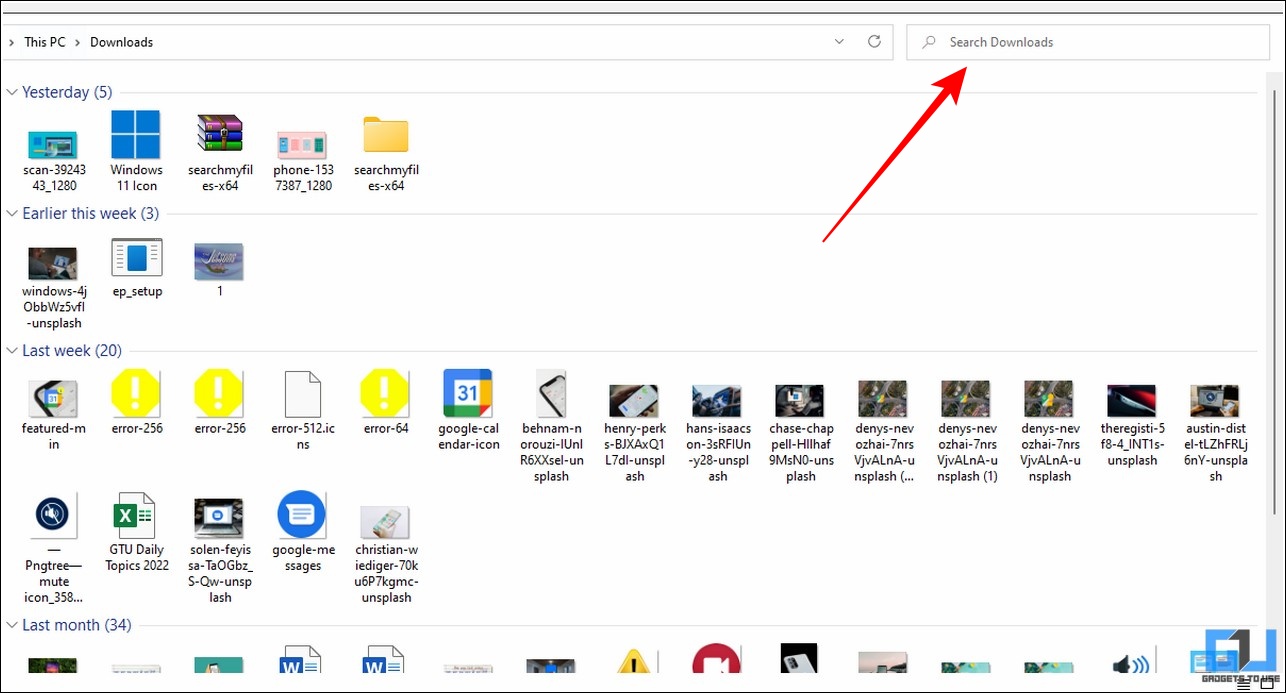
2. Type the next command within the search subject.
measurement:> (filesize)
for instance, measurement:> 1GB will listing all of the information with a measurement larger than 1 GB in your presently opened listing.
3. Wait for just a few seconds to seize the listing of all information larger than your specified file measurement.

4. For higher outcomes, you must activate all of the hidden information and folders in your listing to incorporate them in your Windows file search.
Bonus Tip: Enable Long File Paths in Windows 11
By default, you’ll be able to’t entry filenames and path names over 260 characters in size on the Windows file system. As a consequence, you’ll face errors whereas discovering such information utilizing native system instruments comparable to Windows File Explorer. To get round this downside, it’s essential to allow the lengthy file path function in your Windows 11 system. Here’s how:
1. Press the Windows key and seek for the Group Policy Editor app by typing “gpedit”
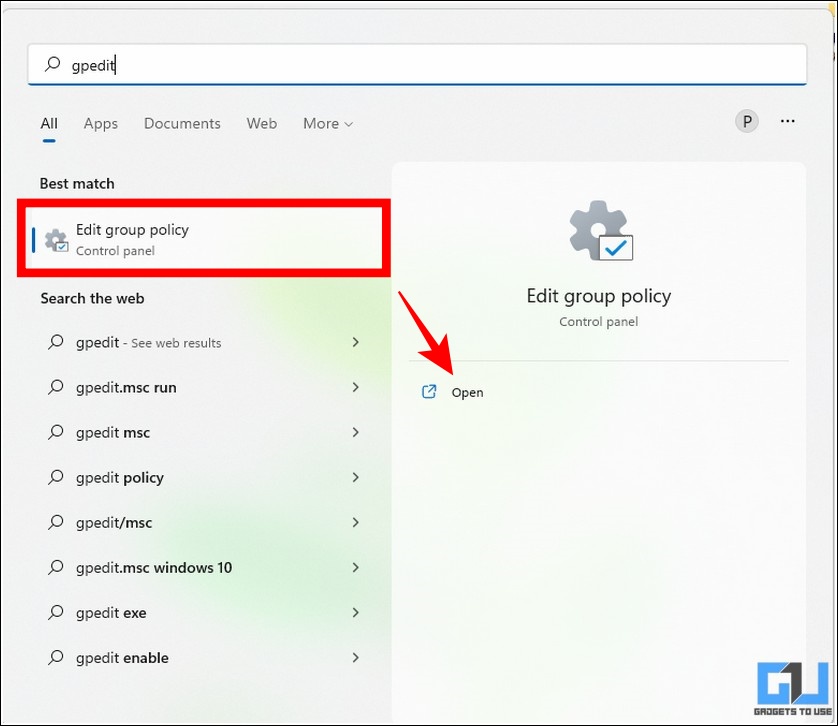
2. Next, navigate to the next path:
Computer Configuration> Administrative Templates> System> File System.
3. Double-click on the ‘Enable Win32 Long Path‘ on the right section.
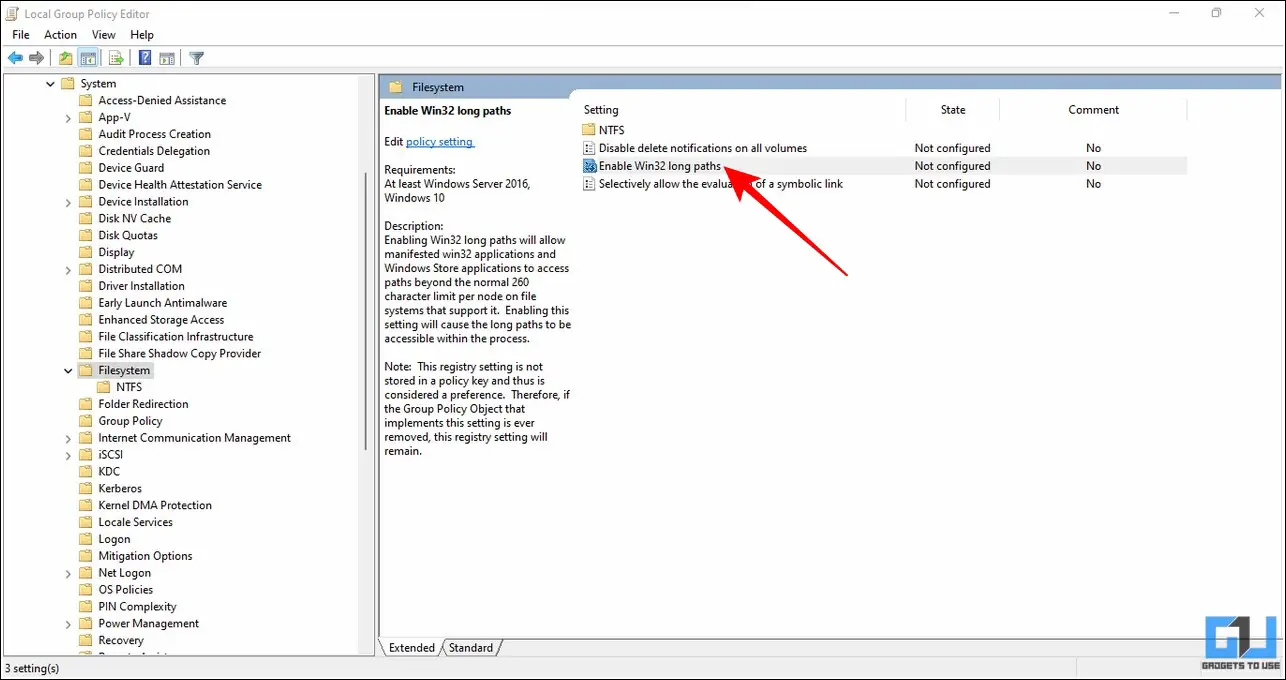
4. Change the setting to Enabled and click the apply button to save changes.
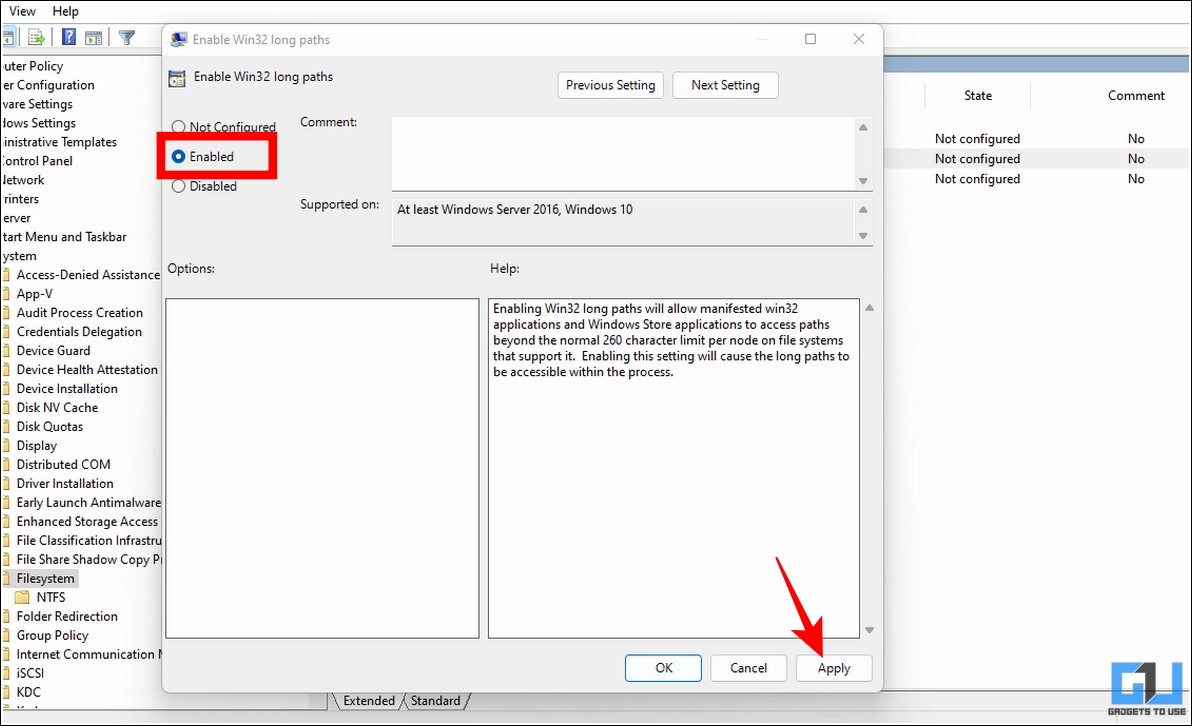
That’s it! You’ve efficiently enabled lengthy paths in your Windows 11 file system.
FAQs
Q: How to shortly discover information on Windows 10 and 11?
A: You can use the Windows File Explorer device to simply search and discover your required information on Windows 10 and 11.
Q: How to go looking information in Windows 10/11 by Date?
A: Once you’ve gathered search outcomes utilizing the Windows File Explorer device, you’ll be able to type them by date with the assistance of the Sort possibility out there within the toolbar.
Q: Can we discover information with lengthy names in Windows 11?
A: Yes, you should use the native command immediate utility on Windows 11 or highly effective free third-party instruments comparable to SearchMyFiles to find all information with lengthy names in your system effectively. Please check with the steps talked about above to know extra about the identical.
Q: I get the ‘filename would be too long for the destination folder error’ whereas assigning a brand new file identify on Windows 11. How do I repair it?
A: To resolve this concern, it’s good to allow the lengthy file path function to bypass the default 260 characters restrict on the Windows file system. Please check with our bonus tip above to repair it with 4 easy steps.
Final Remarks: Search Long File Names like a Pro
That’s all for the highest three strategies to go looking lengthy file names or textual content inside information on Windows 11. If this information has helped you to perform the identical, then hit the like button and share this learn with your mates to make their file search job simpler. Also, subscribe to DevicesToUse for extra superior ideas and methods.
You is perhaps concerned about:
You also can observe us for fast tech information at Google News or for ideas and methods, smartphones & devices opinions, be a part of GadgetsToUse Telegram Group, or for the newest evaluate movies subscribe GadgetsToUse Youtube Channel.
#Ways #Search #Long #File #Names #Text #Files #Windows
https://gadgetstouse.com/weblog/2022/08/04/search-long-file-text-windows/