
Unlike its predecessor, Windows 11 ditched loads of helpful taskbar personalization options making it troublesome to regulate the dimensions to your liking. Nonetheless, we have now researched some straightforward options to repair the issue. This explainer will train you numerous strategies to make the Windows 11 taskbar greater or smaller with out putting in any software program. Furthermore, you may be taught to allow darkish mode in Windows 11 native apps.
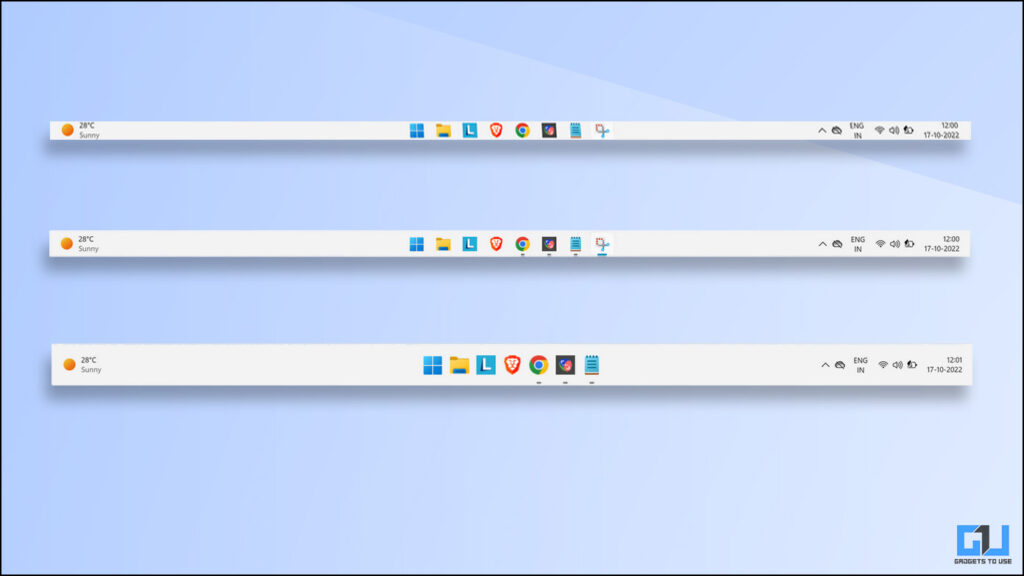
Make Windows 11 Taskbar Big or Small with out Any Software
Increasing or lowering the dimensions of your taskbar could make it handy so that you can learn icon notifications and enhance your general productiveness. If you’ve been trying to find a technique to alter it free of charge, it’s best to have a look at the next strategies.
Use Registry Editor to Adjust Windows 11 Taskbar Size
By default, Windows 11 doesn’t supply any native toggle to regulate the taskbar dimension. However, you may alter the identical by tweaking some values utilizing the Registry Editor software. Follow these steps for a simple repair:
1. Press the Windows key and seek for the Registry Editor software, and run it as Administrator.
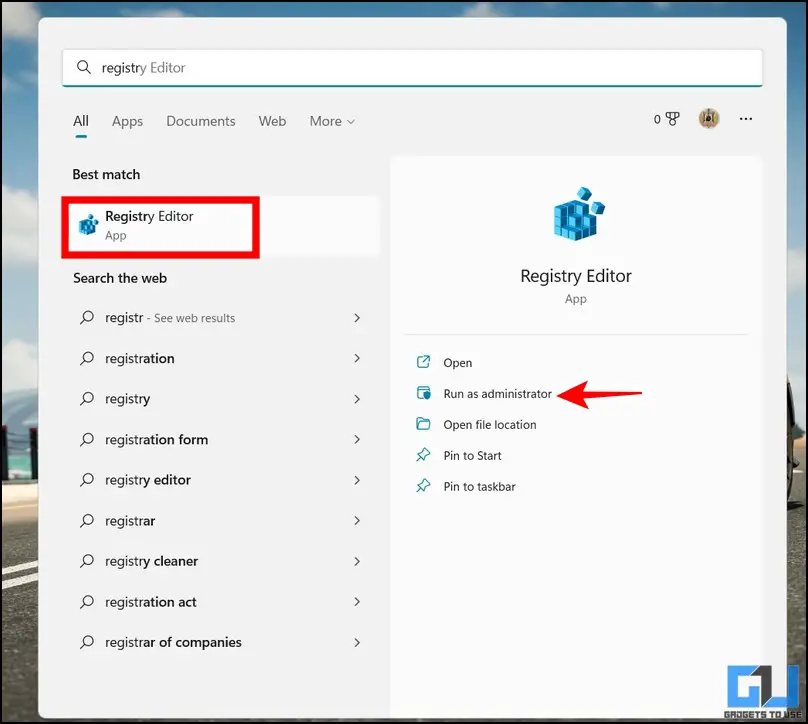
2. Next, copy the next path within the Registry Editor’s search bar and hit the enter key:
ComputerHKEY_CURRENT_USERSoftwareMicrosoftWindowsCurrentVersionExplorerAdvanced
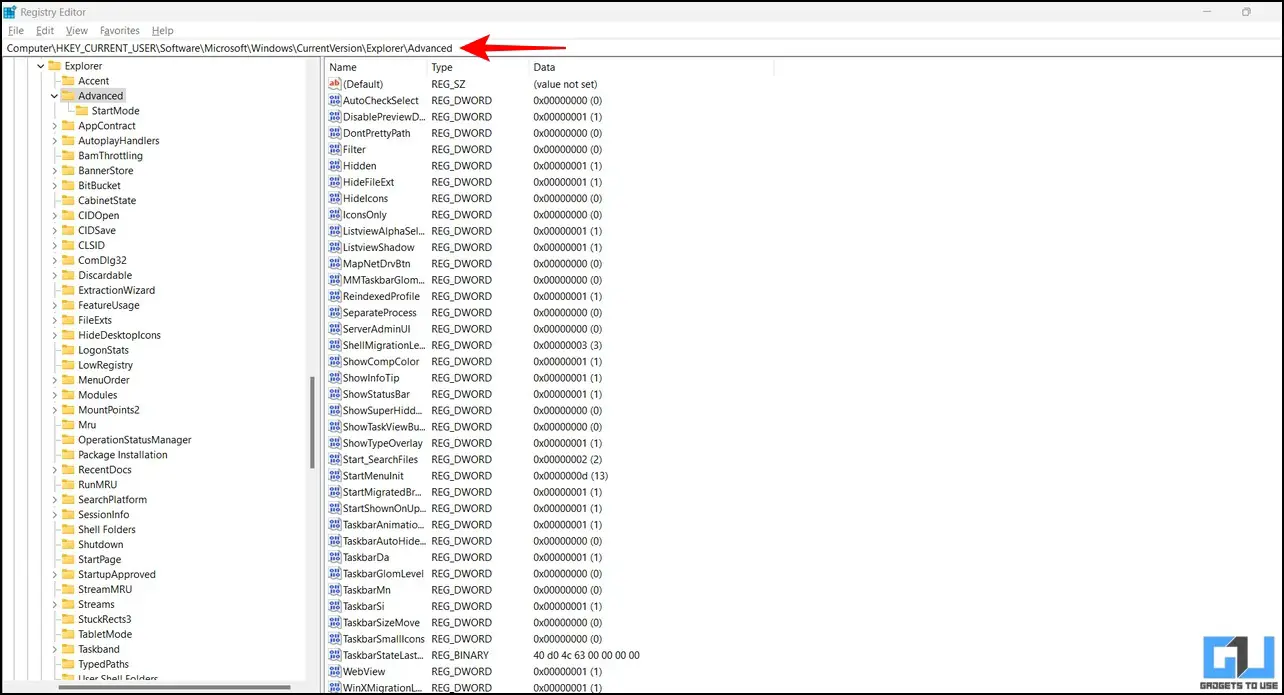
3. Right-click on the Advanced Folder and create a New > DWord (32-Bit) Value.
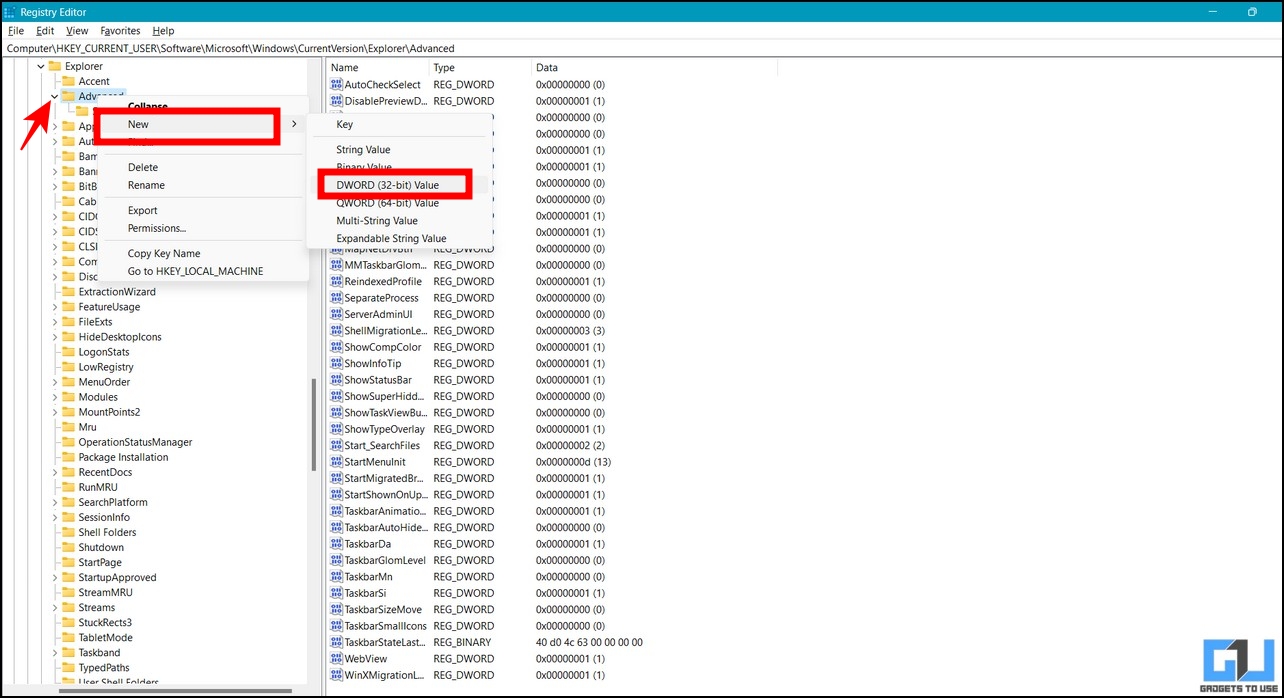
4. Enter the worth title as ‘TaskbarSi’ and set its worth information as per the next parameters:
- Small Taskbar Size – Set the Value to 0
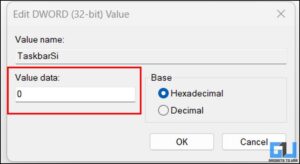
- Normal Taskbar Size (default) – Set the Value to 1
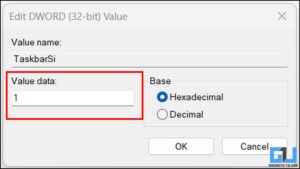
- Big Taskbar Size – Set the Value to 2
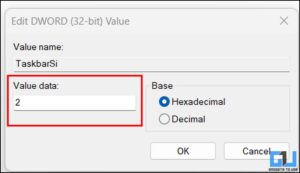
5. Click the OK button to avoid wasting the adjustments and press the Ctrl + Shift + Esc hotkey in your keyboard to open the Task Manager app.
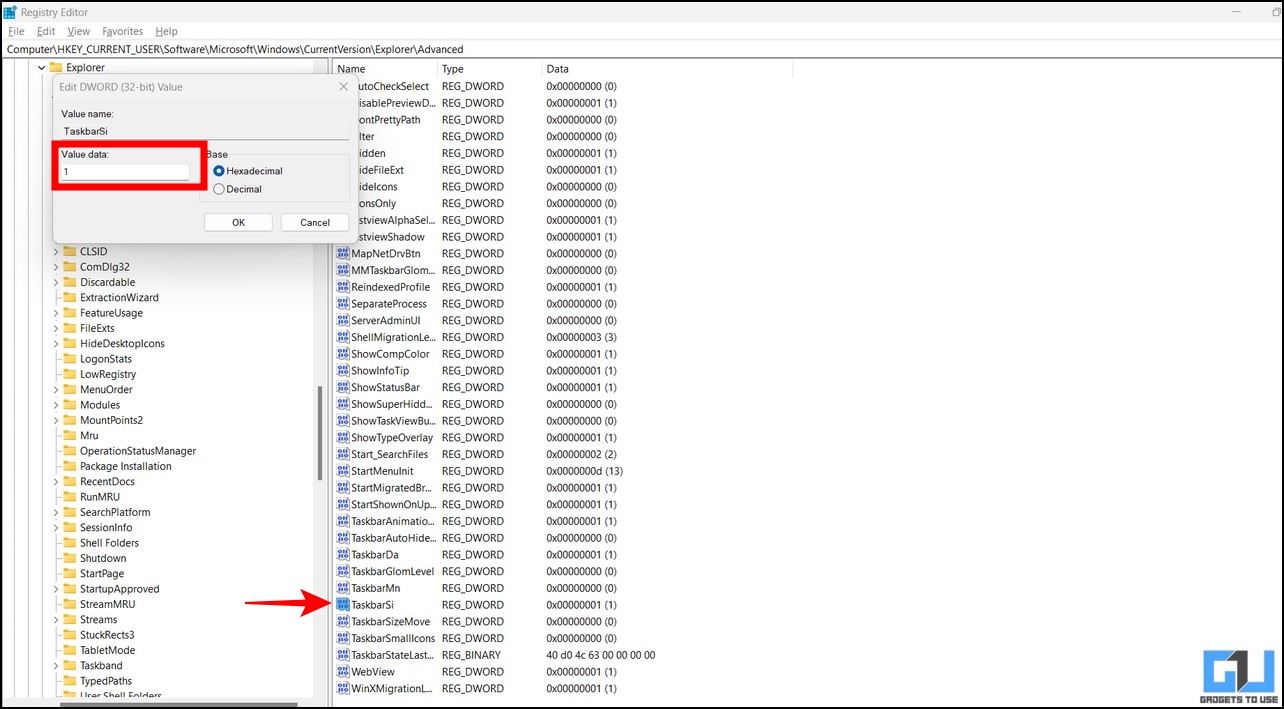
6. Finally, scroll right down to the underside to find the Windows Explorer course of and click on the Restart Task button to view the utilized adjustments.
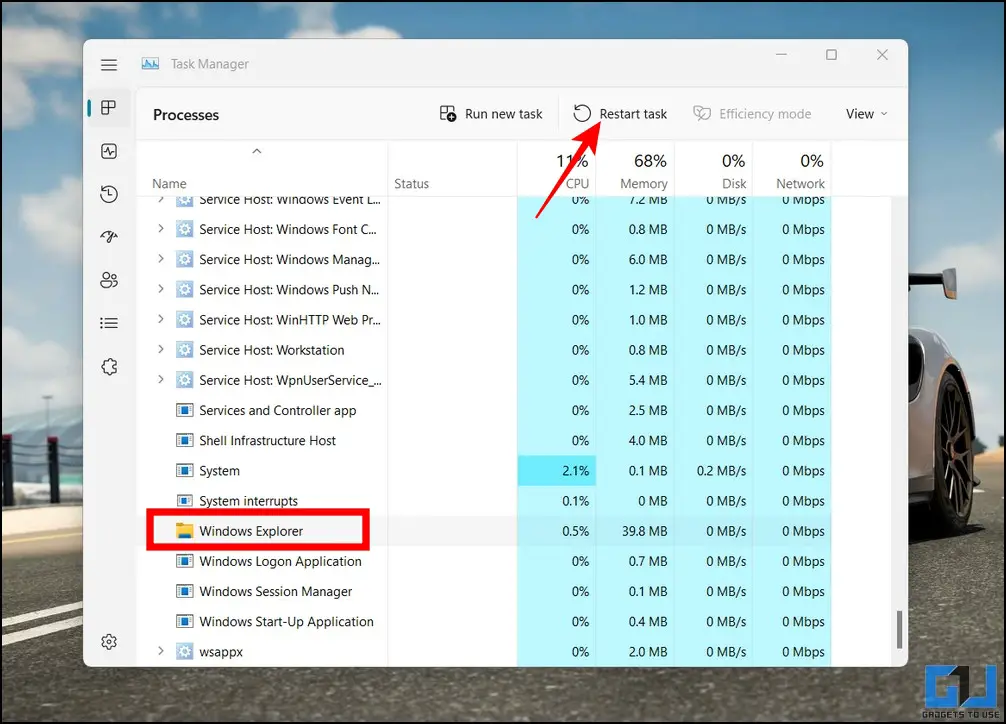
Make the Windows 11 Taskbar Bigger or Smaller utilizing Quick Batch Files
To pace up the complete course of and assist you to eliminate the effort of manually tweaking the registry information, we have now created ready-to-use batch executables to extend or lower the dimensions of your taskbar. You can obtain and run them to achieve your required taskbar dimension on Windows 11. Here’s how:
1. Download your required taskbar dimension file from the next hyperlinks:
2. Double-click the downloaded batch file to execute and apply adjustments.
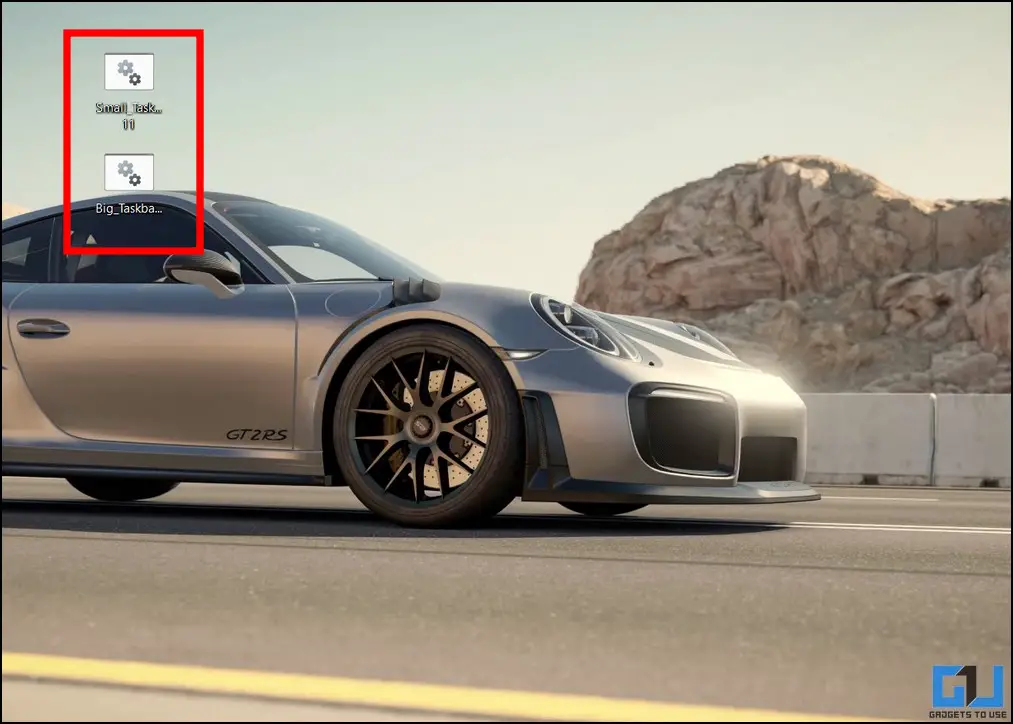
That’s it! the batch file will tweak your registry values to alter the dimensions of your taskbar, adopted by restarting the Windows Explorer app.
Reset Windows 11 Taskbar to its Original Size
If you didn’t like your taskbar’s small or large look after making use of the above adjustments, you can reset it to the default dimension by means of our batch file. Download our Normal Size Taskbar file and double-click on it to revert your taskbar to the traditional dimension.
Remove Unnecessary Icons to Make the Taskbar Look Smaller
Another nifty trick to scale back the area consumed by completely different apps in your taskbar is eliminating the pointless ones. Here’s how one can shrink the identical:
1. Press the Windows key and seek for Taskbar settings to launch it.
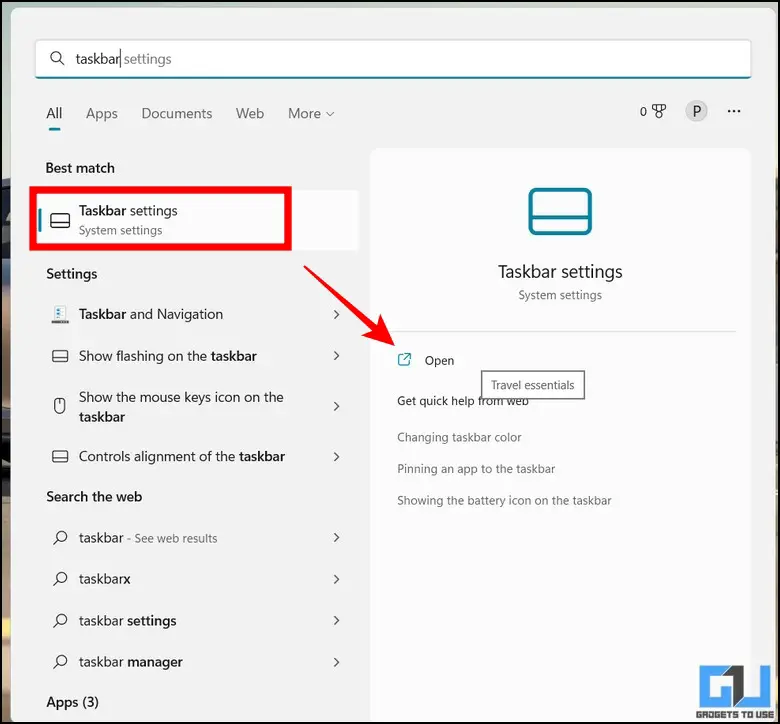
2. Under the Taskbar gadgets part, evaluation and disable pointless toggles to show them off. You can shortly take away taskbar gadgets resembling search, process view, widgets, and chat by clicking on their respective toggles.
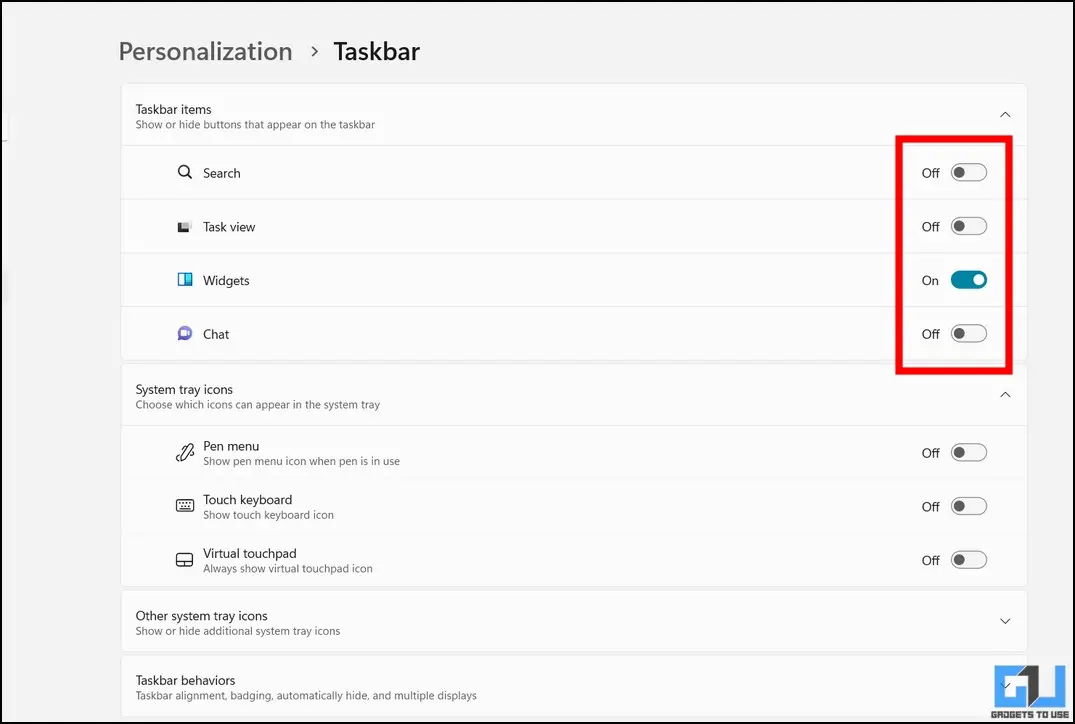
3. Further, you may conceal pointless icons in your system tray by clicking on the ‘Other System Tray Icons‘ option.
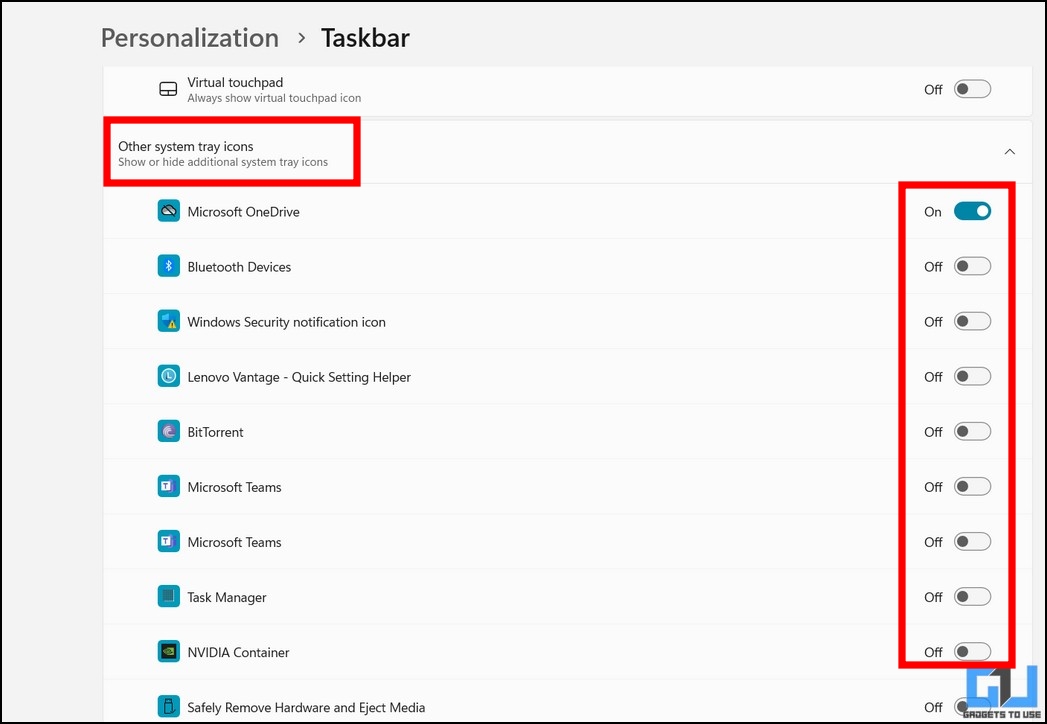
Bonus Tip: Make Windows 11 Start Menu Show All Apps by Default
Are you missing the classic start menu on your Windows machine, which shows all apps by default when you press the Windows key? Worry not; you can get it on Windows 11 with a few tweaks. Follow our detailed explainer on Show All apps in the Start Menu of Windows 11 by default to achieve the same.
FAQs
Q: How to change the taskbar size in Windows 11?
A: You can either tweak your taskbar settings using the Windows Registry Tool or use our ready-to-use batch files to change the size of your Windows taskbar.
Q: How do you expand icon size on Windows 11 taskbar?
A: You can increase the size of your Windows 11 taskbar to expand the icon size automatically. Follow the methods mentioned in this explainer to achieve the same.
Q: Can you remove Widgets and Search Bar Icon on Windows 11?
A: Yes, you can turn off the widget and search bar icon in your Windows 11 taskbar using the native Settings app. Refer to the third method listed in this explainer to achieve the same.
Wrapping Up: Pick the Taskbar Size that Suits You
We hope you’ve efficiently discovered to alter the taskbar dimension of your Windows 11 system utilizing the above strategies. If this information has assisted you with the identical, then hit the like button and share it with your mates. Check out different helpful ideas linked under, and keep tuned to DevicesToUse for extra productive reads.
You ought to try the next:
You also can comply with us for fast tech information at Google News or for ideas and methods, smartphones & devices opinions, be a part of GadgetsToUse Telegram Group, or for the newest evaluation movies subscribe GadgetsToUse Youtube Channel.
#Ways #Adjust #Windows #Taskbar #Size #Software
https://gadgetstouse.com/weblog/2022/10/22/resize-windows-11-taskbar/